Účinek tilt-shift je kreativní technikou, která dělá z fotografií miniatury. S pomocí Photoshopu můžeš tento vzhled snadno vytvořit tím, že použiješ cílené rozmazání a kontrast. V tomto tutoriálu ti krok za krokem ukážu, jak použít tilt-shift efekt na své fotografie - ideální pro panoramatické pohledy na město, krajiny nebo kreativní experimenty. Pojďme začít a proměňme tvé obrázky v fascinující miniatury!
Krok 1:
Nejprve otevřu fotografii podle svého výběru, přičemž nejlepší výsledky se dosahují u fotografií pořízených z mírně zvednutého úhlu. Nyní duplikuji svoji vrstvu pomocí panely vrstev pomocí Ctrl+J.
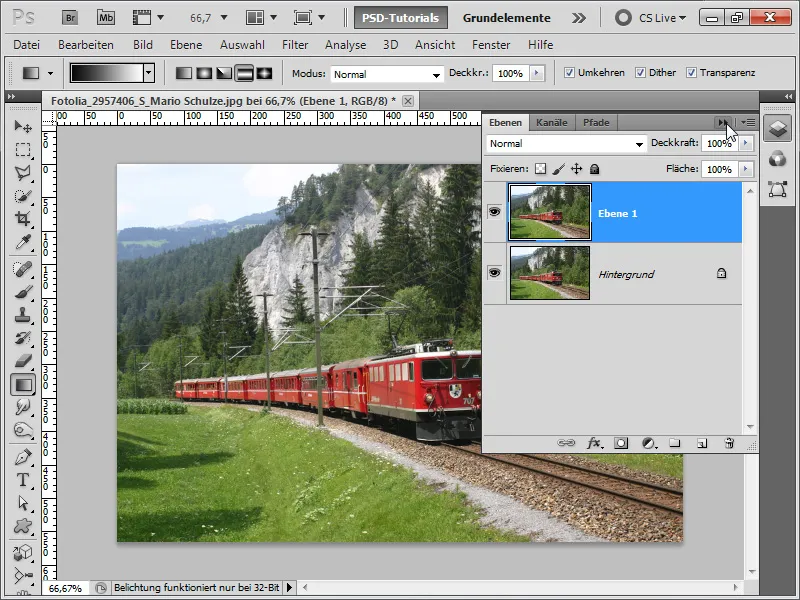
Krok 2:
Poté přejdu do menu Filtry a kliknu na zmírnit hloubku ostrosti (Tiefenschärfe abmildern).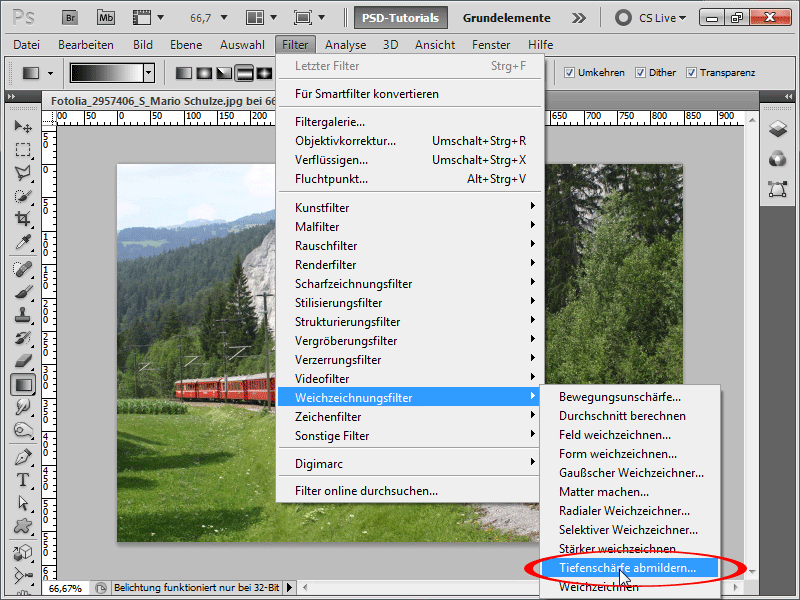
Krok 3:
Ponechám standardní možnosti, protože se mi výsledek rozmazání hloubky velmi líbí.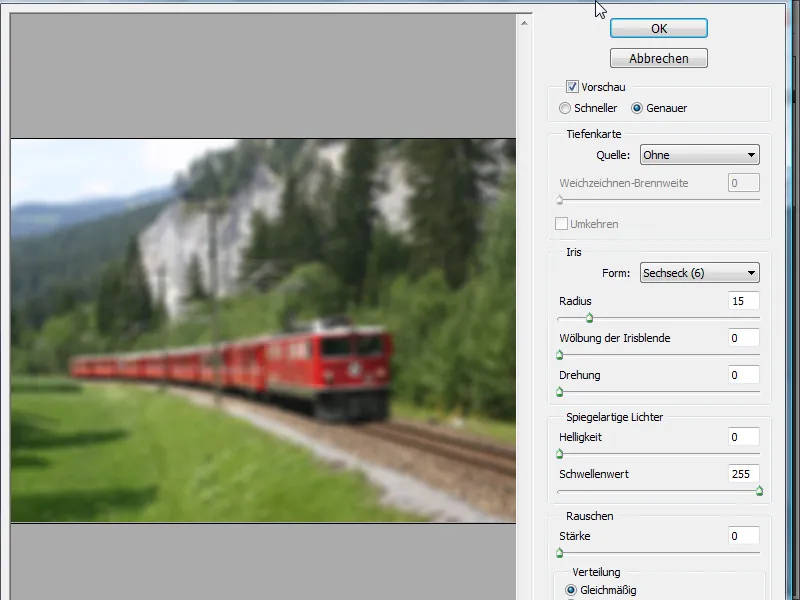
Krok 4:
Nyní přidám masku vrstvy, vezmu si nástroj Gradient a přidám odleskový gradient.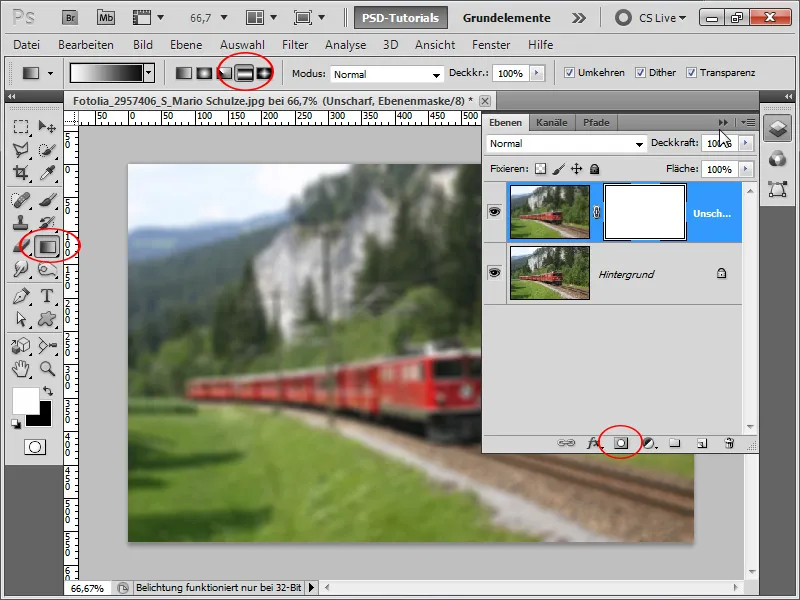
Krok 5:
Nyní je kolej ostrá, ale zbytek je neostrý. Už se začíná vytvářet pocit, že jde o modelovou železnici.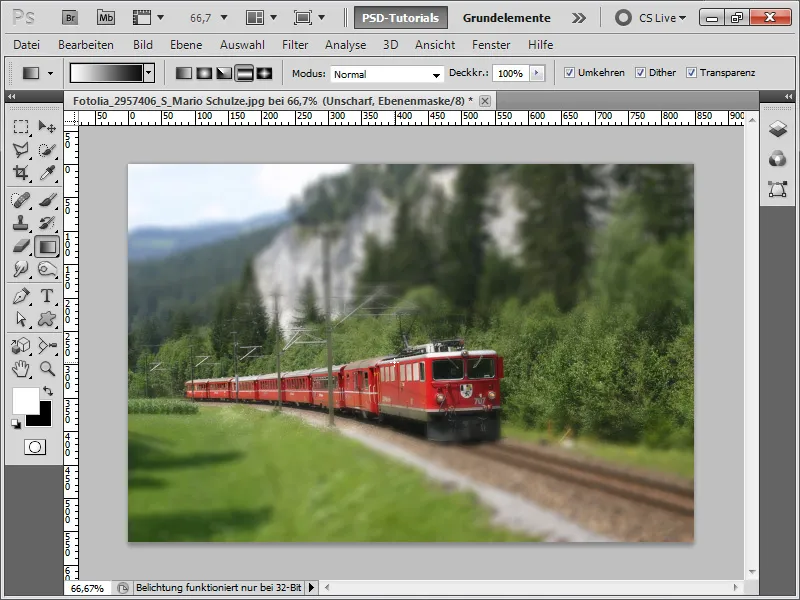
Krok 6:
Vzhledem k tomu, že barvy jsou trochu mdlé, zvýším sytost pomocí Výběr tónů/Sytnosti. Také můžu pomocí další úpravy Jas/Kontrast zlepšit kontrast a znovu zlepšit obrázek.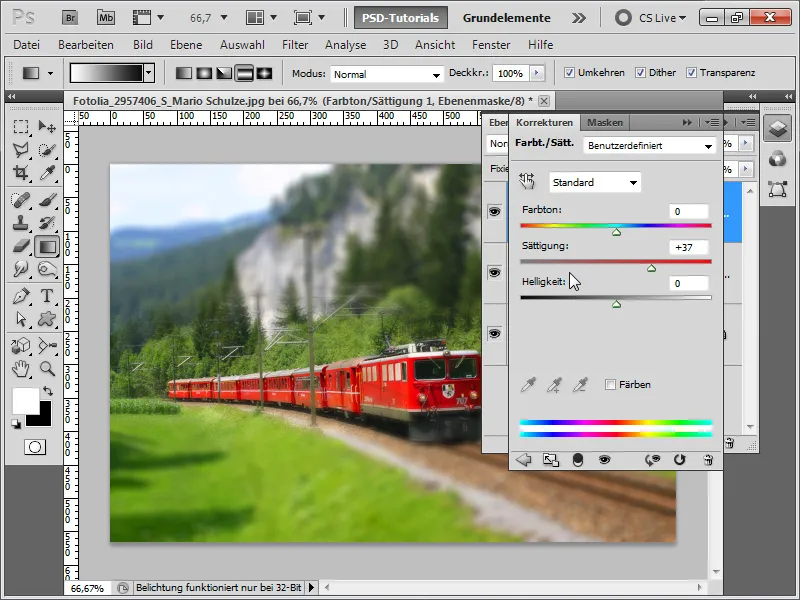
Krok 7:
Pro další zlepšení efektu duplikuji svou pozadí vrstvu pomocí Ctrl+J a aplikuji na ni filtr Zaostření masky (Menu>Filtry>Filtry zvýraznění).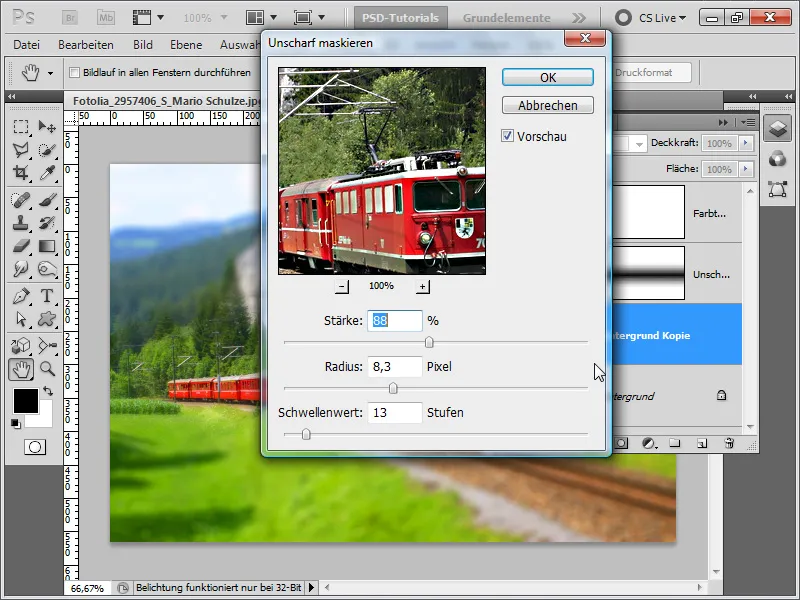
Krok 8:
A tak teď má hotový obrázek vypadat:
Krok 9:
Účinek je nejlepší, když jsou osoby fotografovány z ptačí perspektivy:
Krok 10:
Jelikož je efekt vždy stejný, při jiném obrázku vytvořím akci. Nejprve otevřu obrázek a pak akci "Tilt-Shift-Effekt" nahrávám.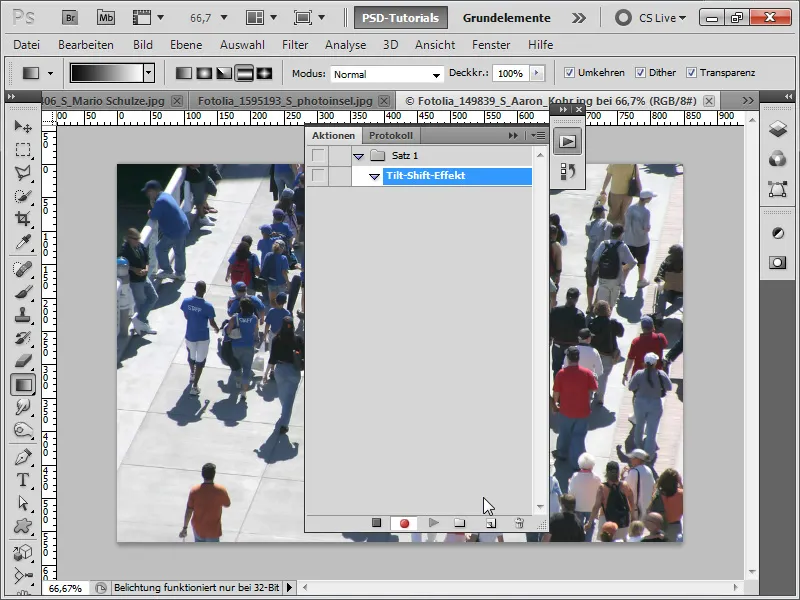
Krok 11:
Po provedení všech kroků mohu akci znovu ukončit.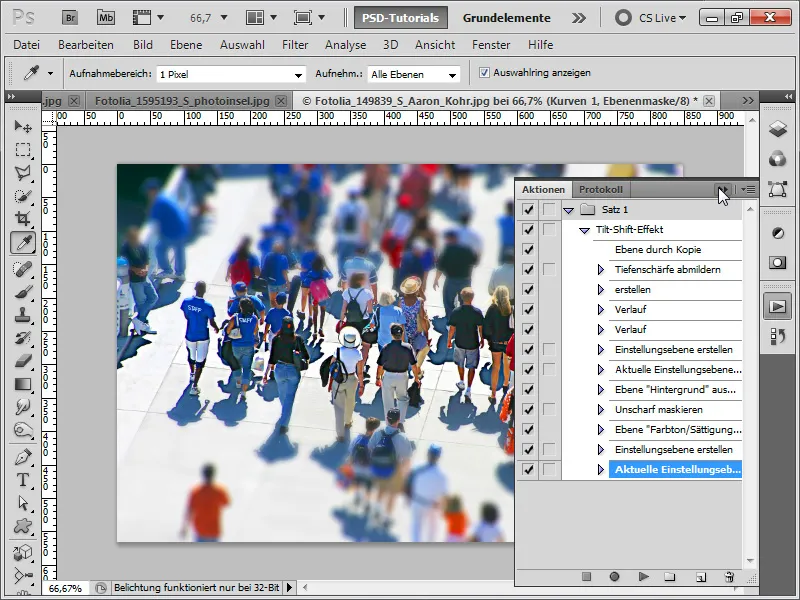
Krok 12:
Hotový obrázek by měl vypadat takto:
Krok 13:
Nyní nahrát nový obrázek a kliknout na symbol přehrávání v panelu akcí.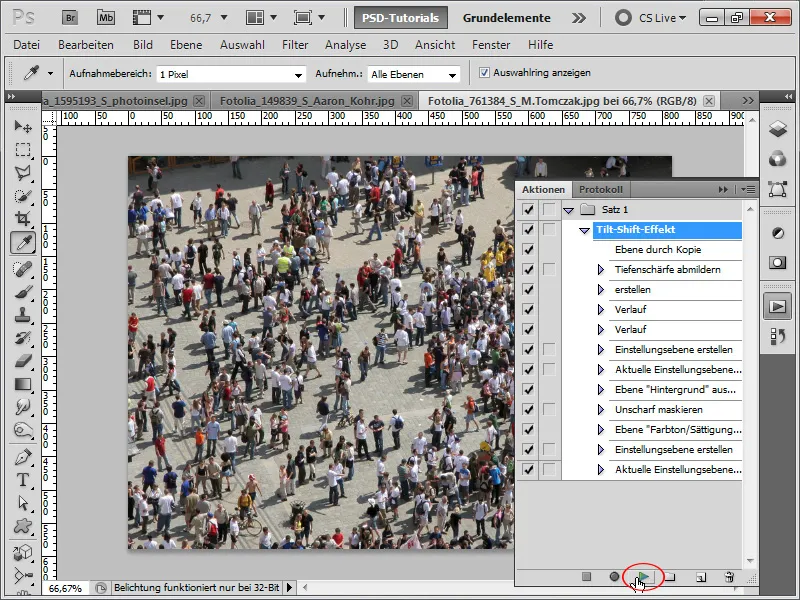
Krok 14:
A tak vypadá obrázek po přehrání mé akce: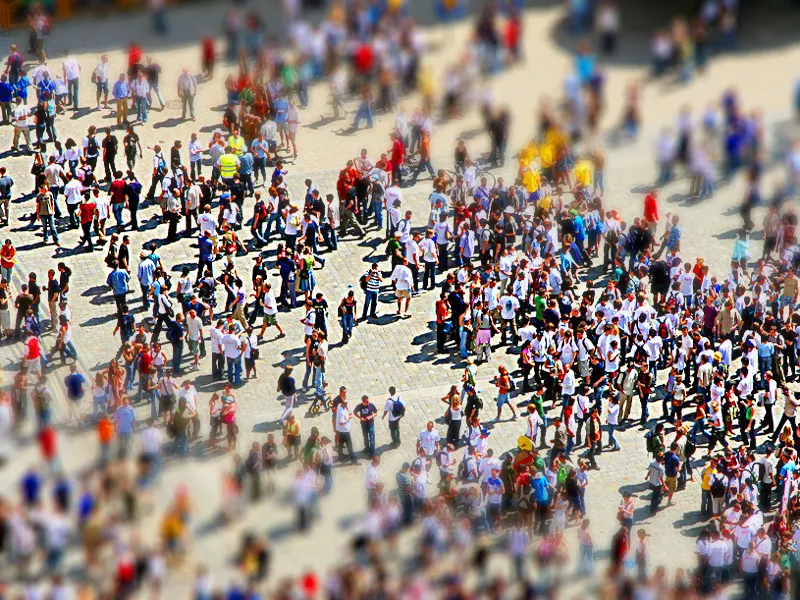
Krok 15:
Protože se mi moje akce tak líbí, okamžitě jí použiji na tento obrázek tady: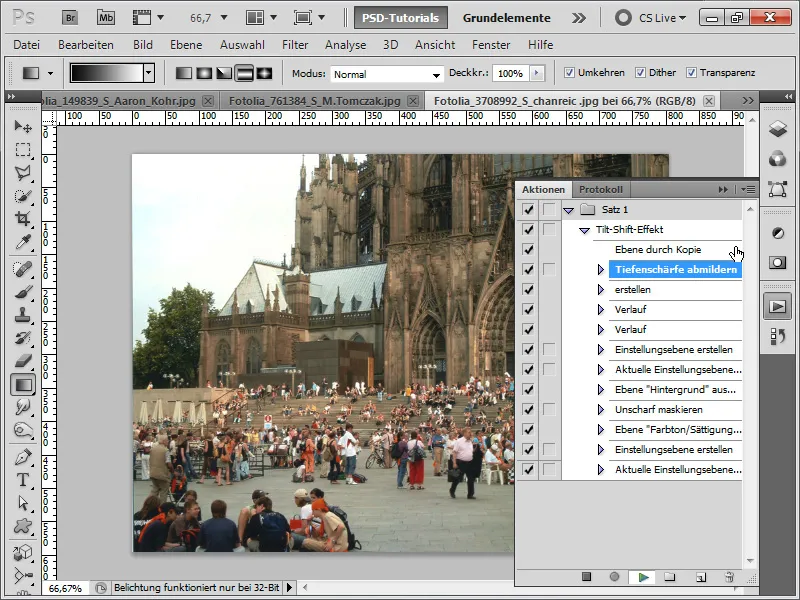
Krok 16:
Výsledek bude vypadat takto (naštěstí si mohu kdykoli změnit gradient ve své maskě vrstvy).
Krok 17:
Nebo můžu zkusit nahrát záznam dálnice a nyní spustit akci.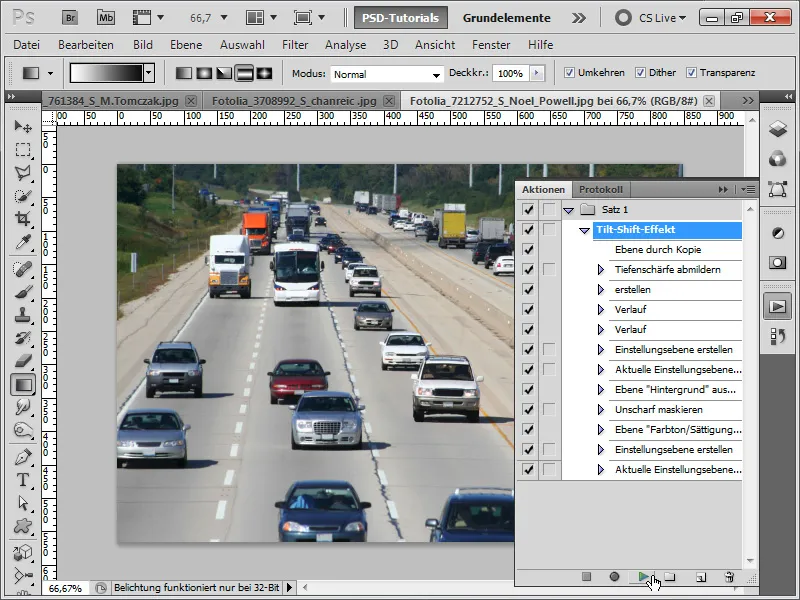
Krok 18:
Výsledek vypadá následovně:
Krok 19:
Nebo si vezmu nahrávku traktoru a nyní spustím akci.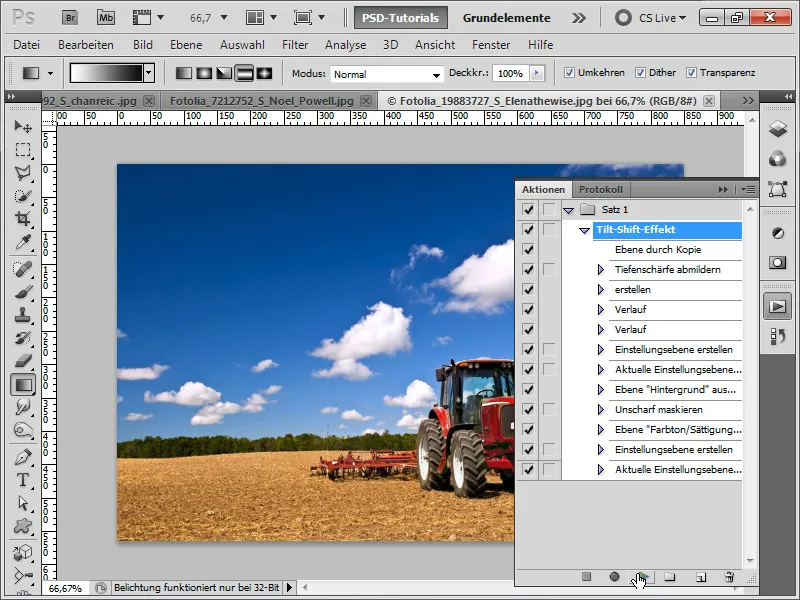
Krok 20:
Efekt pak vypadá takto:
Krok 21:
Ale jak již bylo napsáno, efekt nejlépe vynikne u obrázků pořízených z ptačí perspektivy.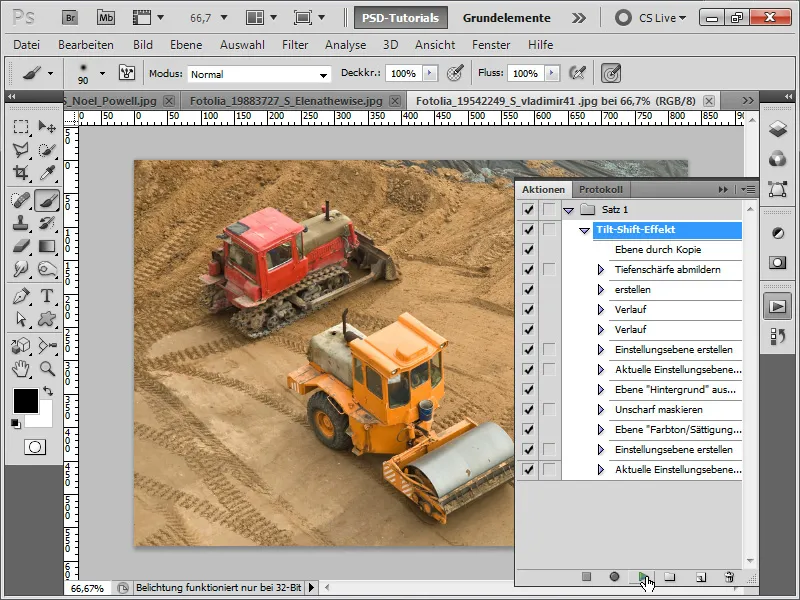
Krok 22:
Výsledek pak vypadá mnohem lépe:
Krok 23:
U tohoto obrázku také provedu akci, ale poté ji ještě optimalizuji.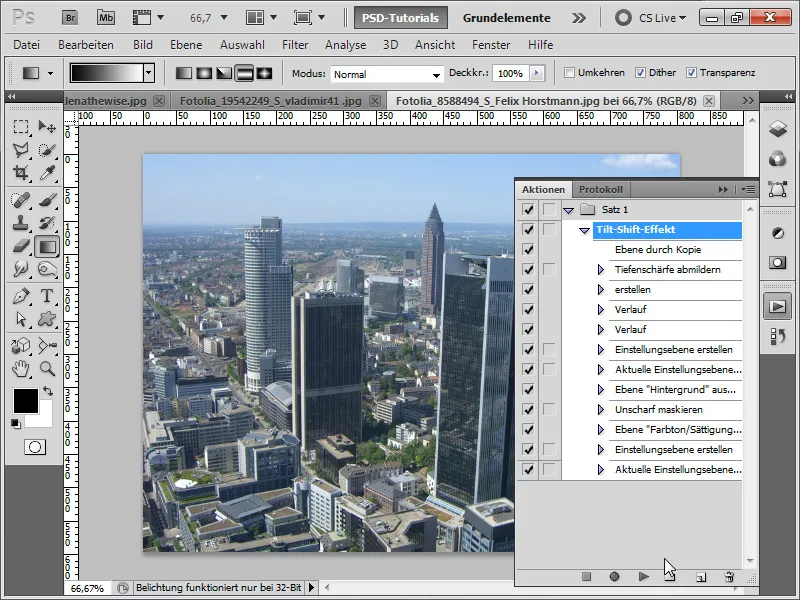
Krok 24:
Po spuštění mé akce vypadá výsledek takto. Jak můžete vidět, výškové budovy nejsou optimálně zobrazeny.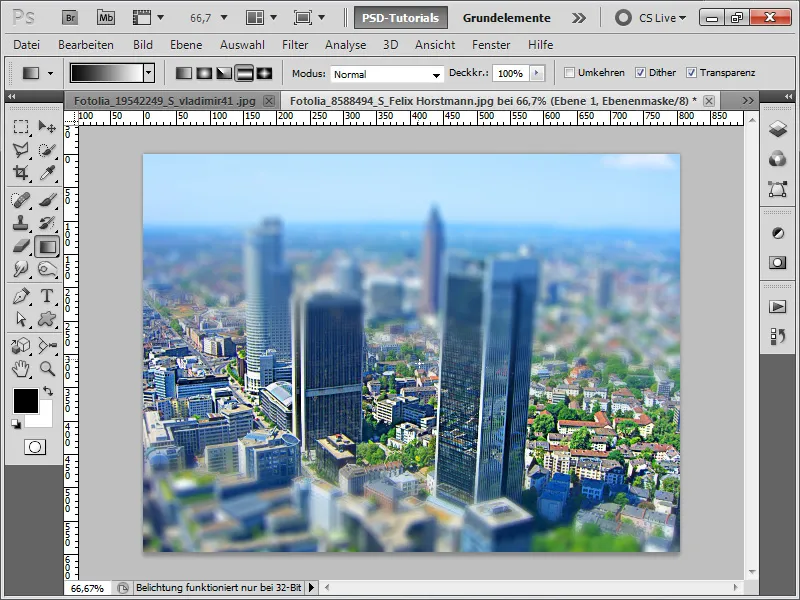
Krok 25:
Pokud nyní v vrstvené maskě s jemným štětcem vyjmeme výškové budovy ze zamazání, výsledek bude vypadat ještě mnohem lépe:
Jako pracovní soubor jsem připojil akci Tilt-Shift.


