Základní inovace ve filtrech Photoshopu CS6
Při prvním přehledu novinek ve sbírce filtrů si můžete všimnout, že Photoshop nyní umožňuje mnohem více úprav založených na obrazech. To znamená, že můžete své požadované změny aplikovat přímo na obrázek. Navíc – což je hezké a jednotné u nástrojů – byly přidány kontextové hodnoty transformací také k možnostem ovládání obrázku.
A jako třetí, změny u některých filtrů již nejsou vtlačeny do pevného dialogu. Takže například tvůj obrázek u filtru Osvětlovací efekty zabírá celou plochu programu a můžeš filtrové změny využít dobře přehledně. Je škoda, že tato inovace nebyla konzistentně implementována u všech filtrů – když to porovnáme přímo s Gaussovým rozmazáním.
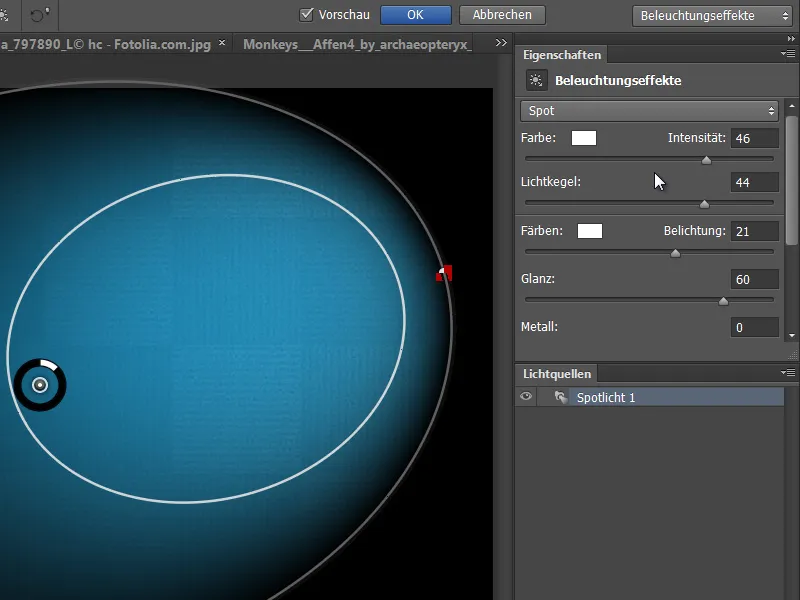
Renderovací filtr Osvětlovací efekty
Pro Photoshop CS6 byl zcela přepracován renderovací filtr Osvětlovací efekty. Nyní se úpravy v tomto filtru provádí na celou obrazovku a ne více vtlačeně do malého okna.
V liště nahoře naleznete Předvolby a napravo jsou ovládací prvky, s nimiž lze přesně nastavit Vlastnosti.
Přímé nastavení lze provést i v Náhledu a okamžitě vidět, jak bude výsledek s provedenými nastaveními vypadat.
Filtr Operace Roztavení je mnohem přehlednější a rozděluje funkce do jednoduchého a pokročilého režimu. Novinkou je také zvýšení Velikosti štětce z 1500 px v PS CS5 na nyní 15000 px. Takže můžete s obrázky s velmi vysokým rozlišením přizpůsobit štětec podle svých potřeb.
Nový filtr: Adaptivní úprava širokoúhlých objektivů
Nový filtr pro vyrovnání extrémních širokoúhlých a rybích zkreslení. Filtr funguje tak, že přímka na obraze (například horizontální linie) je označena pomocí Nástroje omezení, kterým se zkreslení na obraze zobrazuje jako křivka. Photoshop poté obrázek na základě tohoto manuálního pokynu vyrovná.
Pro vyrovnání jsou k dispozici různé předvolby: Automaticky, Rybí oko, Koulí panorama a Panorama. Držením klávesy Shift můžete v obraze mít více přímek! Pomocí posuvníků můžete obrázek zvětšovat, aby se zachovaly vzniklé průhledné plochy, a také ručně nastavit faktor ořezu a ohniskovou vzdálenost.
Zdroj obrázku: maxoido – Fotolia.com
Nový filtr: Olejový efekt
V Pixel-Bender-Plug-in byla s OilPaint efektivní možnost přidat fotografiím velmi intuitivní malířský olejový vzhled pomocí různých posuvníků. Tato filtrační funkce byla nyní začleněna do filtru Olejový efekt.
Zde je obrázek před zpracováním – Zdroj obrázku: auremar – Fotolia.com
Filtr Olejový efekt zkoumá obrázek – stejně jako u Pixel-Bender-Plug-inu Oilpaint – na kontrasty a hrany, které jsou poté zahrnuty do zpřeházených struktur. V tomto příkladovém obrázku dochází k opisování podél přívěskových hran, což dává realistický malířský efekt.
Vzniká dojem, že ve snímku jsou přímo malované štětce s olejem. Pomocí posuvníků lze nastavit Detaily štětce, Čistota, Nátěr barvy atd. Dobrá zpráva je: Filtr je také dostupný jako Chytrý filtr.
Nová akce pro malířské efekty
V panelu Akce je nová akční šablona, která vám pomůže vytvořit malířské efekty štětcem. Jsou vytvořeny tři skupiny: jedna pro podrobnosti pozadí, jedna pro střední detaily a jedna pro jemné detaily.
Zdroj obrázku: Light Impression – Fotolia.com
Důležité: Před provedením akce musí být v liště v Mixážním štětci zrušena zaškrtávátko Všechny vrstvy. V nastavení nástrojů pak musí být pro kreslení použit klonační štětec.
Zaškrtávátko Všechny vrstvy může být opět aktivováno. V Nastavení nástrojů jsou k dispozici různé šablony nástrojů. Mezi Možnostmi je možné přidat další, jako je například Malířské štětce, k těm existujícím.
Takže jdeme na to: Nejprve spusťte akci, poté proveďte správné nastavení nástroje. V tomto případě Bod - kulatý dlouhý kloner. A struktury jsou okamžitě opisovány.
V vrstvě Podkladové malby jsou hrubé malířské barvy naneseny s větším štětcem. Ve vrstvě Střední tahy jsou do obrázku přidány další detaily tím, že jsou kopírovány hrany motivu.
Při Detailním tahání se do obrazu dostávají jemné detaily - ideálně s malým štětcem.
Při skrytí referenční vrstvy se struktury ukazují v malířském vzhledu.
Efekt je úplně cool, když se například malířské struktury kombinují s Olejovým filtrem. V tomto příkladu byl původní obrázek také jednou upraven olejovým filtrem a s pomocí Vrstvené masky byla zobrazena pouze oblast vlasů. Kombinace obou technik - tedy následné kreslení včetně vrstev vytvořených akcí a olejová vrstva s vlasy - dává obraze speciální malířský šarm.
Efektivnější akce díky záznamu nástrojů
Dosud bylo možné záznam práce v akcích pouze z menu příkazů. Nová možnost je Povolit záznam nástrojů v menu Panelu akcí.
Nyní můžete přímo zaznamenávat a přehrávat kroky i pro jiné dokumenty, ve kterých provádíte úpravy s nástroji jako jsou například štětce nebo jiné nástroje na vašem obraze.
V tomto příkladu byla k obrázku s opicí přidána Černobílá úprava vrstvy, zbarvení do černa a přidání bílým štětcem rámeček. Vytvoření rámečku bylo zaznamenáno jako akce.
Nyní se jednoduše přehraje akce na obrázku s tygrem a uvidíte, jak je vytvořena úpravní vrstva a pohyby štětce v obraze provedeny. Skvělá věc!


