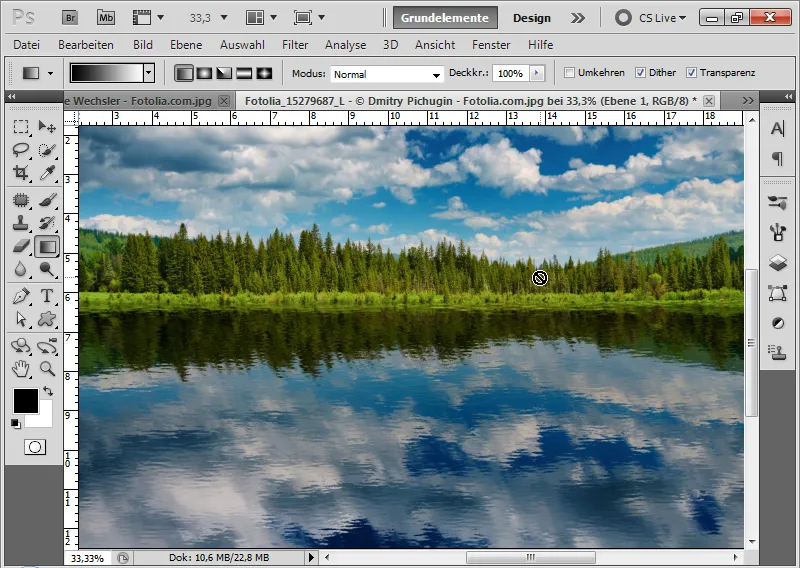Odrazy dodávají tvým designům hloubku a realismus – ať už jde o lesklé objekty nebo dokonalý odraz na vodě. S Photoshopem můžeš tyto efekty přesně vytvořit a vytvořit realistické i kreativní odrazy. V tomto tutoriálu ti ukážu krok za krokem, jak vytvářet odrazy pro různé povrchy, od ostrých odrazů objektů až po jemné odrazy ve vodě. Pojďme na to a přidejme tvým designům více dimenze!
Jednoduchý a rychlý odraz u plochých objektů
V prvním příkladu jsem použil šablonu filmového pásu s několika již umístěnými obrázky. Protože je šablona rovně zarovnaná, mám ideální podmínky pro vytvoření odrazu. Filmový pás je chytrý objekt v panelu Vrstvy.
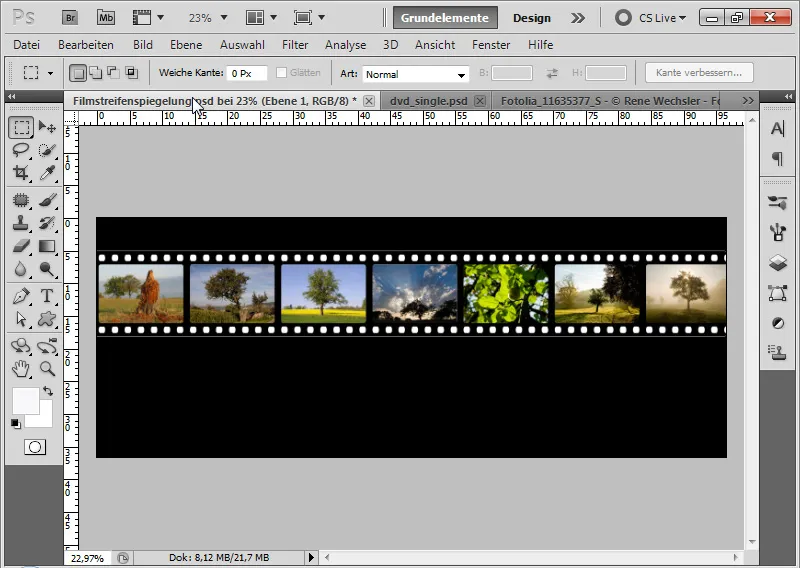
Krok 1: Vytvoření odrazu
Duplikuji chytrý objekt pomocí zkratky Ctrl+J a pomocí zkratky Ctrl+T vyvolám Transformovat. U horního bodu šablony filmového pásu se chopím a táhnu dolů, čímž vznikne odraz. Alternativně mohu prostě vybrat možnost Zrcadlení vertikálně.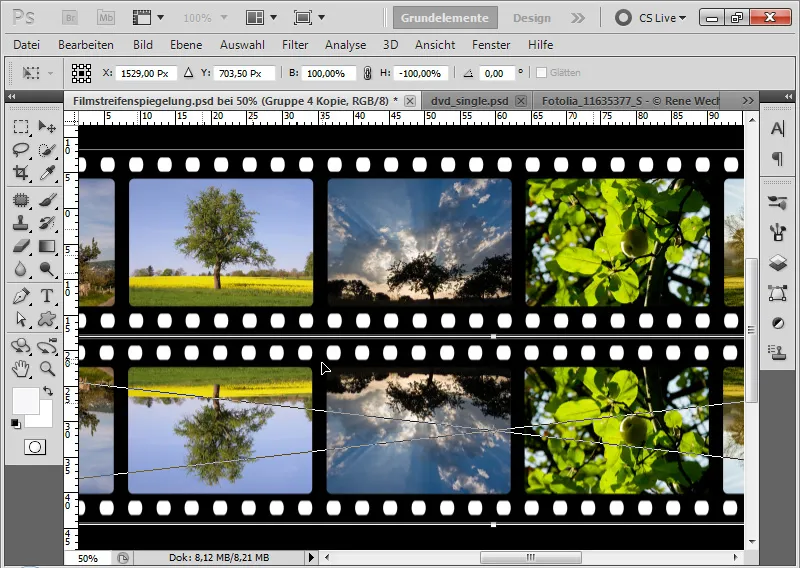
Krok 2: Snížení průhlednosti
Snížím průhlednost duplikované vrstvy chytrého objektu na 40 procent.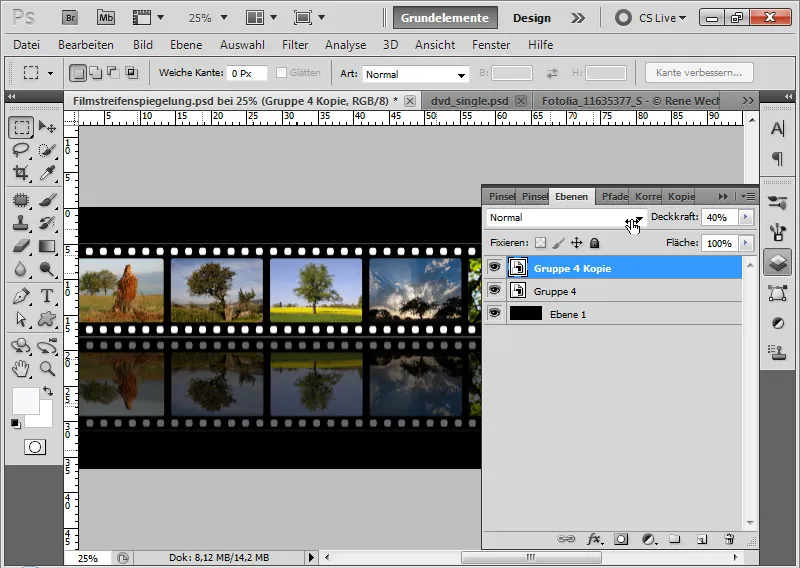
Krok 3: Zakrytí přechodu odrazu
Přidám vrstvenou masku k mému duplikovanému chytrému objektu a vyberu nástroj Průhledný přechod s černo-bílou barvou. Nyní maskuji dolní část, abych vytvořil jemný přechod v odrazu.
Poznámka: V závislosti na barvě pozadí musím upravit průhlednost a průchod. Bílé pozadí lépe skrývá části obrázku než černé pozadí.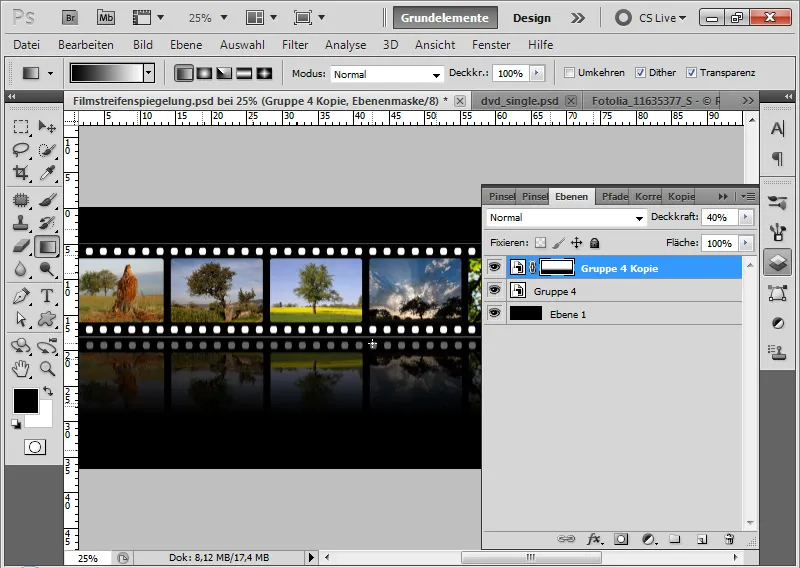
Krok 4: Transformace filmového pásu a výměna obrázků
S Ctrl+T a Klik pravým tlačítkem myši mohu vybrat různá nastavení transformace a transformovat filmový pás s oběma vybranými vrstvami. Díky tomu není odraz zcela realistický, protože jednoduše pokračuje ve stínu obrázků filmových pásů. Ze zpracovatelského hlediska však tento odraz určitě má něco do sebe!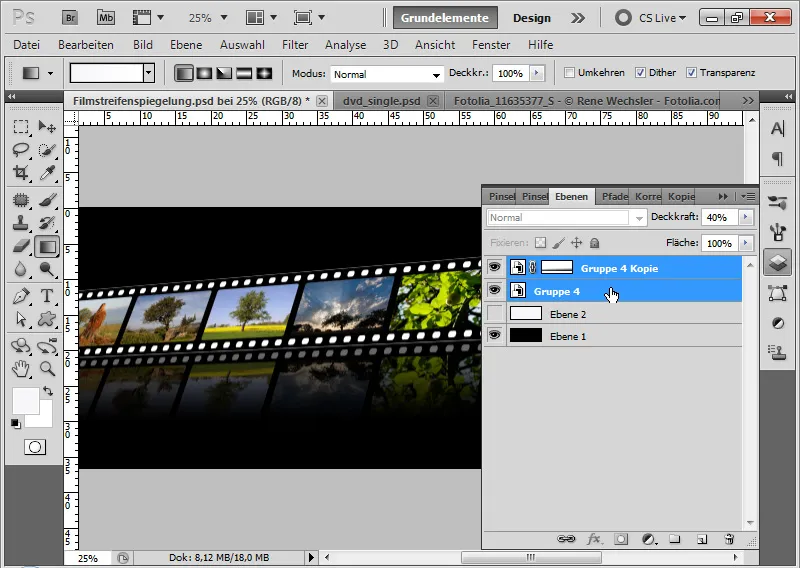
Nyní si přejdu k jinému obrázku ve svém filmovém pásu, který však již byl transformován. Takže dvojklikem kliknu na náhled chytrého objektu originálu (ne odrazu!) a vyměním obrázek. Namísto obrázku stromu umístím obrázek máku. Své změny potvrdím pomocí Uložit.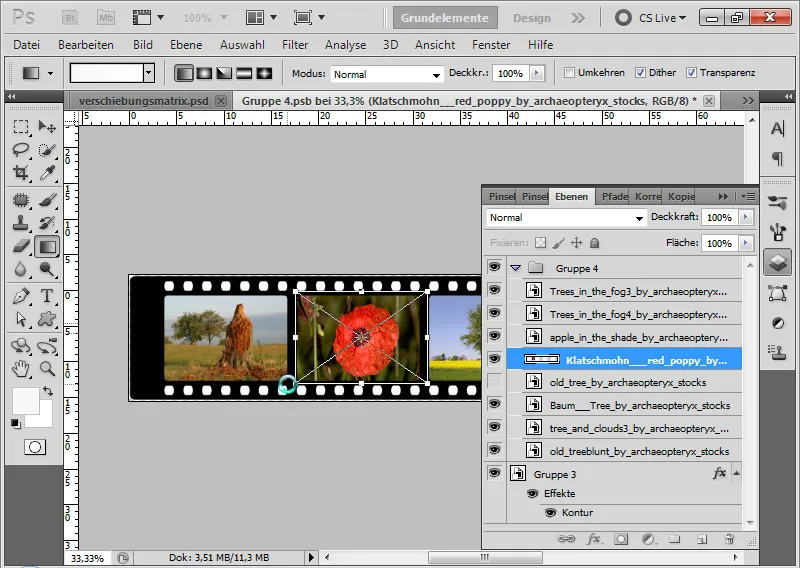
Výměna obrázků se provádí s ohledem na všechny transformace a efekty.
Výsledkem je fotofilmový pás, který mohu snadno upravovat. Všechny změny se automaticky promítnou i do odrazu!
Pokud znovu transformuji svůj filmový pás, bude se vždy provádět přepočet původního souboru PSB. Tak mohu upravit svůj obrázek i po 20 transformacích bez ztráty výpočtů.
Ukázaný efekt vychází z chytrého objektu. Duplikováním původního chytrého objektu byla ve duplikátu vytvořena instance původního. Změny v původním se tedy promítnou i do odrazů. Tato technika se hodí zejména u designových produktů, které se pravidelně aktualizují/mění. Tam, kde to jde, by měly být pro odrazy použity chytré objekty. To usnadňuje práci nepředstavitelně!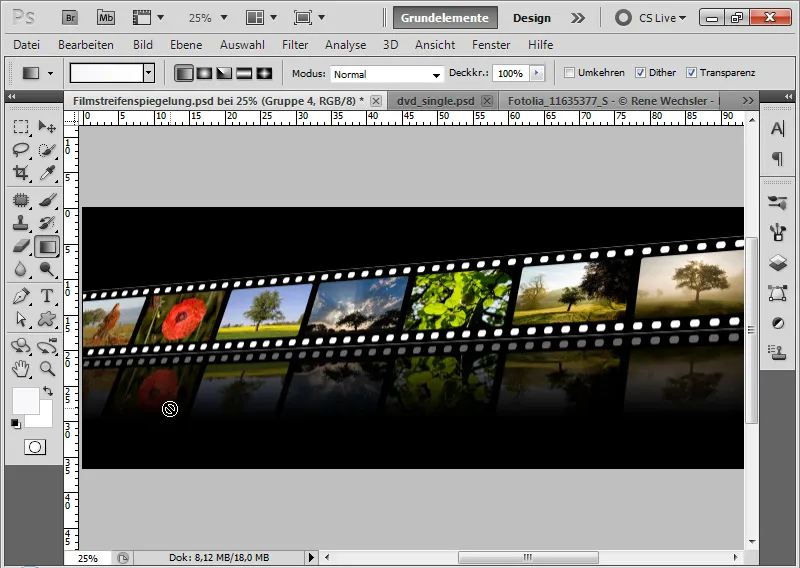
Odraz u objektů v perspektivním sklonu
V prvním příkladu byl odraz vytvořen z plochého objektu, který stál pod pravým úhlem k podlaze.
Složitější je to v případě, kdy objekt není přesně vodorovně k pozorovateli a možná byl ještě perspektivně transformován. Pro tento případ jsem si vybral náročnější motiv, který nemilosrdně odhaluje chyby v úpravách: obal naší DVD s workshopem pro Photoshop – Základy & Triky.
Problémové body zde jsou:
• Skloněný pohled k pozorovateli
• Dvě vrstvy: Přední obal a zadní část s vložkou
• Motiv má spojovací body, které musí být v odrazu správně propojené (sloup a elektrické vedení)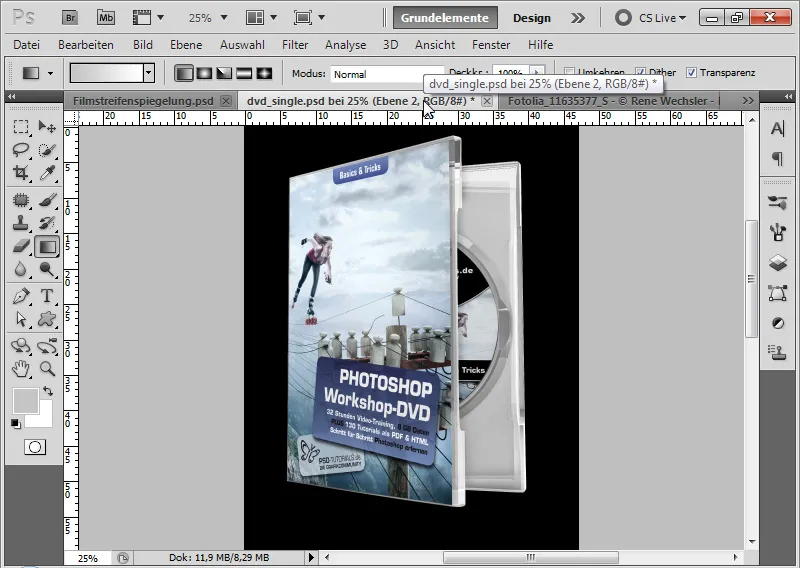
Krok 1: Duplikace chytrého objektu/skupiny a zrcadlení vertikálně
Nejprve duplikuji svůj chytrý objekt a zrcadlím ho pomocí Ctrl+T > Zrcadlit vertikálně. Vertikální odraz umístím na dolní okraj mého dokumentu. Odraz znovu zduplikuji a zdánlivě zdvojený odraz zatím schovám.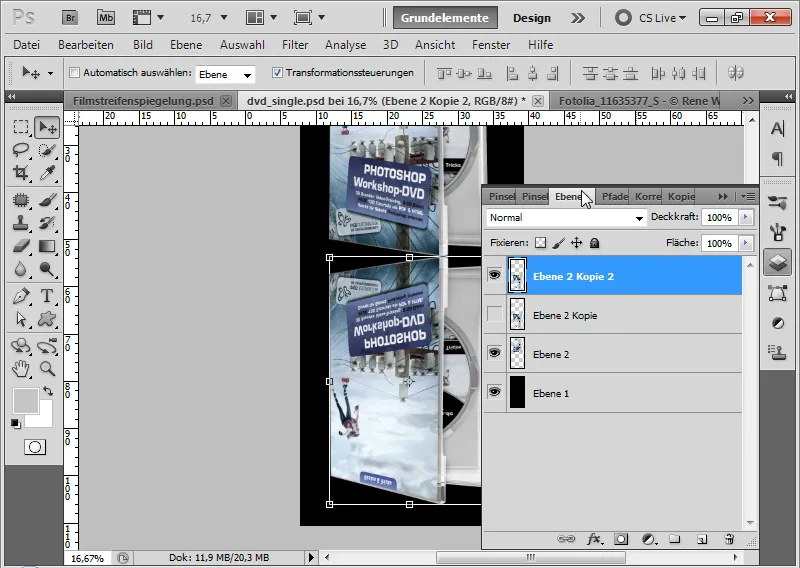
Krok 2: Volná transformace
Již nyní se projevuje první problém. Pokud má být můj DVD obal obrácený vzpřímeně na zrcadlovou desku, nemohu jednoduše ignorovat perspektivu, protože by jinak převládl zcela nesprávný úhel.
Abych co nejpřesněji navázal odraz na objekt, v transformaci mého odrazu s aktivovaným Nástrojem pro posunutí (V) s stisknutým Ctrl+Shift začnu na levém bodu stránky. Bod stránky posunu nahoru natolik, že horní linie odrazu bude rovnoběžná s dolní linií obalu.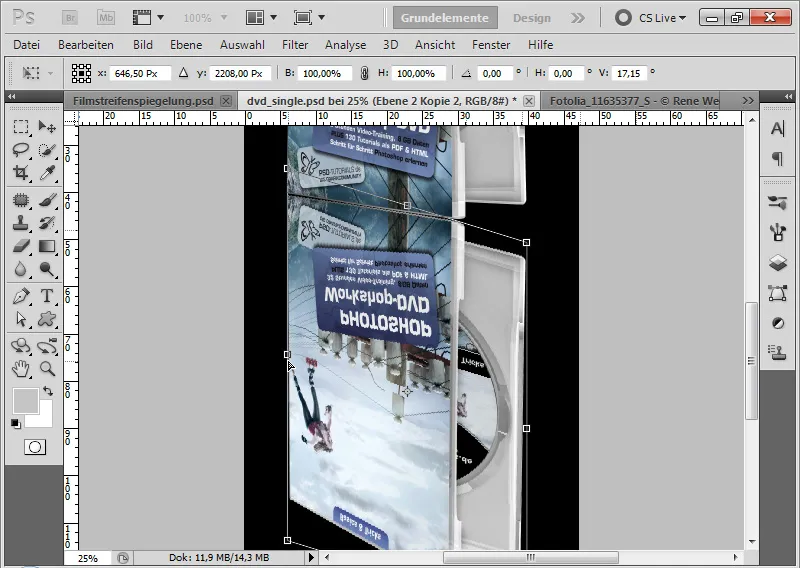
Krok 3: Jaderné přizpůsobení
Pokud jsou některé přidejtené body ve zrcadlení stále nepřesné, mohu zrcadlení dále transformovat pomocí rozíkových a bočních bodů. V případě potřeby je užitečné použít také příkaz zkroutit přes menu Transformací Ctrl+T.
Pokud je zrcadlení na předním obalu takřka v pořádku, mohu své transformace potvrdit stisknutím klávesy Enter.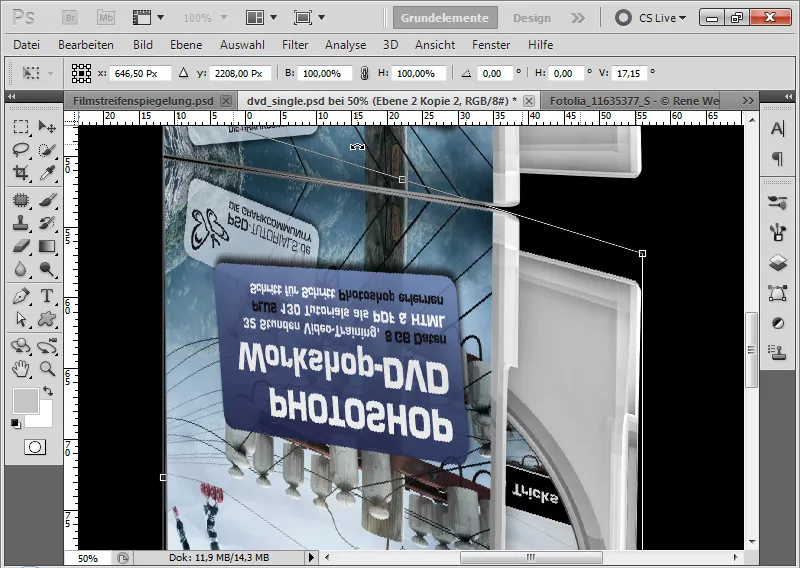
Krok 4: Připojení vloženého obalu
Nejprve přidám svému Chytrému objektu vrstevní masku a hrubě zmaskuji horní část vloženého obalu. S nástrojem Rychlý výběr mohu vybrat příslušnou oblast a v Maskě Chytrého objektu ji vybarvit černým Štětcem.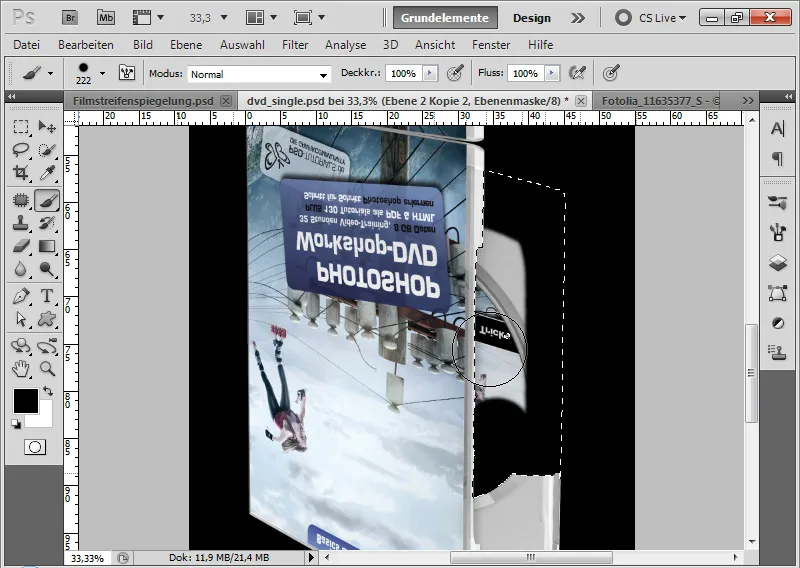
Nyní znovu zobrazím své předtím zdvojené zrcadlení.
Jelikož má můj objekt dvě vrstvy - jednak přední obal a jednak vložený obal -, připojím ve vrstvě tento vložený obal.
Přibližuji svou vrstvu k hornímu okraji vloženého obalu. S pomocí Ctrl+T a Ctrl+Shift nad levým bodem měřítku mého objektu zrcadlení, abych obě linky vedly paralelně k sobě.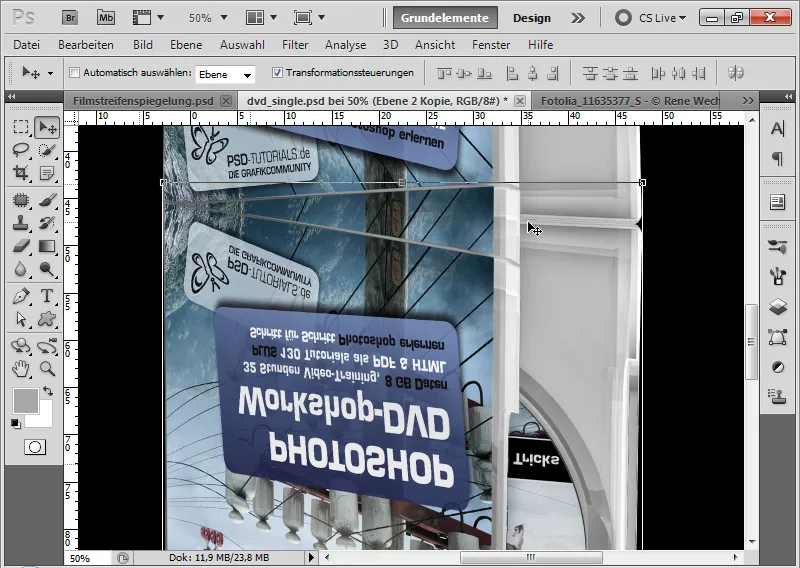
V maskách vrstev zrcadlení teď musím jen sladit obě vrstvy zrcadlení tak, aby se přední obal zobrazoval v jedné a vložený obal v druhé vrstvě. Dolní část v dokumentu mohu trochu zanedbat, protože se tato oblast nachází v koncové části zrcadlení.
Nyní je vidět černá pozadí na místě, kde se oba přední obaly setkávají. Vytvořím novou vrstvu a umístím ji mezi obě vrstvy zrcadlení. Poté, co je aktivován Štětec, mohu pstu stisknutím Alt vybrat šedý tón vnitřního obalu a vybarvit černé pozadí.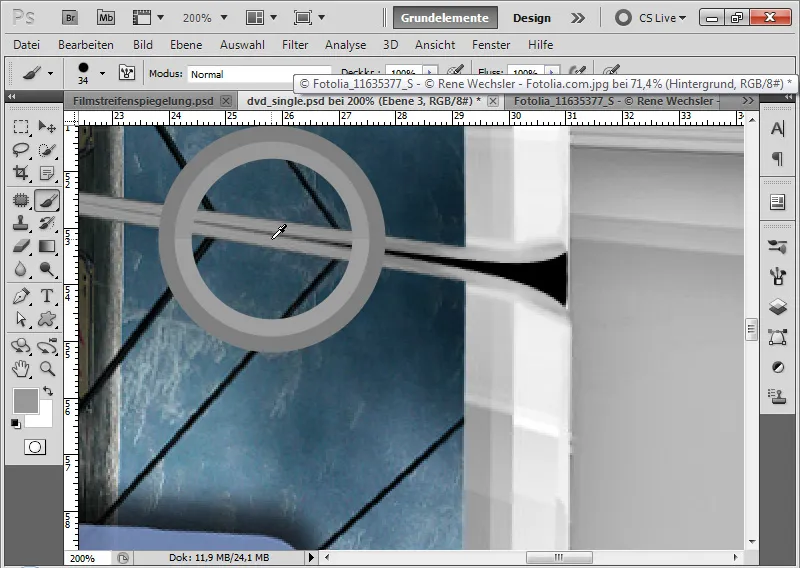
Krok 5: Nechání zrcadlení vyhasnout
Obě vrstvy zrcadlení a vrstvu, která zakrývá černé pozadí v přechodové oblasti, označím a snížím je na jednu vrstvu pomocí zkratky Ctrl+E. Nastavím průhlednost této vrstvy na 40 procent a přidám k ní vrstevní masku.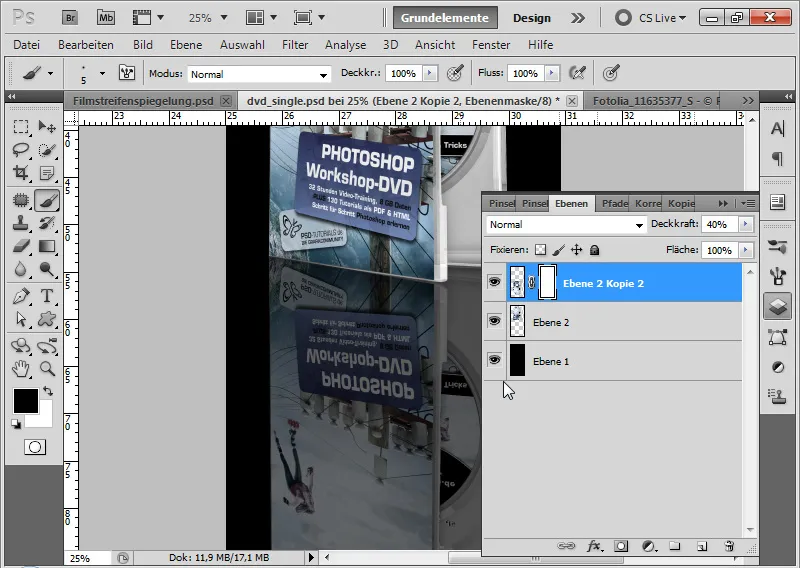
Vrchní masce vrstvy vložím černobílý průběh, aby zrcadlení postupně vyhaslo směrem dolů.
Hotovo je zrcadlení, které bylo vytvořeno z poměrně náročných počátečních podmínek.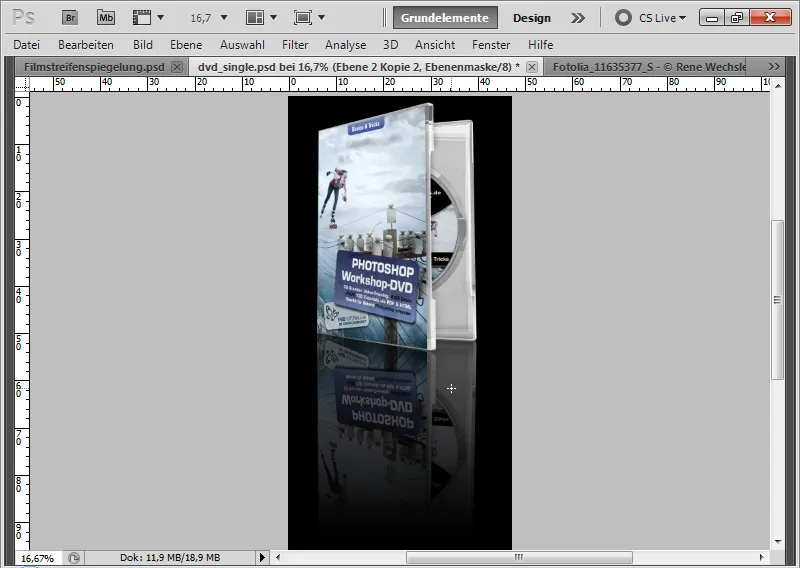
Závěrečné upozornění: Ne všechny objekty lze jednoduše zrcadlit
V prvních dvou příkladech bylo zrcadlení stále poměrně jednoduché. Důležité je, abych si i při vygenerovaném zrcadle uvědomil, zda objekt vlastnostem neodporuje.
Jako příklad vezmu následující obrázek:
(Zdroj obrázku: Rene Wechsler - Fotolia.com).
O co mi jde, ukazuje následující skutečná zrcadlení pera. Kdybych pero jednoduše zrcadlil svisle v programu Photoshop, nemohl bych vidět spodní část pera. A jako výsledek by bylo mé zrcadlo nerealistické.
Jednoduchý efekt zrcadlení vody u klidného jezera
Pro vytvoření jednoduchého zrcadlení vody mohu použít stejnou techniku jako v předchozích příkladech. V tomto příkladu ukazuji, jak se z lesní louky stane lesní jezero.
(Zdroj obrázku: Dmitry Pichugin - Fotolia.com)
Krok 1: Vybrání oblasti zrcadlení
Pomocí Nástroje výběru vyberu horní oblast obrázku až ke kraji, kde má začít lesní jezero.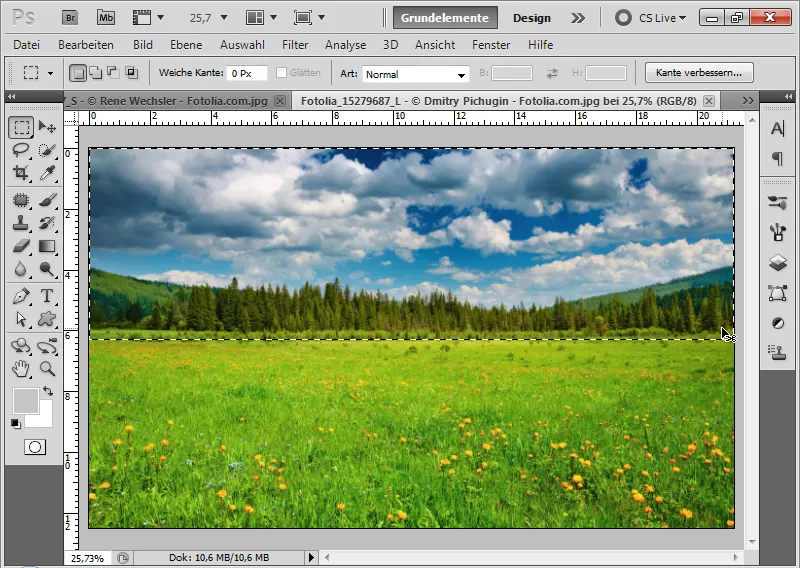
Krok 2: Kopírování, vkládání a zrcadlení vertikálně
Pomocí zkratek Ctrl+C a Ctrl+V vložím vybranou oblast do nové vrstvy do mého dokumentu.
S pomocí zkratky Ctrl+T>Vertikálně zrcadlit zrcadlím část mého obrázku a umístím ji k dolnímu okraji obrazovky.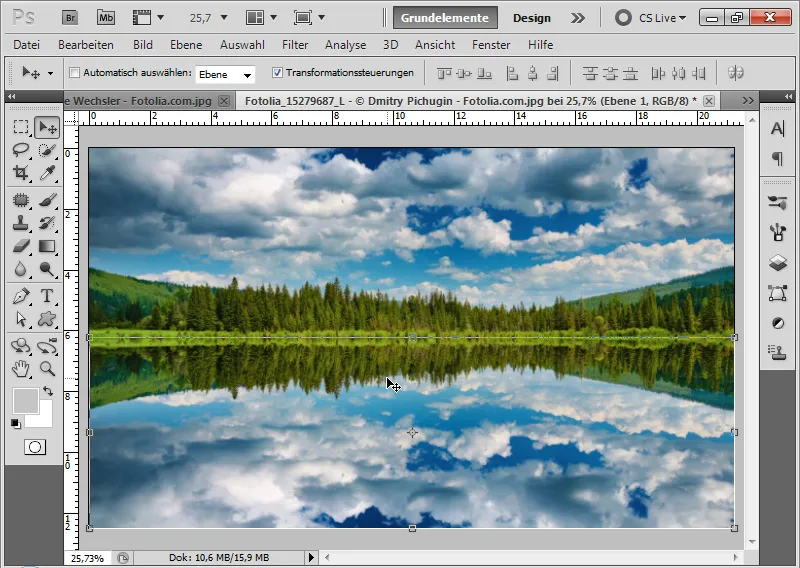
Krok 3: Dodání autenticity
Vytvořím složkovou vrstvu Korekce odstínu jako Masku řezu k mé vrstvě zrcadlení.
Posunu střední posuvník mírně doprava a posunutím posuvníku světel mírně doleva vytvořím lehké ztmavení v zrcadle, což efektu dodává více autenticity.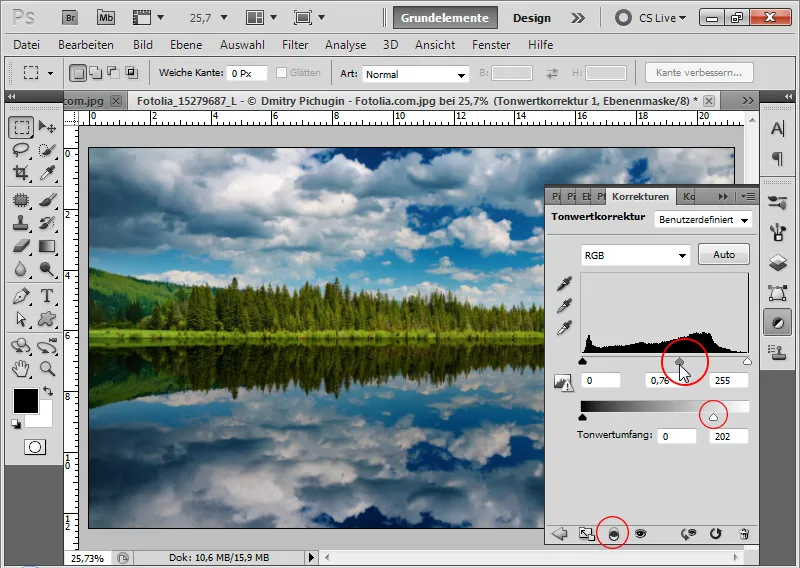
Krok 4: Přechod s měkkým stínem
Do mé rovinné vrstvy přidám vrstevnou masku.
S měkkým černým štětcem maluji na horním okraji mé vrstvy, aby přechod byl hezky jemný.
Jednoduchý efekt odrazu ve vodě je hotový!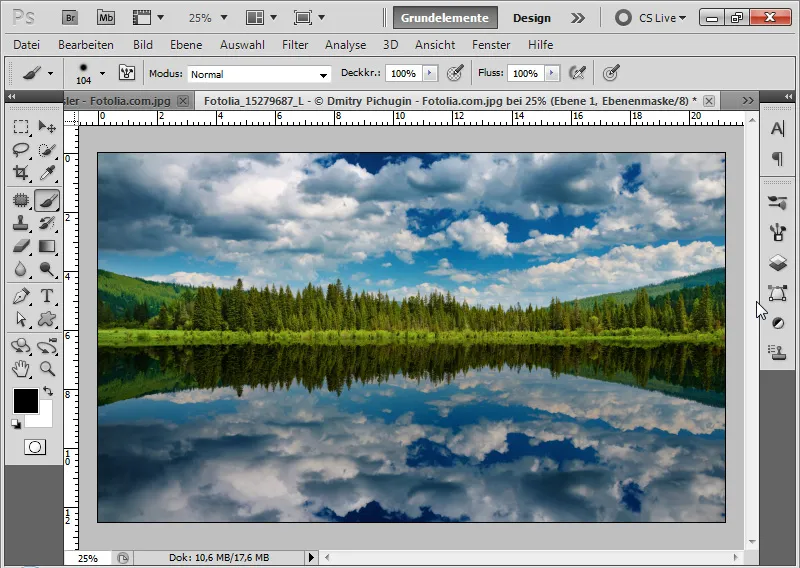
Pokročilý efekt odrazu ve vodě s posuvnou maticí
Výsledek jednoduchého efektu odrazu ve vodě je přesvědčivý a zcela přijatelný, ale funguje zcela podle hesla: „Hladina je klidná“. Pokud má být jezero ještě trochu v pohybu, musí být odraz ve vodě poněkud více upraven. Co pomáhá, je zpracování se posuvnou maticí.
Předem: Rychlá alternativa - Zakroucení
Abych ušetřil vše, co popisuji v následujících krocích, můžu prostě použít filtr Zakroucení s přibližně -100 intenzitou. To dodá vodě pohyb a může dosáhnout docela uspokojivé výsledky. Ale skutečně autentická působí takto ještě ne.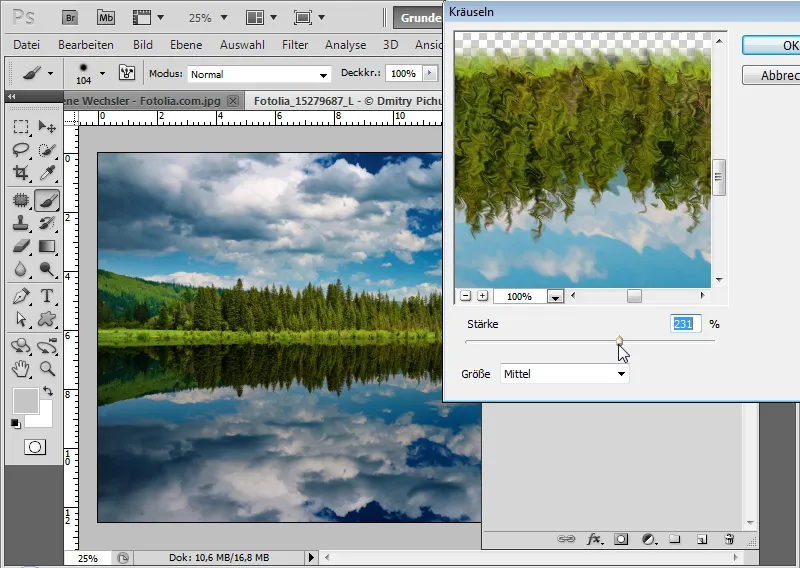
Krok 1: Teď to ale pořádně - vytvoření nového dokumentu pro posuvnou matici
Pomocí zkratky Ctrl+N vytvořím nový dokument o velikosti 2000x1000 pixelů.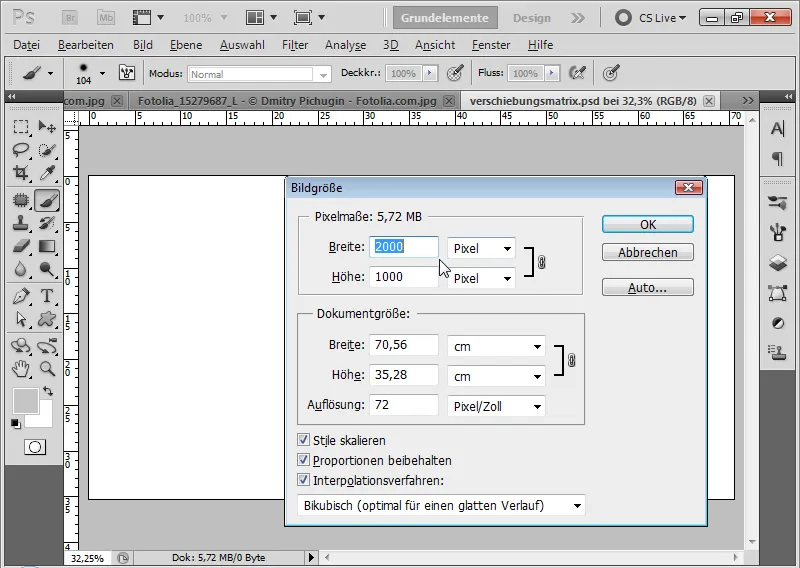
Krok 2: Použití filtru "Přidat šum" v Rauschfilter
Voláním menu Filter>Rauschfilter zavolám filtr Přidat šum. Filtr je proveden s následujícími nastaveními:
• Intenzita: 400 procent
• Gaussovské normální rozdělení
• Monochromatický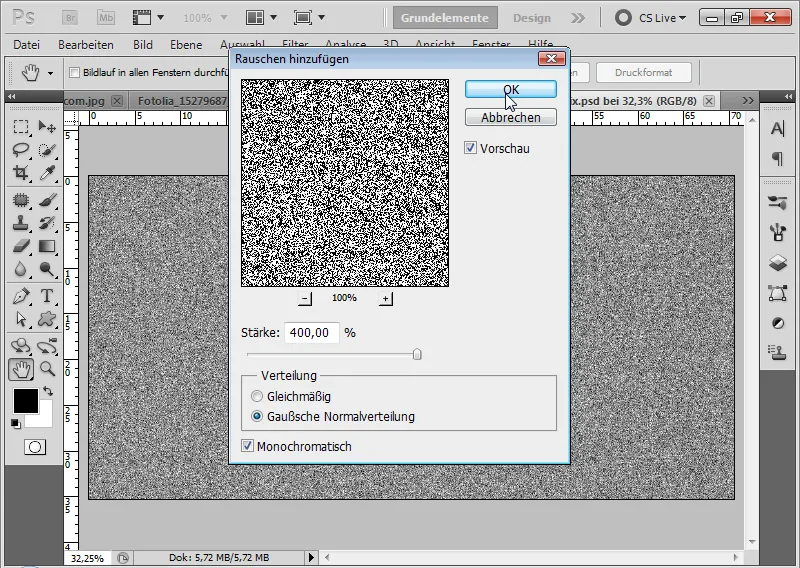
Krok 3: Použití filtru reliéf v Stilisierungsfilter
Doporučuje se nyní konvertovat vrstvu na chytrý objekt.
Voláním menu Filter>Stilisierungsfilter provádím filtr Reliéfní filtr jako chytrý filtr s následujícími nastaveními.
• Úhel: 90 stupňů
• Výška: 1 pixel
• Intenzita: 500 procent
Reliéfní filtr zajišťuje hrubší zrnitost mého šumu na obraze.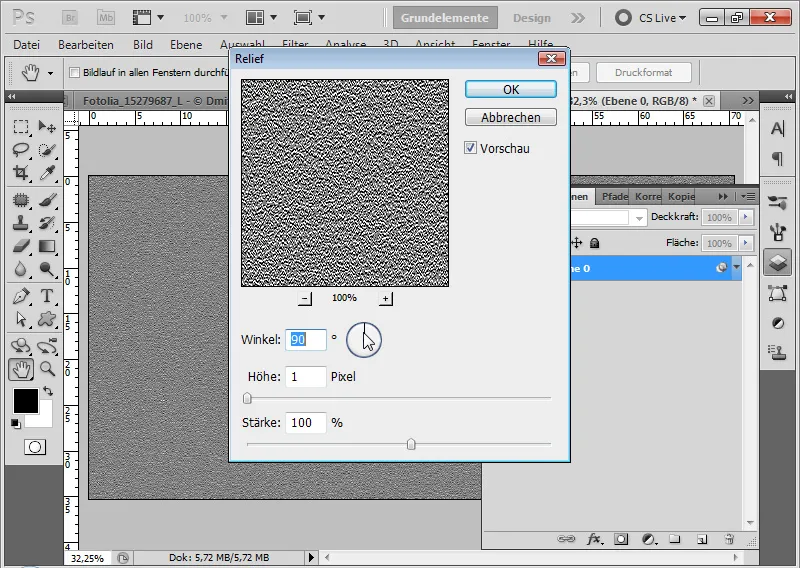
Krok 4: Perspektivní transformace
Jelikož by se měl pohyb vody směrem k horizontální čáře zmenšovat, musím zohlednit také perspektivu při vytváření posuvné matice. Pomocí zkratky Ctrl+T>Pravé tlačítko myši>Perspektiva mohu mé matici dát trochu více prostoru pod dolním rohem.
Krok 5: Pohybová rozmazanost
V dalším kroku použiji filtr rozmazání pohybu Bewegungsunschärfe s úhlem 0 stupňů a vzdáleností 25 pixelů.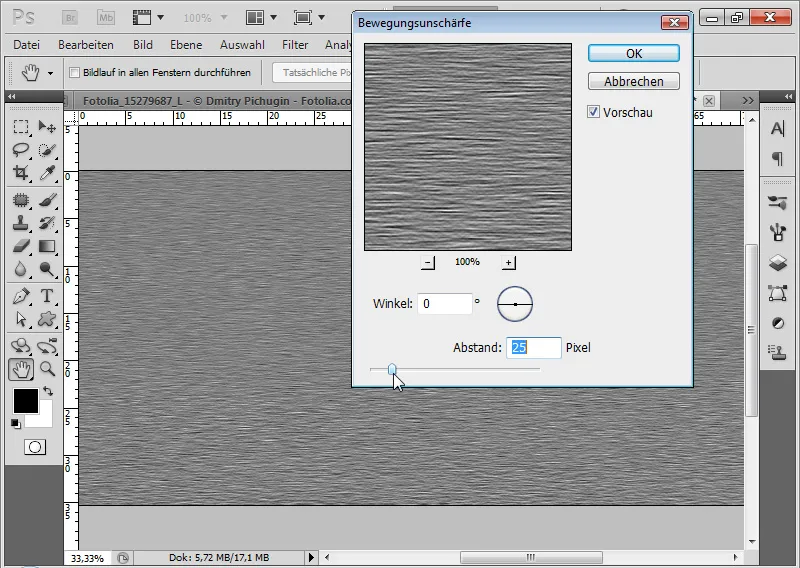
Krok 6: Uložení jako soubor PSD Jelikož byly filtry použity jako chytré filtry, mohu je kdykoli změnit a tím mohu variabilně měnit vlnovitost ve vodním odrazu.
Uložím svou posuvnou matici jako soubor PSD.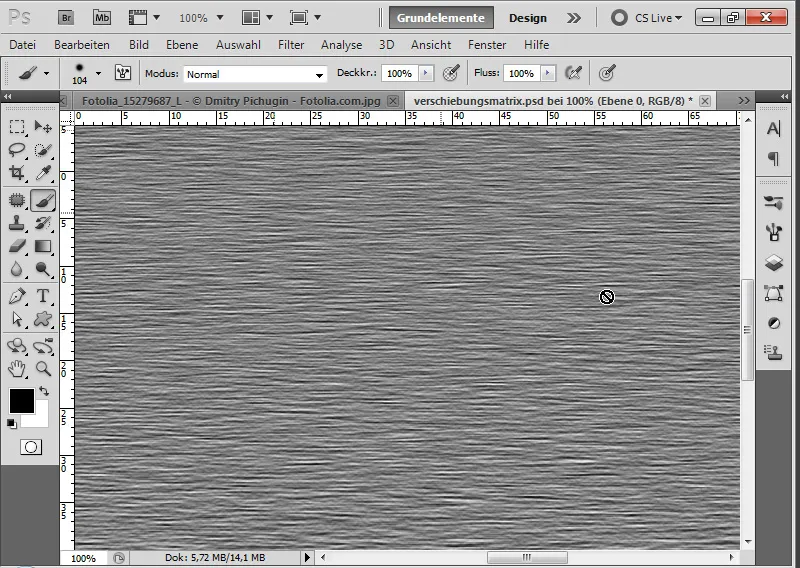
Krok 7: Použití filtru Versetzen
Vyžiji svou existující vrstvu se svislým odrazem. Nejprve také konvertuji tuto vrstvu na chytrý objekt.
Voláním menu Filter>Verzerrungsfilter zavolám filtr Versetzen.
V otevírajícím se dialogovém okně nastavím následující:
• Horizontální posuv: 10
• Vertikální posun: 20
• Aktivovány radiobuttony: Zvětšit na velikost výběru, Opakovat okrajové pixely
Vstup při škálování může dosáhnout až 100 procent. 100 má efekt posunu o 128 pixelů.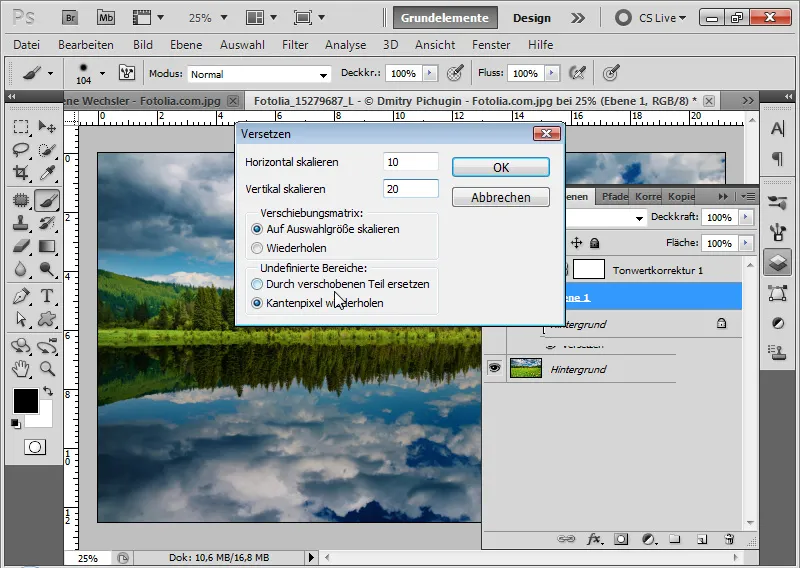
Filtr Versetzen bohužel není tak intuitivní k použití, jak jsme zvyklí u jiných filtrů Photoshopu. Přesto mohu s použitím posuvné matice vytvořit úžasné efekty, které se dobře hodí především pro struktury povrchů s vyvýšením a prohlubněním.
S tzv. posuvnou maticí zkreslím hlavní obrázek, v tomto případě můj odraz ve vodě, tak, že se části obrázku posunou na základě rozdílů v jasnosti. Proto nejprve vytvořím posuvnou matici a podle jasových rozdílů ji upravím pro efekt posunu.
V otevírajícím se prohlížeči souborů přiřadím svou dříve vytvořenou posuvnou matici k mému filtru Versetzen.
Hotovo je můj efekt: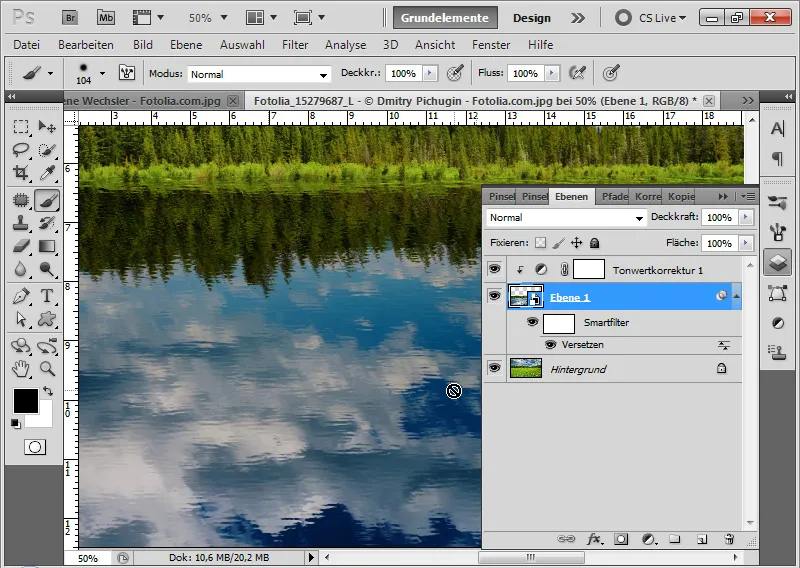
Krok 8: Zjemnění odrazu ve vodě pomocí rozmazání pohybu
Abych ještě trochu doladil odraz ve vodě, nastavím rozmazání pohybu na 15 pixely s úhlem 90 stupňů. Ve struktuře chytrých filtrů musí být Versetzen-Filter nahoře! Pokud je filtr rozmazání pohybu nahoře, mohu jej pomocí funkce Drag&Drop přesunout dolů.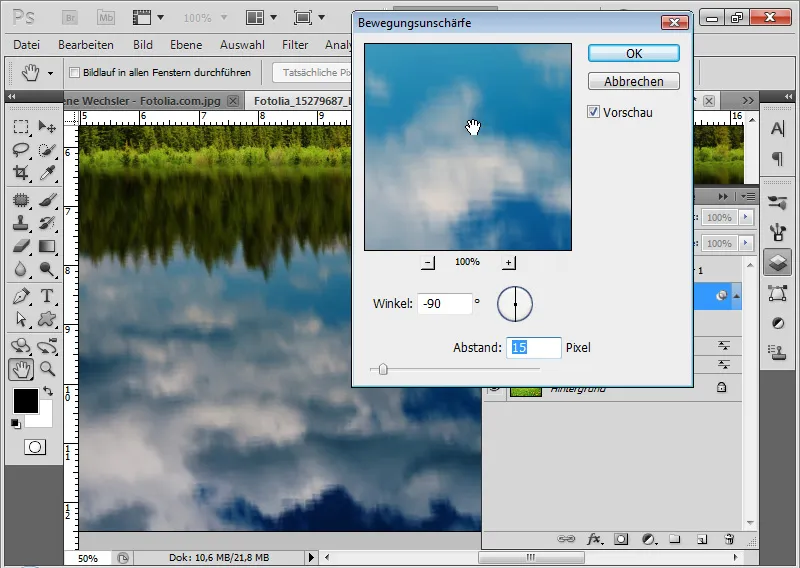
Krok 9: Omezení zobrazení filtru
S černobílým průběhem ve Smartfilterové masce zakrývám horní část zobrazení filtru. Tím se plynulý pohyb vln v horní části odlesku příjemně vytrácí.
Má realistická vodní reflexe je hotova: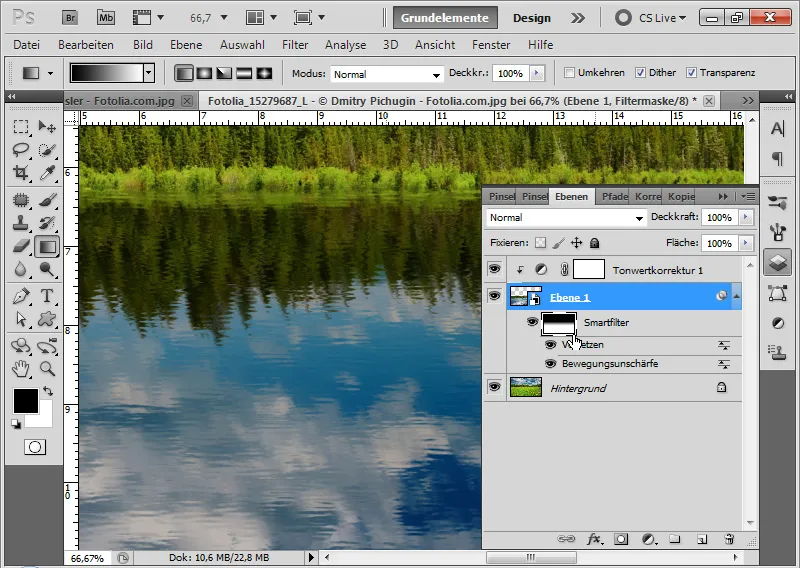
Krok 10: Variace v optice vln
Pokud se vrátím do svého dokumentu s posuvnou maticí, mohu významně ovlivnit optiku vln prostřednictvím intenzity rozmazání pohybu.
Pokud chci silnější zakroucený efekt vln, jednoduše zvýším výškovou hodnotu v Smartfilteru Reliéf. Pokud chci efekt vln hladší, stačí, když zintenzivním rozmazání pohybu.
Následně uložím posuvnou matici jako soubor PSD a novou matici přiřadím k filtru Posun. Dále mohu v filtru Posun zvýšit horizontální a vertikální škálování, abych svému lesnímu jezeru dodal trochu více pohybu.