S tímto olejovým filtrem lze snadno dosáhnout tohoto malovaného vzhledu několika málo kliknutími. Nejprve vám ukážu, jak to vypadalo předtím:.webp?tutkfid=46622)
A takto to vypadá, když se na něj aplikuje. Zde jsem ho použil pouze částečně na masku.
.webp?tutkfid=46623)
Ale začněme od začátku: Jednoduše duplicuji vrstvu pomocí Strg+J nebo Command+J (1) a zde přivolám olejný filtr (2)..webp?tutkfid=46624)
Vrátím všechny tyto záložky zpět a přiblížím se asi na 100 %.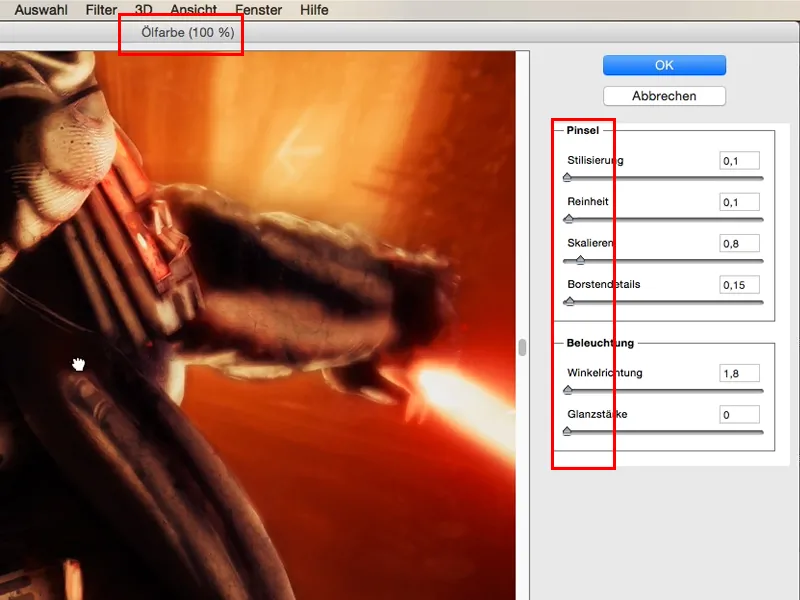
Celá věc už je trochu předmalována - vidíte zde, že je texturovaná (1), jsou zde vestavěny mechanické prvky a já si říkám: Abych tuto mechaniku např. zde dole na opasku spojil s malovanými místy (2) docela dobře, není lepší možnost než olejový filtr pro tento malovaný vzhled..webp?tutkfid=46626)
Vlastně je to docela jednoduché. Každý tohle zařízení může ovládat a volně zde může nastavit filtr podle vlastních představ. Zde vám ukážu svá nastavení, která vždy dosáhnou docela dobrého úspěchu. Jdu s stylizací až k hranici na maximum. Stejně tak táhnu i s čistotou k maximu.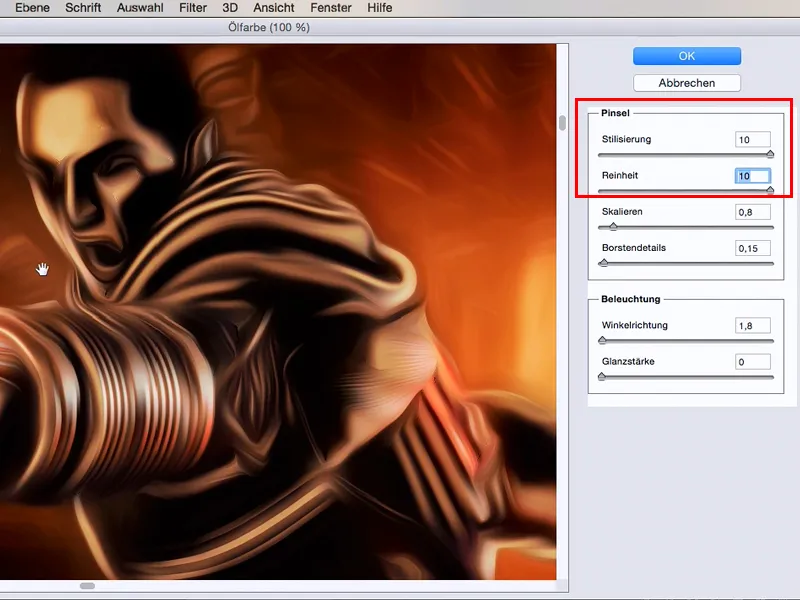
Vidíte, teď je to opravdu tak rozmazané jako obraz. Zde již můžete tušit tahy štětcem.
Celá věc mi připadá trochu příliš kulatá, ale pomocí škálování mohu nyní změnit velikost těchto kmitů. Přes detaily štětce si však trochu vrátím – aby to bylo trochu jemnější. Zde obvykle jdu tak nějak doprostřed a také u škálování.
Směr otáčení, což nyní určuje, kde zvýrazním světlé skvrny, a to si můžete volně nastavit. Zde obvykle jdu něco kolem 200-300 %..webp?tutkfid=46628)
A teď k síle lesku: Pokud zde chci mít tvrdé struktury… potáhnu to až na maximum…, pak to už vypadá zcela abstraktně. Někdy to opravdu prochází jako umění.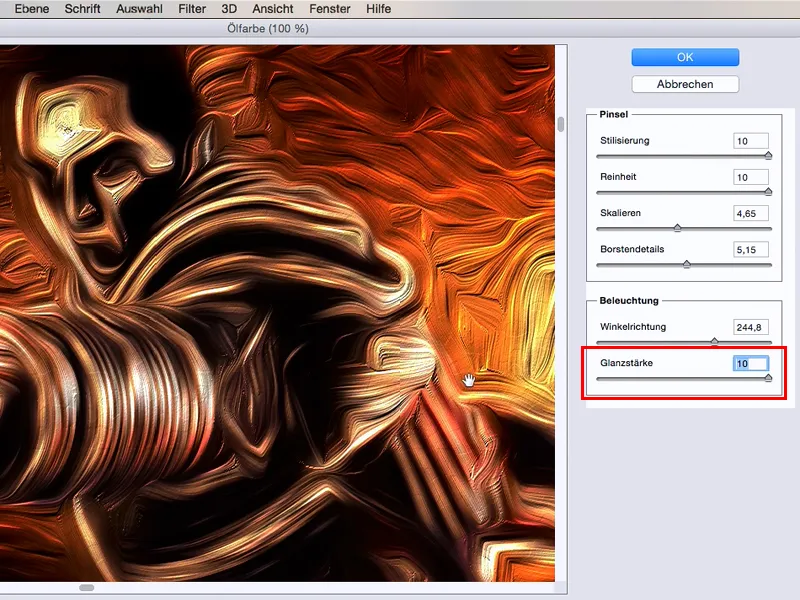
Nebo nechci vidět žádné struktury, chci to mít zde úplně jemné, pak jdu s sílou lesku na 0.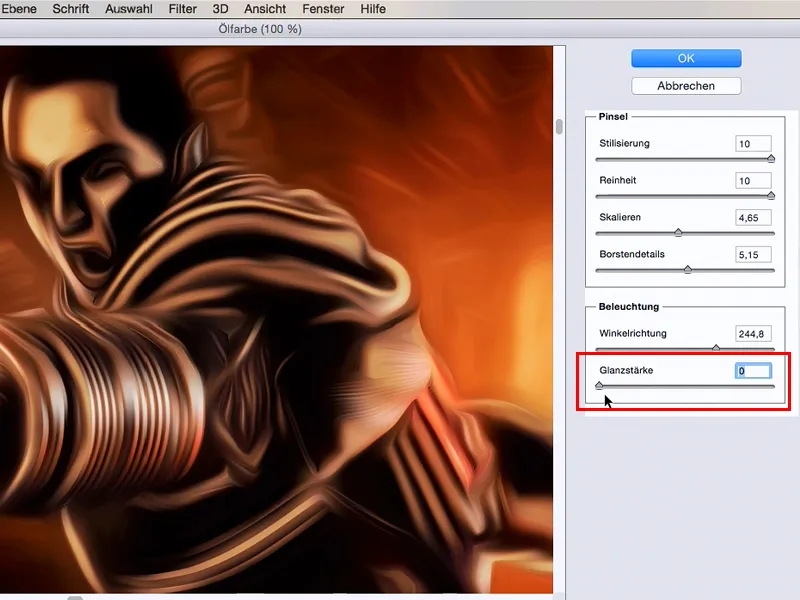
Zvolím zde lehký lesk kolem 1 a potvrdím to kliknutím na OK (1).
Vidíte, teď to už vypadá nádherně namalované, ale nechci to mít na celém obrázku, právě naopak, chci to mít z určitých částí obrázku pryč. Prostě si vytvořím masku zde dole (2) - a invertuji ji. Alternativně můžete držet klávesu Alt, když jdete na masku, poté se maska automaticky invertuje (3)..webp?tutkfid=46631)
Nyní si vezmu měkký bílý štětec (půjdu asi na 40 % průhlednosti) a opravdu si zde cíleně namaluji svůj olejový filtr do obrázku.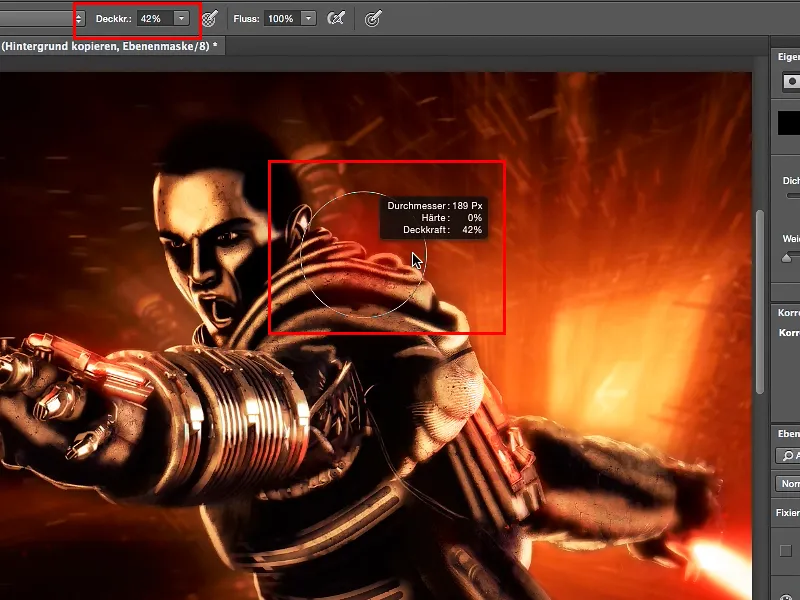
Všechno, co je zde technického, mohu propojit a tam, kde chci mít detaily na 100 %, jako např. na obličeji, tam přes olejový filtr prostě nebudu malovat. A tak mohu vytvořit něco malířského, co však stále má nějaký nádech autenticity nebo montáže.
A to je smysl a účel toho všeho. Chci diváka trochu nechat hádat, co zde vlastně bylo uděláno. Pokud to nastavím na 100 % přes celý obrázek, pak každý okamžitě řekne: Olejový filtr, olejový filtr, olejový filtr.
Ale pokud projdu jen několika procenty určitých míst, pak skutečně získám vzhled, který má určitou rozpoznatelnost, kde lidé řeknou: "Ano, tady to už vypadá po olejovém filtru, ale v popředí (1) prostě nějak ne…", a tak si mohu vytvořit něco svého, mohu nastavit určité malířské akcenty, zesílit je, nebo vytvořit celkový obrazový vzhled..webp?tutkfid=46634)
A tak snadné to může být - s olejovým filtrem.


