Tabulky s kulatými rohy - vždy žádané, vždy ne tak jednoduché. Nebo přece jen? Ve skutečnosti ano. Ukážu vám to.
Nejprve si nakreslím textové pole pomocí nástroje Textu (1) a nastavím mu rozměry 100 x 100 mm (3, potom 4). Vše umístím na Střed (1, pak 5, pak 6).
Pak přejdu na Tabulka>Vložit tabulku... (7). Zvolím pět řádků těla tabulky a čtyři sloupce (8).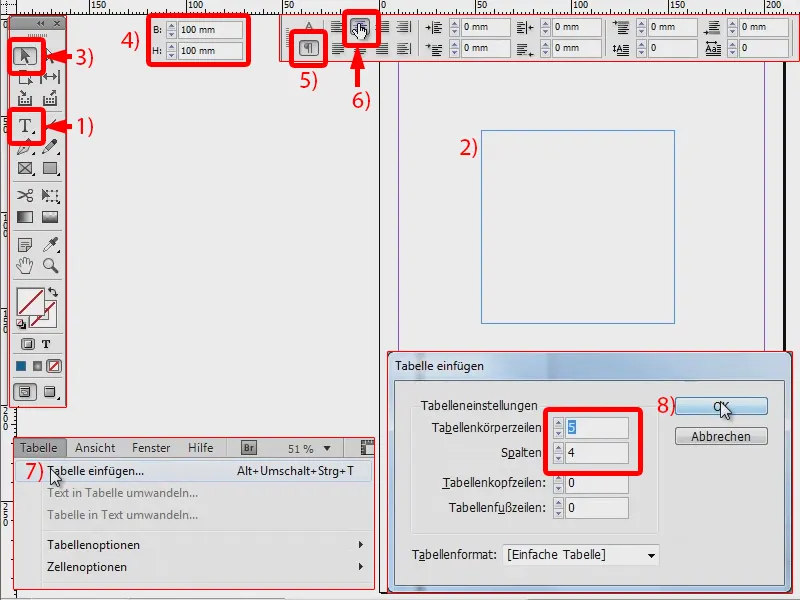
Tabulku (1) označím (2). A nyní chci změnit pouze vnější linky, ty modré zde zobrazené (3), na 0 Pt (4). Bude to pak vypadat takto (5).
Pokud vše označím znovu (6), mohu změnit velikost tím, že například nastavím 20 x 25 mm (7).
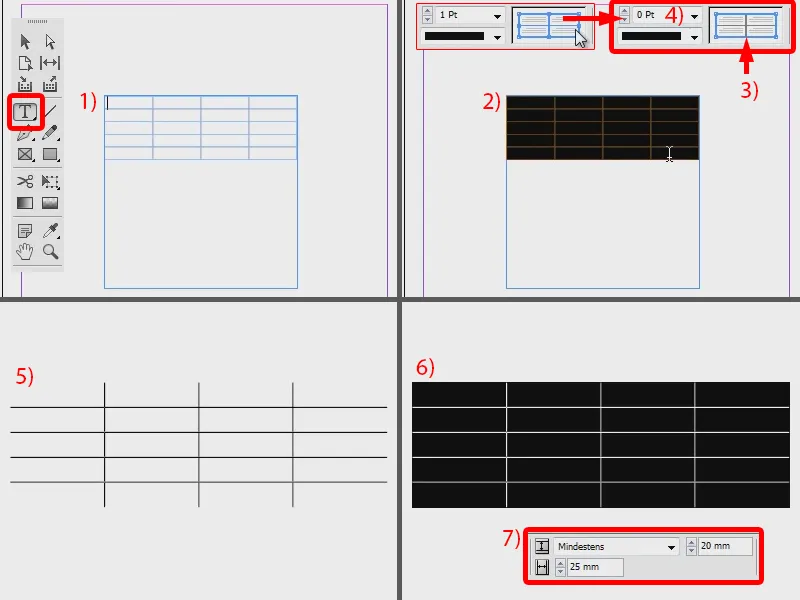
Nyní má stejnou velikost jako můj textový rám. Teď ještě změním barvu, například na hezkou modrou (1, 2, 3).
Nyní je to stále čtvercové, ale má být kulaté. Proto jdu na Objekt>Možnosti rohů... (4). Zde nastavím zakulacené (5) a 6 mm (6). Symbol řetězce je aktivován, aby se toto uplatnilo na všechny rohy (7). Potvrdím s OK (8).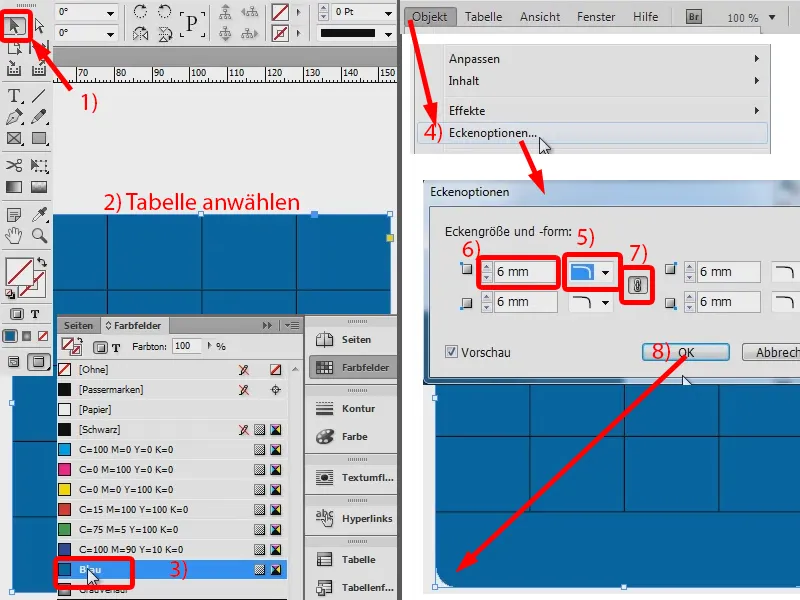
Zde vidíte (1), že ještě úplně nezapadá, mohu to ještě trochu zmenšit (2, dokud nebudou viditelné všechny linky).
A pak ještě chci celé toto vybavení opatřit ohraničením 1 Pt v černé barvě (3). A mám tady kulatou tabulku.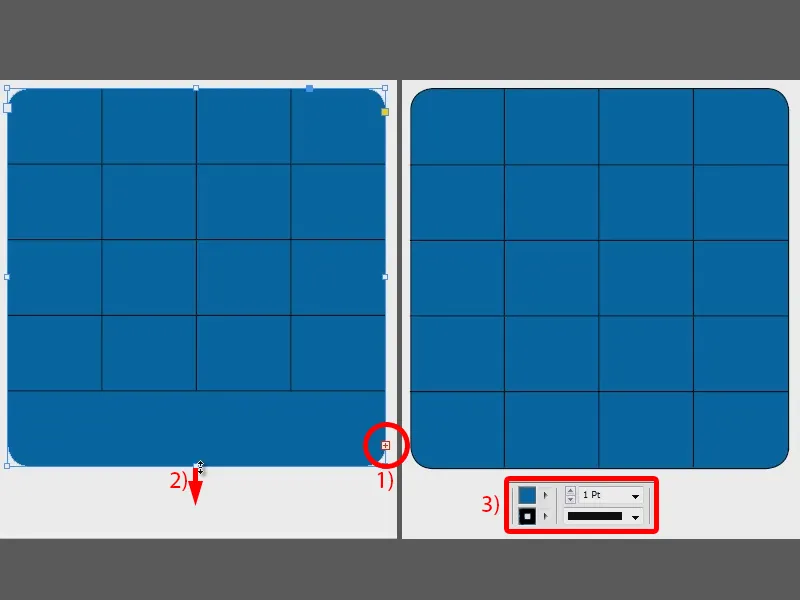
Nyní mohu změnit barvu těchto řádků a sloupců, třeba na světle modrou (1). A do toho mohou jít hodnoty, které chci (zde například čísla 1 až 12). Ty ještě uprostředím (2), nastavím textovou barvu na bílou (3), a to vypadá dobře. Takto jednoduše jde vytvořit kulatou tabulku.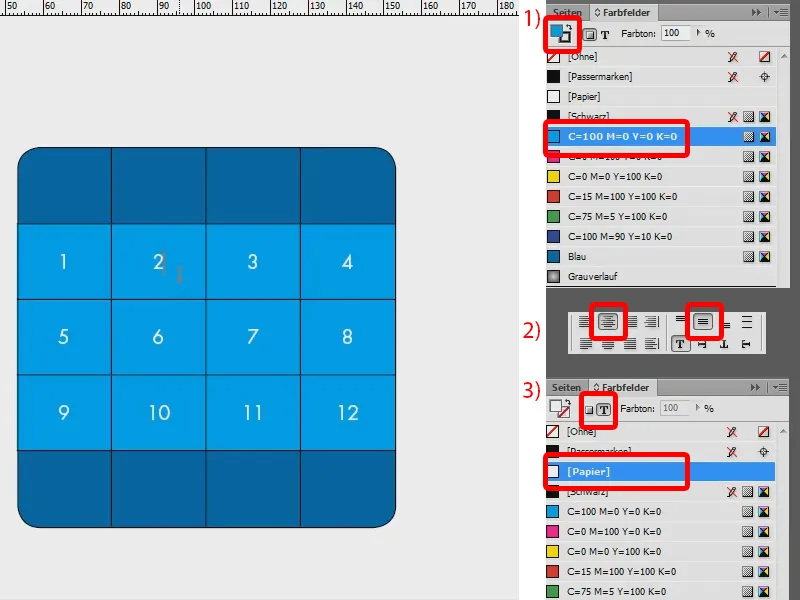
Alternativní postup
To byla první možnost. Existuje však ještě druhá, která rozhodně není špatná: Vytvořím znovu tabulku (1, vytvořit textové pole, pak Tabulka>Vložit tabulku...). Tabulku znovu označím (2). Tady nyní odstraním úplně ohraničení (3: všechna ohraničení na modrou a nastavím na 0 Pt) a mám tu tabulku (4).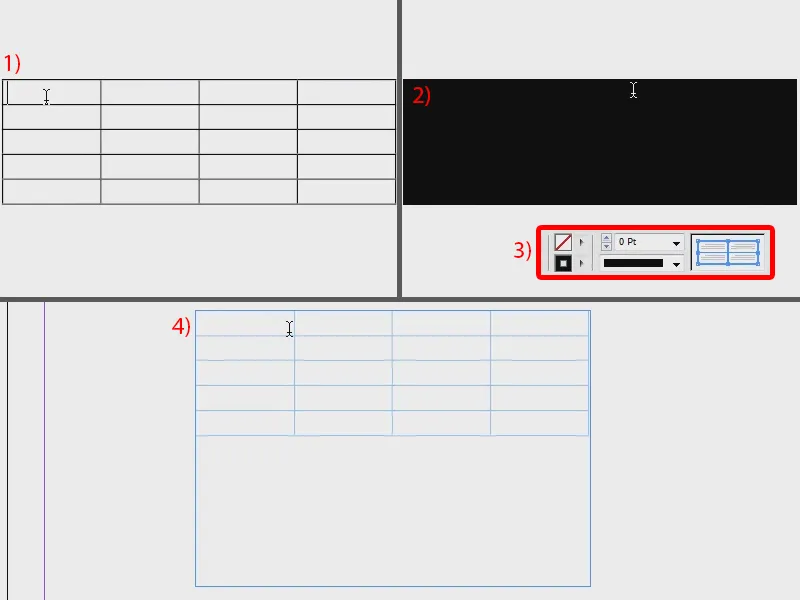
Znovu vložím hodnoty uprostřed (1), vybarvím plochu červeně (2) a nastavím textovou barvu na bílou (3). Nahoru a dolů mohu také vzít jinou barvu, třeba zelenou (4).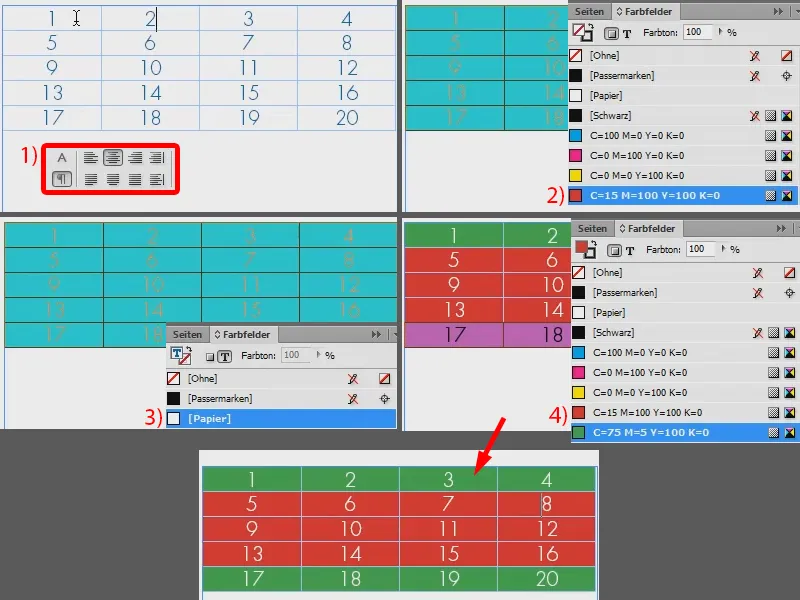
A teď už jen musím toto vše vložit do rámečku, který je také zaoblený. Nakreslím ho (1), znovu přejdu na Objekty>Možnosti rohů... a zvolím zakulacené na 14 mm (2).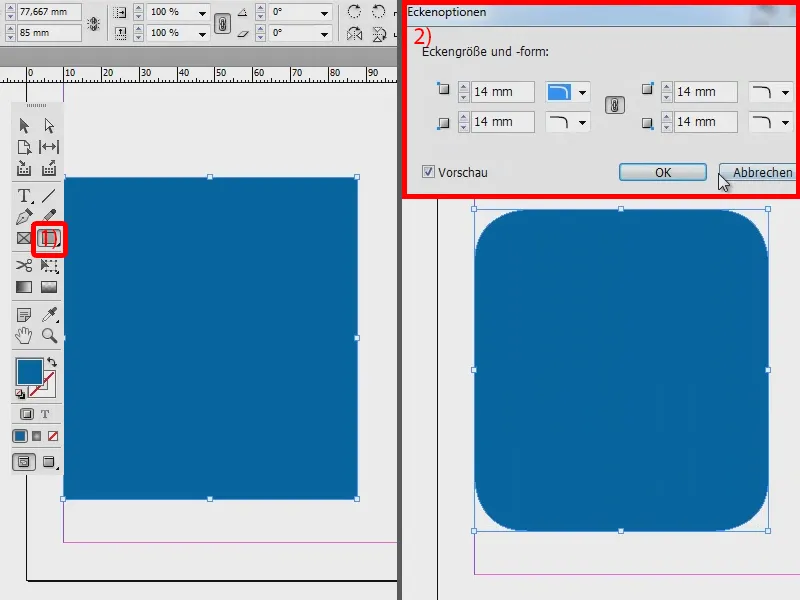
Ctrl + X (1). A do modrého rámu teď kliknu pravým tlačítkem a vyberu Vložit do výběru (2).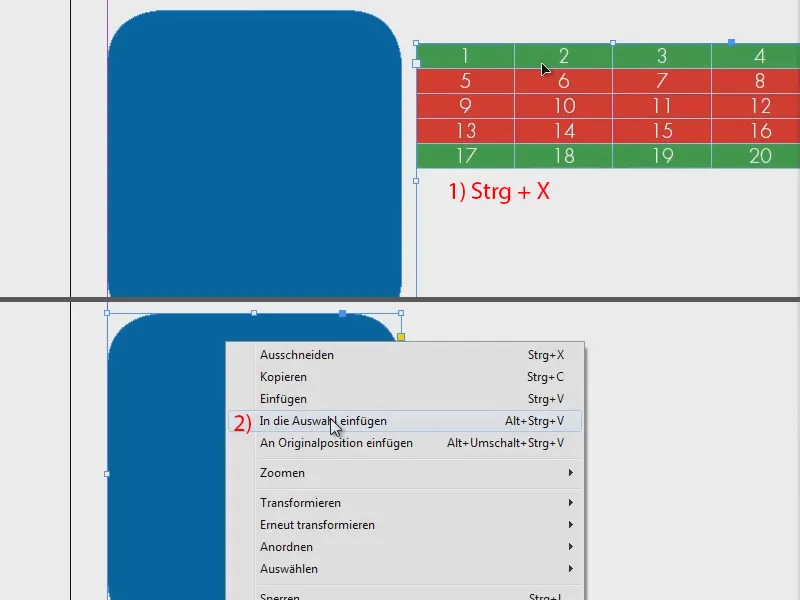
Přímé výběrové nástroje mohu teď tabulku posunout tak, jak chci (1). Rám zvětším na šířku a trochu zmenším výšku (2). A pokud ještě plochu vyplním zelení, bude to vypadat takto (3).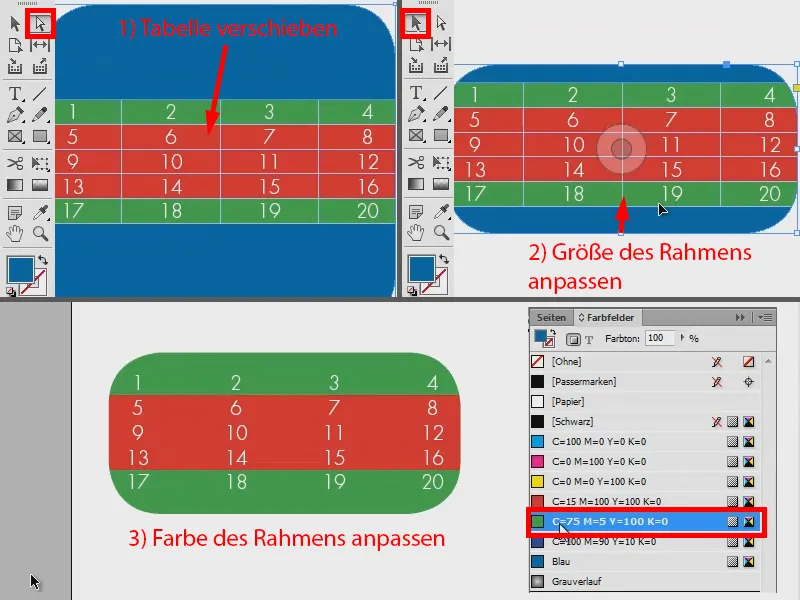
Takže: Dvě možnosti, jak rychle vytvořit zaoblenou tabulku. Vyzkoušejte to.


