PDF-Export v Adobe InDesign je posledním krokem k uložení vašeho layoutu do formátu připraveného k tisku nebo pro digitální použití. Ať už se jedná o profesionální tisk, interaktivní PDF nebo webové obsahy - InDesign vám nabízí širokou škálu možností exportu, abyste mohli optimálně vydávat svůj projekt. V tomto průvodci vám krok za krokem ukážu, jak exportovat váš dokument do PDF, zvolit správná nastavení a vyhnout se častým chybám. Pojďme začít a perfektně exportovat vaše projekty!
Před vydáním dokumentu z InDesign jako připraveného pro osvititelný PDF soubor, si ještě jednou ověřte, zda jsou správně nastavena nastavení správy barev (to by mělo být vlastně již na začátku provedeno, ale - lepší pečlivost než lítost).
Otevřete přes menu Úpravy položku Nastavení barev a zkontrolujte, jestli jsou pro zobrazení na obrazovce (eciRGB v2) a pro tisk (ISO Coated v2 ECI pro tisk na povrchový potištěný papír) správně profily pro pracovní barevné prostory uloženy.
Dále zkontrolujte přes menu Úpravy, jestli je nastavení transparentní plnící plochy nastaveno na CMYK. Tím se zajistí, že překrývající se nebo se dotýkající se průhlednosti (například stín objektu leží na průhledné ploše) stejně jako samotné objekty jsou ve stejném barevném prostoru.

Nyní otevřete export přes menu Soubor nebo rychleji pomocí klávesové zkratky Ctrl+E. Kromě názvu a cílové složky je důležité zajistit, že jako typ souboru bude nastaveno PDF pro tisk, protože prvky interaktivních PDF dokumentů nejsou interpretovatelné pro osvítidlo tiskárny, natož pak pro rozlišení monitoru. 
Po kliknutí na Uložit se otevře dialogové okno pro export PDF. Nastavení zde jsou pro výstupní výsledek klíčová. Pro různé účely jsou vyžadována různá nastavení.
Abyste nemuseli při každém novém exportu volit ze široké škály možností cílového účelu (tzn. například pro obrazový nebo tiskový výstup), Adobe dodává různá nastavení ve formě profilů. Tyto najdete v rozevíracím menu v řádku PDF-předvolba. Můžete zde nalézt i dva pro tiskový výstup.
Výběr jednoho z těchto exportních profilů je dobrý začátek, přesto však pro naše nároky nezanechává chtěné výsledky, a proto se nastavení dále upraví a poté uloží pod novým názvem jako individuální profil pro výstup v ofsetovém tisku pro pozdější použití.
Nejprve změňte v poli Kompatibilita nastavení na Acrobat 4 (PDF 1.3). Důvodem je, že tato verze Acrobatu ještě nezná průhlednosti.
A také software osvítidla v tiskárně, který pomocí také od společnosti Adobe vyvinutého jazyka popisu stránky PostScript převádí soubor na rastrová data, průhlednosti nezná. Proto musí být při výstupu sníženy. To se změní až tehdy, když nástupce PostScriptu, Adobe PDF Print Engine (APPE), se bude široce prosazovat v tiskárnách. A tak krásně, jak soubor vypadá na obrazovce - okamžik pravdy přichází až u osvítidla.
Aby bylo možné později v nastavení výstupu plně rozlišovat, neměla by být vybrána žádná standardní možnost typu PDF-X.
V poli Popis můžete zadat několik důležitých klíčových slov pro pozdější přiřazení těchto provedených nastavení.
V Volbách v záložce Obecné nechte soubor zobrazit po exportu a ujistěte se, že jsou zahrnuty viditelné a tisknutelné vrstvy.
V oblasti Zahrnout by nemělo být nic aktivováno, ani interaktivní prvky.
V záložce Komprese mohou být nastavení Profily kvality tiskového výstupu pro výstup v rasteru 70 (standardní hodnota v ofsetovém tisku) převzata s malou úpravou, tj. komprese na 300 ppi obrazů s rozlišením vyšším než 350 ppi (není třeba více a pouze zvyšuje velikost souboru) a 1200 ppi u čárových kreseb s rozlišením nad 1800 ppi.
To může být například způsobeno rychle pouhým pohledem do Štítkové palety, když se obrázky v rozvrhu umístí do menšího rámečku. Rozlišení se tak odpovídajícím způsobem násobí a stejně tak i velikost souboru a výpočetní časy u osvítidla. Proto by měly být obrazová data také ořezána setřením v rámu.
Komprese by měla být provedena automaticky pomocí JPEG s maximální kvalitou obrazu.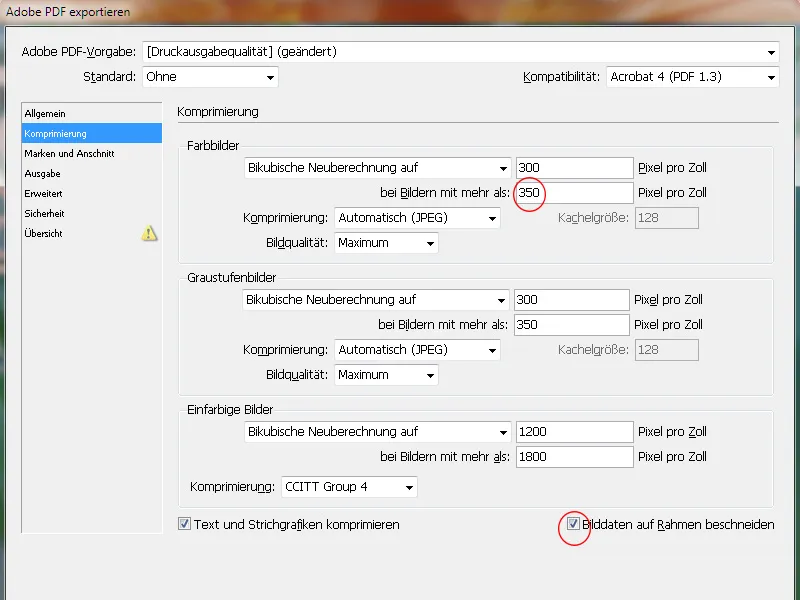
Na záložce Značky a obřez by měly být použity pouze Nastavení obřezu dokumentu (obvykle 3 mm).
Stránky dokumentu budou automaticky později - podle logiky pořadí stránek - vyskládány softwarem pro výrobu tisku s ohledem na případný nárůst okolo u knih s vazbou v záložce na tiskový arch a zde jsou vybaveny nezbytnými značkami pro řezání a pro značení barev. Již v PDF vytvořené značky pak pouze zbytečně ruší a později narušují.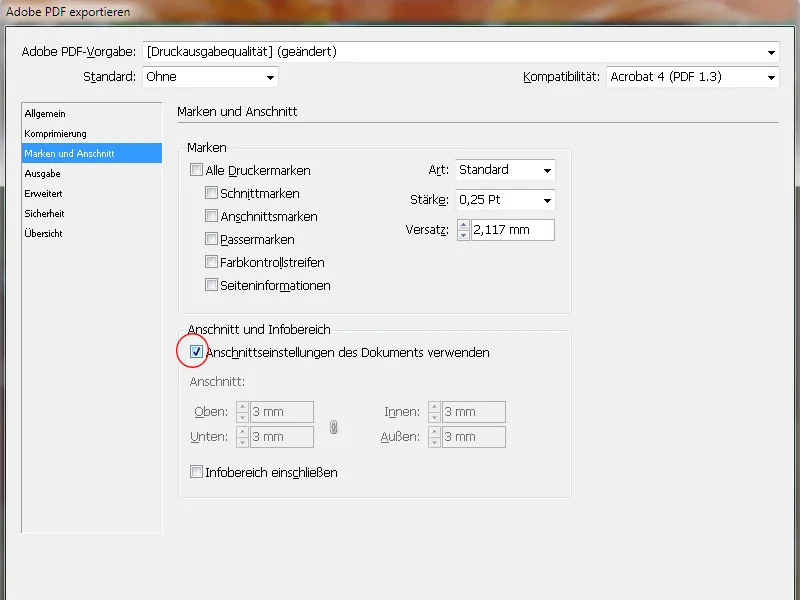
Na kartě Výstup musí být vybrána možnost Převést do cílového profilu (ponechat hodnoty) pod konverze barev. To znamená, že RGB obrázky budou převedeny do cílového barevného prostoru (CMYK), ale CMYK obrázky si zachovají své původní hodnoty.
Cílem je logicky zpočátku barevný prostor CMYK, ale přesné profily záleží na použitém tiskovém materiálu. Pro křídovaný (obrazový tisk) papír by to bylo ISO Coated v2 (ECI) - pro tisk do novin zcela odlišné.
V případě pochybností je nejlepší se nejprve zeptat v tiskárně.
Vložení profilů není nutné. To by mohlo v některých tiskárnách vést k opětovným, tentokrát nechtěným konverzím barev, a proto by toto nemělo být využíváno.
Poslední pohled do manažeru tiskových barev by vás měl přesvědčit, že bude skutečně vytvořeno pouze tak, jak má být pro tisk určené barevné kanály.
Od verze InDesign-CS6 je také možné exportovat soubor pro jednobarevný tisk. Jako cílový profil vyberte např. Dot Gain 15%. PDF soubor již nebude muset být pomocí rafinovaných triků převeden na šedotónový PDF.
Na kartě Advanced nejprve nastavte redukci průhlednosti na Vysoké rozlišení. To způsobí, že dříve průhledné objekty budou převedeny do kombinace vektorových a obrazových dat v dostatečné kvalitě.
Zaškrtnutí políčka pod tím se ujistí, že odlišné nastavení na tiskovém archu dokumentu InDesign (lze nastavit odlišně v panelu stránek InDesign-Strana pro různé tiskové archy) bude ignorováno.
Důležité je také vložení písma do PDF dokumentu. Výchozí hodnota 100% navozuje chybný dojem: nejsou tím totiž vložena 100% použitá písma, ale pouze v případě, že veškeré znaky ve všech použitých písmech byly skutečně použity v dokumentu. Protože se toto většinou nestává, znamená to, že budou vloženy pouze znaky skutečně použité v dokumentu.
Je to překážkou pro případné drobné textové úpravy v PDF souboru, pokud požadovaný znak není v dokumentu.
Upravte tedy hodnotu na 20%. U malých jednoduchých dokumentů budou vloženy pouze použité znaky a u složitějších celé písmo.
Na kartě Bezpečnost nesmí být nastavena žádná hesla, protože jinak by byl workflow v exponátoru přerušen v tomto bodě.
Na závěr uložte tyto nastavení pro pozdější použití pod výstižným názvem profilu a klikněte na Exportovat.
InDesign nyní začne s převodem, což vám dává čas na pohled z okna, cestu kávovarem nebo zavolání matce v závislosti na rozsahu dokumentu, rozlišení obrázků a výpočetní kapacity.
Jediným malým známkou toho, že InDesign dělá, co má, je malý symbol v menu, který se objeví pouze při tomto exportním procesu:
A poté (samozřejmě jen pokud bylo správně zaškrtnuto na správném místě) se otevře výsledek veškerých předchozích snah - PDF soubor.
V zralém pracovním prostředí je nyní k dispozici plná verze Adobe Acrobat, která přináší řadu profilů pro analýzu vytvořeného dokumentu na jeho vhodnost pro export na exponátor tiskových desek.
Před tím byste se však měli podívat na zářezy. Abyste viděli přesně průběh zářezu, musíte je zobrazit. Otevřete k tomu Předvolby v Acrobatu (ctrl+K) a v kartě Zobrazení stránek v oblasti Obsah stránky a informace zaškrtněte políčko Zobrazit rámce objektů, koncové tvary a zářezy.
Nyní můžete vidět, zda se překrývající prvky dostatečně rozkládají do zářezu.


