Práce s tabulkami v InDesign je zábavná, že ano?
Jen když jde o vytváření transparentních ohraničení v tabulkách, stává se to trochu složitějším: Když mají být vyplněny pouze plochy, ale mezi nimi mají zůstat transparentní ohraničení.
Tento tip, který vám zde představuji, jsem viděl na PUBKONU a zároveň jsem ho zachytil také na fóru PSD-Tutorials.de.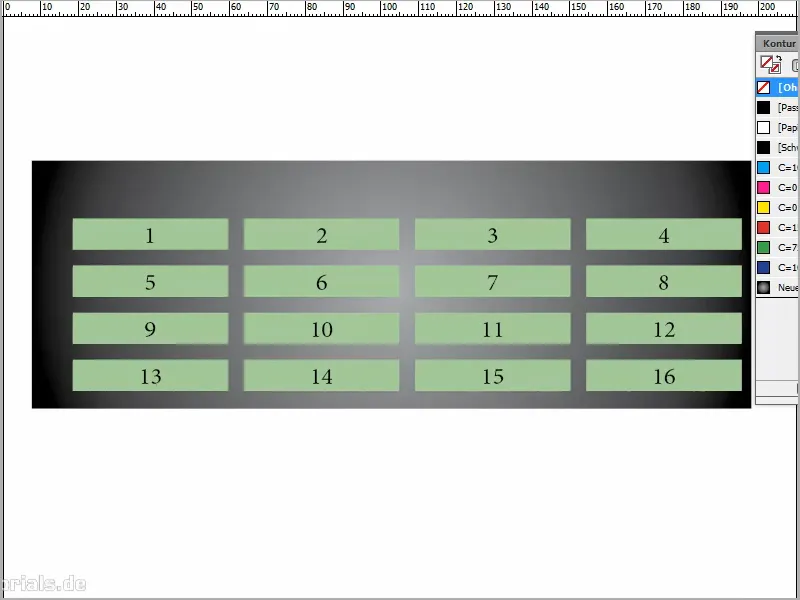
Krok 1
Nakreslím textové pole a řeknu Table>Insert Table. Vytvořím čtyři sloupce a jednoduše do nich zadám libovolné hodnoty.
Aby to vypadalo trochu lépe, označím napsané a kliknu na Center. S velikostí písma 18 bodů je to také lépe vidět.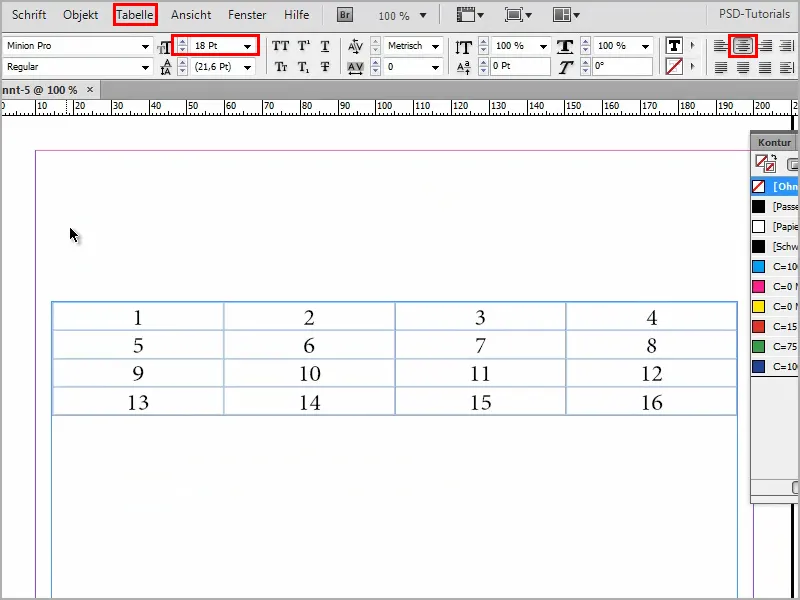
Krok 2
Přiblížím to trochu. Vypadá to samozřejmě ne tak velkolepě, jde o velmi jednoduchou tabulku.
Ještě to trochu zkrášlím tím, že nakreslím ještě obdélník a ten zlepším ještě hezkým Přechodem. Otevřu nové Filtry přechodu.
Já osobně mám rád Radiální jako Styl.
Pak dvojklik nebo kliknutí na posuvník dole a mohu nastavit Barvu posuvníku. Posunout posuvník z černé do šedé.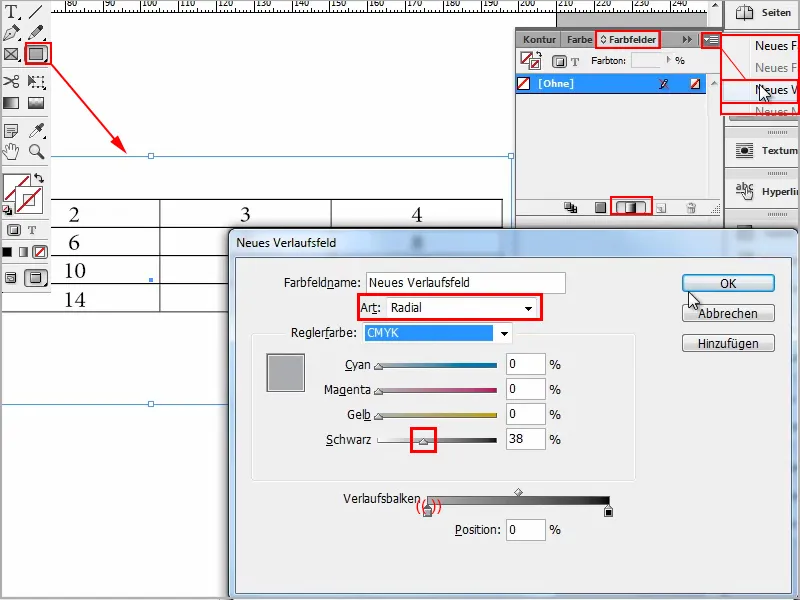
Krok 3
A to celé jdu do pozadí pomocí Ctrl+Ö.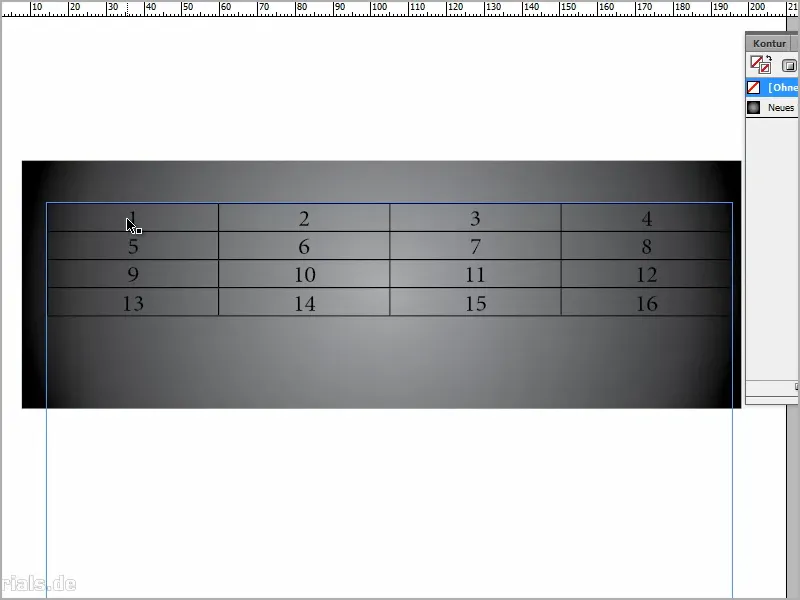
Chtěl bych nyní, aby se ohraničení, které je aktuálně černé, stalo průhledné a zbytek bílý.
Člověk by si myslel, že označím vše v tabulce, zvolím barevné pole bílé, a tam, kde je černé ohraničení, kliknu na Ohraničení a řeknu Bez. Ale to nepomáhá.
Možná jít pravým tlačítkem myši na Volby buněk>Ohraničení a výplně a zde nejdříve zvolit Barva: Papír a Síla: 6 bodů? A Styl: Bez? Ale ani to nefunguje.
Jak na to tedy?
Krok 4
Označím vše a nejprve odstraním barvu. Nepotřebuji ani barvu …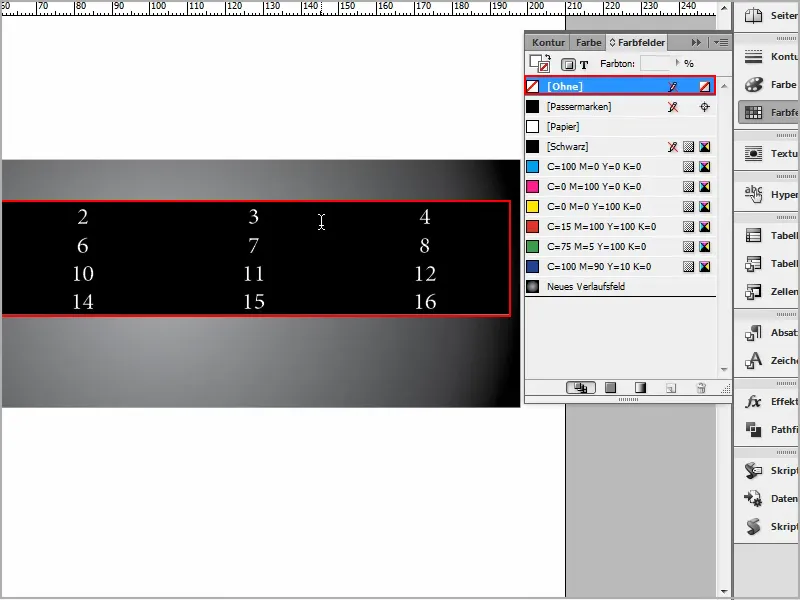
Krok 5
… ani ohrančení. Úplně nahá tabulka.
A pak kliknu pravým tlačítkem myši na Volby buněk>Ohraničení a výplně …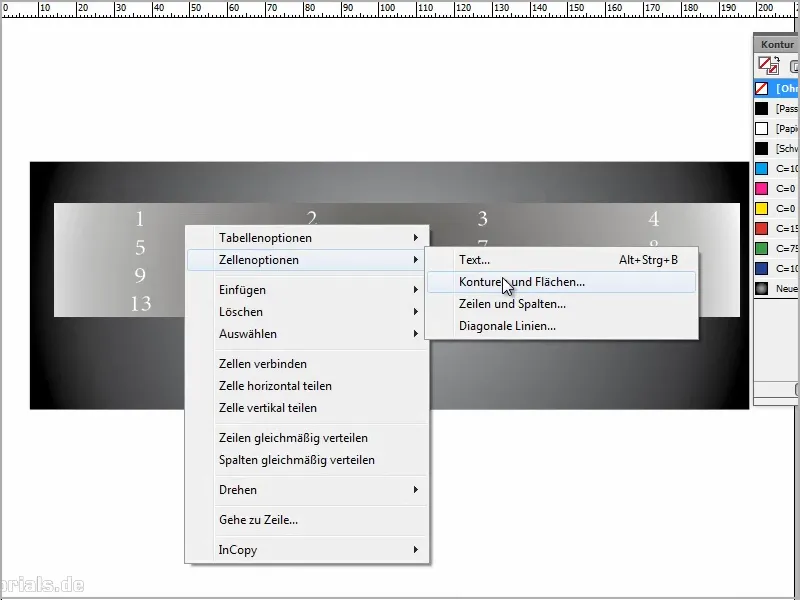
Krok 6
… a nastavím Styl: Tečkovaný. Protože jen tak můžu přiřadit Barvu. Můžu si vybrat zelenou nebo cokoli jiného.
Velikost Síly nastavím na 6 bodů. To můžete upravit podle toho, jak silné má být později ohraničení..webp?tutkfid=90818)
Krok 7
Nakonec se vrátím k Styl: Bez.
Je to trochu šílené, ale jen tak mám možnost zadat 6 bodů.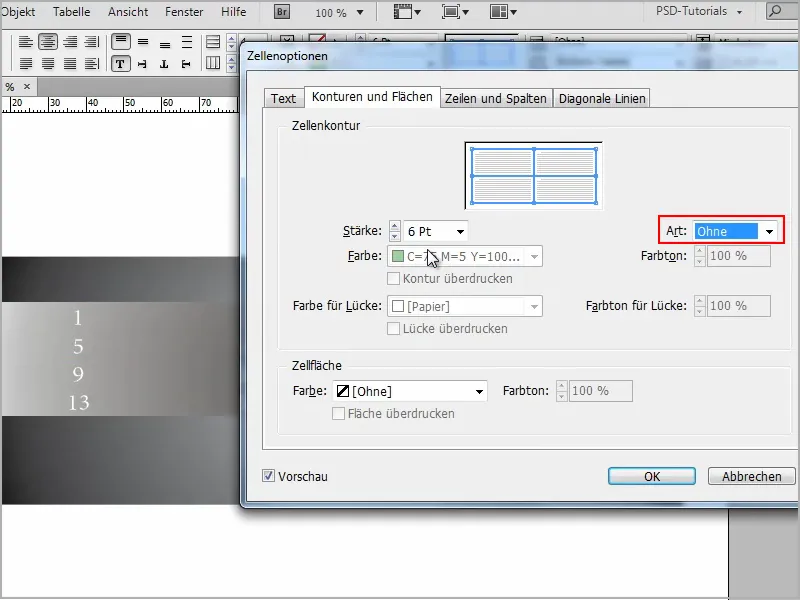
Krok 8
A pak kliknu na záložku Diagonální čáry a vyberu druhý symbol zleva. Tak získám tyto diagonální čáry v buňkách.
A pak nastavím velkou hodnotu pro Sílu, například 200. A teď už to vypadá: To jsem chtěl.
Avšak ne v černé, ale v bílé. Kliknu na OK a už mám průhledné ohraničení a má barva ploch je bílá. Není to úžasné?
Velmi jednoduché, že ano?.webp?tutkfid=90820)
Krok 9
Nyní můžete kdykoli označit tabulku, pravým kliknutím otevřít dialogové okno přes Volby buněk>Ohraničení a výplně a zde nastavit Sílu, abyste viděli, jak to ovlivní..webp?tutkfid=90821)
A v záložce Diagonální čáry můžete vybrat Barvu. Pokud nechcete stříbrnou, ale třeba zelenou, tak je to v pořádku.
Zde můžete pracovat s průhledností i u Odstínu.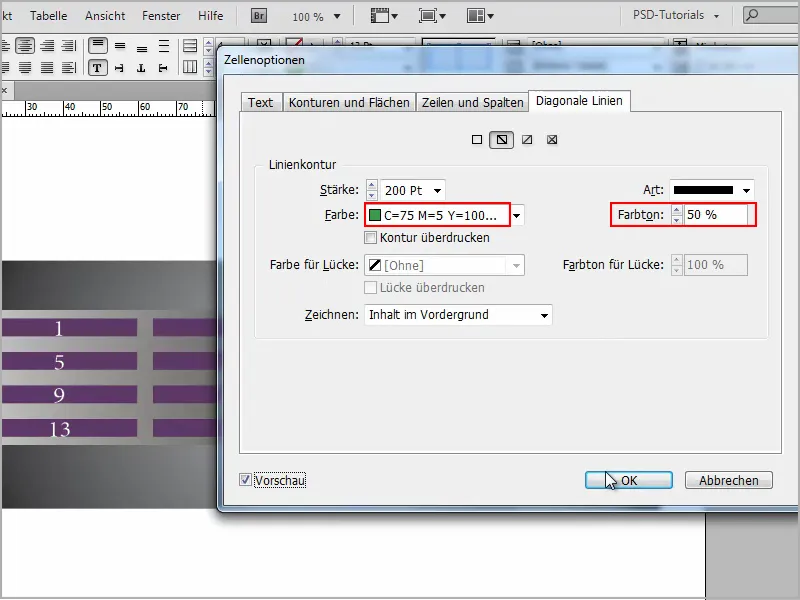
Potom je barva plochy pouze polopropustná, ale to teď není tak podstatné.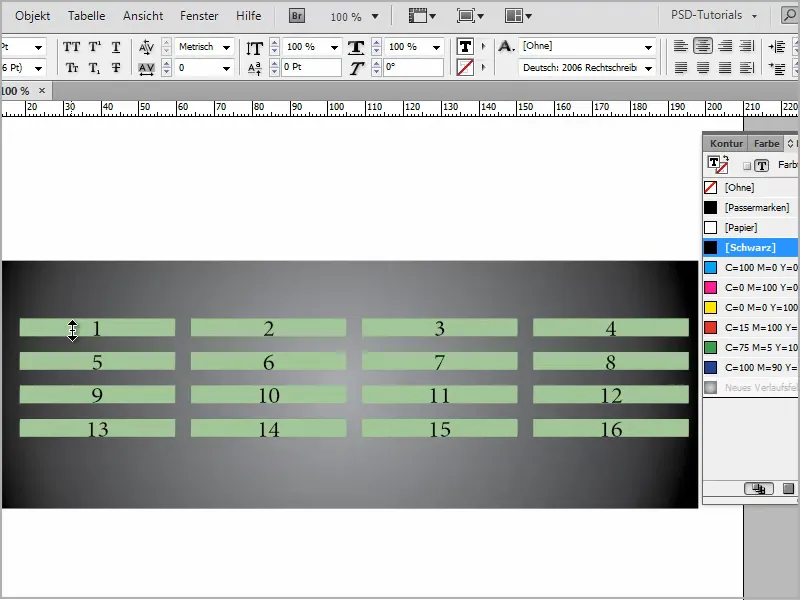
Krok 10
Myslím si, že to je dobrý výsledek.
Tabulku lze také zvětšit - drží-li se při tom klávesa Shift, bude to rovnoměrné.
A aby to vypadalo ještě trochu lépe, mohu text zaměřit a už mám krásnou tabulku s průhlednými obrysy.
Takto snadno to jde..webp?tutkfid=90824)


