Tento doplněk vám rozhodně nechci zatajit, protože dříve nebo později budete potřebovat kalendář pro InDesign. Existuje několik šablon a potom je rok pryč a hledání začne znovu od začátku a vše musíte ručně upravit. To je příliš složité!
Krok 1
Je snazší jít do kategorie InDesign Exchange od Adobe. Tam jsou šablony, které jsou částečně velmi staré, ale to nevadí.
Jdete do Staff Picks…
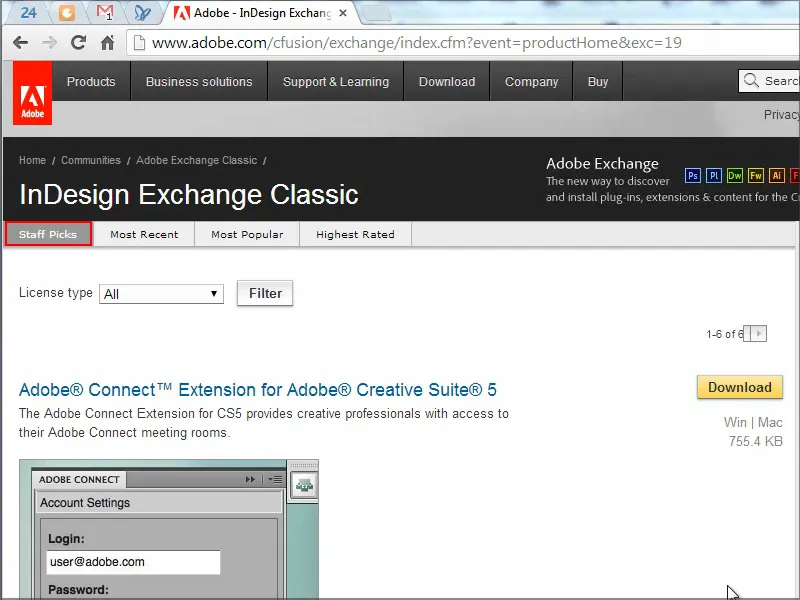
… a tam najdete Calendar Wizard. Je sice z roku 2006, ale to nevadí. Klikněte na něj a stáhněte si ho.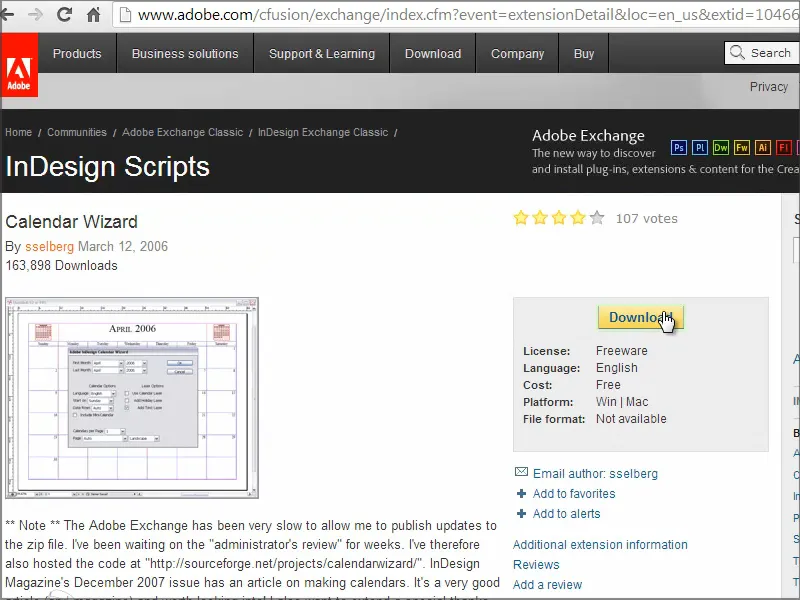
Krok 2
Následně celý adresář zkopírujte do svého adresáře scénářů..webp?tutkfid=91202)
Krok 3
V InDesignu jdete do Skripte. Uvidíte, že tam již jsou různé skripty. Pod Benutzer je Calendar Wizard.
To je přesně to, co potřebuji. Dvojkliknu na něho….webp?tutkfid=91203)
… a dostaneme obrovské okno s tisíci možnostmi…
Krok 4
Zde můžeme nastavit, kdy by měl být první měsíc - začneme klasicky v lednu a pokračujeme až do prosince. Pak můžete nastavit rok a uvidíte ve vysouvacím menu, že je zde ještě hodně místa - sahá to až do roku 2034.
Jazyk by měl být německý (Language: German) a necháme týden začínat v pondělí (Start on: Monday).
Mohu také nastavit, že chci mít zvláštní vrstvu pro text (Add Text Layer) a chtěl bych mít také oddělenou vrstvu pro svátky (Add Holiday Layer). Problém se svátky spočívá v tom, že musíte uvést, odkud bude pocházet informace o svátcích. Už existují různé soubory, které jsou zodpovědné za svátky. Vyberu si ten druhý z možností From Custom Files. To znamená, že po spuštění doplňku vyberu sám soubor, který bude zodpovědný za tyto svátky.
Dále mohu nastavit, že svátky a neděle by měly být zvýrazněny (Highlight Sundays, Highlight Holidays), a že chci mít minikalendář (Include Mini-Calendar) nad kalendářem atd.
To vše nechám tak, jak to je, a potvrdím tlačítkem OK.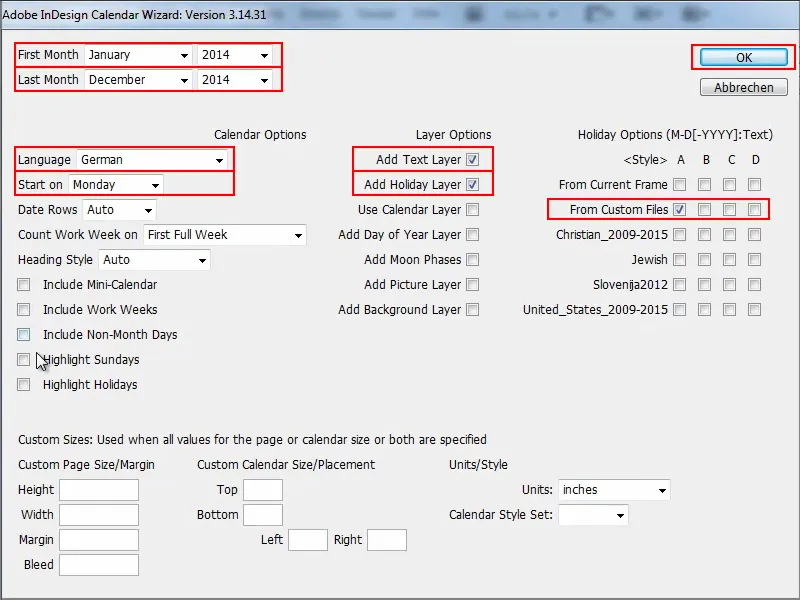
Krok 5
Pak se mě zeptají, kde je soubor kalendáře.
Půjdu do adresáře Scripts Panel>Calendar Wizard, a najdu tam různé soubory. Půjdu do složky extraHolidays a vyberu soubor German.holidays.
Cestu k souboru nebo název souboru vložím do pole Dateiname, potvrdím tlačítkem OK, a pak se skript spustí.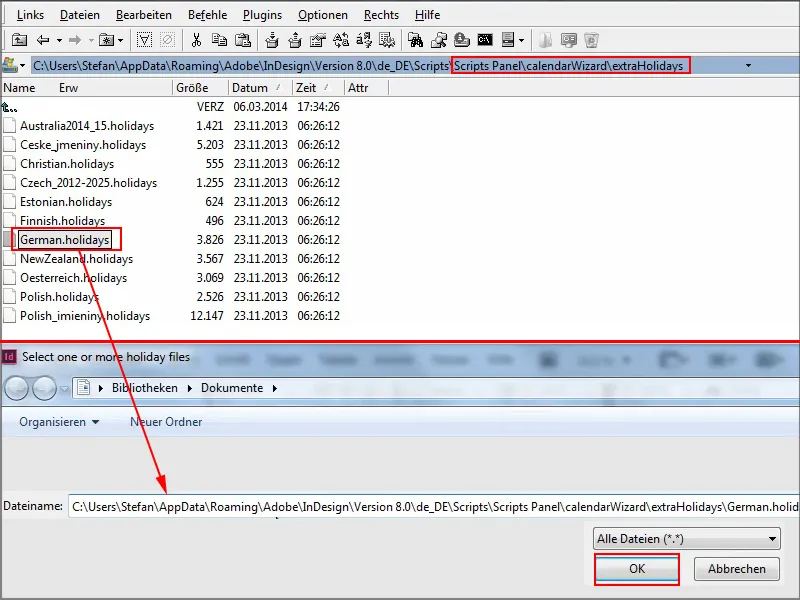
Krok 6
Teď to chvíli trvá, než naformátuje každý měsíc, podívá se do souboru a vyndá odtamtud svátky.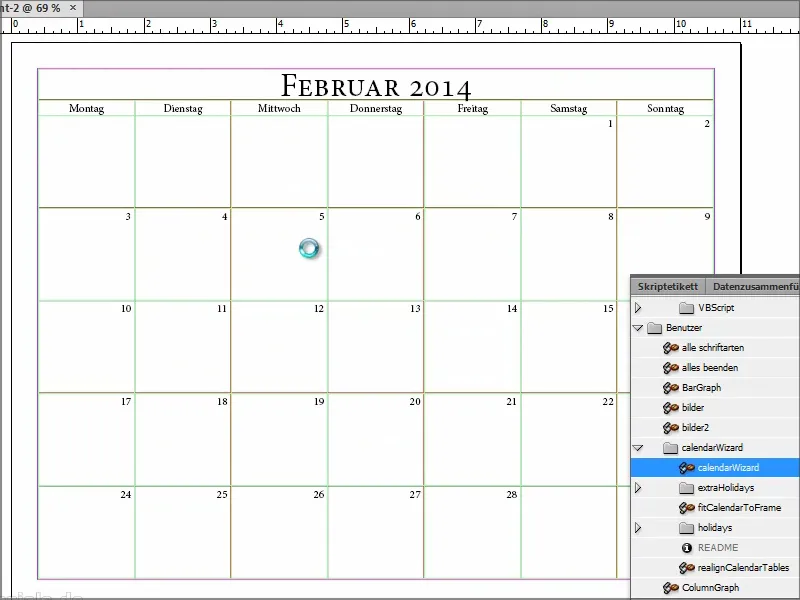
Ale zatímco skript běží, můžu se podívat do souboru…
Uvidíte, že jsou všechny dny uvedeny, kdy je vánoce, svatý Václav atd.
Problém spočívá v tom, že to funguje pouze do roku 2015. Možná by bylo potřeba udělat si námahu a soubor ručně aktualizovat, aby informace platily i pro roky 2016 a 2017.
Ale pro roky 2014 a 2015 je vše v pořádku a teprve poté se to stává problematickým. Ale možná existuje někdo, kdo soubor aktualizuje nebo pomáhá.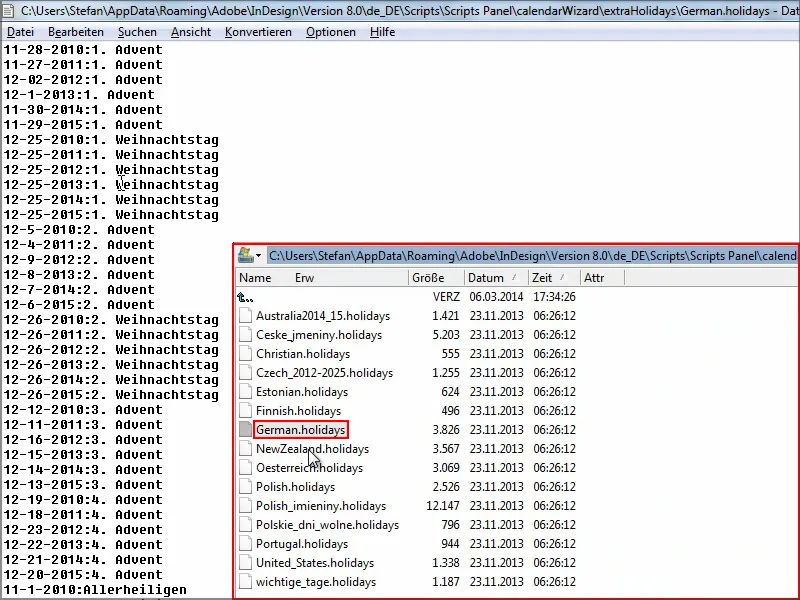
V současné době má kalendář zobrazeny měsíce až do prosince. To by mělo být poměrně rychlé v závislosti na rychlosti vašeho počítače.
Dobré na tom je: V levém dolním rohu uvidíte, že každý list kalendáře je vytvořen na nové stránce. To je opravdu skvělé. Také je skvělé, že je k dispozici v různých jazycích a můžete definovat i samotné rozložení. Máte možnost vytvořit příslušné znakové, tabulkové nebo buňkové formáty, aby kalendář vypadal lépe.
Podívám se na běžné zobrazení a uvidíme, kdy jsou letos Vánoce: Připadají na středu.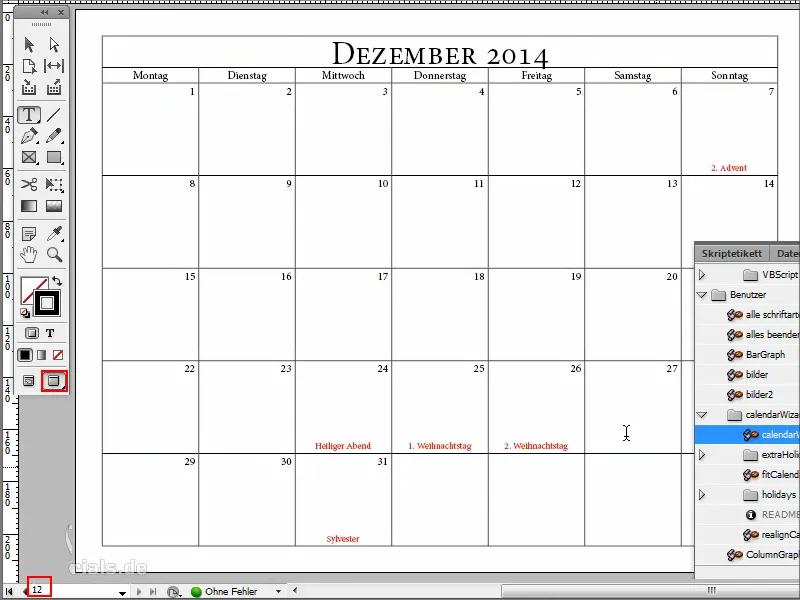
Pak jdu klávesou F7 do pole pro Vrstvy,
Uvidíte, že svátky byly vytvořeny na samostatné vrstvě a vše bylo správně vloženo.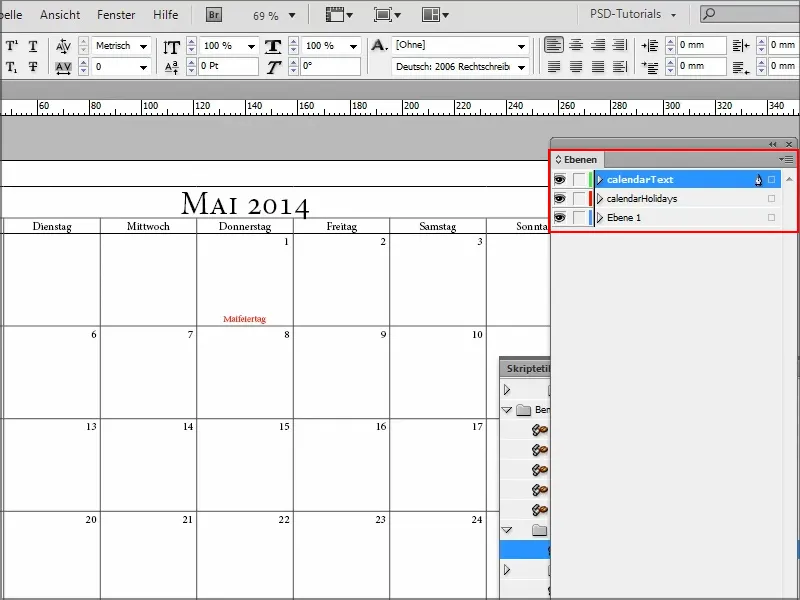
Krok 7
Pokud se mi nepozdává červená barva ve svátcích, jdu do Formát odstavce a tam mohu změnit formát odstavce "cal_holidayA"..webp?tutkfid=91210)
Zde mohu nastavit zelenou barvu pro Barvu znaku a zobrazit si k tomu Náhled..webp?tutkfid=91211)
Je skvělé, že zde byly také vytvořeny znakové a odstavcové formáty, proto mohu rychle všechno změnit.
Krok 8
Zde mohu také změnit písmo a vždy okamžitě vidíte, jak se to projevuje v dokumentu.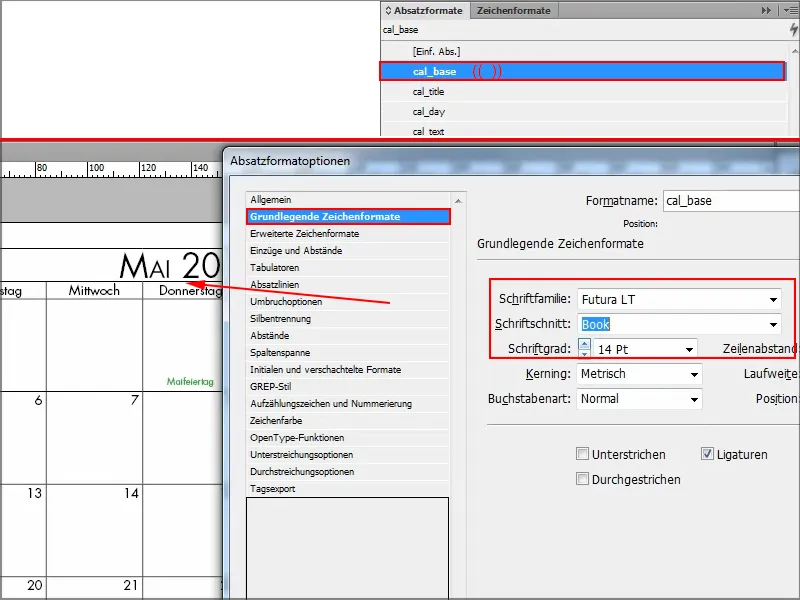
Krok 9
Otevřu nový dokument, mohu spustit skript znovu a vyzkoušet něco jiného.
Přejdu na Skripty a otevřu "CalendarWizard".
Teď chci zkusit jenom dva měsíce, týden začíná v pondělí a vše bude v němčině. Bez svátků, ale s minikalendářem, a jednoduše si vše zvolím.
Potvrdím stisknutím OK a uvidíme, co se stane..webp?tutkfid=91213)
Krok 10
Nyní vidíme, že zde nahoře jsou vloženy malé minikalendáře: vlevo nahoře pro předchozí měsíc, vpravo nahoře pro nadcházející.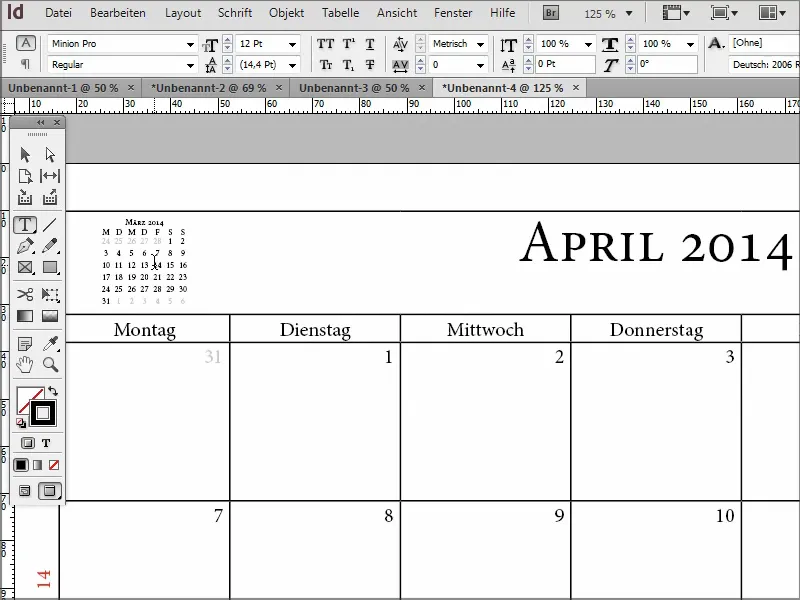
Takže pokud někdo potřebuje kalendář, nemusí si stahovat šablonu a každý rok mít strach - můžete si tento skript vytvořit sami.
Zde jsou také další podskripty kalendáře, abyste mohli kalendář ještě více upravit. Takže: jasná doporučení!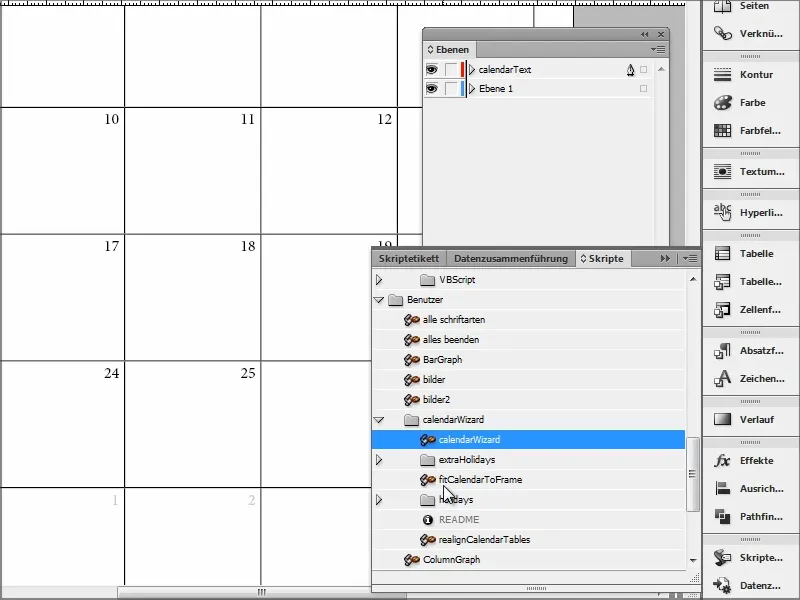
Doufám, že vám tento průvodce bude chytře využitelný a uvidíme se u dalšího tipu.


