Jakmile se fotografie roztrhá a znovu složí, získá nový význam. Pokud se roztržený okraj nachází na určitém místě, význam fotografie roste. Pokud navíc barva a světlo podtrhují hlavní sdělení, přistupujeme k obrazu se situační vazbou, s kontextem.
Krok 1: Původní obrázek
Tento snímek byl vyfotografován za stálého světla. Modelka ležela na podlaze a na scénu svítil zprava nahoře reflektor. Modrá fólie koupala scénu v mírně chladnějším světle. Jako fotograf jsem stál na žebříku ve výšce přibližně 1,50 metru. Pracovní plocha byla také rozšířena o cca 5 cm bílým rámečkem pod položkou Obrázek>Pracovní plocha.

Krok 2: Souvislý obraz?
Existuje malý trik, jak zjistit, zda je původní obrázek vhodný: vyhledejte v obrázku výrazné úhlopříčky a namalujte je do samostatných vrstev. Tento postup by měl být velmi rychlý a spontánní.
Poté vrstvu obrázku skryjte a podívejte se na úhlopříčky. Měly by směřovat k jedné (případně více) důležité oblasti obrázku nebo ji zdůrazňovat. V tomto případě je to horní část ženského těla.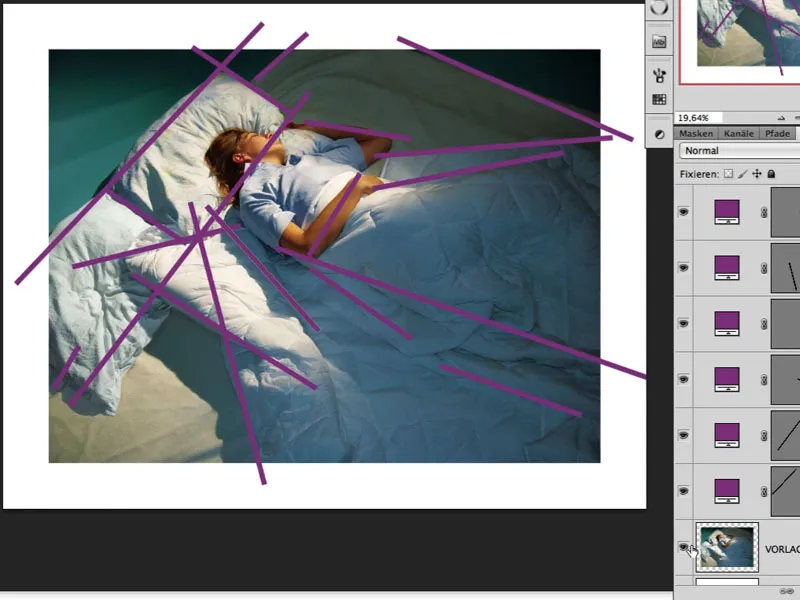
Korekce obrázku
Krok 3: Zesvětlení vlasů
Po rozsáhlém pozorování snímku jsem si uvědomil, že mimo jiné jsou vlasy ve stinné oblasti příliš tmavé. Dobrým způsobem, jak vlasy zesvětlit, je optimalizovat je v dialogu Obraz>Opravy>Tmavost/světla.
Vrstvu předtím upravíme v nabídce Filtr>Převést na inteligentní filtr, abychom měli možnost přistupovat k tomuto dialogu i později a v ideálním případě mohli hodnoty upravit. Aktuální hodnoty jsou vidět na obrázku. Automaticky generovaná maska inteligentního filtru je nyní vyplněna černou barvou a efekt je vymalován bílou barvou.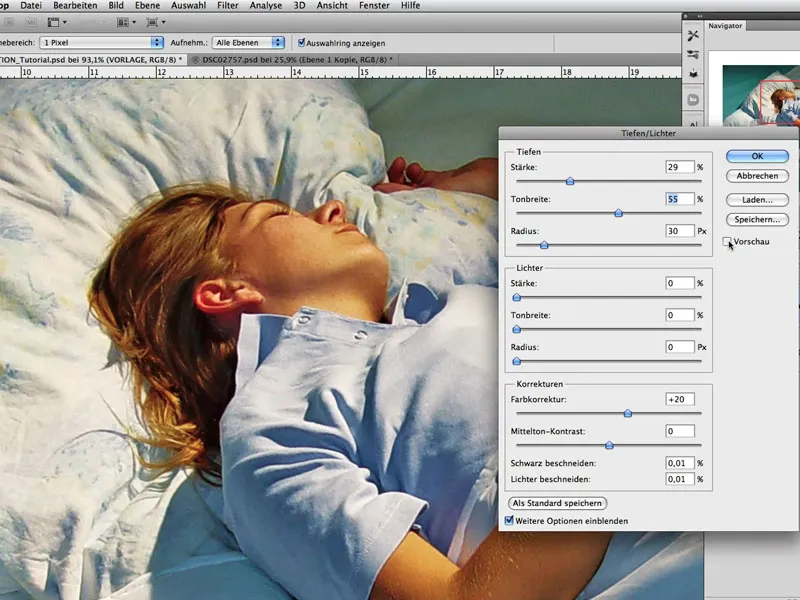
Krok 4: Ponoření do měsíčního světla
Cílem je, aby scéna vypadala, že je osvětlena měsíčním světlem. Aby se toho dosáhlo, je třeba nejprve mírně desaturovat a posunout barvy a zvýšit kontrasty.
Dobrou možností je vytvořit vrstvu úprav Odstín/Sycení v režimu prolnutí Měkké světlo. Sytost lze snížit a je třeba aktivovat pole Barva; viz obrázek. Požadovaný efekt lze nyní zvolit posunutím barevného tónu (horní posuvník):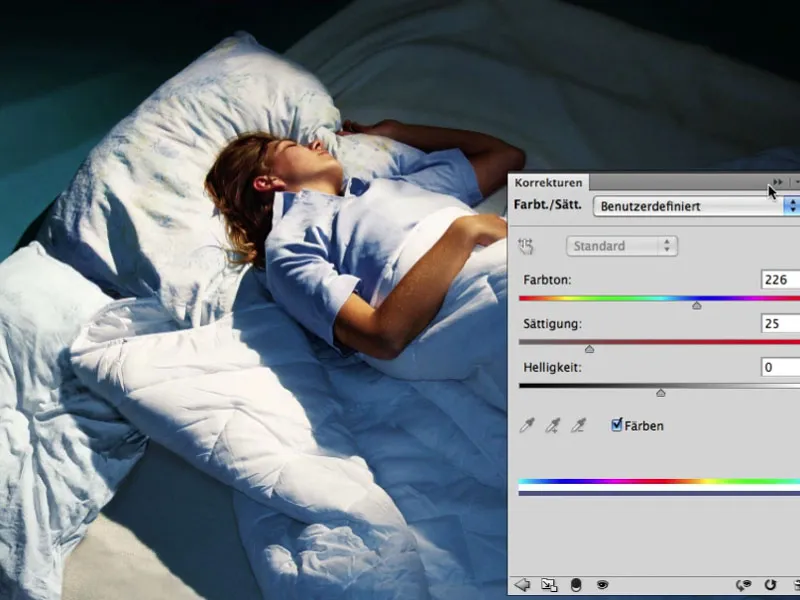
Krok 5: Vypnuté světlo - zapnutý bod
Právě vytvořenou vrstvu úprav duplikujeme a nastavíme ji na režim prolnutí Násobit. Krytí vrstvy je přibližně 67 %. V příslušné masce je vyloučena oblast, která nemá být ztmavena: oblast horní části těla.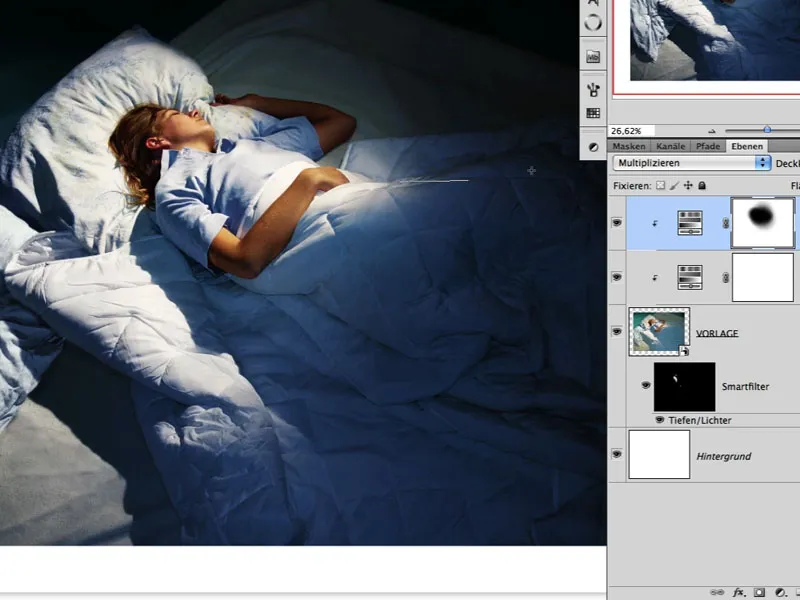
Krok 6: Světelná záře
Světlo lze zvýraznit také ztmavením oblastí. Duplikujte vrstvu "SHEET" s oběma vytvořenými vrstvami úprav a spojte je do jedné vrstvy.
Režim prolnutí této nové vrstvy nastavte na hodnotu Násobit a efekt nyní můžete zrušit v přidružené bílé masce pomocí černé barvy a nástroje Gradient>Reflexní gradient (4. typ gradientu). Tím se vytvoří dojem směrového světla a celková barevnost obrázku již velmi dobře naznačuje dojem noci a měsíčního světla: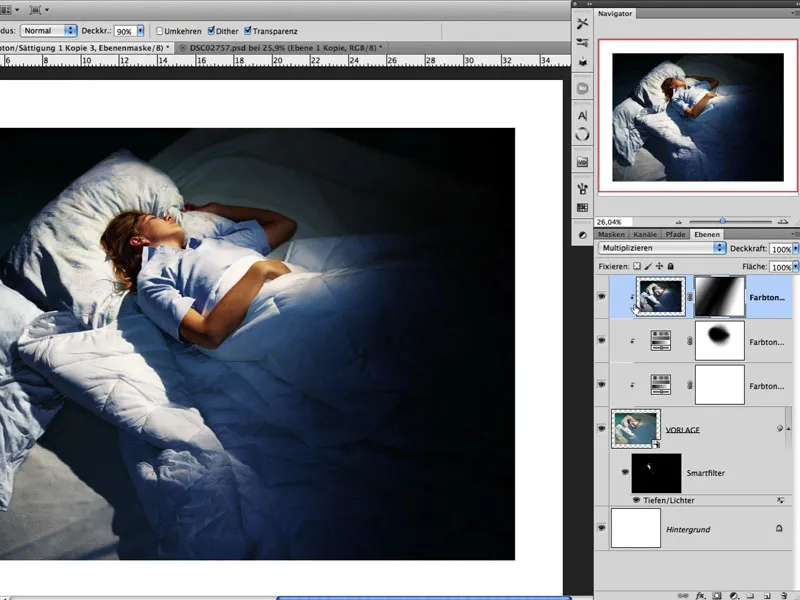
Krok 7: Úprava efektů
Vzhledem k tomu, že pracujeme s inteligentním objektem (viz krok 03), je třeba v tomto okamžiku provést drobné korekce v dialogu Hloubky/světla. Zde na obrázku vidíte masku inteligentního filtru a snadno rozpoznáte, kde je zvýrazněn jas (bílá). Účelem je zesvětlit některé vrásky v tmavších oblastech, aby se obrázek neslil homogenně do tmy.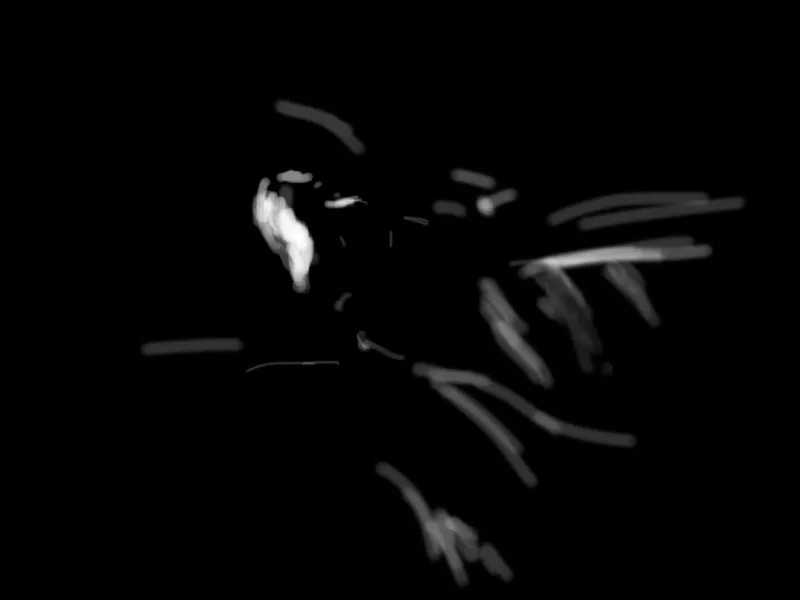
Krok 8: Ruční vržení stínu
Vždy má smysl nechat obrázek chvíli "odpočívat". Krátká přestávka stačí k tomu, abyste jej viděli a vnímali nově. Po krátké přestávce jsem se rozhodl, že by se ke scéně hodil vržený stín, který vrhá žena s dekou. Za tímto účelem jsem vyvolal vrstvu úprav korekce tónové hodnoty a zmenšil bílé plochy. Nyní stín pomocí štětce namaluji do masky vyplněné černou barvou: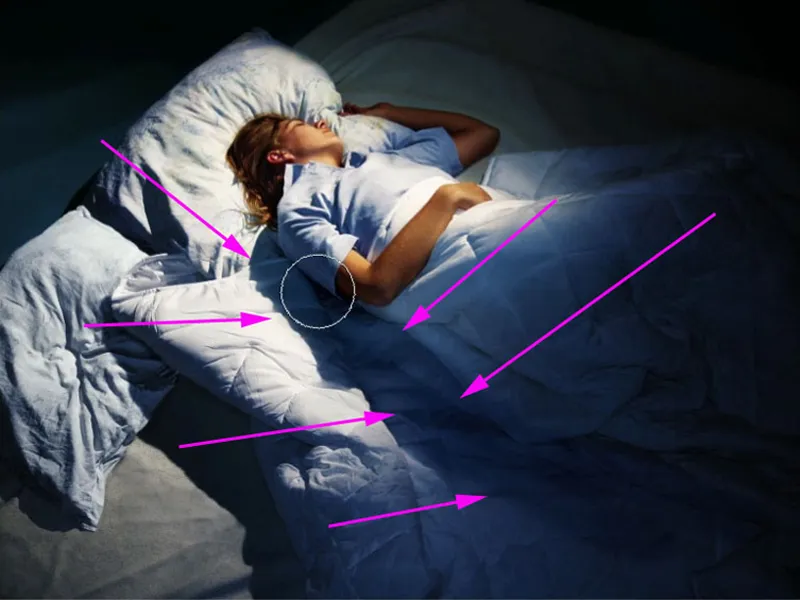
Krok 9: Snový vzhled
Aby obrázek získal nádech snového světa a světelná situace zůstala o něco měkčí, aktivuji horní vrstvu, deaktivuji vrstvu pozadí a stisknu klávesy Shift+Alt+Ctrl+E. Tím se všechny viditelné vrstvy sloučí do nové vrstvy. Stisknutím klávesové zkratky Ctrl+I obrázek invertujte.
Vrstva je pak nastavena na režim prolnutí Měkké světlo. Efekt měkkosti lze nyní nastavit v části Filtr>Jiné filtry>Vysoký průchod.
V našem příkladu je hodnota přibližně 13,5 a krytí vrstvy by mělo být přibližně 80 %. Výsledkem je mírná měkkost, která ovlivňuje především malé záhyby stropu.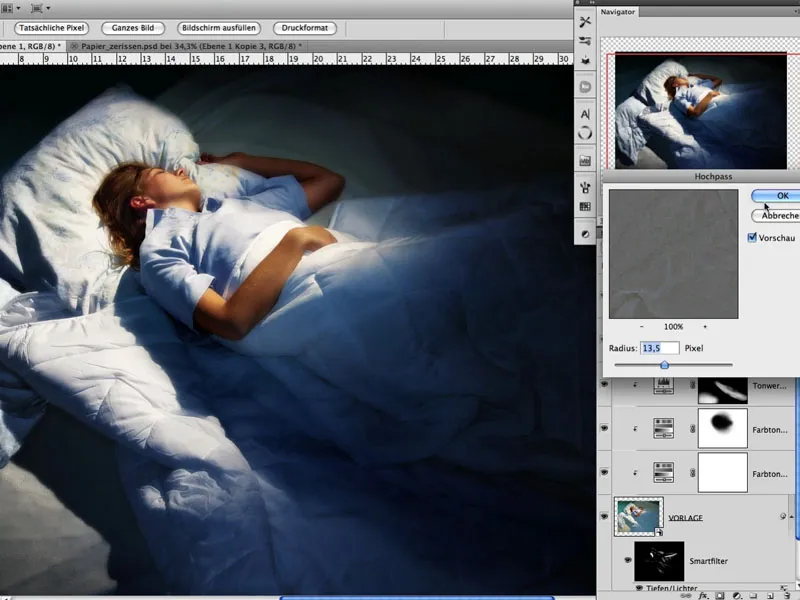
Krok 10: Roztrhaný papír
Nyní vyfotografujte potrhaný papír. Je samozřejmé, že různé druhy papíru vytvářejí různé trhliny a roztrhané okraje. Bylo třeba trochu experimentovat. Důležitá zde byla skutečnost, že roztrhané a zmačkané kusy papíru byly vyfotografovány během dne za slunečného dne ve stínu na černém kartonu. Každý jednotlivý kus je nyní třeba oříznout a umístit do samostatné vrstvy. To lze velmi snadno provést pomocí nástroje kouzelná hůlka: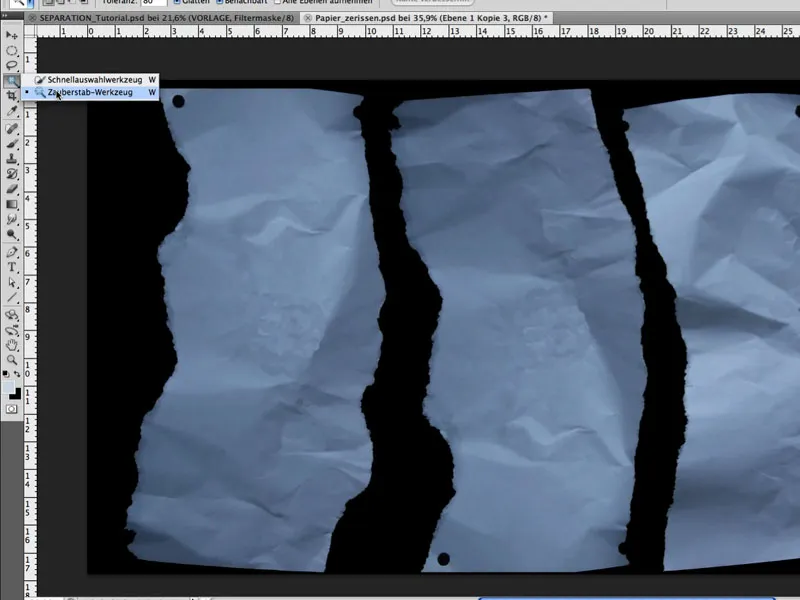
Krok 11: Optimalizace tvarů
V nabídce Úpravy>Mřížka tvarů lze nyní každý jednotlivý kus velmi snadno a samostatně upravit. Pokud například umístíte špendlík, stisknete klávesu Alt a necháte kurzor nad špendlíkem, můžete tvar kolem špendlíku také otočit. To je velmi důležité pro realistický vzhled. Cílem je vytvořit 3 kusy papíru, které budou působit dojmem, že pocházejí z obrázku.
Krok 12: Umístění papíru
Jednotlivé kousky papíru přetáhněte do obrázku a umístěte je na vhodné místo pomocí Úpravy>Volná transformace. Zvláštní pozornost je třeba věnovat středovému kusu, aby hlava ženy byla na levém okraji.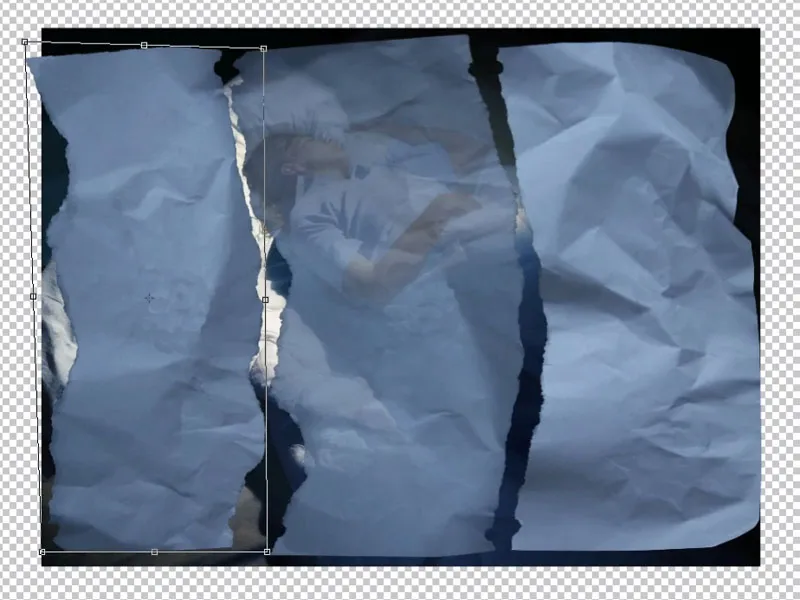
Krok 13: Úprava tvarů
Tvar kusů papíru je třeba dále sladit tak, aby levý kus měl také vnější okraj vlevo a neměl roztržený okraj a aby každá perforace měla svůj protějšek. Nyní sloučte původní obrázek zpět do jedné vrstvy pomocí kombinace kláves Shift+Alt+Ctrl+E. Výběrem příslušného kusu papíru (vlevo, uprostřed, vpravo) se náš hlavní obrázek nyní "rozdělí" do samostatných vrstev; viz obrázek. Vrstva papíru se nachází nad vrstvou obrázku.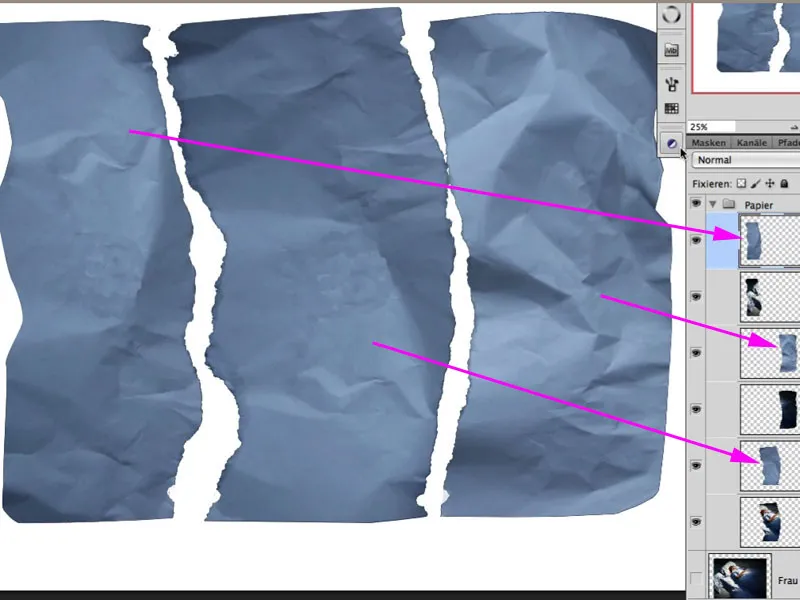
Upravte perforaci v masce: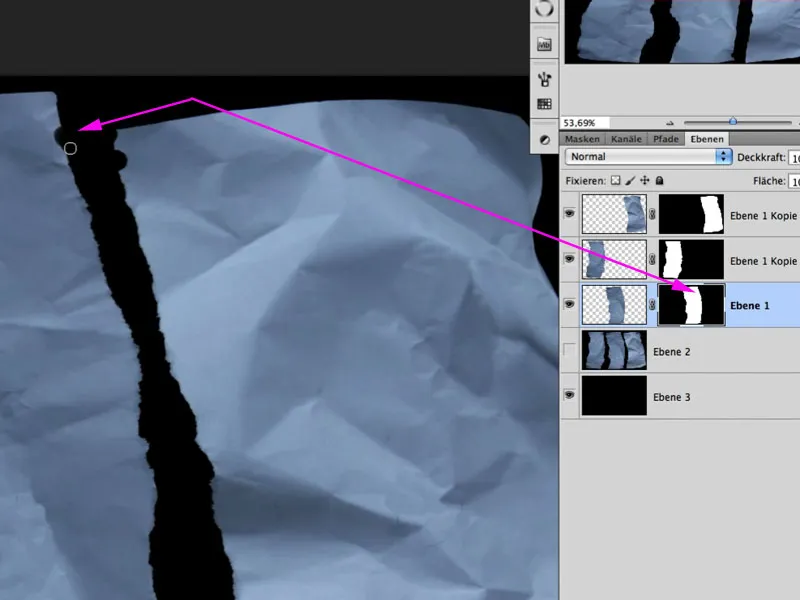
Krok 14: Zpřehlednění záhybů
Abychom dosáhli většího kontrastu v záhybech a přehybech, můžeme každou vrstvu papíru duplikovat, nastavit režim prolnutí Měkké světlo a snížit sytost.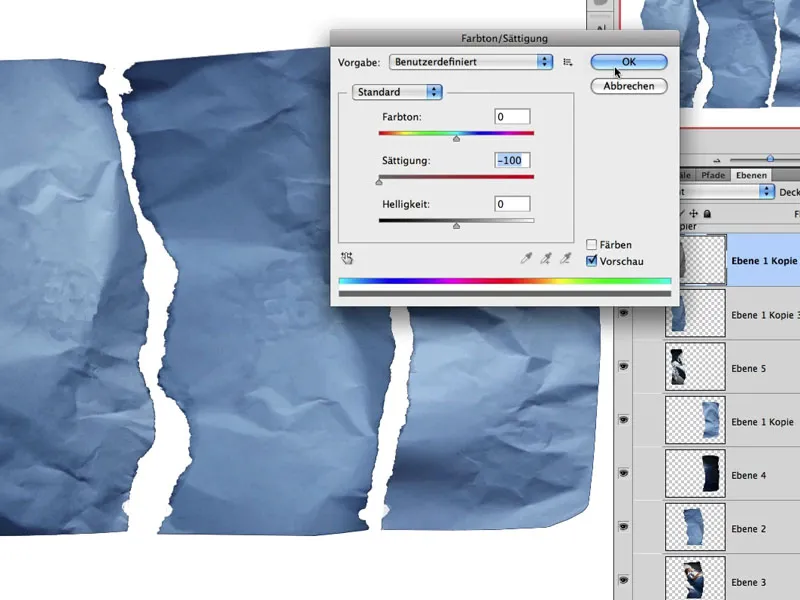
Krok 15: Zesvětlení záhybů
Další kroky se týkají zajištění toho, aby světlé a tmavé záhyby a sklady působily na podkladový obrázek každý zvlášť. Toho dosáhnete tak, že vyberete list papíru v příslušné vrstvě a v nabídce Výběr>Barevný rozsahvyberete pipetou nejsvětlejší oblast. Zde vidíme příklad středového dílu: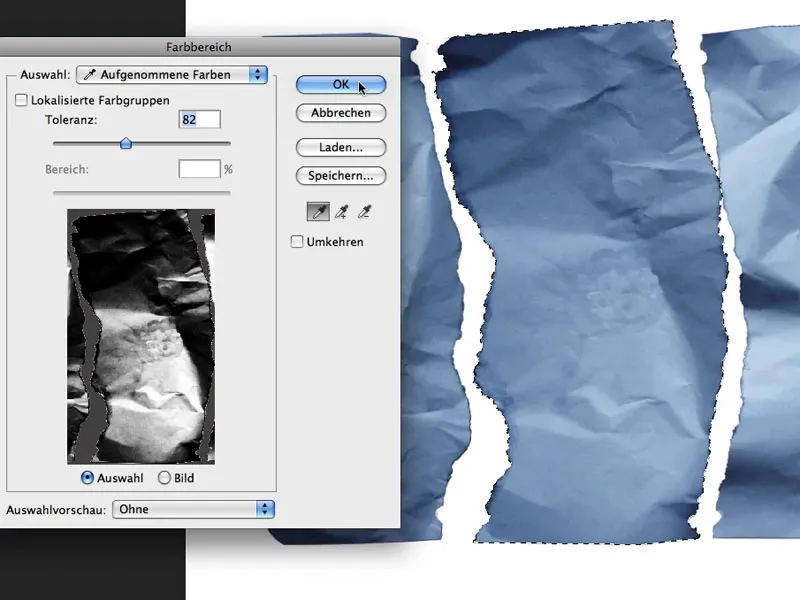
Přesně s tímto výběrem (běžící mravenci) klikněte na ikonu masky v dolní části palety vrstev a automaticky se vytvoří příslušná maska, která ponechá viditelné pouze světlé oblasti. Režim prolnutí pro tuto vrstvu je Násobit negativní.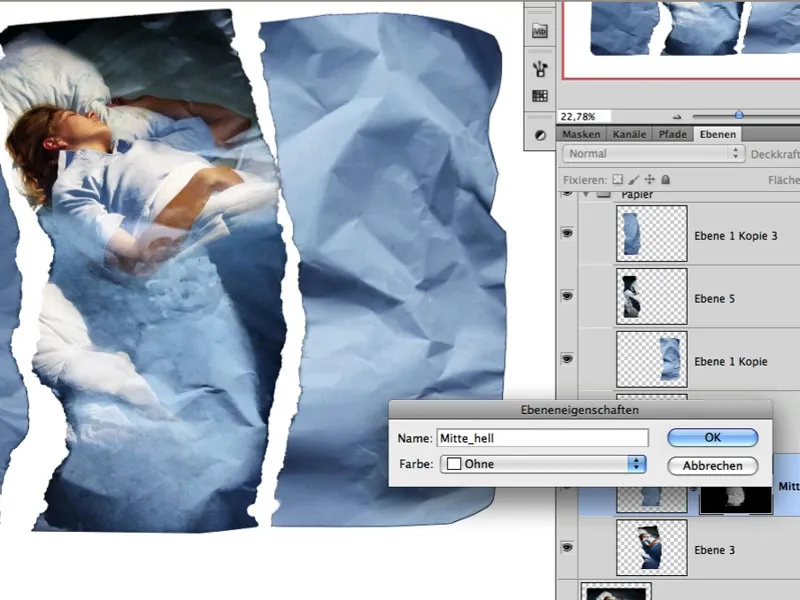
Krok 16: Tmavé záhyby
Stejným způsobem postupujte u tmavých oblastí jednotlivých listů papíru. Po duplikování vrstvy se obkreslí pouze tmavé oblasti a načtou se zpět do masky jako výběr. Metodou výplně je zde násobení.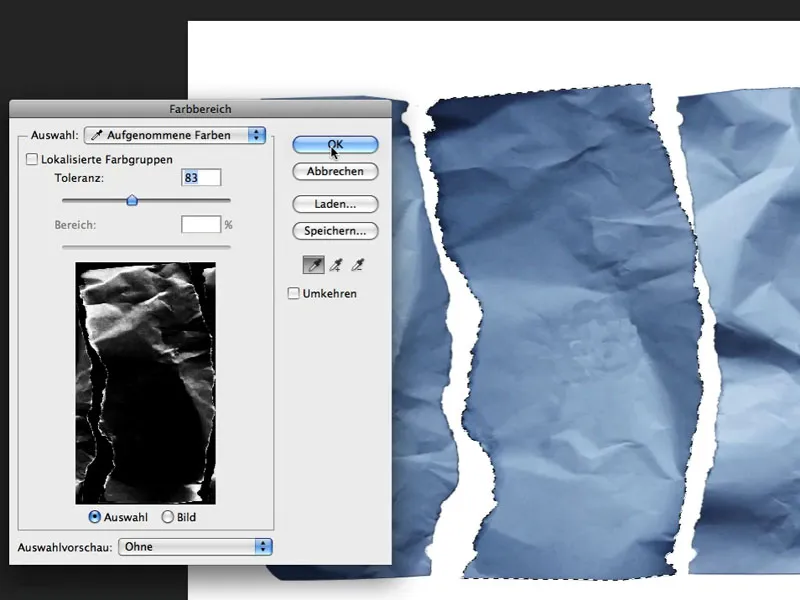
Předběžný výsledek vypadá takto: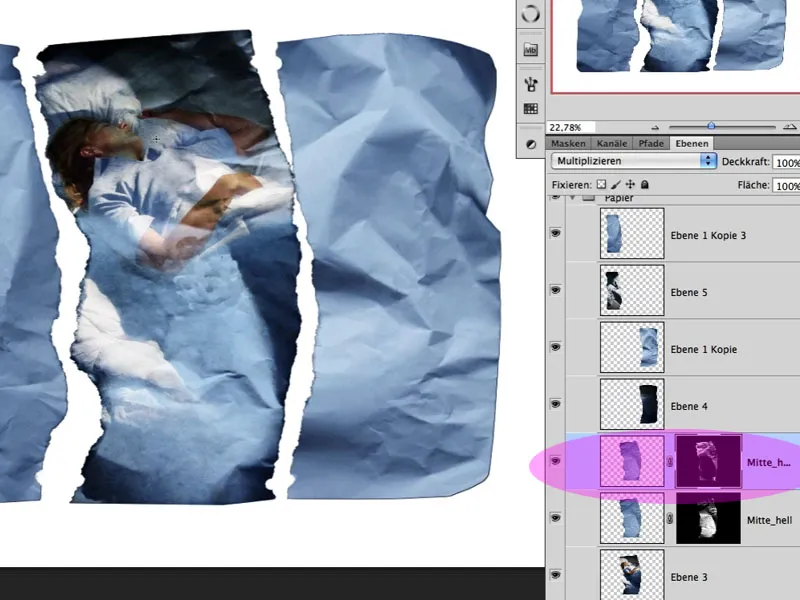
Krok 17: Světlé+tmavé
Obě vrstvy v masce samozřejmě ještě vyžadují vhodné následné zpracování, aby se obrázek co nejlépe zobrazil a například přes obličej neprobíhaly žádné záhyby. Výsledek této symbiózy vypadá následovně:
Krok 18: Organizace
Nyní použiji výše uvedenou techniku na ostatní vrstvy a uspořádám své vrstvy do odpovídajících skupin; viz obrázek: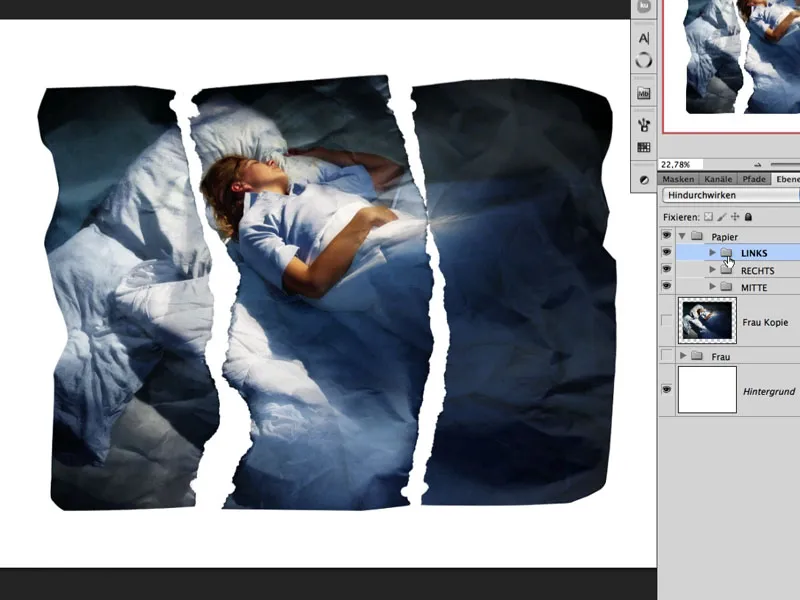
Krok 19: Optimalizace záhybů
Pokud si v této fázi uvědomíte, že některé oblasti obrázku vyžadují větší strukturu záhybů, můžete použít výběr a vrstvy ostatních listů papíru a v případě potřeby je dále transformovat, jako v příkladu vlevo:
Za tímto účelem se vytvoří vrstva úprav, která vrátí fotografii trochu jasu, jako korekce tonální hodnoty s ořezovou maskou nad fotografií.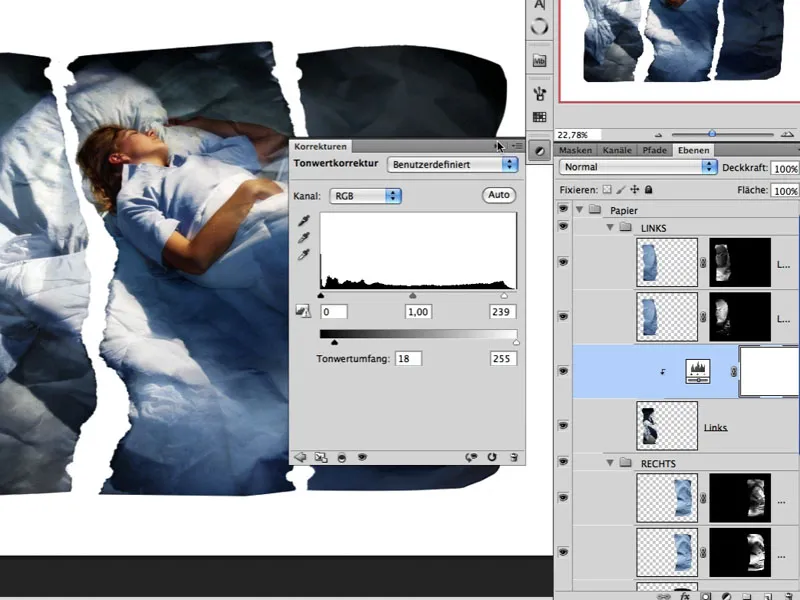
Do masky vrstvy úprav přetáhněte příslušnou masku (světlé záhyby) z jiného kusu papíru. Maska se pak umístí na vhodné místo a odpovídajícím způsobem se transformuje.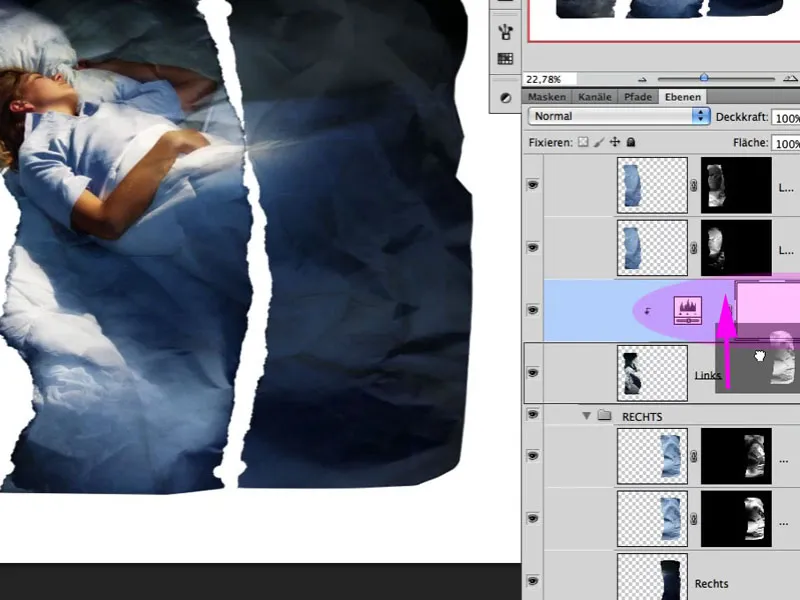
Krok 20: Posunutí
Jednotlivé skupiny se nyní podle potřeby mírně nakloní a posunou tak, aby i zde došlo k překrytí. Zaměřím se především na středovou část s horní částí ženského těla. Aby se mi lépe posuzovaly další kroky, vrstva pozadí se trochu ztlumí, aby nebyla vidět čistě bílá barva:
Krok 21: Roztržený okraj
Skutečná fotografie se skládá z několika vrstev: podkladového kartonu, rozměrů, fotokartonu atd. Pokud se taková fotografie roztrhne, vytvoří se specifický vzor trhání v závislosti na výše uvedených faktorech. V příslušné skupině se vytvoří nová vrstva vyplněná bílou barvou. K ní se přiřadí odpovídající maska příslušného papíru. Aktivovanou masku lze nyní pomocí kláves se šipkami posunout doleva. Výsledkem této přesunuté masky je první výsledek odtrhávací hrany: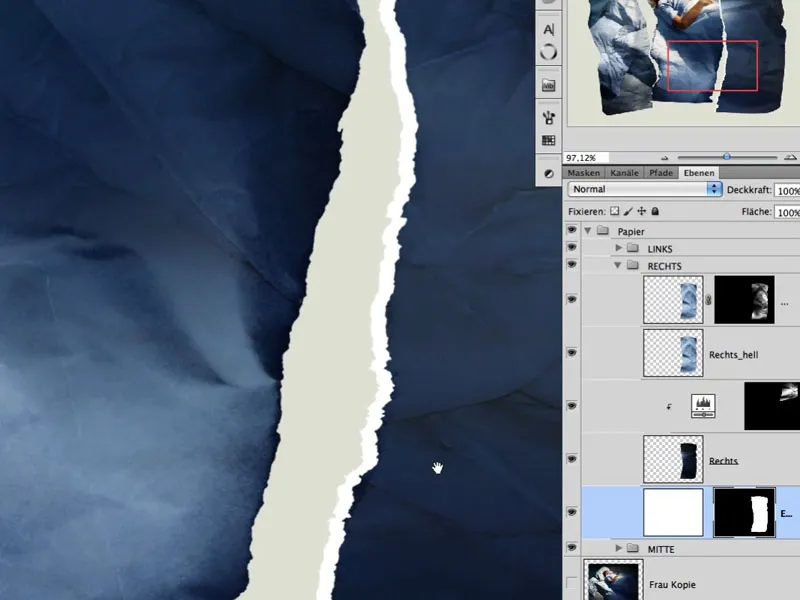
Krok 22: Optimalizace okraje
Pomocí nástroje stíracího prstu můžete vzorek slzy v masce mírně rozrušit a opatrným stíráním jednotlivých oblastí zviditelnit jednotlivá vlákna.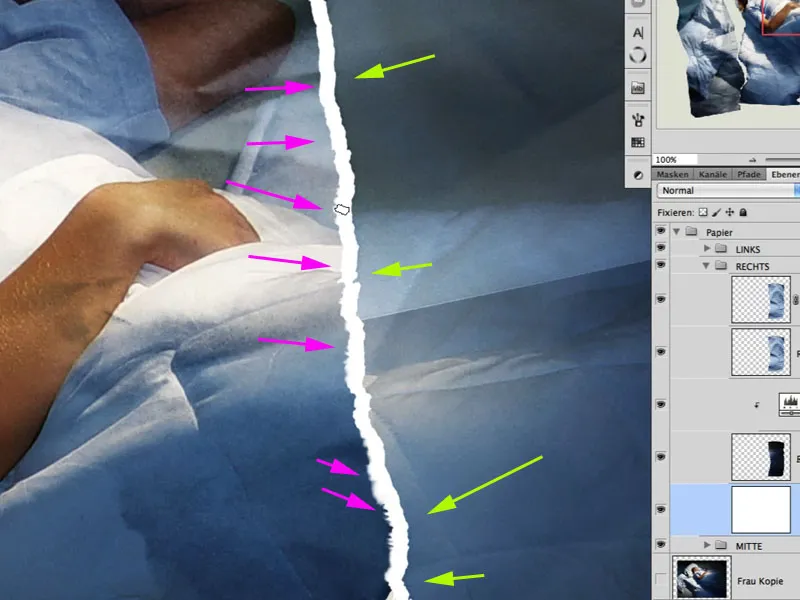
Krok 23: Ošetření povrchu papíru
Potrhaný fotografický papír vypadá ještě realističtěji, pokud byl zasažen i jeho povrch. Za tímto účelem můžete v předvolbách štětce nastavit vhodný hrot štětce...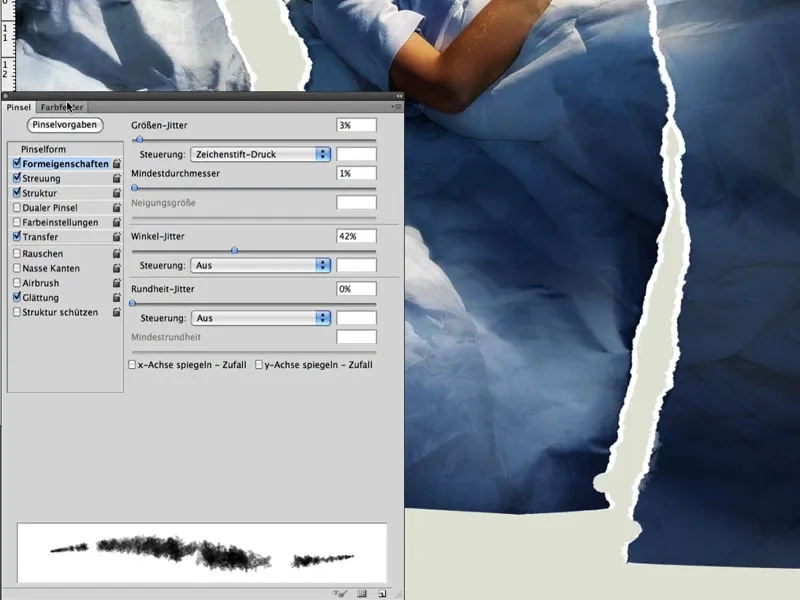
... a v masce vyplněné bílou barvou na vrstvě fotografie s nízkým krytím namalujte mírně přerušovanou strukturu.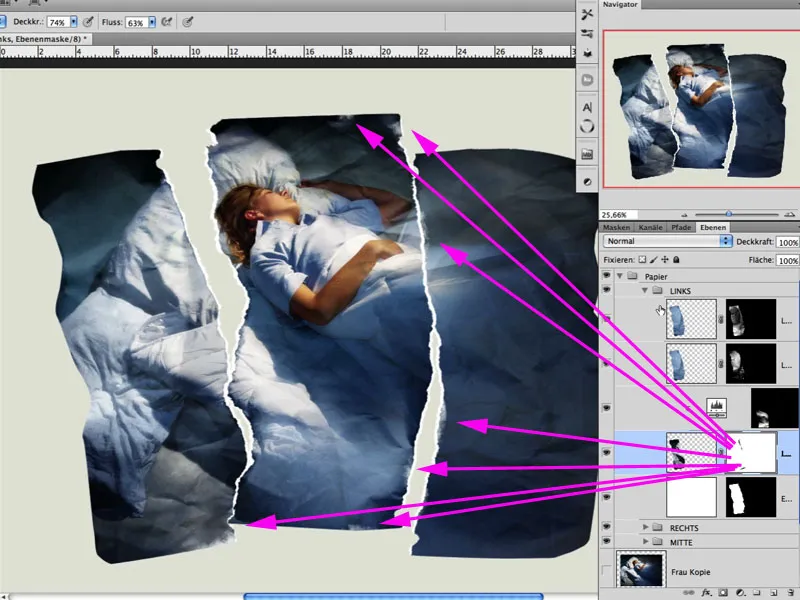
Zde je detailní výřez: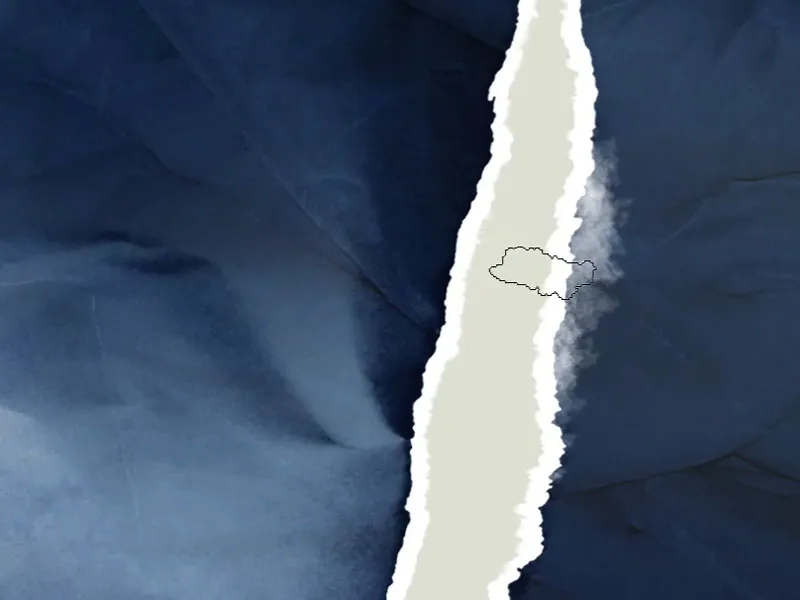
Krok 24: Kapkový stín
Zvlněný papír vypadá věrohodně pouze tehdy, pokud se zároveň vytvoří odpovídající vržený stín. Já jsem se rozhodl pro mírně rozptýlené světlo. Vytvořím novou vrstvu výplně pomocí režimu prolnutí Násobit a opět ji zneviditelním maskou vyplněnou černou barvou.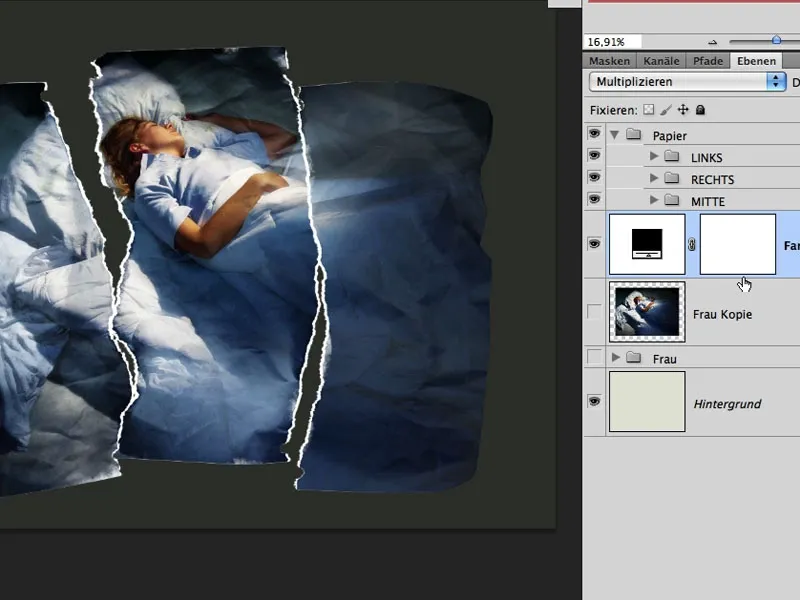
Efekt stínu je namalován měkkým velkým bílým štětcem s nízkým krytím. Průměr špičky štětce lze na některých místech měnit a přidat přesnější tvar, aby byla lépe patrná blízkost pozadí.
Krok 25: Rozloučení s barevností
Abych dodal obrázku větší smysl, rozhodl jsem se pro vzhled, který ještě více simuluje noční světlo/měsíční svit. Za tímto účelem vytvořím vrstvu úprav Odstín/Sycení s režimem prolnutí Barva. Sytost zde není zcela snížena; viz obrázek: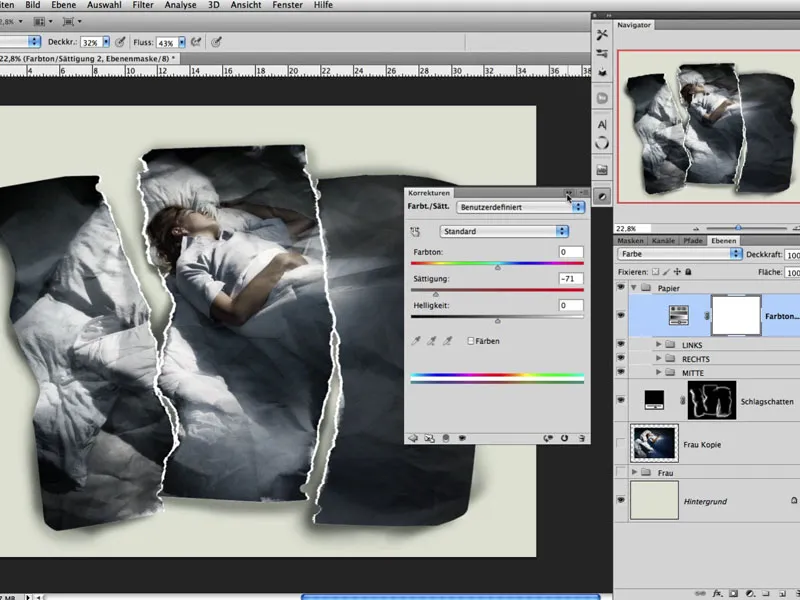
Krok 26: Vrácení vrásek
V těchto téměř závěrečných krocích rád opět sloučím všechny spodní vrstvy pomocí Shift+Alt+Ctrl+E a znovu je duplikuji. Vrchní vrstvu nyní upravíme pomocí Obrázek>Opravy>Hloubky/světla tak, aby nastavení opět zviditelnilo některé vrásky.
Režim výplně pro tuto vrstvu je Světlost a vytvořím masku, kterou vyplním černou barvou. Nyní mám možnost obarvit efekt hloubky/světla do obrázku bílou barvou tam, kde chci, aby byly vrásky a záhyby výraznější.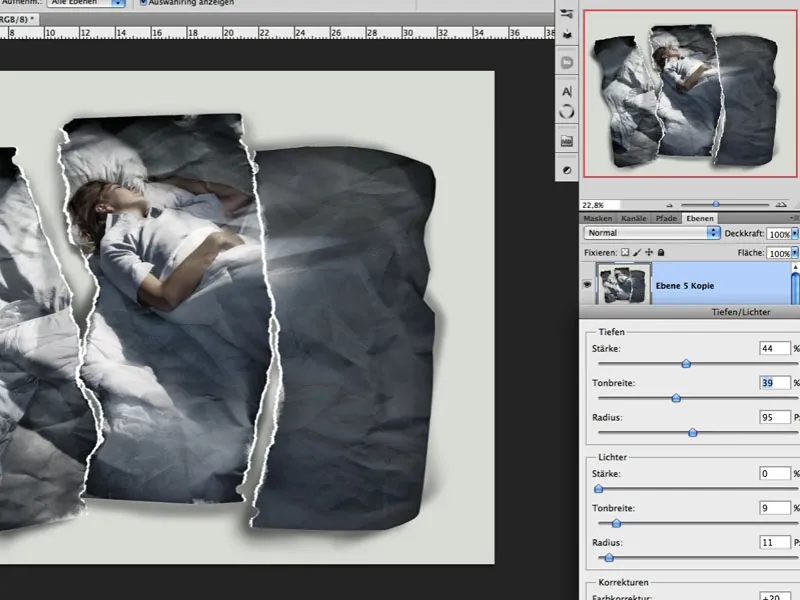
Krok 27: Tónování
Pokud je třeba dále upravit barvu obrázku, lze zde vytvořit barevnou výplň pomocí metody výplně Překrýt a nízkého krytí.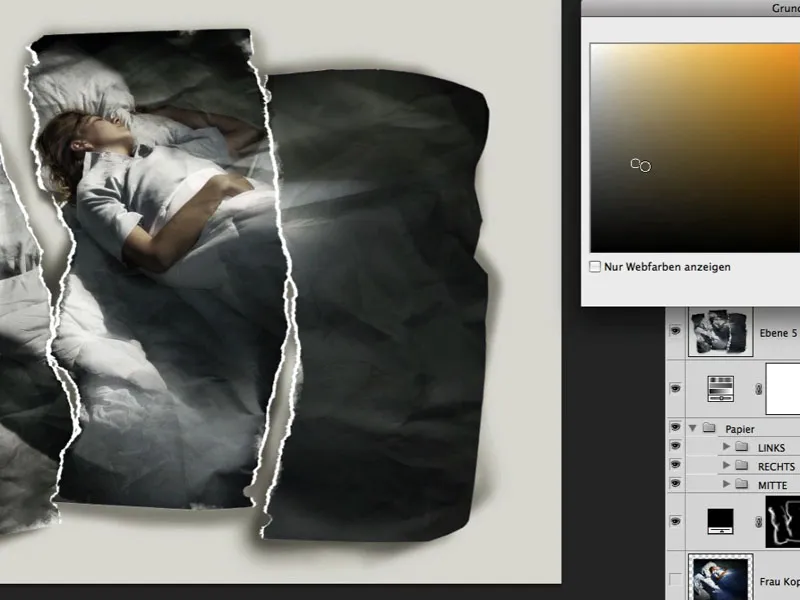
Krok 28: Zrnitost a ostrost
Téměř na závěr je třeba ještě docílit mírného zrna, kterého dosáhnu pomocí vrstvy vyplněné 50% šedou a nalezení vhodné hodnoty pomocí filtru Přidat šum. Toto zrno pak mírně rozostřím pomocí filtru Rozostření; režim prolnutí je Měkké světlo s nízkým krytím. Ostrosti dosáhnu pomocí filtru Zaostřit>Odostřovací maska. Zde je detailní část se zrnem a ostrostí.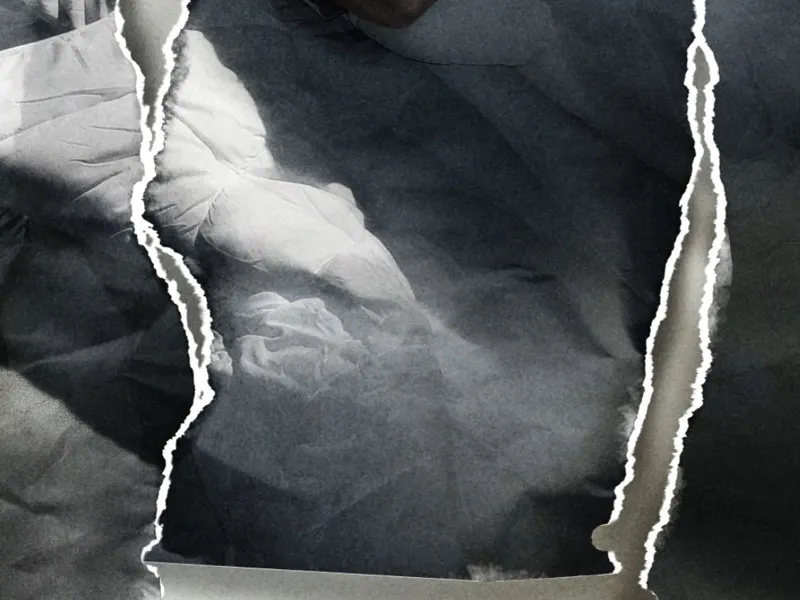
Krok 29: Finalizace
Finální zvýraznění je vždy otázkou vkusu. Já volím mírně ztmavené vnější oblasti a výsledné mírné vytvoření světlého kužele pomocí 2 barevných výplní v režimu prolnutí Násobit s odpovídajícím nízkým krytím: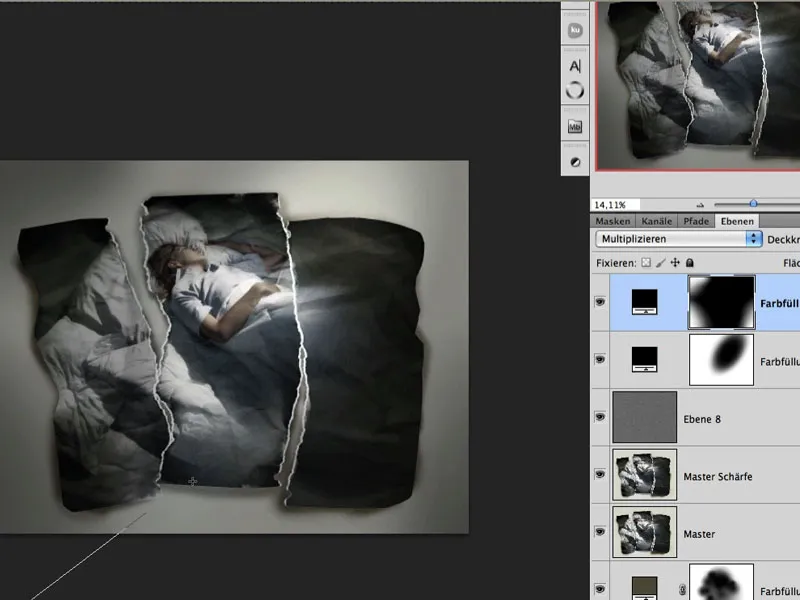
Hotový obrázek:



