Toto trik je opravdu velmi užitečný, pokud máte hotový PDF soubor, který chcete vložit do dokumentu InDesignu. Standardně byste museli vytvořit nový dokument, jít na možnost Soubor>Vložit a pak jednotlivé stránky vkládat do dokumentu z kurzoru a případně vytvářet nové stránky. To samozřejmě jde, ale je to poněkud nepraktické a časově náročné, pokud chci vložit 100 stran PDF. To musí jít snadněji.
Krok 1
Pak dvojkliknu.
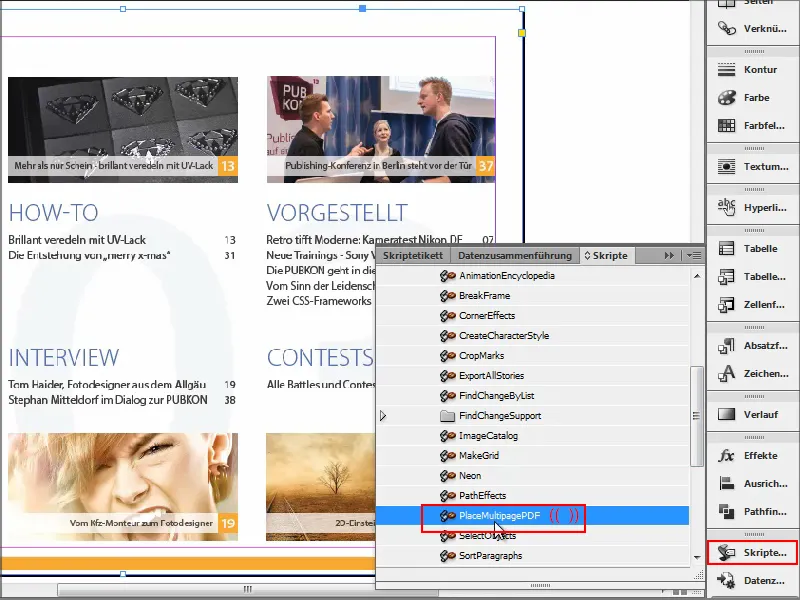
Krok 2
Vyberu potom svůj importovaný PDF dokument a budu pak dotázán, do jakého dokumentu ho chci načíst.
Řeknu, že chci vložit do Nového dokumentu a potvrdím tlačítkem OK.
Poté se zobrazí malé upozornění, které mohu potvrdit tlačítkem OK, a pak se vše vloží..webp?tutkfid=91348)
Nyní je problém v tom, že můj PDF soubor je v orientaci na šířku a InDesign mi nyní všechny stránky vkládá v orientaci na šířku. Dokument však má být v orientaci na výšku.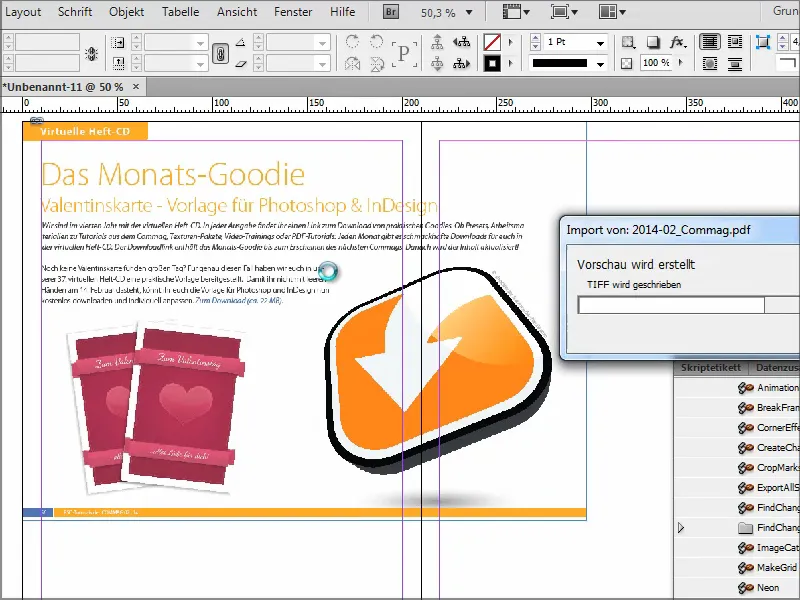
Krok 3
To není dost dobré. Můžu to sice později v Soubor>Nastavení dokumentu nastavit na orientaci na šířku, ale pak bych musel vše manuálně přenastavit.
Lepší je hned otevřít nový dokument na šířku a potvrdit s OK.
A až poté spustím Skript.
Když mě budou ptát, do kterého dokumentu chci PDF vložit, vyberu ten nově vytvořený, zde je to "Dokument 12", a potvrdím tlačítkem OK..webp?tutkfid=91350)
A potom uvidíte, že stránky jsou skvěle vloženy v orientaci na šířku. Přesně tak jsem si to představoval.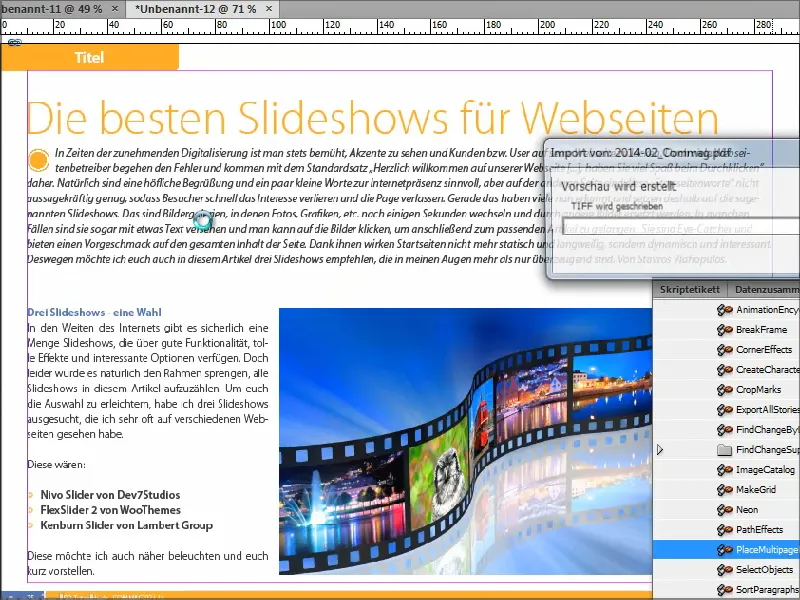
Krok 4
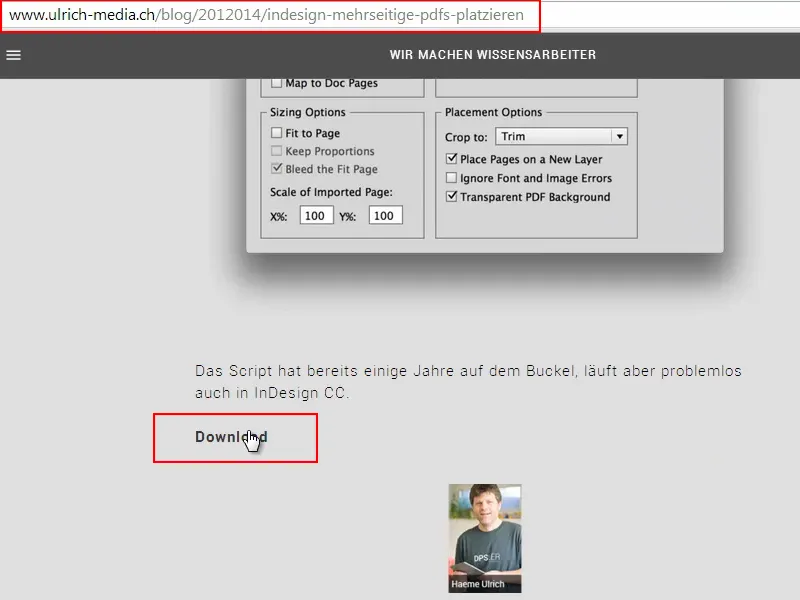
Krok 5
To jsem udělal a tady je soubor. Stačí ho opět vložit do "Skriptového panelu". Pokud nevíte přesně, kde se nachází, prostě ho vyhledejte pod názvem "Skriptový panel". Jakmile je skript vložen, je také k dispozici v InDesignu.
Pak otevřu nový dokument. Když teď dvojkliknu na Skript, opět mohu vybrat svůj soubor, komu, a poté dostanu toto pole, kde mohu specifikovat různé věci.
Například mohu nastavit, že chci vložit jen stránky 1-5, od které stránky se má umístit atd., zda má být zarovnáno na střed nebo jinak. Lze zadat i procentuální hodnoty. Potvrdím tlačítkem OK.
Nyní budou vytvořeny a vloženy pět stránek. To je docela chytré. Rozšířený skript nabízí více možností.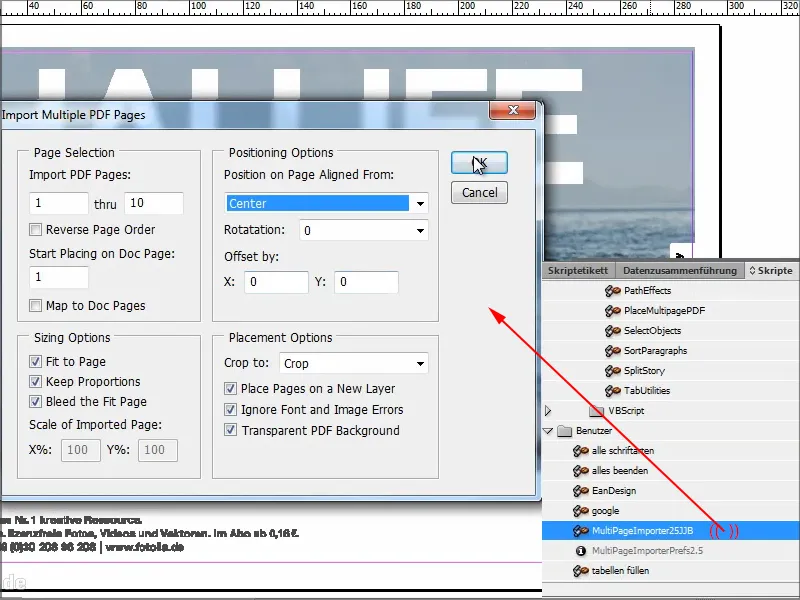
Oba skripty jsou zdarma a doporučuji ten rozšířený, protože nabízí ještě více možností než ten jednoduchý skript, který dodává Adobe.
Doufám, že se vám toto návodu líbí a uvidíme se u dalšího tipu.


