Takže, ještě jedno malé kouzlo a sice často chceme vědět, na kterých stránkách jsme použili barvu xy, a u těchto dokumentů to někdy může být obtížné.
Krok 1
Existují dva přístupy. První metoda by byla: Já jsem teď udělal toto slovo růžové.
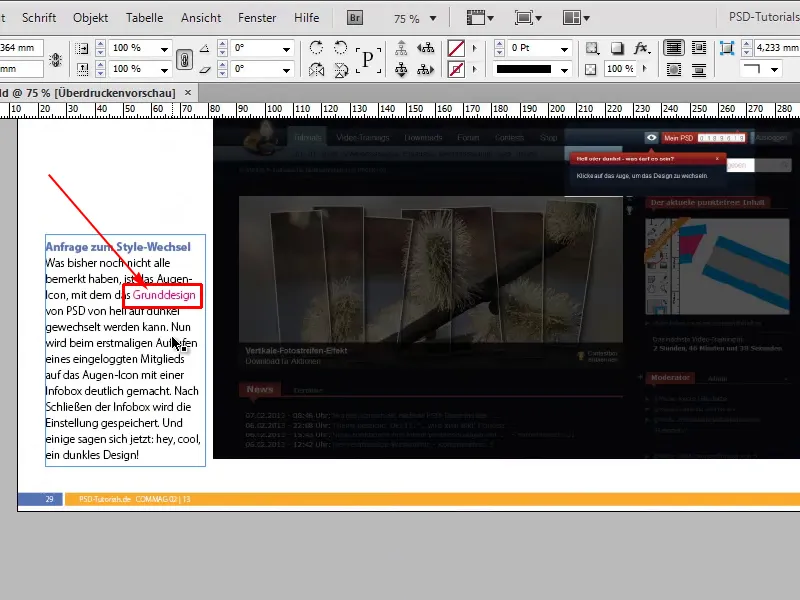
Krok 2
Růžová se objevuje zase níž, ale kdybych to nevěděl, jak mohu rychle zjistit?
Pro to přejdu do mé barev, stisknu F5 a uvidím toto růžové (Wildcard), a to změním z Procesní barvy na Celoplnoční barvu, tím, že dvojkliknu na barvu Wildcard, zobrazí se mi Volby barev a potvrdím změnu kliknutím na OK.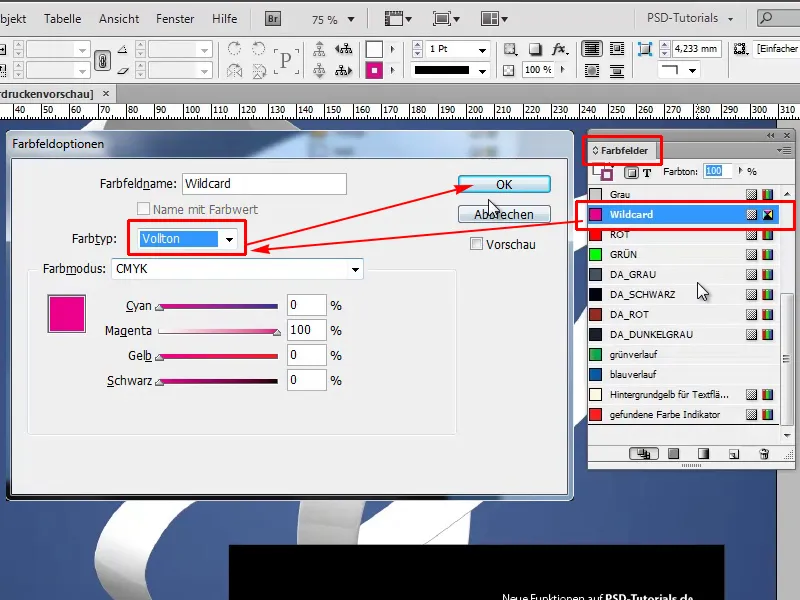
Krok 3
Nyní mám možnost aktivovat Okna>Výstup>Podrobnosti separací.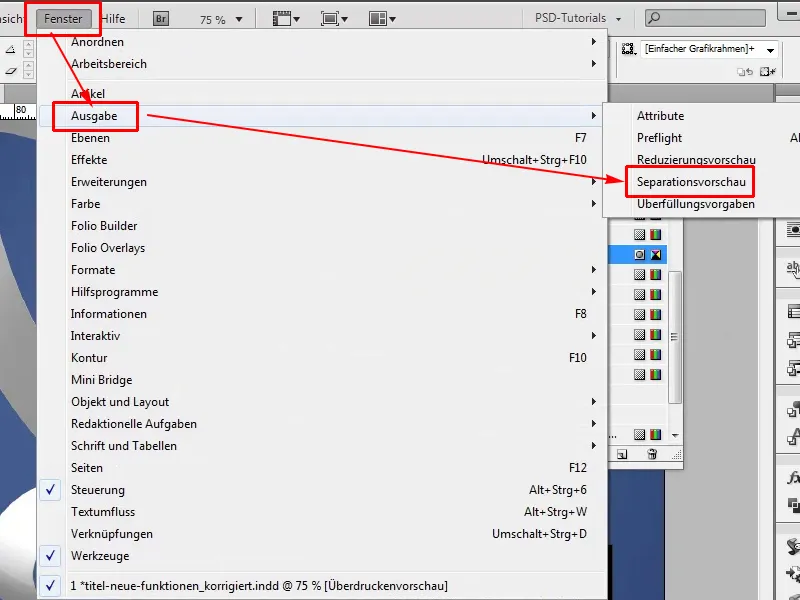
Krok 4
To znamená, že nejprve mohu vypnout všechny barvy a chci nyní vidět jen tu růžovou barvu. Pak mohu procházet dokumentem a vidím přesně, na jakém místě se vyskytuje. Byly dvě slova obarvena, jinak se tato barva nikde nevyskytuje.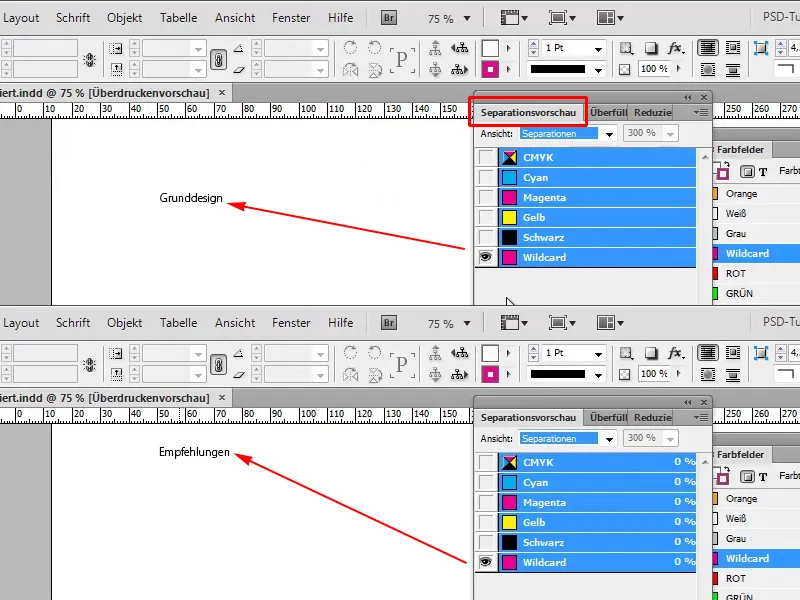
Krok 5
Je to docela rychlé, nebo ale existuje ještě druhá možnost. Pro to všechno nejprve vrátíme zpět. Znovu zobrazíme vše a barvu Celoplnoční barva nastavíme zpět na Procesní barvu.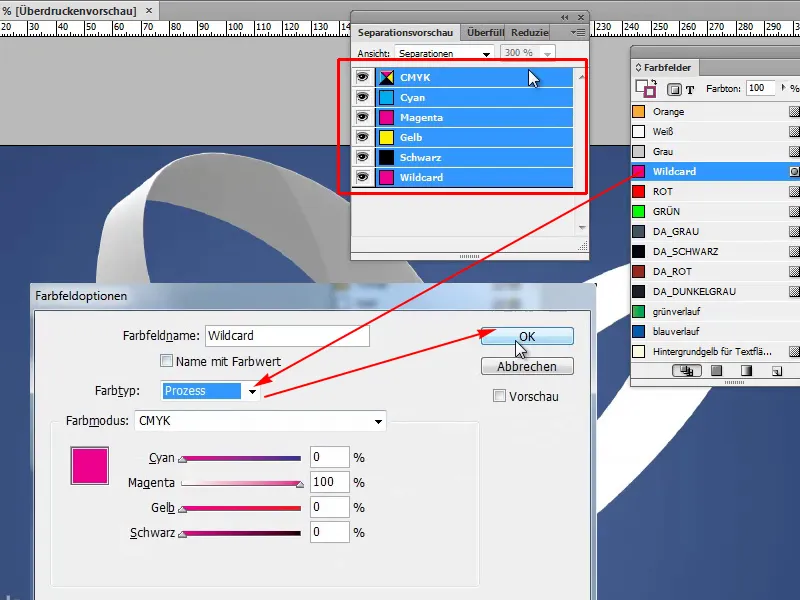
Krok 6
K tomu existuje skript od Gerarda Singelmanna, zdroj uvedu, abyste si ho také mohli stáhnout, a pak stačí jen zkopírovat skript do vašeho adresáře se skripty a spustit ho. Skript se nazývá najdi_barvu_ve_všem; stačí dvojité kliknutí, pak se mě zeptá, jakou barvu hledat. V našem případě je to Wildcard.
Zdroj: http://www.indesign-faq.de/de/farbe-im-dokument-finden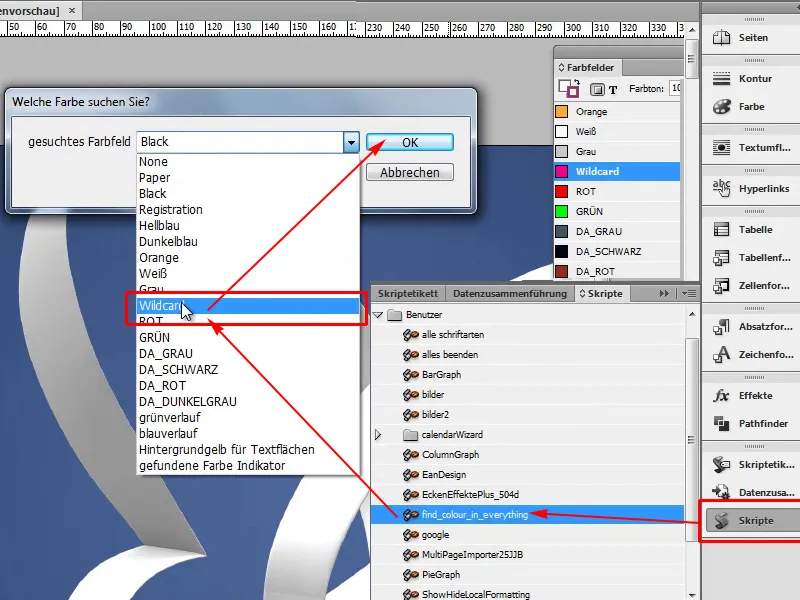
Krok 7
Co se stane? Za prvé, když přejdu do svého Panelu s vrstvami, bude nyní vytvořena nová vrstva s názvem "nalezená barva".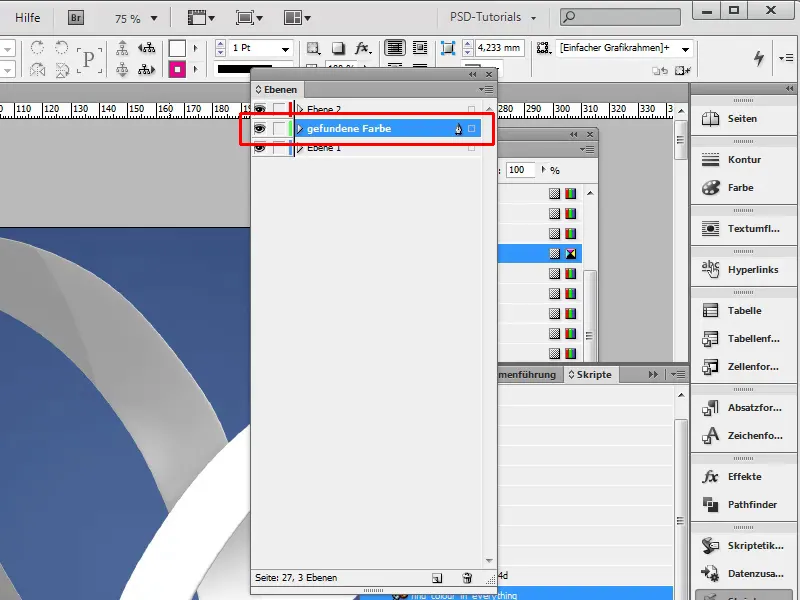
Krok 8
A pak bude vytvořena ještě nová barva v červené a ta se bude jmenovat "ukazatel nalezené barvy".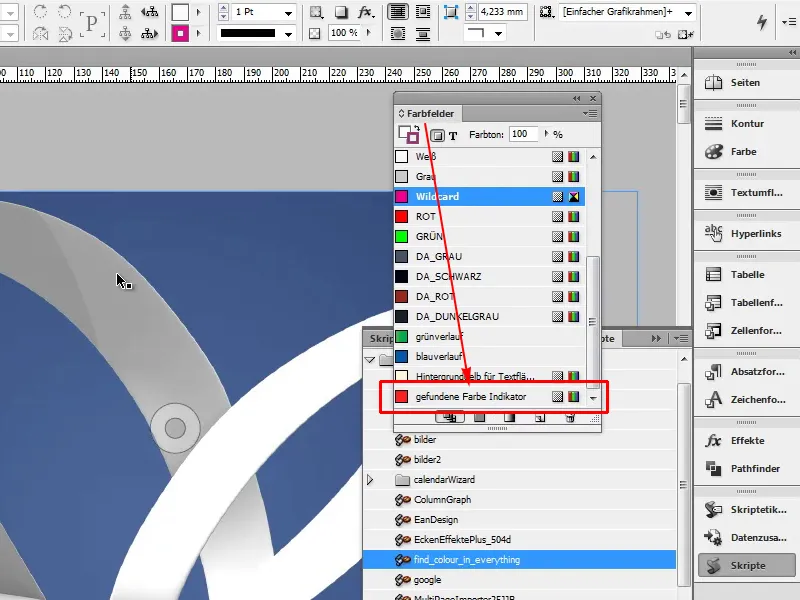
Krok 9
Pokud teď projedu dokumentem dolů, bude mi místo nálezu signalizováno červeným rámečkem. Tady je slovo "Základní design" v příslušném textovém rámu …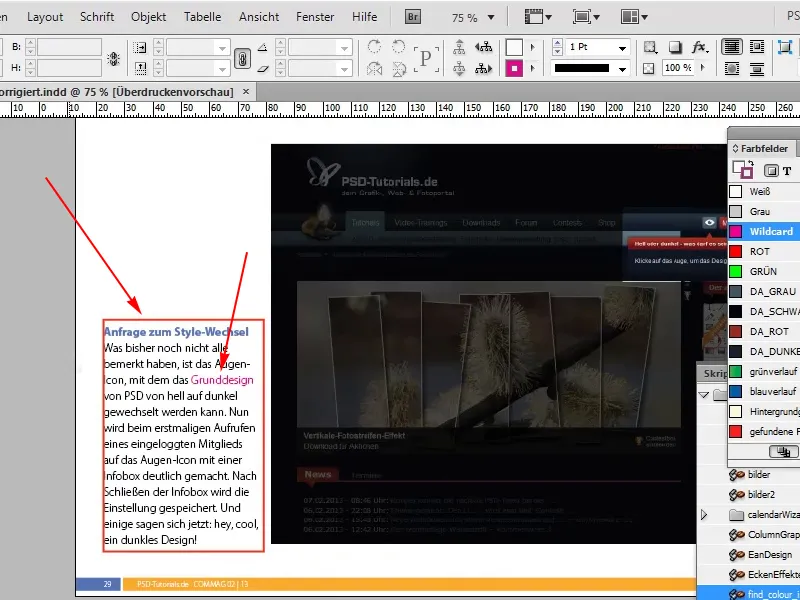
Krok 10
… a pak ještě jednou slovo "Udělení doporučení".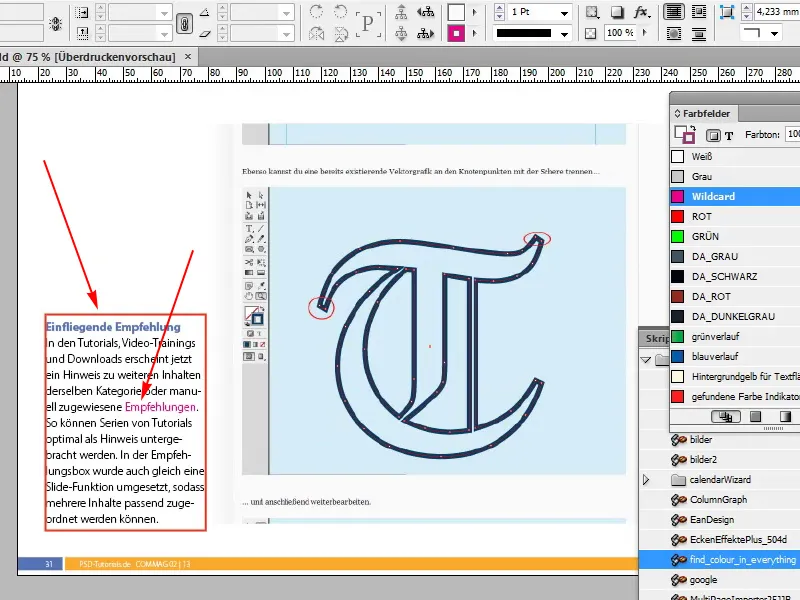
Krok 11
To je geniální. Můžu to také kdykoli znovu skrýt tím, že odeberu oko, tedy skryju vrstvu, a už není žádné zvýraznění viditelné.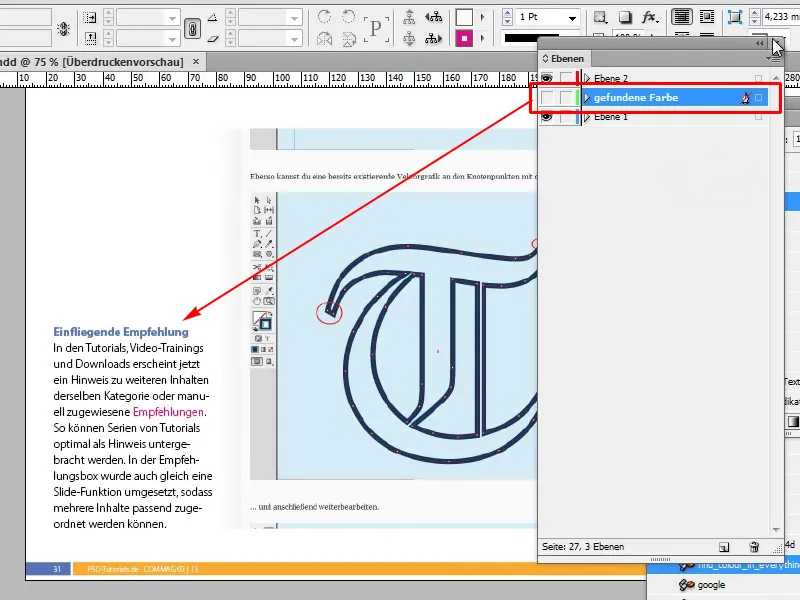
Takže tak jednoduché to je, buď pomocí Celoplnoční barvy s Podrobnostmi separací nebo pomocí skriptu.


