Krok 1
V tomto tutoriálu ti ukážu, jak můžeš doplnit krásný, teplý, jemný letní záběr umělým bokehem.
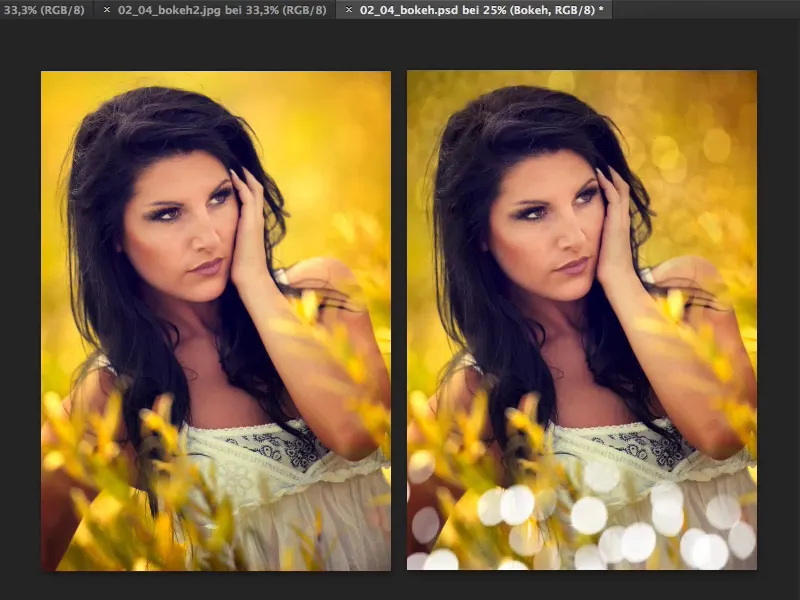
Krok 2
Vše, co k tomu potřebuješ, jsou originální obrazy bokeh. Samozřejmě bys je mohl vytvořit v Photoshopu sám, ale právě s typickými chromatickými aberacemi na okraji a všemi barvami by to zabralo hodně času.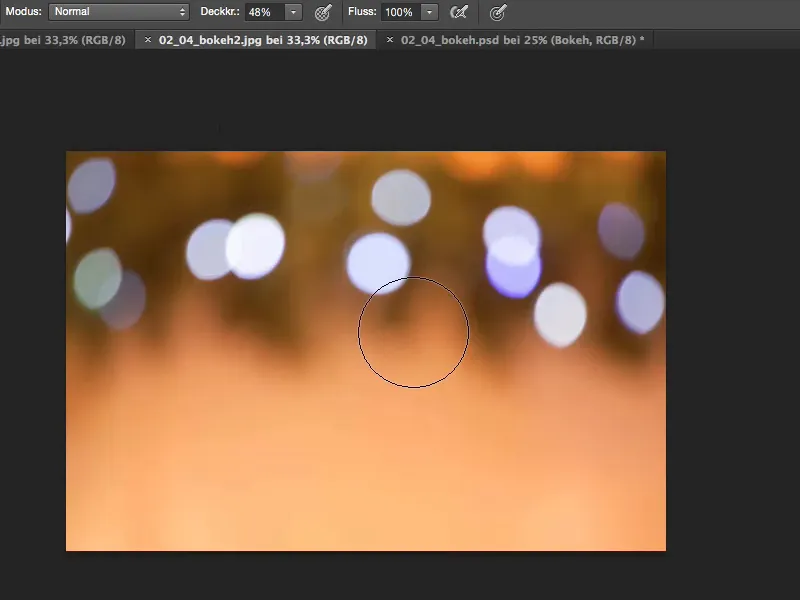
Krok 3
Takže: Vydej se raději ven, nastav clonu na plně otevřenou, zaostři ručně a udělej celý obrázek záměrně neostrý, aby zůstala jen světla. Takto získáš tyto bokehové obrázky.
Jiný příklad by vypadal takto: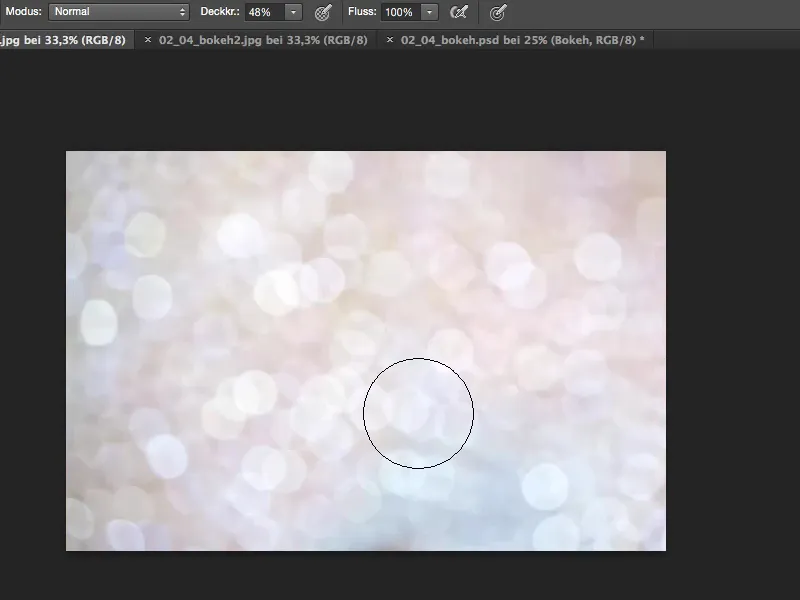
Dobře to vypadá i když fotíš neostře rozprašovanou vodu. Nebo třeba o Vánocích vánoční stromky, vánoční osvětlení - všechno tohle můžeš použít pro umělý bokeh.
Krok 4
Ano, a teď sem přetáhneme tenhle soubor. Ověřím to, hned zavřu soubor …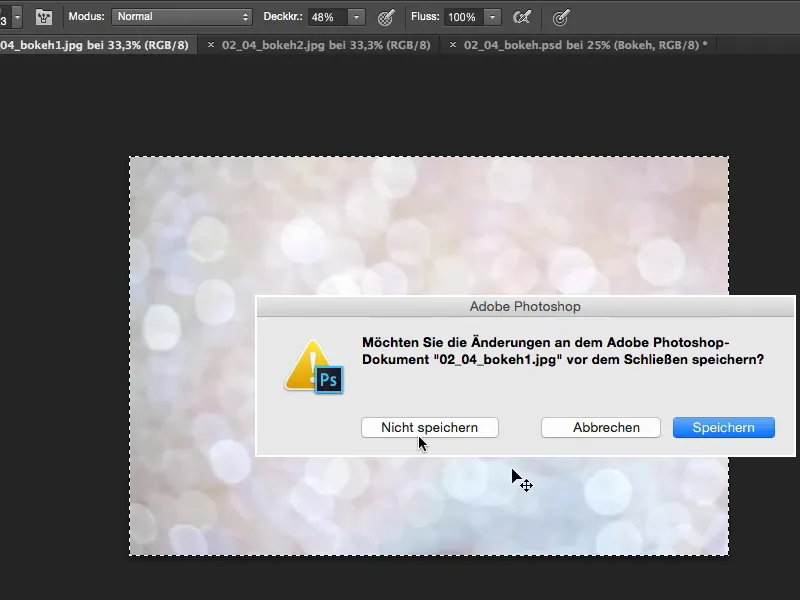
Krok 5
… a vložíme to sem nad pozadí.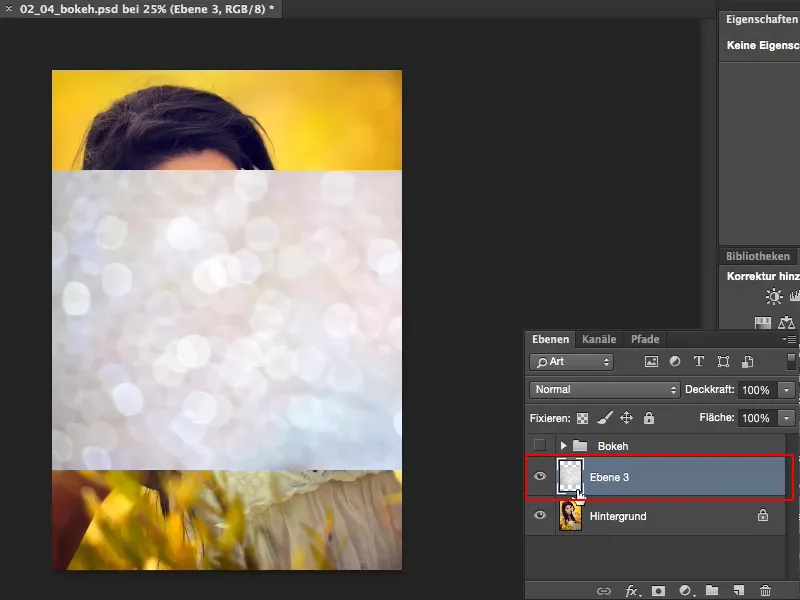
Krok 6
Nyní mám dvě možnosti: Vystřihnout, to by pro tento tutoriál trvalo trochu dlouho, ale mohu vždy udělat dvě nebo tři věci: Většinou se podívám na režim vrstvy Negativní nasobit. Ten zde samozřejmě nepomůže, protože soubor je už velmi světlý.
Podívám se na Nasazování; to už vypadá celkem pěkně, ale u světlých souborů obvykle funguje nejlépe režim vrstvy Nasobit.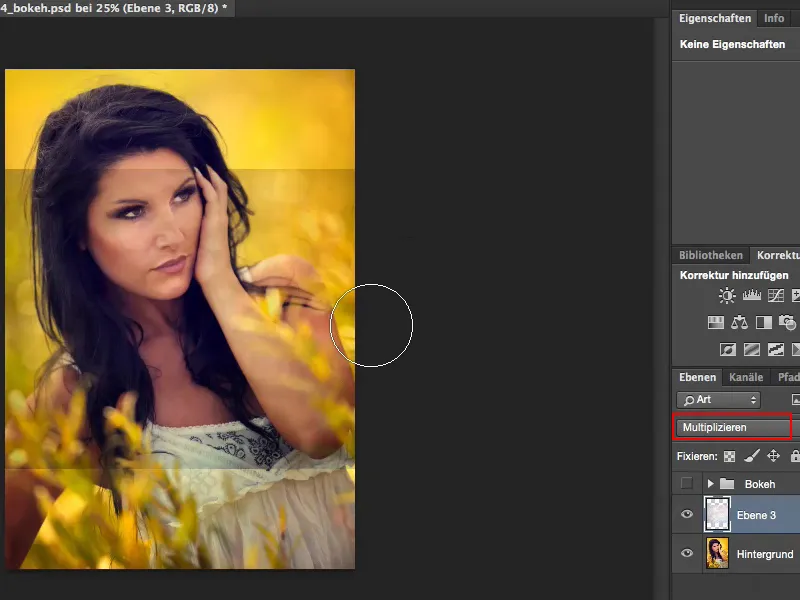
Krok 7
Přes Posunutí teď celé tohle umístím do obrázku, jak se mi líbí. Ano, a teď mohu provést úpravu tónů (Obrázek>Korekce>Úprava tónu) a pokusit se trochu vyladit ty tmavé části …
… a zde (1) trochu více světla, zesvětlím si tady (2) trochu víc světel …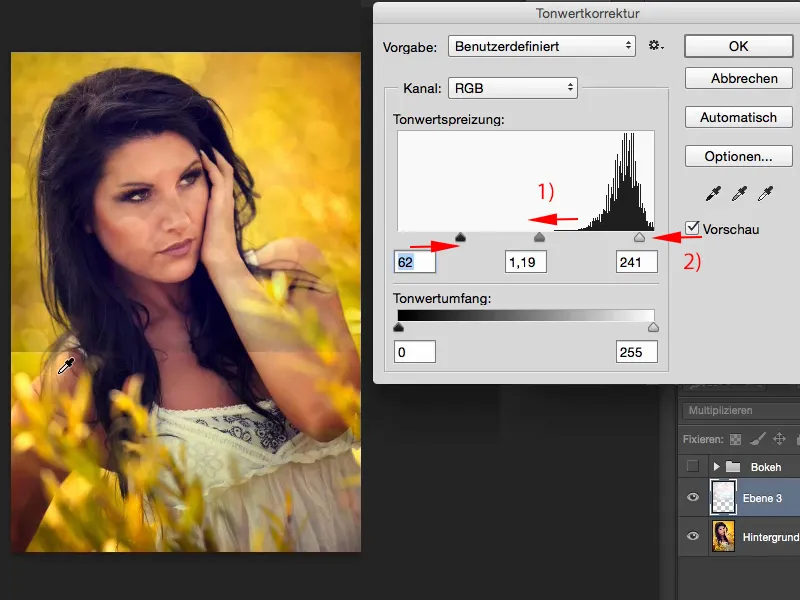
Krok 8
Tady dole okraj musím ještě upravit. K tomu si vytvořím masku, přepnu na Penselový nástroj, Průhlednost nepoužiji 100 %, jinak to trochu divně vypadá, když celé tohle mažu, 100 % bych teď samozřejmě použil jen na modelu, protože on potřebuje bokeh ne tak moc, …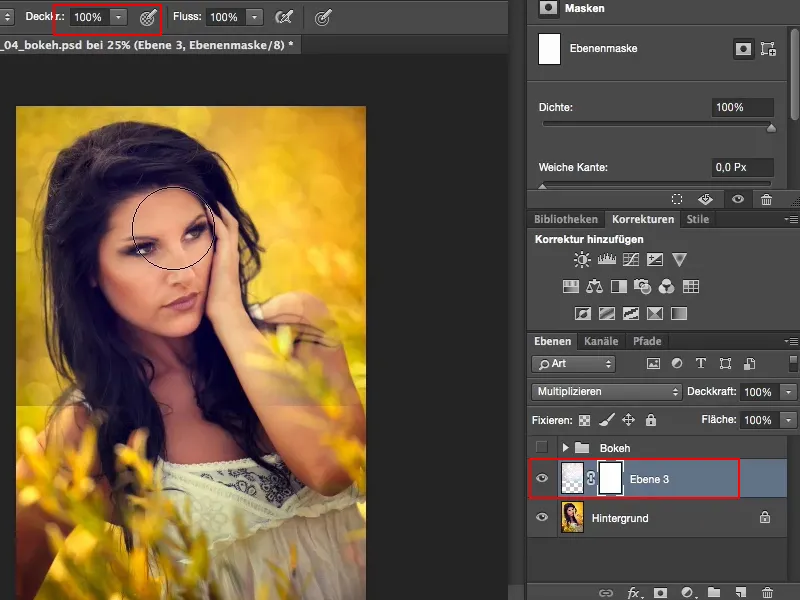
Krok 9
… a kolem, aby byl hezký přechod, to postupně zakryji jen tak z 50 %, a maluji sem a tam, dokud se to hezky zapadne do obrázku.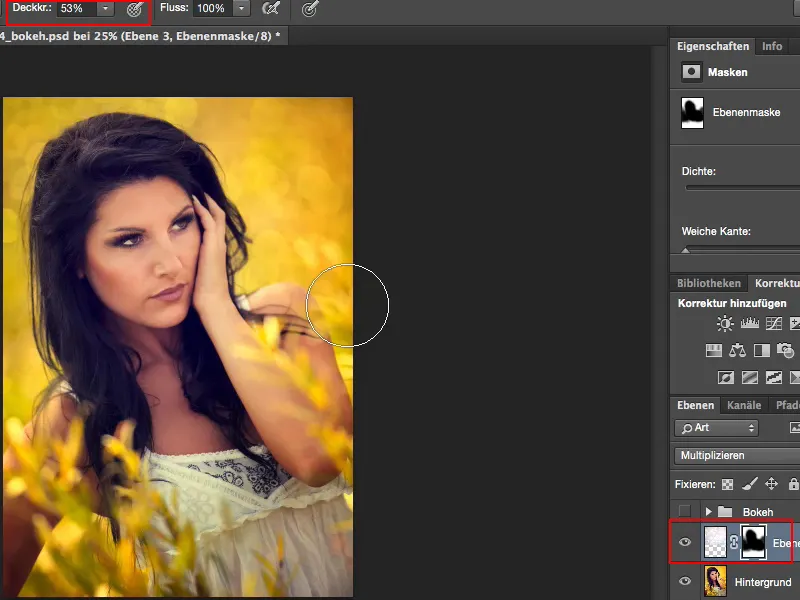
Krok 10
Pokud je pro vás efekt trochu slabý, můžete si jednoduše vrstvu zduplikovat a potom nastavit Průhlednost. Půjdu při druhé vrstvě tak na 50 %, myslím si, že to vypadá docela dobře.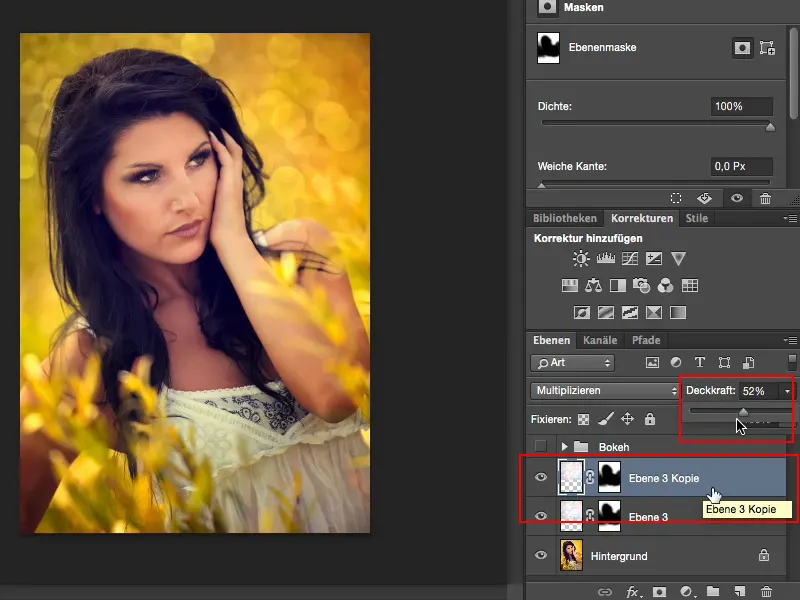
Krok 11
A teď bych tady ještě chtěl trochu přední bokeh. Sem si vezmu další soubor a znovu ho vložím.
Taková bokeh bych nyní chtěl ještě upravit velikostí (1) …
Vypadá to dobře. Dolní barevný prostor (2), to hnědo-béžové, jsem nepotřeboval; chtěl bych to mít spíš takovéto (3) …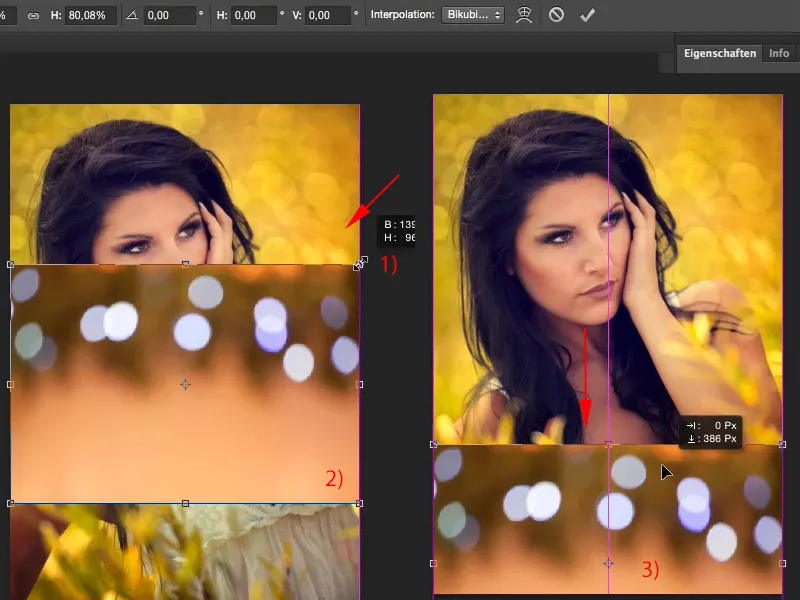
Krok 12
Teď chci zachovat jen světla tady. A když chci ukázat jen světla, vždy potřebuji režim vrstvy Negativní nasobit (1).
A samozřejmě potřebuji zase úpravu tónů (2), ve které to celé ještě trochu upravím, …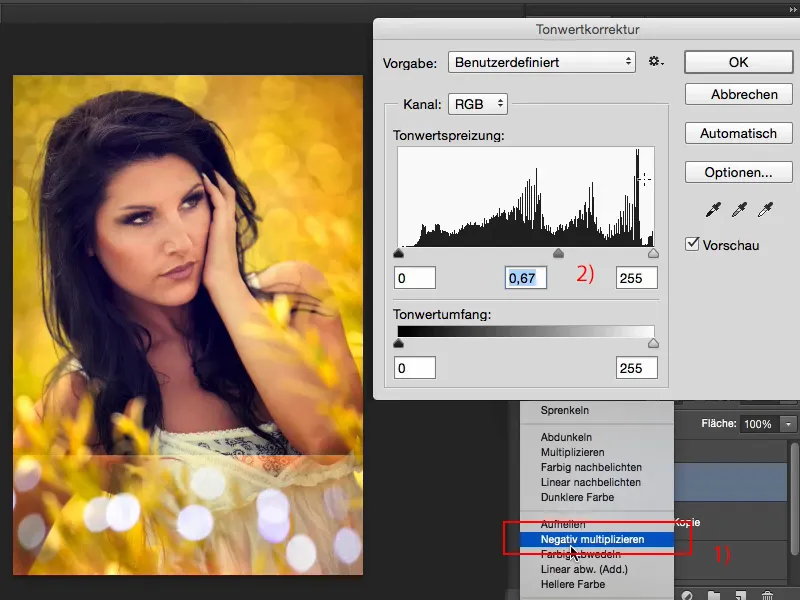
Krok 13
A uvidíte: Světla se mi zastaví pouze nahoře a znovu si vezmu svou masku a odstraním si toto (1).
Je to taky v pořádku, pokud omylem chytíte trochu bokeh (2), to ve skutečnosti vypadá docela přirozeně.
Mohu také trochu odstranit něco zespoda, protože nikdo, komu ukážete tento záběr, nebude schopen pochopit, co bylo ve skutečnosti uděláno.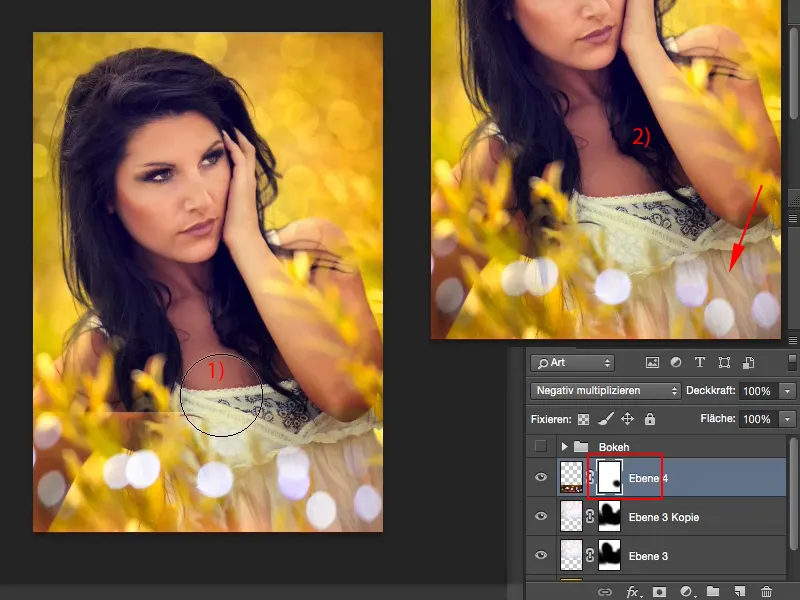
Krok 14
Nyní je zde trochu málo, takže si opět duplikuji vrstvu pomocí Command/Strg+J a mohu tímto způsobem téměř zdvojnásobit celé dílo (1), a protože je to tak krásné, hned znovu (2) …
… možná trochu nahoře ještě něco …
Samozřejmě mohu také otočit … to také pěkně zapadne do obrazu, pokud tady nahoře ještě něco létá …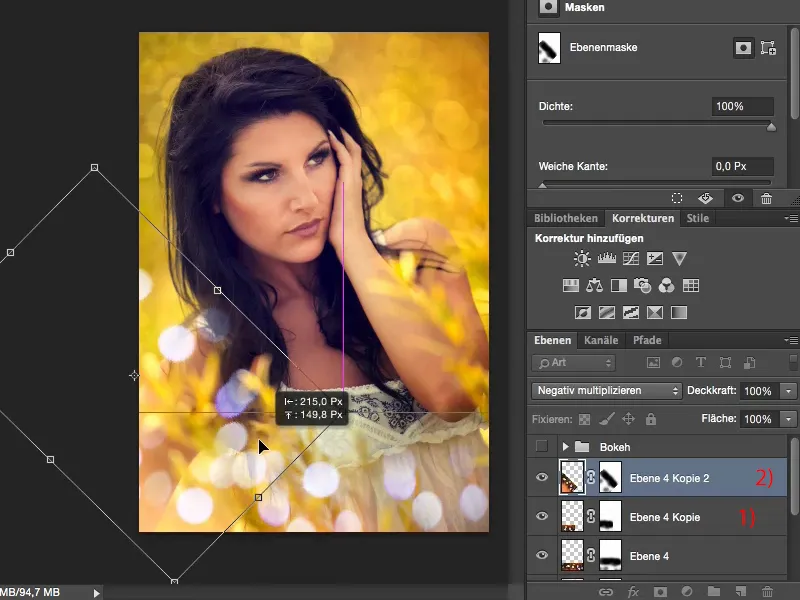
Krok 15
… to už vypadá docela hezky.
Přechody jsou stejně tak hebké, protože maska je samozřejmě s ní transformována. To se všechno otáčí.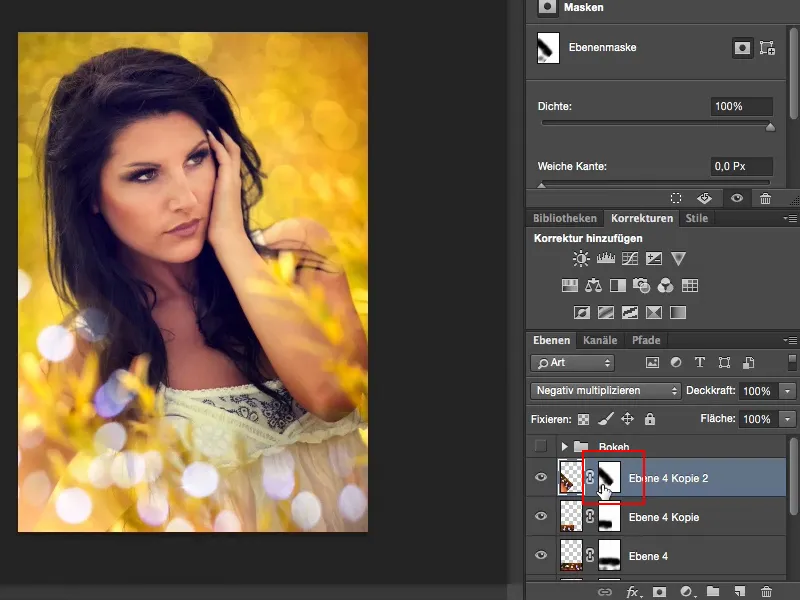
Ano, tímto jednoduchým způsobem můžete ještě více vylepšit krásný letní vzhled a zajistit tak wow efekt.


