Pár pohledů na leták
Ahoj a vřele vítám, jmenuji se Stefan a chtěl bych vás dnes vzít s sebou na tuto cestu v tomto video tréninku. Chceme totiž společně vytvořit předložený leták ve formě skládaného záhybu v programu InDesign.

Zde vidíme různé prvky, velmi statické prvky, velké množství obdélníků, které dávají celku velmi uklizený charakter.
Ale také trochu dynamiky, protože jsem vpravo na straně jedna, kterou zde vidíme, text natočil šikmo.
Naše cesta nás zavede na biofarmu Lambert. Takže velmi zajímavé téma, zdravé jídlo, zdravý život. Naše fiktivní a dobrovolně vymyšlená biofarma je mimochodem umístěna v Lindau s poštovním směrovacím číslem, které doufejme, že nesdělím, abychom neměli problémy.
Když se přesuneme na druhou stranu, uvidíme zde jasněji náš záhybový lem, což je právě to místo, kde je fotografie useknutá, vnitřní stránky a pohledný pán, který se na nás s takovým humorem a radostí usmívá.
Vybrání šablony
To je také cíl tohoto letáku. Má motivovat, vytvořit důvěru, měl by působit seriózně, ale také lehce a ne tak těžkopádně. Proto jsem zcela vynechal stíny, tvrdé kontury a silné kontrasty. Chtěl jsem mít harmonický celkový koncept a v tomto video tréninku společně zodpovíme klíčové otázky, až vytvoříme přesně ten leták, který pak můžeme společně exportovat z InDesignu s požadavky vaší důvěryhodné tiskárny. V mém případě viaprinto a doufám, že jste připraveni na malý výlet do světa designu s InDesignem.
K tomu jako první otevřu webovou stránku viaprinto, abychom si mohli udělat představu o šablonách, které budeme potřebovat. Do adresního řádku teď zkusím zadat www.viaprinto.de a už jsme na domovské stránce.
Zde naleznete velmi uklizený a přehledný produkt, který hledáme, totiž leták 2-záhybu.
Takto vypadá, ale je to skrz-naskrz záhyb podle zikzak.
Rozhodujeme se pro skládaný záhyb, a proto zde můžete zvolit formát, který je v našem případě přesný. DIN dlouhý na výšku.
Gramáž 135g/m2 je velmi důležitá, protože jde v určité míře i o hmatovost. Nikdo z nás nechce držet kus papíru v rukou, který se skoro samovolně klouže z prstů, a proto viaprinto zde na toto místo již zvolil dokonalý výběr pro náš leták.
A samozřejmě typ skládání, skládaný záhyb.
100 kusů, to zatím nechme otevřené, protože když zasuneme dolů, uvidíme odkaz na podrobnosti a šablony.
Kliknutím na něj si můžeme udělat přehled o klíčových datech našeho produktu, jak musí být formátovaný, oboustranný čtyřbarevný tisk a typ skládání.
Velmi praktické je, že zde dole můžeme přímo stáhnout naši šablonu pro program, který chceme použít, a to ve mně případě InDesign. Lze to provést i pro Photoshop a Illustrator, jak můžeme vidět.
Jednou uloženo do Stažených a hotovo.
Přehled o šabloně
Když to otevřu, máme zde dvě soubory a dvojklikem …
… získáme naši šablonu.
InDesign mi nyní hlásí, že tu chybí písmo, ….
… to není nic tragického, protože jde pouze o písmo, které zde bylo použito jako pomoc od viaprinto, a je zřejmé, že dostáváme určitou vizuální podporu. Stránky jsou jasně zdůrazněny stejně jako naše záhyby.
A když se přiblížím, bude nám ještě jednou připomenuto, na co musíme myslet.
Vidíme, že okraje musí být dodrženy. Potřebujeme také plnofarebné obrázky, které přesahují do ořezu, prakticky do oříznutí, abychom zabránili bleskům. Blesky jsou mimochodem bílé nevytištěné plochy, které následně vynikají špatně. Rozlišení obrazu 300 dpi je v každém případě doporučeno, aby se obraz mohl i při pozdějším tisku plně rozvinout. Poté máme naše cílový profil, ISO Coated v2 300% od ECI, a malou poznámku, že další informace najdeme na www.viaprinto.de/hilfe.
Tento vzor nám už hodně ulehčil práci, protože máme již plně stanoveno formát. Je to skvělá věc, protože nám to ušetří spoustu práce. Když se podíváme na vrstvy, uvidíme, že informace, které můžeme číst, leží na samostatné vrstvě (informace pro přípravu dat), a když kliknu na oko, mohu je zapnout a vypnout. To je v pořádku, protože nechci, aby mě to při tvorbě rušilo. Proto budu pracovat na „Vrstva návrhu 1“ a tuto informační vrstvu zapnu pouze tehdy, když ji opravdu potřebuji.
Začněme s úpravou
První věc, kterou nyní udělám poté, co toto vypnu, je vrátit odpovídající linky zpět do dokumentu. K tomu stačí kliknout na Límeček, vytáhnout a potřebuji první záhybu na 97mm.
Druhý záhyb: Můžu také jednoduše uprostřed dokumentu uvolnit čáru a ručně zadat 197mm.
Pro srovnání znovu zapnu vrstvu pod ní a vidíme: Jsme přesně identičtí a to je dobré.
Následně bych však chtěl získat trochu odstupu od těchto záhybů. To znamená, že kolem našich odpovídajících linek nakreslíme další odpovídající linky, a to konkrétně na 8mm.
Další by měla být 4mm vlevo od záhybu. Nyní můžeme spočítat 97-4 nebo necháme InDesign spočítat, to také jde. Jednoduše to zadáme nahoře …
… a automaticky mi to definuje.
Další vedle 97+4, potom jsme na 101mm.
Stejná hra tady vlevo, tam máme 197-4 = 193mm.
Nakreslím ještě jednu, 197+4 = 201mm.
Poslední, kterou bych chtěl nakreslit, je 4mm vpravo od 293mm. To znamená 293-4mm = 289mm.
Pokračujeme s tvorbou letáku
První krok pro budoucí zarovnání jsem již udělal a budu pokračovat horizontálně, a to na 70mm.
Pokud se nyní podíváme na stránku jedna, to je ta pravá, …
… opět se podíváme na naši otevřenou šablonu a rozpoznáme, že máme jemnou dřevěnou texturu na pozadí. V tomto krásném tmavě hnědém odstínu, původně byla tato textura jednou černá, ale s Photoshopem to již není žádný problém, takže jsem ji jednoduše trochu přebarvil, a přesně to chceme mít i na naší stránce jedna.
K tomu nakreslím obdélník. Nyní si musíte dát pozor, když něco umístíte, vždy musíte vzít v úvahu oříznutí, a to je označená oblast mezi černým okrajem, který vlastně určuje limity našeho tištěného dokumentu, a červeným ořezem. To znamená, že tato plocha je strojově ořezávána, a aby zde nevznikly žádné bílé blesky, vtáhneme tištěný prvek vždy až k červenému okraji, aby se tomu zabránilo.
Nahoře jsem začal a teď jsem nakreslil obdélník.
S Ctrl+D otevřu dialog Umístit a zde již najdu náš texturu. Otevřu ji.
Nyní dáme této textuře obrázek doprostřed.
Měli jsme na přední straně náš lehce dynamicky nakřivený obraz, teď právě vidím, vidíte to tady?
Musíte dávat pozor na toto: Záhyb je na místě, kde je modrá čára.
Obrázek je nyní trochu velký, takže ho jednoduše posunu zpět. Tím se nic nepoškodí, nic to neohrozí, ale je teď přesně na míru.
Nový rámeček obrázku, též nakreslit a vyplnit.
S Ctrl+D vyberu obrázkový soubor, tento krásně barevný koš plný ovoce, a kliknu na Otevřít.
Je nyní příliš velký.
Když zvětším a kliknu na střed, uvidíte, že obrázek skutečně má rozměry jako tato tyrkysová čára.
To je samozřejmě příliš velké, můžu ho také posunout, působí to jako okno.
Ale než začnu zobrazení zmenšovat a pokusím se o millimetrovou práci, abych to přesně dotoval, nechám to prostě na InDesignu, když si vyberu Kliknutím pravým tlačítkem myši>Upravit>Rámeček vyplnit proporcionálně.
Voilà, obrázek je již přesně na správnou velikost.
Co bych chtěl přidat, je malý žlutý ohraničení, ale k tomu musím znovu vybrat rámeček…
… žlutý…
… asi 4Pt.
Poté budeme implementovat naši dynamiku ve sklonu 15 stupňů.
Nyní vytáhnu tuto hranu. Nejlépe tak daleko, abychom neměli naši roztaženou část na tiskové ploše.
Totéž i zde dole, vytáhnu ven…
… a s Upravit>Rámeček vyplnit proporcionálně.
Pokud nyní změním zobrazení pomocí W, pak máme vpravo čistý řez, aniž bychom měli nějaké nepříjemné rohy a na levé straně se nemusíte bát, protože tam položíme obrázek.
Nyní dáme celému tomu nějaké jméno. K tomu si vyberu Nástroj text, nakreslím textové pole …
… a na začátku si vyberu písmo Eurostile LT Std, to je písmo, které jsem si pro tento leták vybral.
Prozatím změním barvu na bílou …
… a velikost písma na 30 Pt.
Nyní napíšu "Zdravé stravování", odstavec a "Zdravý život". "Zdravý život" chci mít zarovnaný vpravo.
Zde také nastavíme 15 stupňů a …
… textové pole trochu zmenším. Na začátku jsem vám ukázal, že zde máme vodicí čáry, které také chceme zohlednit, proto pole jednoduše trochu zmenším.
Znovu to vše přepíšeme velkými písmeny a spodní řádek formátujeme žlutě.
Nyní chybí nad obrázkem řádek, který nám vysvětlí vrcholové body Biofertily. Za tímto účelem zvolím opět textové pole a tam přenesu text z mé schránky do písma Eurostile LT Std Condensed bílou barvou a velikostí písma 10 bodů.
Pak zadám také 15 stupňů a zarovnám to do středu.
Poté napíšeme další text, a to "Váš dvůr pro speciální zboží z regionu - Biohof Lambert."
Co nesmí chybět, je naše logo a jméno dvora. Takže ho ještě jednou posunu dolů. Proto ještě jednou vytáhnu textové pole: "Biohof Lambert". S Ctrl+A vyberu text a opět zvolím písmo Eurostile LT Std Condensed velikosti 20 bodů. Pan Lambert však chce své jméno vidět v žluté a Biohof v bílé barvě.
Nyní to celé posunu trochu doprava a s dvojklikem na tento úchop zde můžete zmenšit velikost textového pole na velikost písmen.
Logo
S Ctrl+D teď vyberu naše logo a jednoduše ho sem přesunu.
Je užitečné, když si dole na podstavci vytvoříme odrazovou čáru, jednoduše si ji vytáhneme z pravítka na 201 mm.
Na této čáře se můžeme zarovnat, proto zvolím text přímo na tuto čáru a také náš symbol/ikon, který zmenším asi na velikost textového pole stisknutím kláves Shift+Ctrl.
Nahoru bychom chtěli ještě malý žlutý podstavec, takže vytáhnu zde ještě jednou obdélník, vybarvím ho žlutě. Klávesou W přepnu další zobrazení.
S Alt+Shift teď zkopíruji obdélník dolů a první strana je hotová.
Přejdeme na zadní stranu
Věnujme se zadní straně. To je prostřední část a tam si přeji vytáhnout obrázek. Zde musíme zase důkladně sledovat, abychom obrázek táhli až k světle modré značce.
S Ctrl+D zvolíme našeho pana Lamberta.
Nyní je příliš velký, takže Upravit > Výplň rámce proporcionálně.
Co se mi teď nelíbí, je, že visí trochu nakřivo v našem rámu.
Proto si s Dvojitým kliknutím vyberu obrázek vzadu a trochu ho otočím. Tak se mi líbí lépe, s rovnější zádí.
Na co si musíte dát pozor: Tady dole je obrázek otočen. Nyní máme zde bílou nevytištěnou část a totéž se stalo i vlevo nahoře.
Abychom tomu předešli, zvětšíme rám obrazu s podrženou Shift klávesou, aby bylo proporcionální, a s podrženou Alt klávesou, aby jím byl prostředek jako výchozí bod, trochu více.
I zde musíme jít až na záhyb.
To už vypadá líp.
Samozřejmě pan Lambert má také motto, které si vybereme s pomocí textového pole. Písmo v tomto případě je Journal o velikosti 44 Pt v bílé barvě.
Poté napíšu: "Zdravý život s Lambertem". S Ctrl+A celé označím a zarovnám doprava. Mám pocit, že je řádkování příliš velké, takže ho snížím na 47 Pt, aby se to trochu více přiblížilo.
Abych to celé trochu zvýraznil, protože kontrast je velmi nízký, udělám velmi velmi lehký stín. Pro tyto vizuální efekty mohu nastavit stín.
Vzdálenost 1 mm, velikost 1 mm a průhlednost na 30%.
Nyní máme velmi jemný stín a to je vše.
V dalším kroku se vrhneme na naše kontaktní údaje a opět si vytvořím textové pole. Začnu dole, už mám přesné rozměry v hlavě, takže mohu snadno zavést rozměry nahoru, 83mm na šířku a 53mm na výšku.
Vyplním barvou, a to touto zelenou, která se mi však ještě úplně nelíbí, chtěl bych ji mít trochu tmavší, takže můžu kliknout nahoře na menu: Nové pole barvy.
Dám tomu trochu tmavší nádech, Černá: 64%. Přes Přidat a pak hotovo.
Nyní je barva zahrnuta do naší palety barev. Pokud vás zajímá, proč jsou zde také RGB barvy, když je to připraveno pro tisk: To je barva pro nápovědy od viaprinto.
To všechno musíme samozřejmě pevně zarovnat, proto přímo na okraj a ještě snížíme průhlednost na 80%.
V dalším kroku se budeme zabývat řádky textu, které také zvýrazníme rámečkem. K tomu můžete jednoduše kliknout. InDesign vám nabídne předdefinovaný výběr, já si ale přál 75mm na šířku a 7mm na výšku.
Tento rámeček vyplním zeleně a nechám ho jednou přichytit dole.
Pokud jich potřebujeme čtyři kusy, mohu vám dát malý tip, který rád používám. Nakreslím si malý obdélník, například o výšce 3mm, vyplním ho bílou barvou a pak ho použiji jako vodící čáru.
Označím oba, s Alt-Shift, a vytvořím čtyři duplikáty.
Nyní mohu tyto zástupné prvky odebrat, znovu označím všechny čtyři a zarovnám je do středu. To vidíte na této vodící čáře, která se automaticky vytáhne, tuto zelenou.
Tím jsme to zacentrovali svisle.
Nyní zbývá pouze textové pole, které také nakreslím a do kterého napíšu. V naší Eurostile LT Std, s bílou barvou, a to Musterstraße 12, 12345 Lindau. Zarovnáno podle velikosti zeleného rámečku.
Nyní vám ukážu malý tip: Pokud nyní provedete kliknutí pravým tlačítkem na možnosti textových rámců, …
… můžete zde ve volbě Vertikální zarovnání definovat text uvnitř textového rámu, a zvolíte zde Středování.
Vytvoříme čtyři duplikáty a do nich můžeme napsat: libovolné telefonní číslo, webovou adresu a e-mail.
Takže zbývají jen naše ikony; i zde znovu nakreslím rámeček o výšce 7 mm.
Kliknutím na Ctrl+D vyberu symbol, konkrétně Location.png.
A nastavím Upravit>Vyplnit rámeček proporcionálně.
Je trochu příliš velký, proto teď zmenším obrázek (Pozor: ne rám, ale obrázek) do velikosti 3%. Dbejte na to, aby byla aktivována funkce proporcionalní změny pomocí zeleného řetízku.
Nyní zduplikujeme tuto buňku a poté můžeme jednoduše pomocí Ctrl+D vybrat telefon, doménu a e-mailovou adresu.
Pomocí klávesové zkratky W změníme zobrazení. Po zvolení klávesové zkratky W se budeme skákat mezi položkami v menu. Tím máme tuto stránku téměř hotovou. Možná bych ho ještě trochu posunul vlevo, takto nějak.
Upravit levou stranu
Zpět v přehledu vidíme, že na levé straně je stále úplně bílá. Také tohle chceme vyřešit. Nakreslíme rámeček s přesahem a pomocí Ctrl+D zvolíme znovu naši texturu.
Další rámeček by měl obsahovat pěkný obrázek, já si zde představuji jablko.
Upravit>Vyplnit rámeček proporcionálně. Co mi teď upadlo do oka, je že podle mého vkusu by obrázek měl být zrcadlený.
Chceme mít lehký rámeček, který si mohu přímo nakreslit. Nakreslím grafický rámeček, nastavím mu žlutou barvu a snížím průhlednost na 65%.
A jelikož krásné srdce v žlutém rámečku nijak neharmonuje, vyberu obrázek a pomocí Objekt>Transformovat>Zrcadlit horizontálně ho zrcadlím.
Nyní přesunu obrázek ke střihu, protože oříznuté obrázky vždy působí dynamicky a zajistí trochu napětí, a s podrženou klávesou Shift ho zvětším proporcionálně.
Nyní chceme do žlutého rámečku vložit ještě text, takže nakreslím textový rám a napíšu do něj: "Nadpis ABC". Velikost písma 12 bodů, tučné písmo a zúžené a barva je tmavě modrá.
Nyní text přesunu do žlutého rámečku a zvětším ho na velikost 11 bodů…
… celé to poté vyplním reprezentativně textem placeholder pomocí Písmo>Vyplnit místním textem.
Zúžíme řez písma na zúžený a černý.
Celé to můžeme ještě detailněji zarovnat, ale nechám to na vás, aby se potom mezery krásně kryly, protože zde vidíme například, že levý odstup není totožný s horním odstupem. To by však mělo být tak, aby to celé působilo harmonicky.
Jak víme, důvěra je základem všeho. To zjistila nejen Německá banka, ale také pan Lambert, a není ochoten zmeškat příležitost upozornit také své zákazníky na slib. Proto vyberu obdélníkový rámec, kliknu na něj a v tomto dialogu zvolím šířku 89 mm a výšku 30 mm.
Vyplním to naším modrým a navíc naší charakteristickou průhledností 60%. Tuto oblast přesunu na správné místo.
Tento krok zopakuji s výškou 7 mm.
To bude plná barva bez průhlednosti, která vytvoří místo pro nadpis.
Na tomto místě se vlastně opakuje to samé, co jsme už udělali u žluté skříňky nahoře. Proto vám ukážu ještě jednou, jak to vypadalo v originále, a poté podržím stisknutou Shift-Tlačítko a označím obě textová pole a stisknu Ctrl+C pro kopii …
… pak půjdu zpět do mého dokumentu, který právě upravuji, a zvolím nyní Upravit>Vložit na původní pozici. To je opravdu skvělé, protože pokud jsem udělal vše správně, mělo by to být téměř identické jako v předloze.
Vidíme, že to má téměř správně. Musíme jen trochu doladit na pomocné čáře. Takže jsme umístili důležitou skříňku - zatím s placeholdery, ale to si pak můžete již ve vašem příkladu doplnit konkrétním textem.
Středově také nabízí příležitost předat relevantní informace spotřebiteli, a proto zde také vytáhnu textové pole, samozřejmě až k pomocným čarám, a naplním je libovolným placeholdem.
Co bych vám taky vždycky doporučil, je: Textová pole nedělejte větší než jsou. Přímo kliknutím na manipulační prvky pole můžete velikost přizpůsobit přesně textu. A najednou máme upravený rám.
Je to velmi užitečné, protože pokud někdy pracujete s mnoha textovými poli, může se rychle stát, že kliknete vedle, zmáčknete nesprávné tlačítko nebo zvolíte špatné pole, a proto se tato vlastnost určitě nabízí.
Jako druh seznamu chceme vlevo zdůraznit tři hlavní barvy letáku, proto se zde opět vykreslíme box. Inteligentní pomocné čáry nám již navrhují, jak vysoký může být box, aby se zarovnal podle textu, to si s vděkem vezmeme.
Na tomto místě se však velikost 2,3mm ještě nevejde. Nyní změním tento hodnota na naše 1,5mm, jak si přeji, aby to vypadalo stísněně, pak budu mít problém s tím, že bere střed jako referenční bod a odečítá rozdíl z levé a pravé strany. To znamená, že to budu muset posunout znovu.
Ale pokud zvolím referenční bod vlevo, bude vybírat od této levé strany 1,5mm a nemusíme poté nic posunout. To je nesmírně praktické; měli byste vždy sledovat, kde je referenční bod vašeho měření. Tak můžete pracovat mnohem efektivněji a rychleji.
Tohle opět zduplikuji s Shift+Alt a znovu zduplikuji; nyní se opět dostanou do hry inteligentní pomocné čáry. Změním barvu ještě jednou, a to na žlutou a zelenou, naše hlavní barvy.
Toto textové pole zmenším a abychom při exportu neměli narážku na nadsázku textu, odeberu tuto nadbytečnou část, která vznikla na tomto místě.
Jak to udělat nejjednodušeji? Teď byste mohli kliknout do textového pole a stisknout prostě Smazat.
Ale dá se to opravdu jednoduše přes Upravit>Upravit v textovém režimu.
A tam přesně vidíme, na kterém místě vznikla nadsázka textu. Můžu si tento text označit …
Jednoduše ho smažu a za něj dám tečku a tak obejdu problém s tímto omezeným textovým polem.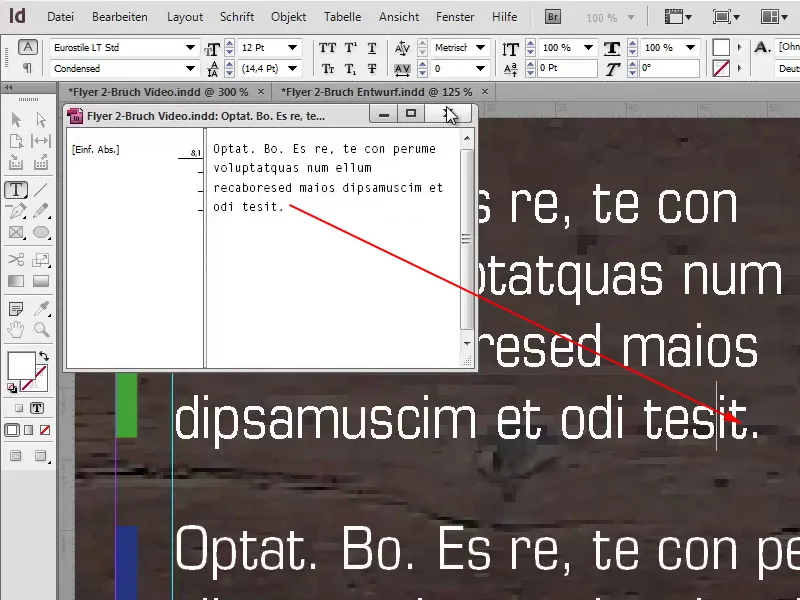
Text jsem zmenšil z tohoto důvodu, protože jsem chtěl pro celkový vzhled trochu porušit tuto pravidlo, jinak by mi to bylo příliš statické, a nadeji jsem si, že zde mohu ještě jednou upozornit na něco konkrétního. S Ctrl+D si mohu zvolit logo 100% Natural a rovnoměrně ho rozmístit. Také zde je důležité: Dbejte prosím na osy, aby bylo vše symetricky zarovnáno, protože na to nakonec v zásadě záleží.
Přehled
Strg+0, pohled z ptačí perspektivy na náš leták a řekl bych, že jsme téměř na konci první stránky.
Co mě momentálně trochu trápí, je toto: Mezi jednotlivými prvky je příliš málo prostoru. Kdybych je chtěl teď všechny označit a posunout, měl bych problém, že se mi vybere i textura pozadí.
Tomu se dá vyhnout tím, že kliknete na texturu pozadí a při kliknutí pravým tlačítkem vyberete Zamknout.
Když teď vytvoříme rámeček, textura zůstane nedotčena.
Nyní můžeme snadno posunout tento dolní textový blok a společně jsme to zvládli.
Vnitřní část letáku
Dostali jsme se nyní do vnitřní části našeho letáku. Znovu jsem zde zobrazil nápovědu od viaprinto na druhé samostatné vrstvě a předem jsem vytvořil Řádky nápovědy pro náš trénink na tomto místě.

Jinak jsem vytvořil další nápovědní čáru před a za 4 mm a vodorovnou Řádku nápovědy na 116 mm.
Ještě nám chybí, sem na druhé straně bude přijít také Řádka nápovědy na 289 mm.
Nyní můžeme začít pracovat. Většinu technik, které používám u tohoto letáku, jste již měli možnost poznat v předchozích minutách, a základně se tento postup teď týká také vnitřního části.
Aby mělo sněhobílé pozadí barvu, vytvořím zase rámeček, tentokrát pro texturu. S Strg+D si vyberu svou texturu.
Další rám, kde umístíme velký a výrazný obrázek pozadí, Strg+D. S možností Přizpůsobit>Vyplnit rámec proporcionálně upravíme obrázek v rámci.
Na levé straně jsme viděli, že máme "O nás" box, který jednoduše přetáhneme ze zářezu a vyplníme ho bílou barvou. Samozřejmě přidáme také průhlednost; pro tento účel jsem si zde vybral 85%.
Nyní můžeme pozorovat velmi zajímavý efekt, protože obrázek pozadí stále zůstává v popředí. I když máme naši "O nás" box, který pokrývá pouze nedůležitou část obrázku, náš pohledný pán Lambert je přenesen z pozadí do popředí tím, že vytvoříme absolutně volnou oblast. Při designování je důležité prokázat odvahu k prostoru. Nemusí být vše přeplněno pestrobarevnými prvky, proto nechme střední část v tomto místě tak, jak je.
Nyní umístíme do dolní části přehled našich služeb a to je také velmi snadné, vezměme prostě nahoře naši již existující modrou box a přetáhneme ji dolů a pomocí Strg+V ji umístíme na místo.
Tady musíme dát pozor, abychom byli zarovnaní s hranou a samozřejmě ještě upravit velikost na 44 mm na 44 mm. Nadpis bude středově zarovnán, pojmenujeme jej Služby. Text bude ještě upraven. Velikost písma snížíme na 10 bodů a na hlavním textu provedeme jednoduchou úpravu, Upravit>Editovat textový režim.
V takovéto boxu nesmí chybět malá ikona, proto s pomocí stisknuté klávesy Shift posuneme titulek doprava na ose. S Strg+D otevřeme dialogové okno Umístit a vybereme si zaškrtávací políčko, v tomto případě soubor PSD.
Je také vhodné zamknout obrázek pozadí, abychom mohli box snadno označit. Klepneme pravým tlačítkem na obrázek pozadí a klikneme na Zamknout ...
… označte nyní pole a vytvořte kopii. Tuto přetáhneme dál doprava ještě jednou. Zde budou nyní změněny pouze barvy: sytá zelená. Aby se nám tato základní barva opět objevila.
Nyní následuje popis naší farmy. K tomu mohu pohodlně vytáhnout textové pole: "O nás". Nadpis vezmeme tučný podélný. Podélný znamená, že písmo je trochu víc smrštěné. Můžete si to srovnat s Medium, kde je šířka znaků zřejmě větší. Ale podélné je v našem případě velmi efektní.
Jako barvu pouze zelenou, velikost písma 20 bodů a zmenšit velikost textového pole.
Nyní jsem si to zjednodušil pro další text, ten jsem si již zkopíroval do schránky. S pomocí Strg+V jej mohu vložit a to, co se mi zvláště líbí, je, že text je po celý leták pěkně zarovnán na jedné linii. I do políček dole, to jednoduše dodává upravený charakter.
S pomocí Strg+D vyberu logo 100% přírodní, mohu je umístit i na tuto pozici.
Nyní pomocí Okno>Obtékání objektů aktivuji objímání textu.
Vzdálenost mezi logem a textem je ještě trochu málo, ale to také můžeme snadno přesně definovat a myslím, že 3 mm je v každém případě vhodné.
Zpět v pohledu z ptáku jsme již kompletně dokončili levou stranu.
Nyní zbývá pouze strana čtyři s dřevěnou texturou. Pokračujeme rychle s obrázky, Soubor>Umístit. Tam umístíme náš víno, Upravit>Rámec plněním v poměru, a dole ještě vytvoříme barevný závěr, žlutý s výškou 1,5 mm.
Chybí vlastně jen text, který již mám v schránce, jednoduše vložený. Dřevěnou texturu v pozadí zkontejnerovanou, oba označit stisknutím Alt+Shift-Tlačítka, posunout nahoru k naší Řádkovému vedení, změnit barvu opět na zelenou.
Také změnit nadpis na zelenou během psaní: "Chuťově a čerstvě obdržený chřest", potom samozřejmě vložit obrázek chřestu.
Nahoře ještě přidáme malé logo "Bio", to je také grafika .ai. Jednoduše vytáhnout, trochu otočit, aby se hezky zarovnalo do rohu. Vždy dbát na dodržení vzdálenosti a čistý layout.
Hotovo!
Na závěr zbývá říci pouze jedno slovo, a to: hotovo. Společně jsme to dokázali, a pokud se teď ptáte, jak to správně exportovat, já vám řeknu: Nezoufejte, raději se poraďte s vaší tiskárnou, a to uděláme jako další, když znovu navštívíme viaprinto.
Na stránkách www.viaprinto.de pod Nápověda.
Návod:
Vytvoření zdrojových dokumentů:
Pracuji s PC.
Adobe InDesign pro PC:
Zde dostaneme přehledný text, co vše musíme při exportu dodržet, a když jednoduše scrollujeme dolů, dojdeme na nápovědu k exportnímu dialogu, kterého se nyní společně chopíme.
Soubor>Exportovat:
Poté kliknu na Uložit.
V tomto dialogu vybereme PDF nastavení PDF/X-3:2002, všechny stránky.
Přejdeme nyní ke komprimaci. U volby Bikubické přepočítání zvolíme 356 a řádek níže 534.
Značky a oříznutí: Zde je velmi důležité zaškrtnout políčko u Použít nastavení oříznutí dokumentu. Vzpomenete si - použili jsme šablonu od viaprinto, kde je nastaveno oříznutí 3 mm, což můžeme jednoduše potvrdit.
Při vytvoření je nyní naprosto důležité vybrat správný barevný prostor: Konvertovat do cílového profilu (Zachovat hodnoty) a jako pracovní barevný prostor je náš správný, ISO Coated v2 300% (ECI).
V sekci Pokročilé by měla být nastavena Předvolba>Vysoké rozlišení a zaškrtnuto políčko Ignorovat odlišné nastavení na tiskovém archu pod tímto.
V sekci Bezpečnost není třeba nic nastavovat a vybereme tlačítko Exportovat.
Naše PDF soubor je nyní připraven k tisku, připraven k nahrání na viaprinto.
A teď vám chci ukázat něco skvělého, k tomu se ještě jednou podíváme na webové stránky a ověříme všechna nastavení. Formát sedí, gramáž je v pořádku, barva, zalamovací řez - naprosto klíčové - a pak můžeme kliknout na Nahrát dokument.
Kliknutím na Nahrát dokumenty …
… a zvolím soubor Leták 2-Videa o zlomu.pdf, který jsem vytvořil pro toto video-tutoriál.
To jde celkem rychle, a teď přichází nejlepší část, protože se teď můžeme virtuálně proklikat letákem. Skvělá podpora k tomu, abychom to vše ještě jednou ověřili, jestli je to skutečně tak, jak jsme si představovali, a já si myslím, že je to určitě ono.
Nyní můžeme leták přidat do košíku a pokračovat k objednávce.
Poté obdržíme ještě jednou přehled; přihlaste se se svým účtem zákazníka, klikněte na Dále a je to hotové.
Shrnutí
Děkuji vám velmi srdečně za vaše zájem o vytvoření tohoto letáku a doufám, že jste si to užili a něco se naučili. Možná jste si mohli odnést nějaký tip pro svůj vlastní projekt, a já bych se vás chtěl dojemně rozloučit.
Váš Stefan


