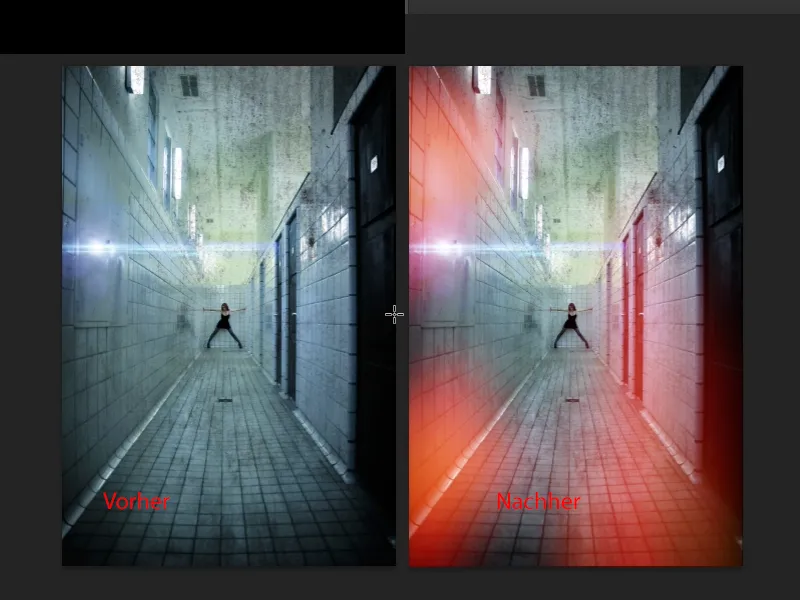V tomto tutoriálu vám chci ukázat, jak vytvořit starobylý analogový vzhled. Ve skutečnosti jde o chybu ve snímku, konkrétně se jedná o tzv. "úniky světla", o světelné úniky, o světelné díry. Tak by to třeba vypadalo: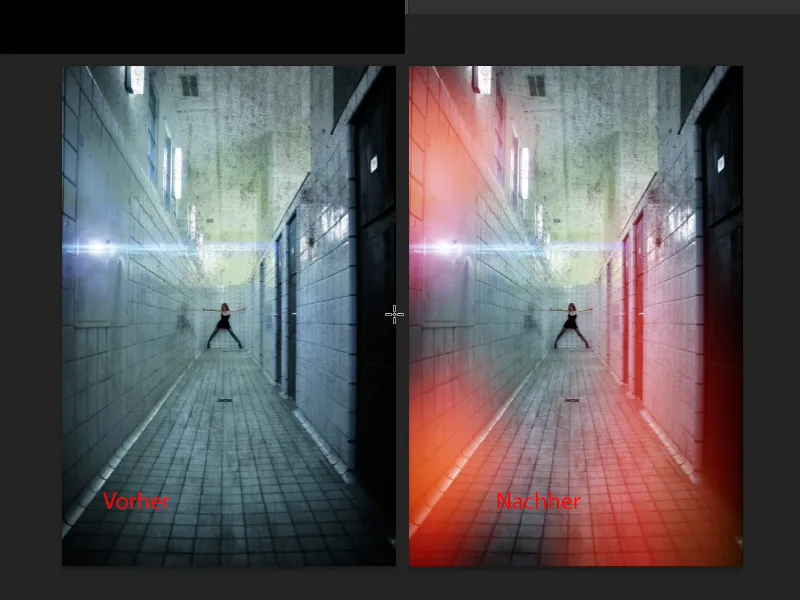
No, odkud vlastně pochází tento pojem? To se vrací k analogové době, když se dříve správně vyvolávaly obrázky ve tmavé komoře a tento efekt byl vidět na obrázcích, bylo to tak, že někde ve fotoaparátu byly drobné otvory nebo štěrbiny, nějaké mezery nebyly správné a někde se na něco svítilo nejen skrz objektiv, ale možná světlo dopadalo i ze strany. Velmi minimálně, a to vedlo k tomu, že určitá místa byla buď s červeným, modrým nebo zeleným nádechem, byla nějak jinak osvětlená a byla celkově mdlá. Snímek pak byl zničený a dnes, šílený svět, uměle vkládáme tento efekt do našich obrázků, abychom tento vzhled znovu dosáhli. Myslím, že je to i něco z této generace Web 2.0, která jednoduše miluje všechny tyto efekty Instagramu, to vyblednutí a tyto umělé efekty, a tím jsme se zase znovu zvykli a říkáme: Světelné úniky jsou cool. Když si člověk uvědomí, že dříve to bylo velmi nedostižné a fotografové byli naštvaní, protože obvykle museli objektiv nebo fotoaparát vyhodit, bylo to tehdy opravdu velmi, velmi nepříjemné.
Nyní: Jak vytvářet tyto světelné úniky? Vidíte, že jsem to tu připravil, to je vrstva, která je v módu Negativní simulace. A vždy, když uvidíte tento druh věcí, barvy na Negativní simulace, je to velmi snadné, je to buď namalované nebo vytvořeno s výběry, se tvary.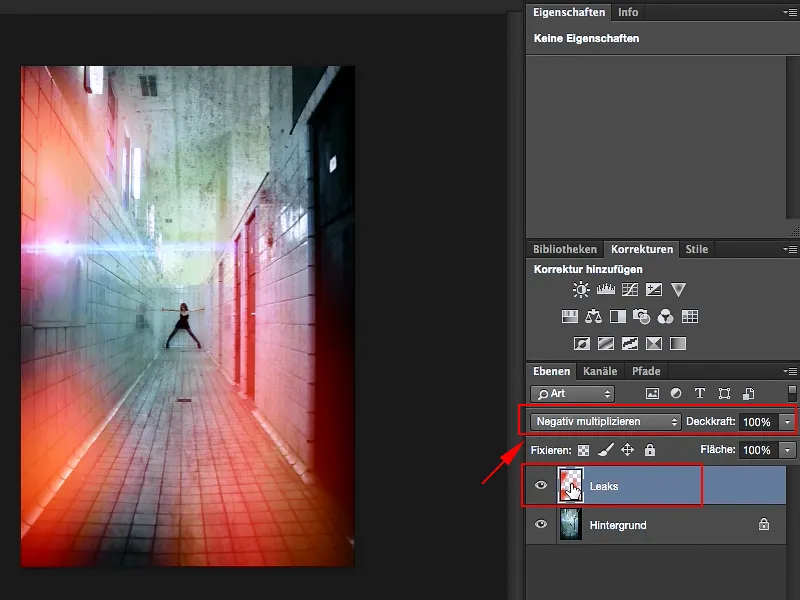
Teď ti ukážu: Vytvořte si tady novou prázdnou vrstvu (1), a tady nahoře si vyberu eliptický výběr (2). Tu Měkkou hranu tady nahoře (3), ta ve skutečnosti nehraje velkou roli, protože budu později používat rozmazání. Ale aby byl efekt lépe vidět, je dobré to sem nastavit na nulu.
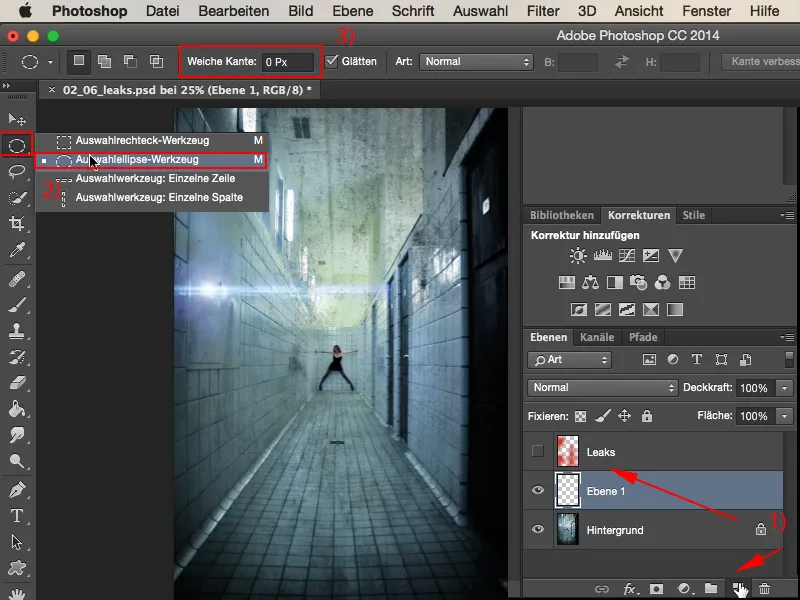
Tohle by teď byl první výběr. Pokud chci přidat další výběry, pak tato varianta (1) nefunguje. V tom případě musím vždy nakreslit nový výběr, vždy nový kruh, vždy novou elipsu, a tak musím zde přepnout nástroj, a to na Přidat (2).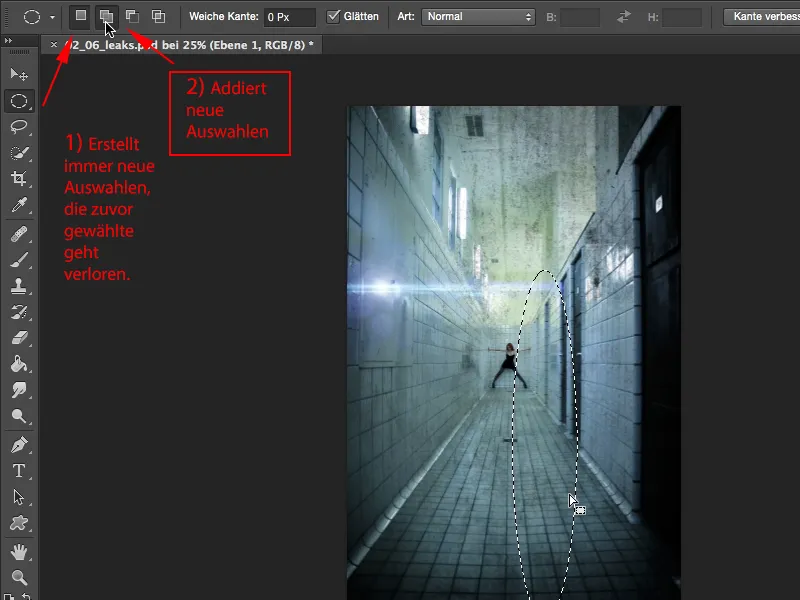
A teď si můžu vytvořit takovou tenkou elipsu a ještě sem jednu a možná trochu silnější, baňatější, vyšší, a na kraji vpravo ještě takovou malou a tady vlevo necháme něco stéci a tady a také sem nahoře ještě takhle (1). To jsou teď tyto výběry, které se sečetly, a teď je jednoduše vyplním pomocí Klávesy Shift a F5 a zde je vyplním barvou (2).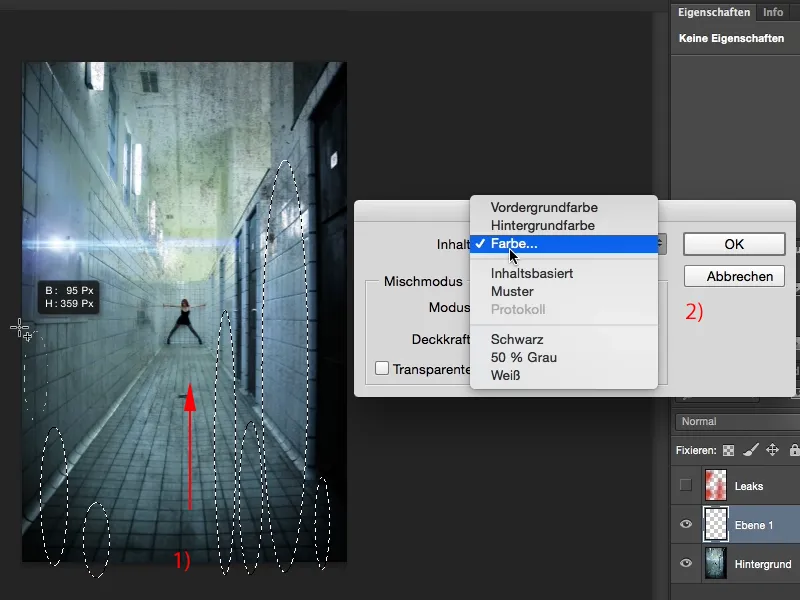
Chtěl bych to teď mít v těchto tmavě červených tónech. Vypadá to, myslím, celkem dobře. A pak to potvrdím kliknutím na OK.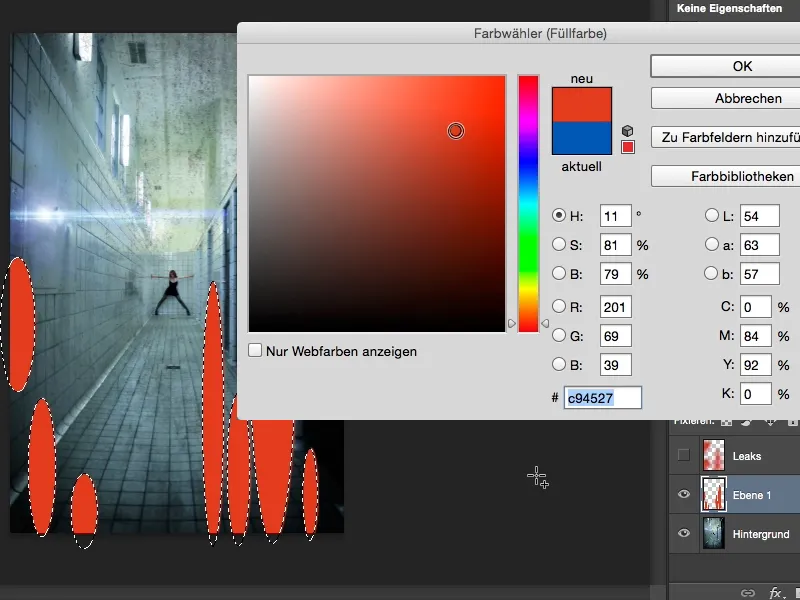
Pak zruším výběr pomocí Ctrl nebo Cmd+D, nastavím to do zmíněného módu Negativní simulace (1), a než to rozmazávám, převedu to sem, abych pracoval nejdestruktivněji a kdykoliv se mohl vrátit zpět, přes nabídku pravým tlačítkem myši na Chytrý objekt (2).
Pak si mohu vybrat Filtr>Rozostření obrázku>Gaußovské rozostření (1) a nastavit to tak trochu šíře. To už docela pěkně vypadá (2).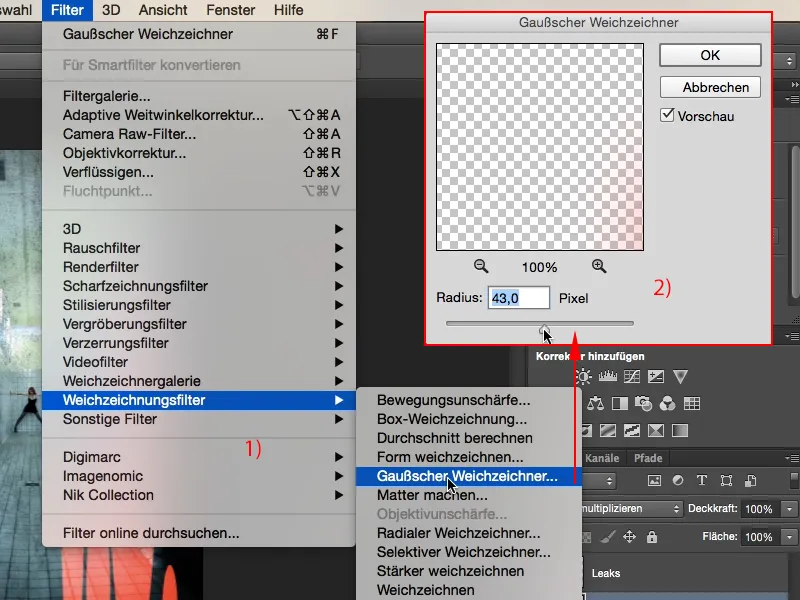
A pak tady si vezmu ještě Rozmazání pohybu (1) a nastavím to takhle: Při Úhlu 90° nahoru a tady dám trochu pérování u Vzdálenosti, …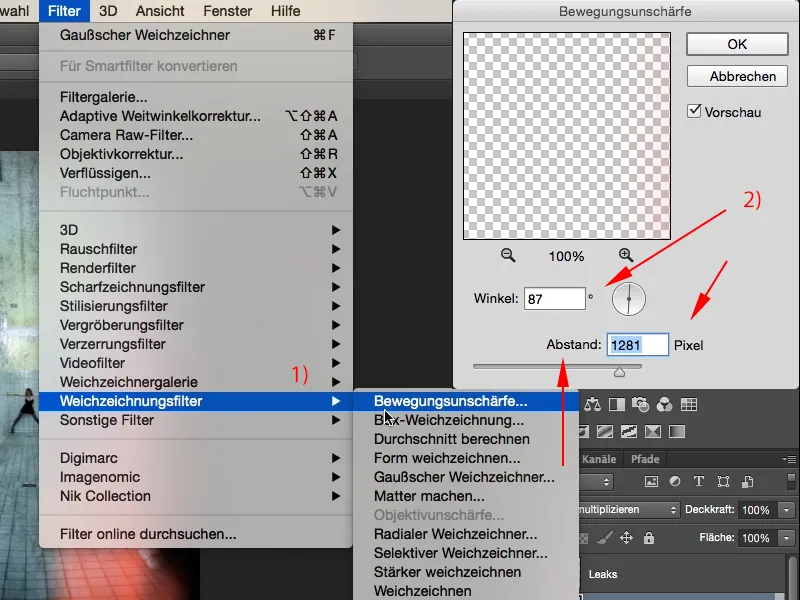
… ano, pak to už vypadá jako by se zde opravdu vlomil světlo. To je vlastně docela cool, to je přesně ten efekt, který tady chci mít.
Stejné můžeme udělat samozřejmě i s jinými barvami: Jednoduše vytvořte novou vrstvu, vezměte eliptický nástroj - nebo si můžete sami vybrat nějaký tvar zde pomocí Nástroje lasso (1). Můžete sem také nakreslit zvlněné vzory nebo cokoli jiného. Také tento nástroj musíte nastavit do módu Přidat (2) …
… a pak to znovu vyplníme barvou; tentokrát si možná vyberu modrou barvu, to se hodí, OK.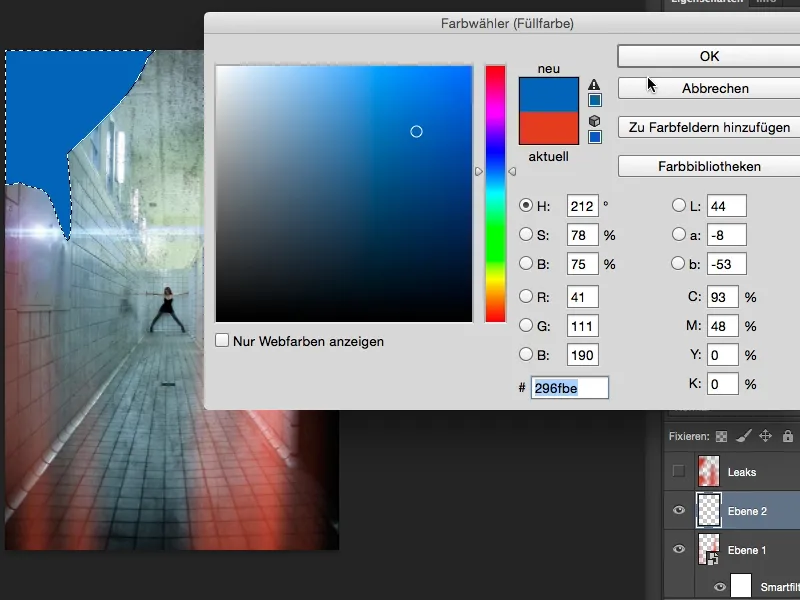
Strg+D resp. Cmd+D, režim vrstvy Negativní násobení, převést na Chytrý objekt, a pak můžu zase pokračovat v rozmazávání. Tentokrát použijeme trochu silnější hodnotu.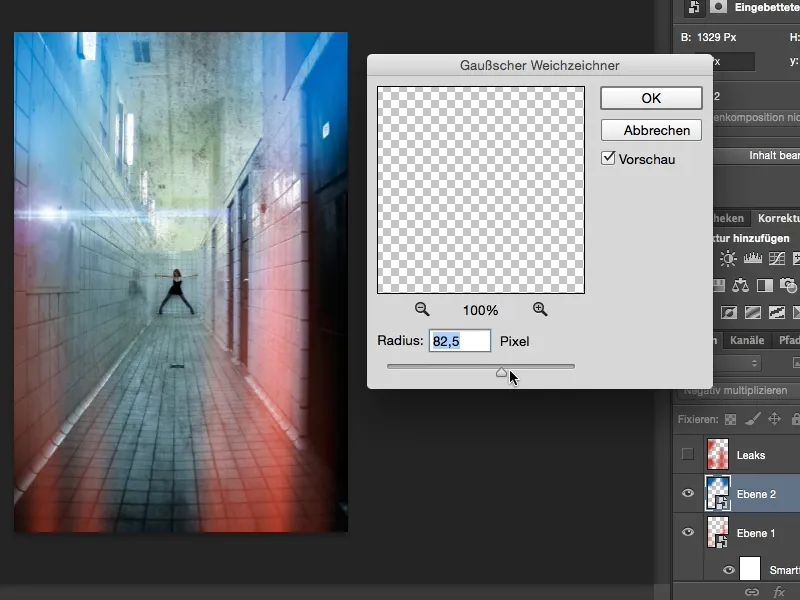
A pohybové rozostření by také mohlo být znovu přítomno. To je celkem cool.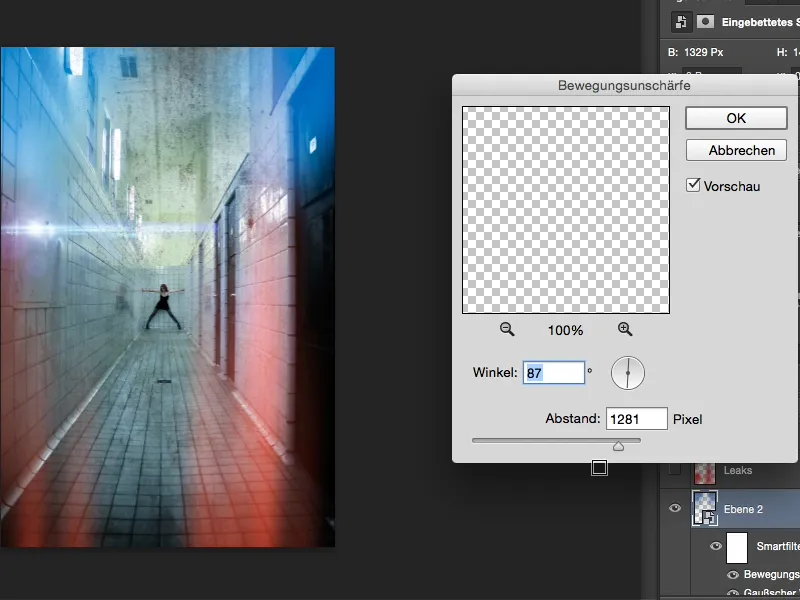
S tím by se dalo vlastně rovnou vytvořit dvojbarvý efekt, teď mi to došlo. Ale to bychom jen tak okrajově. Nahoru bych chtěl nemít moc modrou, tady bych chtěl mít trochu temnější, měl by tam jemně proniknout (1). Ano, a ty červené úniky dole, ty bych trochu stáhl zpět (2), …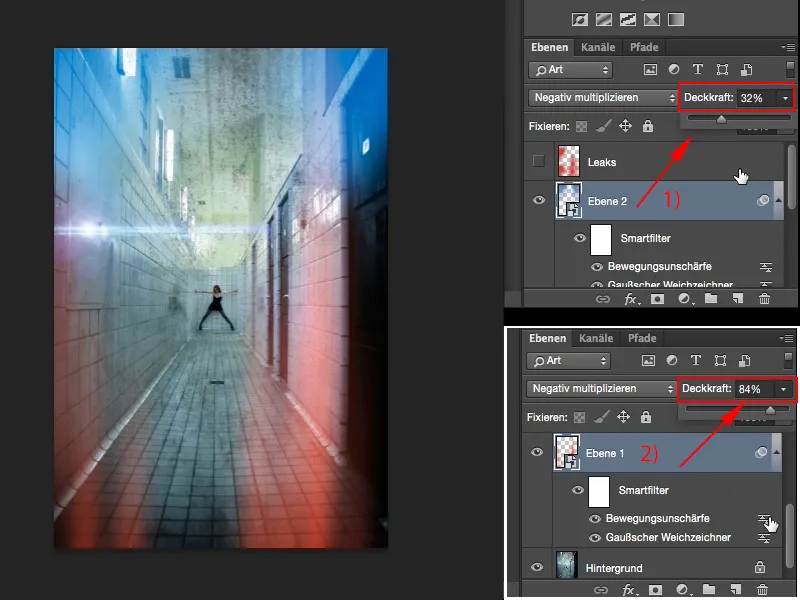
… a teď jsem vytvořil ten špinavý analogový vzhled, který mnozí z vás už jistě znají, a teď víte, jak můžete sami snadno vytvořit tyto úniky v Photoshopu.