Roy Lichtenstein, známý pro svá ikonická díla v Pop-Artovém stylu, ovlivnil umělecký směr s jeho komiksovými tečkami, sytými barvami a čistými liniemi. Portrét v tomto stylu je opravdovou lahůdkou a dodává vašim designům kreativní retro dotek. V tomto návodu vám krok za krokem ukážu, jak vytvořit portrét v duchu Roye Lichtensteina pomocí Photoshopu - od rastru po charakteristické barevné akcenty a obrysové linie. Pojďme se pustit do práce a proměnit vaši fotografii v umělecké dílo!
Krok 1
Otevřete obrázek v Photoshopu a v panelu vrstev vytvořte vrstvu plné barvy Jednolitá barva, kterou můžete nalakovat bílou barvou. Tato vrstva slouží k vytvoření kontrastního podkladu, abyste mohli kreslit tvary ne na původní fotografii, ale na trochu vybledlé verzi obrázku.
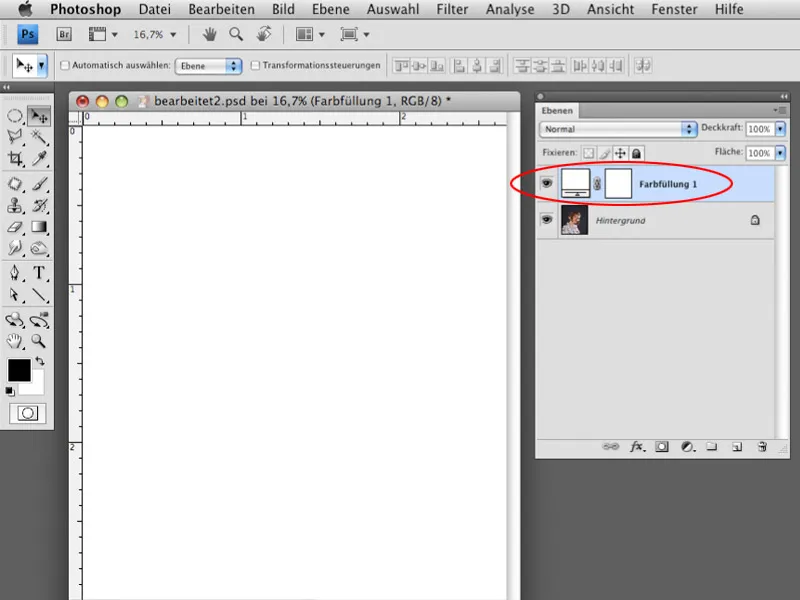
Krok 2
Průhlednost vrstvy plné barvy Jednolitá barva snižte na přibližně 30-40%, abych zůstal obrázek stále dobře viditelný.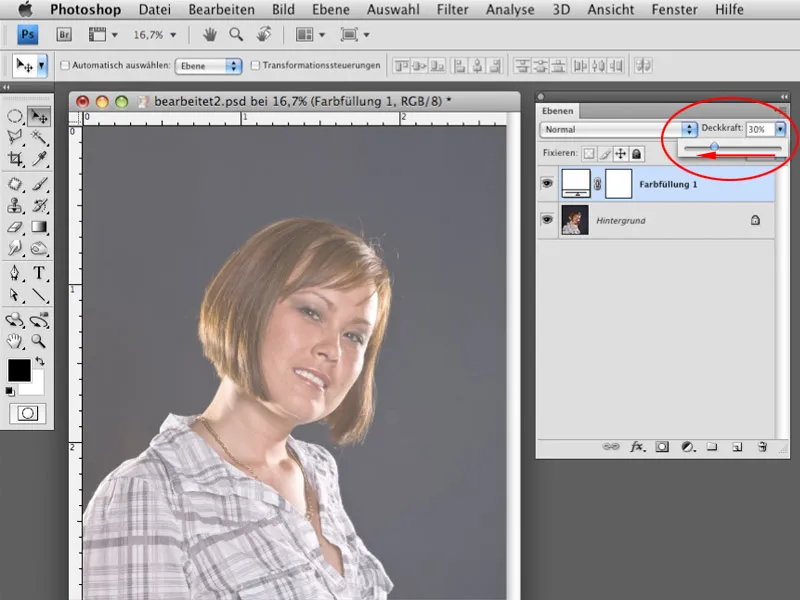
Krok 3
Vyberte nástroj Laso s možností Přidat do výběru. Mimořádně důležité je také nastavit možnost Rozmazané hrany na 0, aby byly obrysy tvarů, které vytvoříte, jasné a ne rozmazané. Začněte kreslit obrysy vlasů.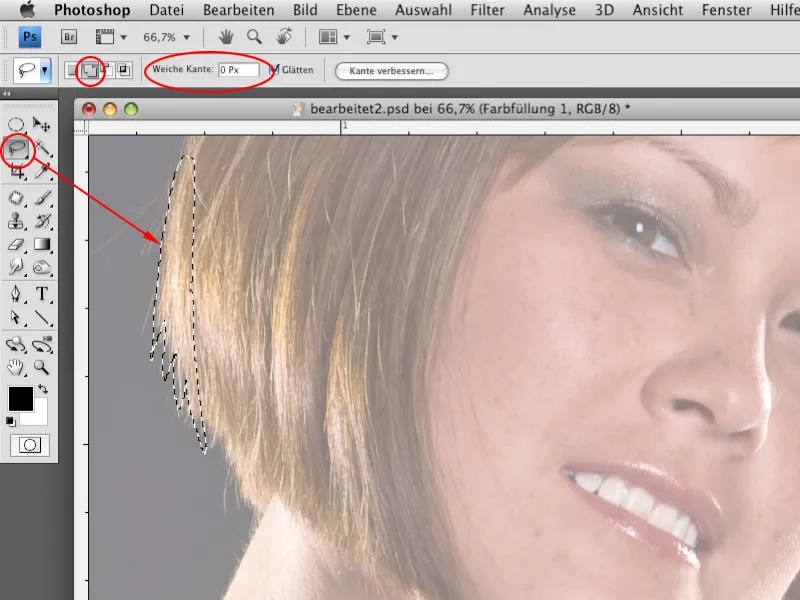
Krok 4
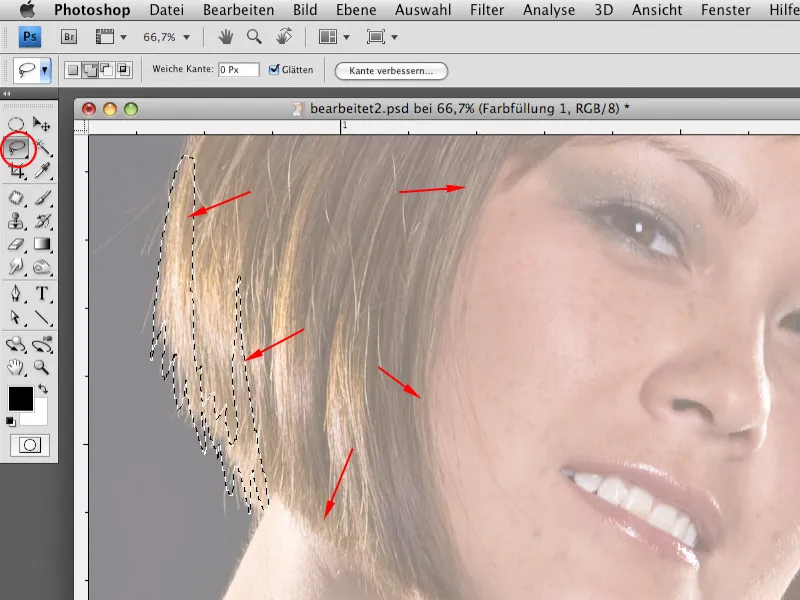
Krok 5
V panelu vrstev vytvořte novou prázdnou vrstvu a zvolte černou barvu pozadí. Po vytvoření obrysů nástrojem Laso můžete vybrané oblasti vyplnit černou barvou pomocí klávesové zkratky Ctrl+Delete.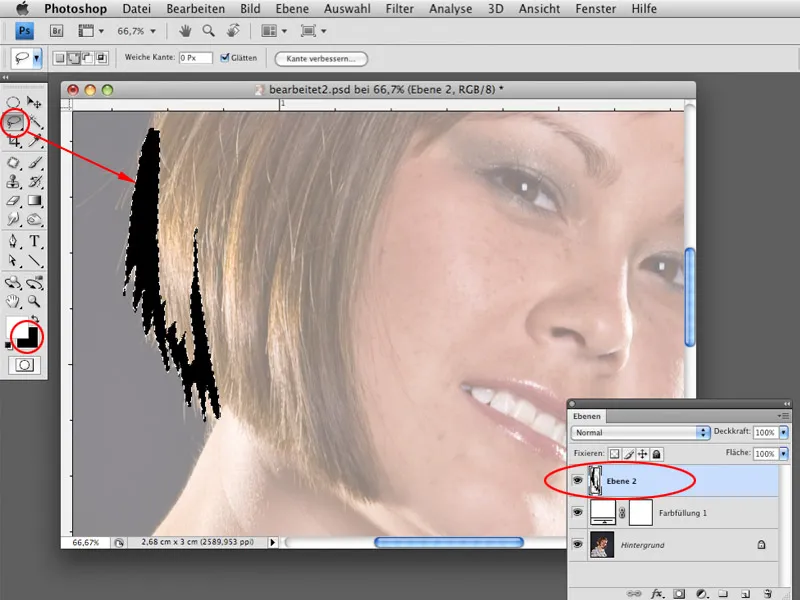
Krok 6
Nyní vyberte všechny relevantní oblasti, kde se mají vytvořit obrysy, a vyplňte výběr černou barvou. Můžete vytvořit všechny obrysy na jedné nebo na více vrstvách (např. různé vrstvy pro hlavu, krk, oblečení atd.).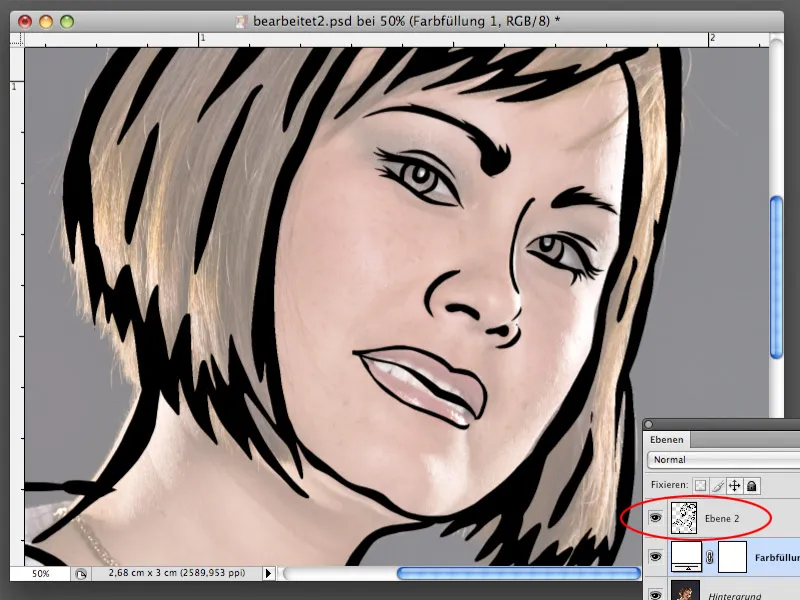
Krok 7
Pracujete-li s nástrojem Laso, často se stane, že obrysy vybraných oblastí nejsou úplně rovné. To není problém. Můžete později upravit plochu s černými obrysy, aby linie byly hladší. Načtěte výběr vrstvy s obrysy podržením klávesy Ctrl a kliknutím na miniaturu vrstvy. Poté, co je výběr zobrazen, vyberte možnost Vylepšit hrany. V dialogovém okně Vylepšit hrany zvyšte hodnotu nastavení Zaoblení na přibližně 30. Tím se linie stanou hladší. Potvrďte tlačítkem OK, přepněte výběr klávesovou zkratkou Ctrl+Shift+I a přeřízněte nadbytečné pixely klávesovou zkratkou Ctrl+X z vrstvy s obrysy.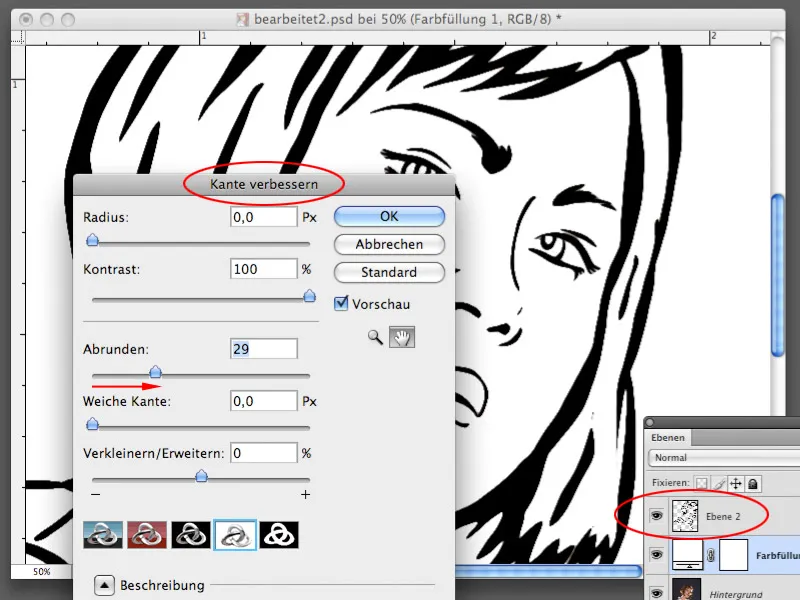
Krok 8
Pro vyplnění některých oblastí bude potřeba vzor s tečkami, který nyní vytvoříte. Určitě si pamatujete, že některé plochy v Lichtensteinových obrazech nebyly vyplněny jednolitou barvou, ale právě tečkovaným vzorem. Vytvořte novou pracovní plochu o velikosti 30x30 pixelů s rozlišením 300 pixelů na palec. Pozadí by mělo být průhledné.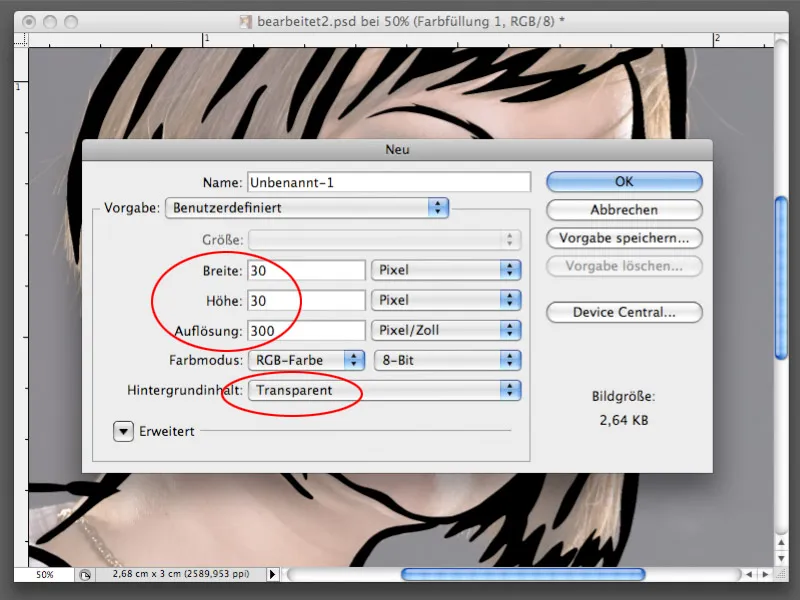
Krok 9
Na nové pracovní ploše vytvořte kruh pomocí nástroje Eliptická výběrová oblast. Poté zvolte Úpravy>Vyplnit výplňí>50% šedá. Potvrďte tlačítkem OK.
Krok 10
Nyní vyberte pomocí Ctrl+A celou oblast s kruhem ve souboru a zvolte možnost Úpravy>Definovat motiv. Potvrďte tlačítkem OK v dialogovém okně Definovat motiv. Motiv bude uložen v knihovně Photoshopu a může být okamžitě použit. Nově vytvořený soubor už nepotřebujete, můžete ho zavřít bez uložení.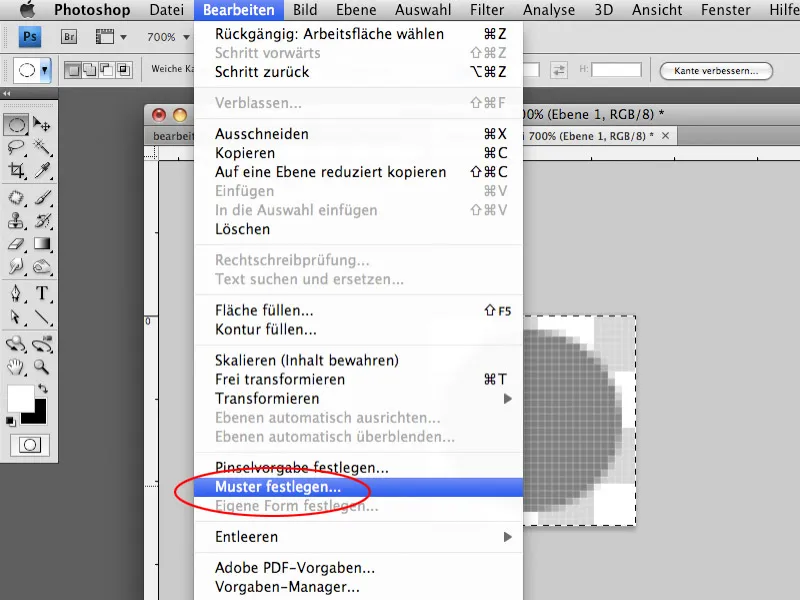
Krok 11
Předtím než vyplníte některé plochy vzorem, můžete plochu vlasů vyplnit plným tónovým odstínem. Vytvořte výběr oblasti s vlasy uvnitř černého obrysu. Použijte k tomu laso nástroj.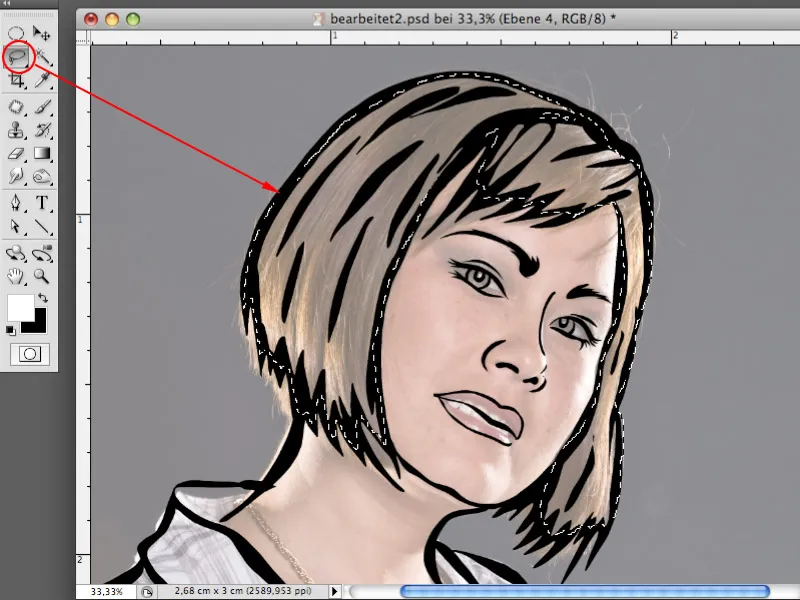
Krok 12
Vytvořte pod vrstvou s černými obrysy novou prázdnou vrstvu a vyplňte vybranou oblast na této vrstvě žlutou barvou (nebo barvou podle vašeho výběru).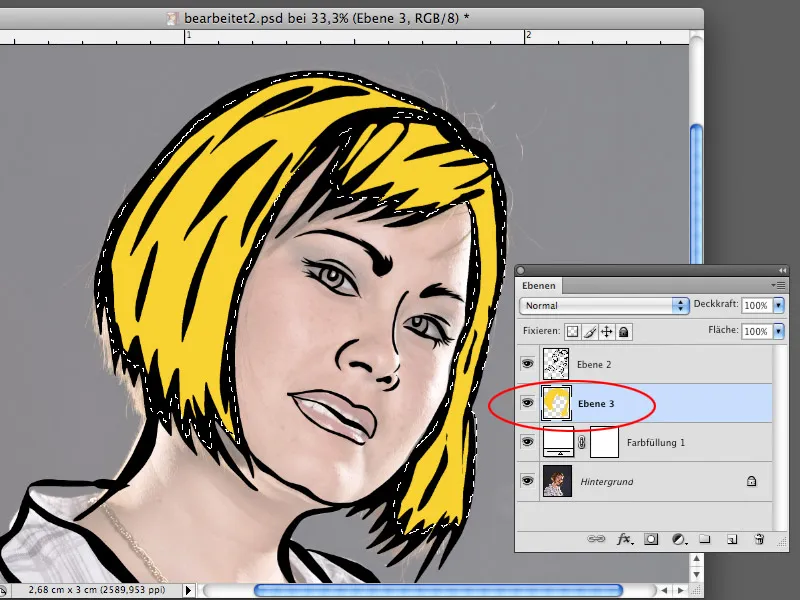
Krok 13
Nyní vyberte obličej modelu a znovu vytvořte novou vrstvu pod vrstvou s černým obrysem. Zvolte Úpravy> Vyplnit plochu> Vlastní vzor. Vyplňte vybranou plochu předchozím vzorem s šedými kruhy. I když to ještě není barva, která by mohla být použita jako barva kůže, to tak nezůstane. Šedá barva byla úmyslně zvolena, protože může být přeměněna na libovolnou jinou barvu.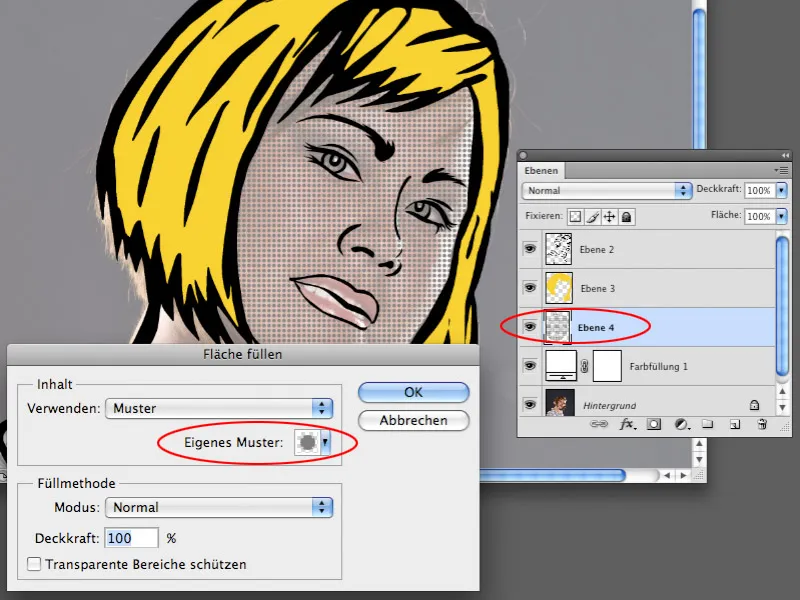
Krok 14
Pro vrstvu s vyplněním vzoru vyberte Obrázek> Korekce> Barevná rovnováha. V oblasti Středy posílit barvy červenou, žlutou a purpurovou, které promění šedou barvu na červenavější.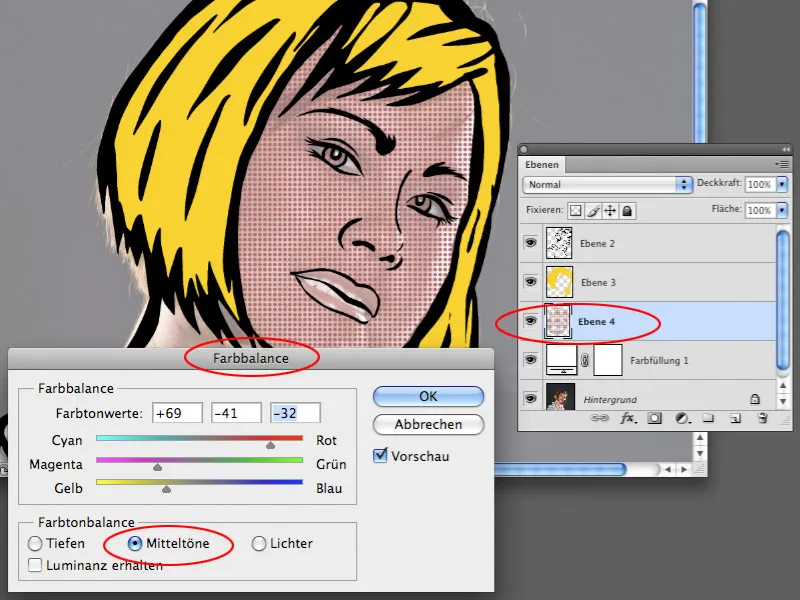
Krok 15
Přepněte v dialogu Barevná rovnováha na oblast Světla. Udělejte zde také potřebné úpravy, aby barva kůže skutečně odpovídala původní barvě kůže. Pokud je barva příliš tmavá, můžete nastavit jas pomocí nastavení Tonální korekce nebo Křivky.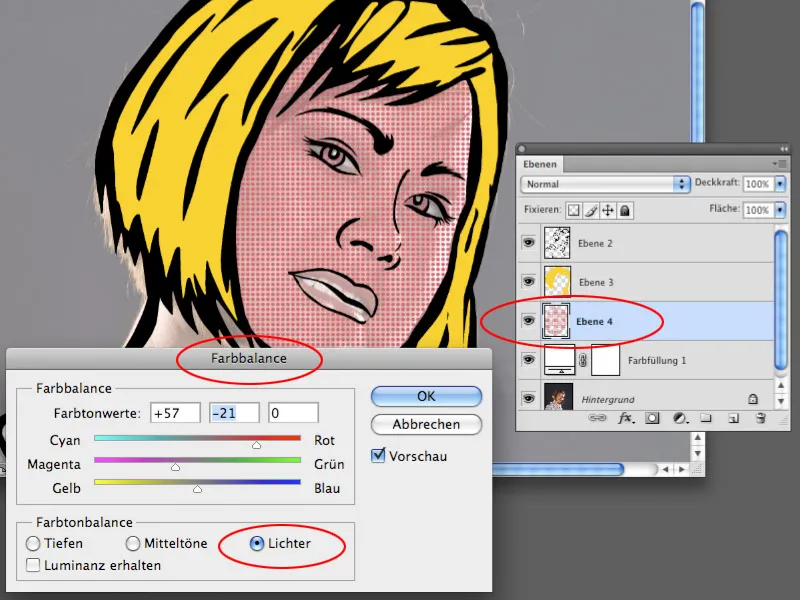
Krok 16
Podobným způsobem, jak bylo popsáno v krocích 13-15, můžete vyplnit všechny oblasti vzorem a vybavit vyplněné plochy požadovanými barvami.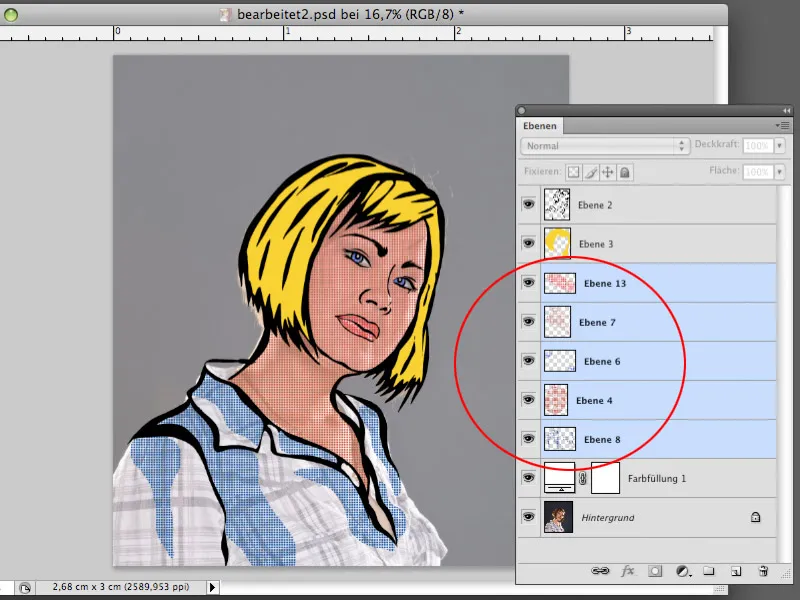
Krok 17
Schovejte vrstvu s původní fotografií a vrstvu s plným tónem barvy zatím venku. Vytvořte nad skrytými vrstvami novou prázdnou vrstvu. Vytvořte pomocí laso nástroje tvar, který zahrnuje postavu ženy, ale nepřesahuje hranice černého obrysu. Tento výběr vyplňte na nově vytvořené vrstvě bílou barvou.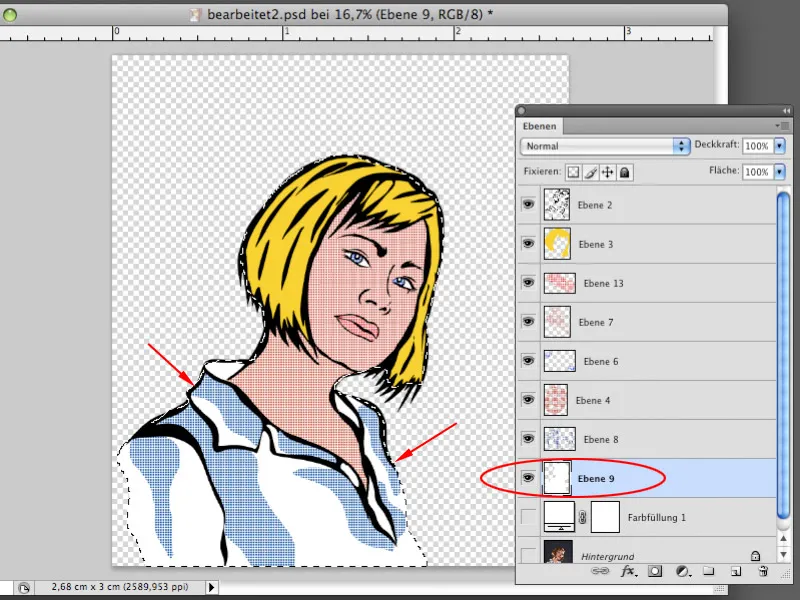
Krok 18
Vrstvy s původní fotografií a plným tónem barvy nyní můžete zobrazit. Vrstvu s plným tónem barvy můžete nyní místo bílé barvy vybavit jinou barvou, například tmavě červenou. Dvakrát klikněte na miniaturu vrstvy plné tónové barvy a ve výběru barev zvolte požadovaný odstín. Průhlednost plné tónové vrstvy můžete nastavit na 100 %. Nyní je původní fotografie za plnou tónovou vrstvou skrytá a není viditelná.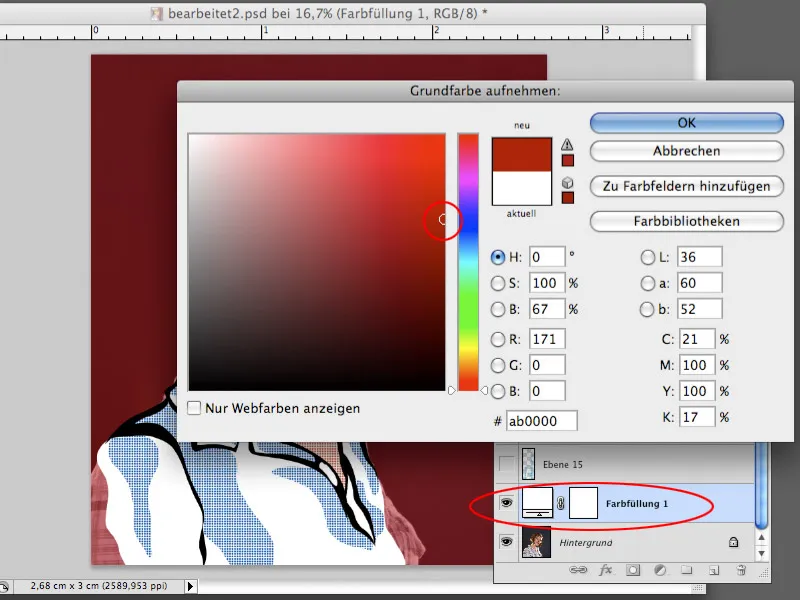
Krok 19
Nyní začněte navrhovat vlastní pozadí. Obrazy Roye Lichtensteina mají obvykle městská pozadí, kde jsou vidět buď mrakodrapy, okenní rámy nebo jiné městské prvky. Pomocí výběrového obdélníkového nástroje vyberte několik obdélníků, které by měly později vypadat jako okenní rámy. Po vytvoření výběru vytvořte novou vrstvu a vyplňte ji barvou vašeho výběru, například černou.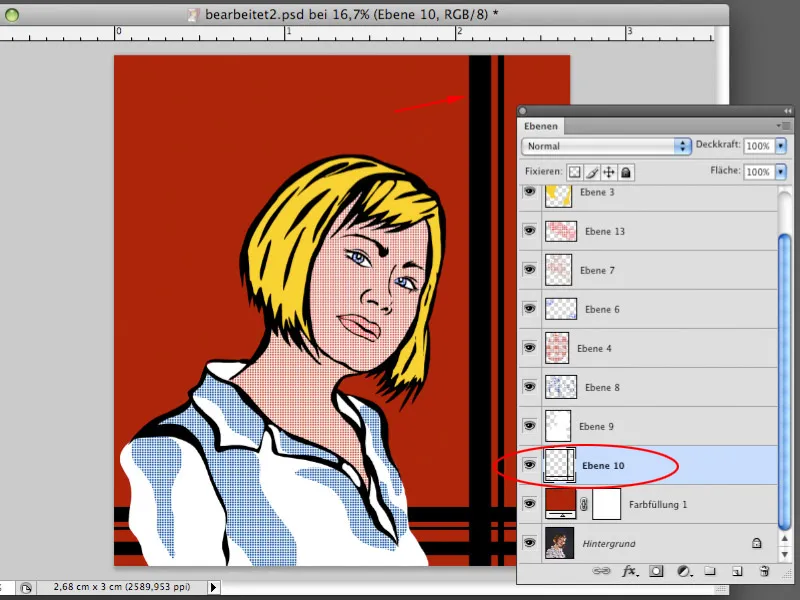
Krok 20
Vytvořte další prázdnou vrstvu. Stejným způsobem nyní můžete vytvořit tvary, které budou vypadat jako mrakodrapy. K tomu můžete použít nástroje výběrový obdélníkový nástroj a polygonový lasso nástroj. Oba tvoří přímé linky, které jsou pro architektonické prvky vhodné. Výběr vyplňte barvou.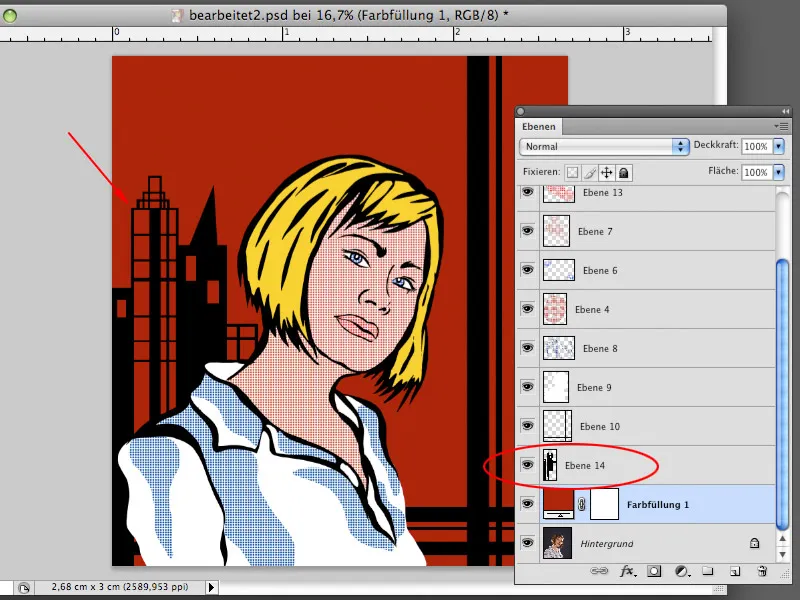
Krok 21
Pomocí již známých technik můžete vytvořit všechny potřebné plochy, které potřebujete k vytvoření pozadí. Některé tvary vyplňte plnými tóny a jiné vyplněné vzorem. Barvy vzorů můžete volně definovat.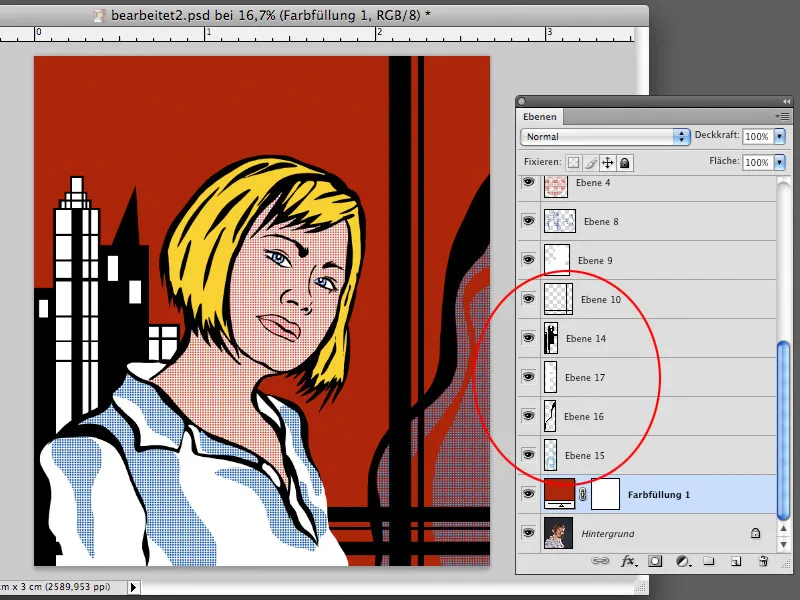
Krok 22
Dílo Roye Lichtensteina je často vybaveno bublinami s textem, které obrazu dodávají rozšířený význam. V našem obrázku nesmí chybět ani bublina s textem. Vytvořte výběr pomocí nástroje Elipsa výběr a také pomocí nástroje Mnohoúhelníkový lasso podle toho, jak je vidět na snímku obrazovky. Vytvořte další novou vrstvu a vyplňte tento výběr na této vrstvě černou barvou. Tato vrstva bude sloužit jako obrys bubliny s textem.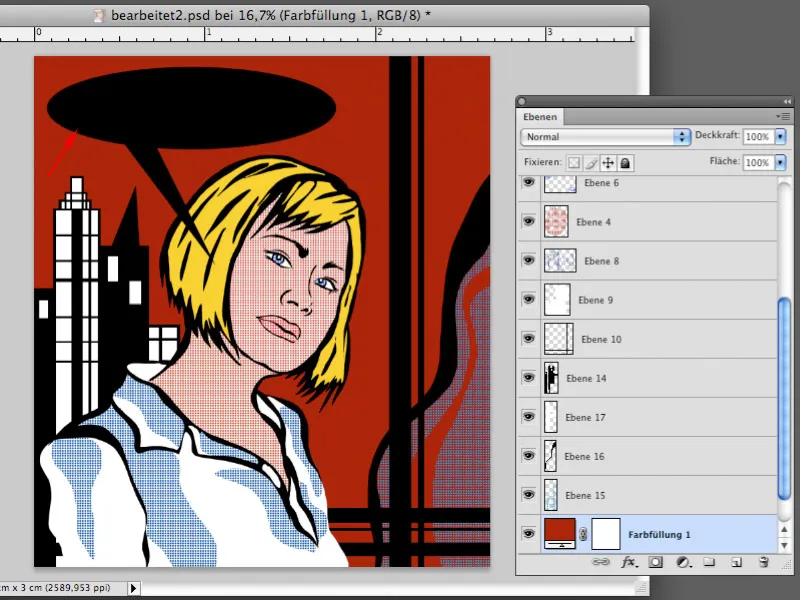
Krok 23
Vytvořte další výběr, který bude mít podobný tvar jako ten předchozí, pouze menší. Vytvořte nad vrstvou s černou bublinou s textem novou prázdnou vrstvu a vyplňte tento výběr na této vrstvě bílou barvou. Bublina s textem je nyní podobná těm, které znáte z komiksů.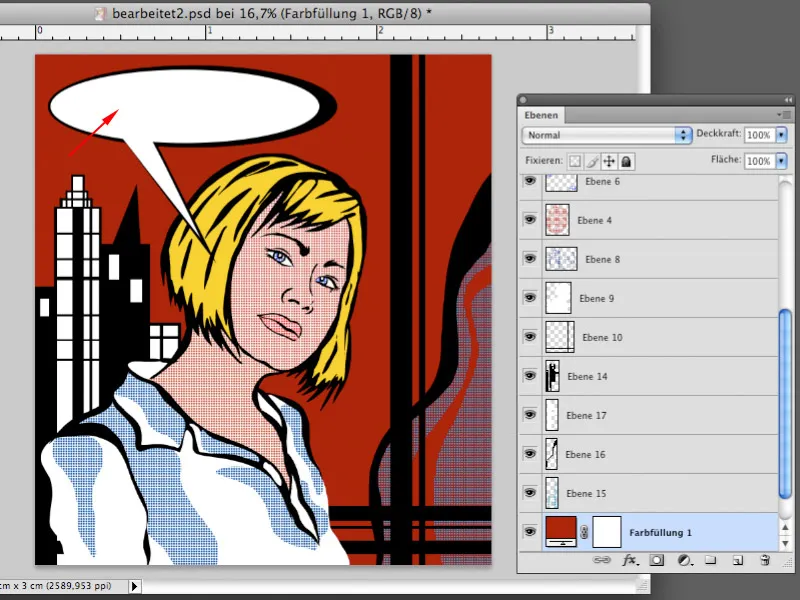
Krok 24
Nyní můžete v bublině s textem vytvořit větu pomocí Nástroje text. K tomu potřebujete písmo odpovídající komiksu, například Tekton Pro. Napište text, upravte velikost a úhel věty pomocí volby Upravit>Volná transformace tak, jak je vidět na snímku obrazovky. Vaše umělecké dílo je tak hotovo.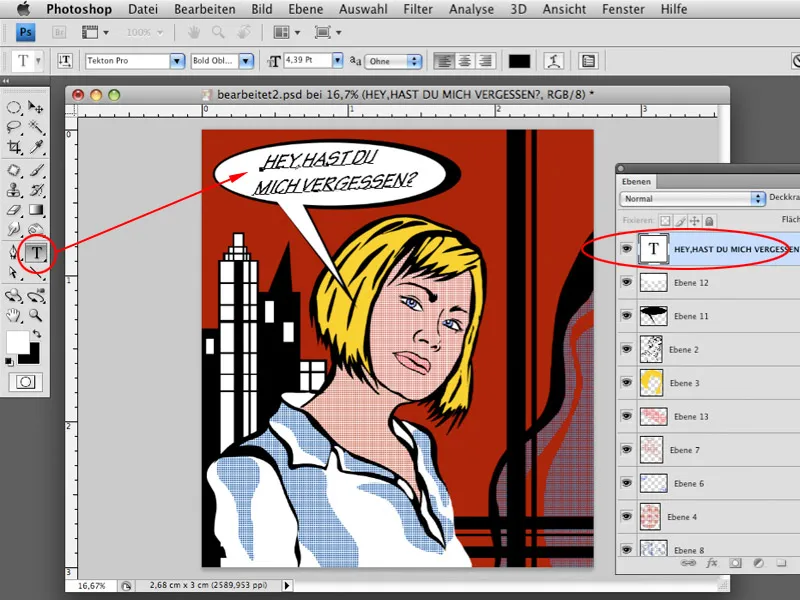
A tak vypadá hotový obrázek:



