V tomto filmu vám ukážu tzv. pastelový vzhled. Pastel z toho důvodu, že trochu připomíná tyto akvarel-/pastelové barvy, se kterými pravděpodobně každý z nás někdy maloval. Ukážu vám, jak vypadala původní fotografie; ty jsou spíše v přirozených barvách..webp?tutkfid=46767)
To je mimochodem fotomontáž; doufám, že to není poznat. Ona byla původně tady v ateliéru, ale stále se mi toto obrázek docela líbí a zdá se mi vhodné ukázat na něm pastelový vzhled, tedy tuto barevnost. Ano, jak to funguje?
.webp?tutkfid=46768)
Vše, co zde potřebujete, je tzv. Gradient Map (1). Když ho aktivujete, uvidíte vždy gradiaci od přední- k zadní barvě nebo naopak, takže to, co je nastaveno zde vpředu, je výchozí. Vypadá to trochu jako negativ, jako tajemný obrázek, myslím, že s tím můžete vykouzlit i zábavné efekty, když si to tak prohlížím. A vše, co teď musíte udělat, je kliknout sem nahoře na gradienci (4)..webp?tutkfid=46769)
Potom možná neuvidíte celou pestrost, kterou jsem tu již aktivoval, uvidíte možná jen první řádek, a vše, co musíte udělat pro vytvoření více gradiencí, je kliknout sem nahoře na malé ozubené kolečko (1). Můžete tu například mít Neutrální Hustotu, Příklady Chyb, Fotografické Tónování je velmi zajímavé, Kov se hodí skvěle i ve 3D oblasti pro oživení povrchů. Nebo máte zde právě Pastelové barvy. Když sem kliknete (2), objeví se malé tlačítko, řeknete: Připojit (3) …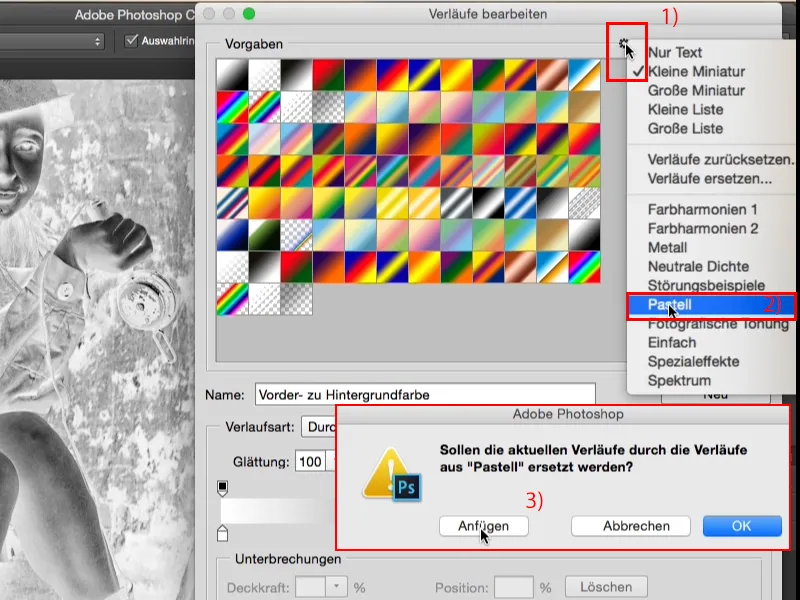
… a hned se tady dole tento řádek objeví a můžete si teď volně vybrat. Můžete například vybrat tento gradiant zde (1). Pak uvidíte tyto malé zastávky, barevné zastávky, a teď si můžete sami vytvořit gradiaci. Když řeknete, že byste rádi měli červenou místo růžové uprostřed, pak sem klinete dvakrát (2),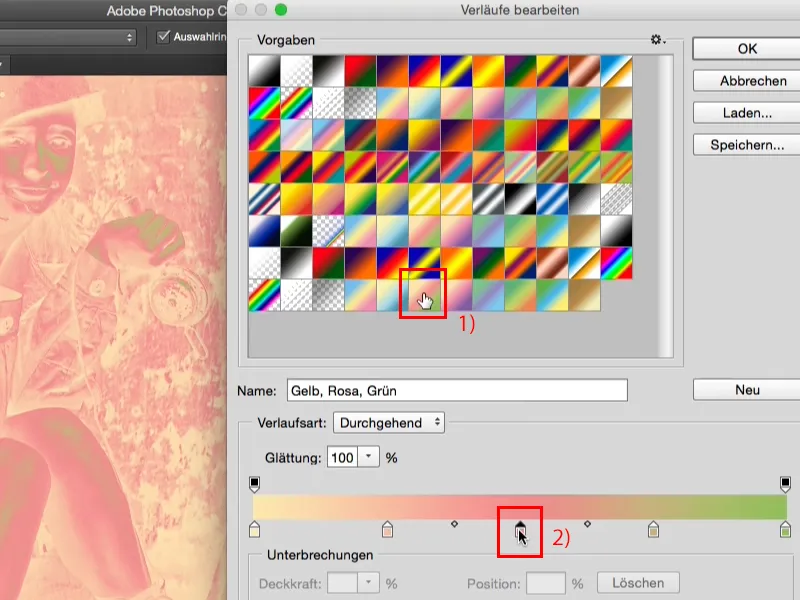
… objeví se známý výběr barev v Photoshopu a jednoduše si vyberete sytou červenou (1) a potvrdíte s OK (2).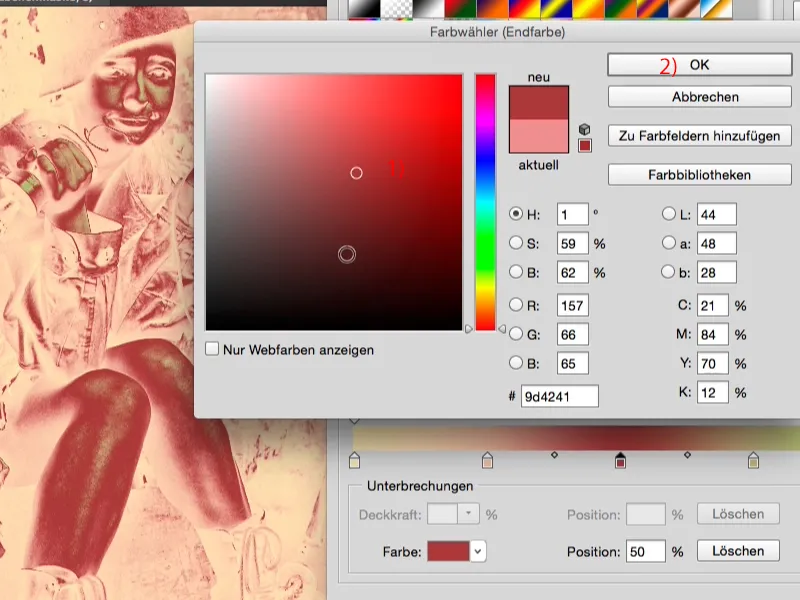
To celé bude plně jemně přecházet na sebe (1), to se nazývá Gradient Map, to dává smysl, a tak si teď můžete vytvářet vlastní gradiace. Můžete zde také uložit Jméno (2), abyste se pak lépe vyznali. Můžete sem nahoře u ozubeného kolečka (3) například taky jít …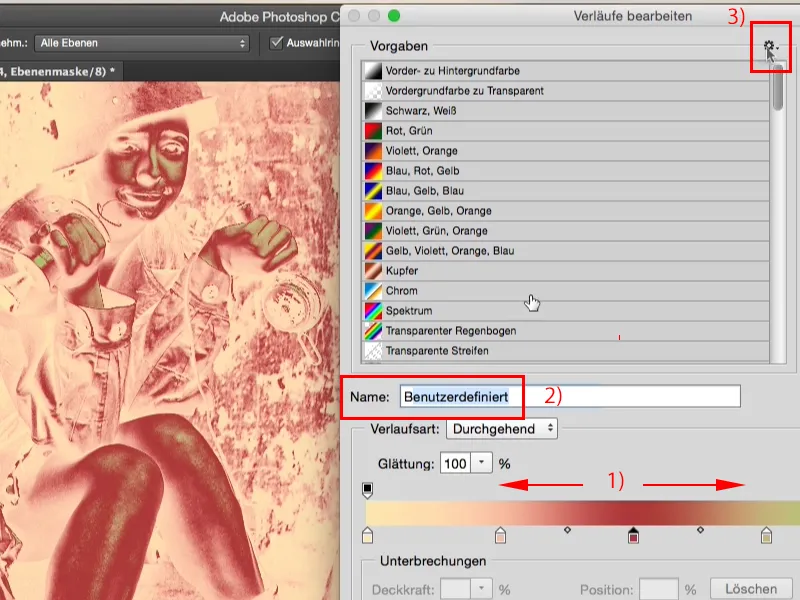
… do zobrazení seznamu, uvidíte jen malý symbol a zde se nyní objeví vaše Jméno, které jste si pro své přednastavení uložili.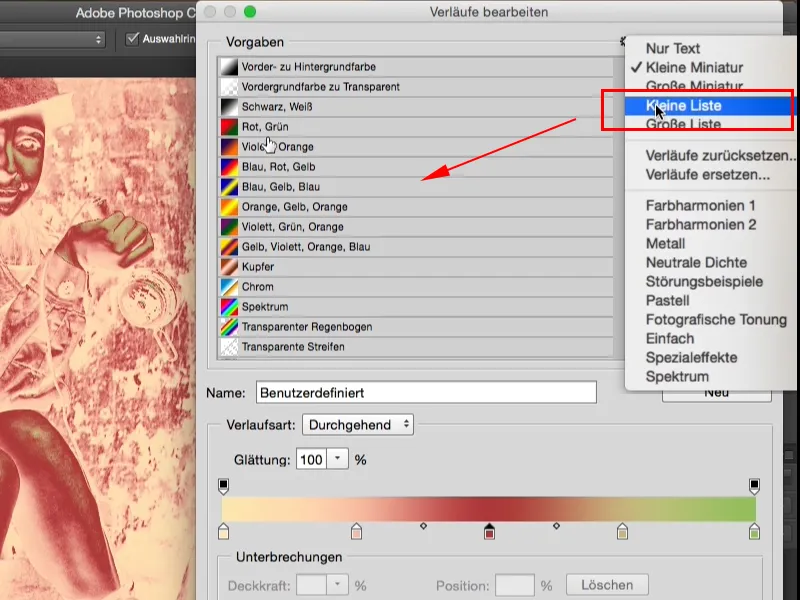
Já to mám vždy rád takhle (1), procházím si to a vybírám, co mě zrovna na obrázku zaujme, to pro mě považuji za vhodnější, ale možná raději pracujete s Seznamem, s Jmény, to můžete zde také udělat. Můžete si zde vytvářet nové gradiace (2), můžete změnit typ gradiace, můžete sem přidat šum (3), ale pro tento vzhled pastelových barev to vlastně nepotřebujete..webp?tutkfid=46775)
Ano, začnu tady jednoduše s tímto gradiantem (1) od takového krémového žlutého (2) k střednímu azurovému (3) a řeknu sem OK (4).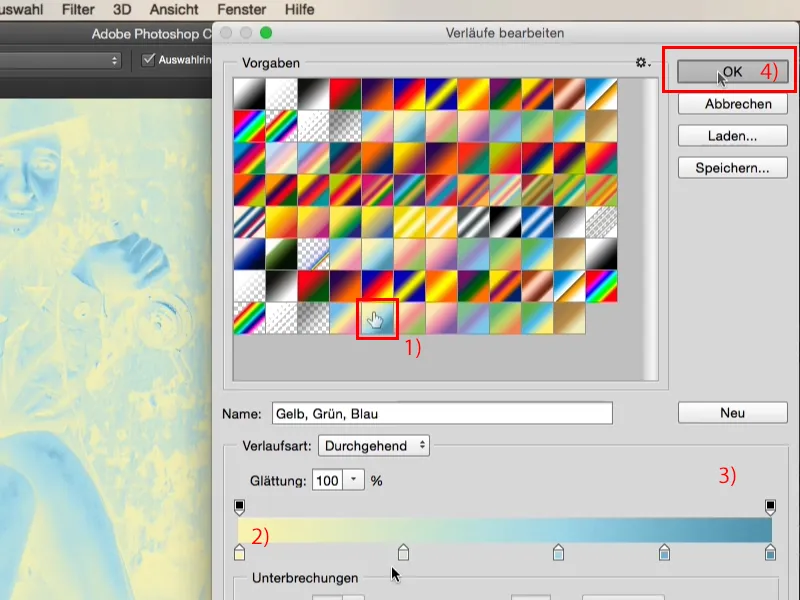
To vypadá takhle (1), vypadá to hrozně, ale podívejte, co se stane, když nastavíte režim vrstev na Měkké světlo (2). Předtím (3) - poté: (4).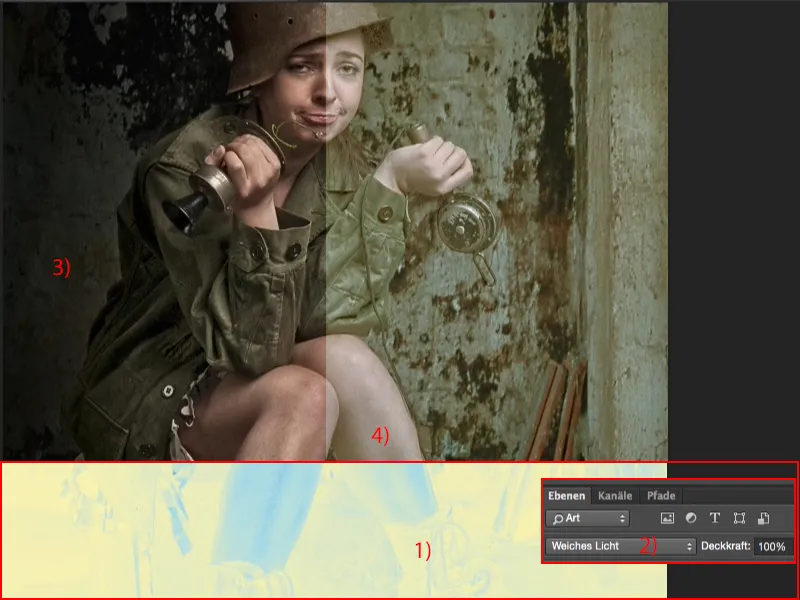
Mně by to osobně bylo příliš mdlé (1), proto většinou obrátím gradiace (2) a nepoužívám je tak, jak jsou v Photoshopu implicitně určeny.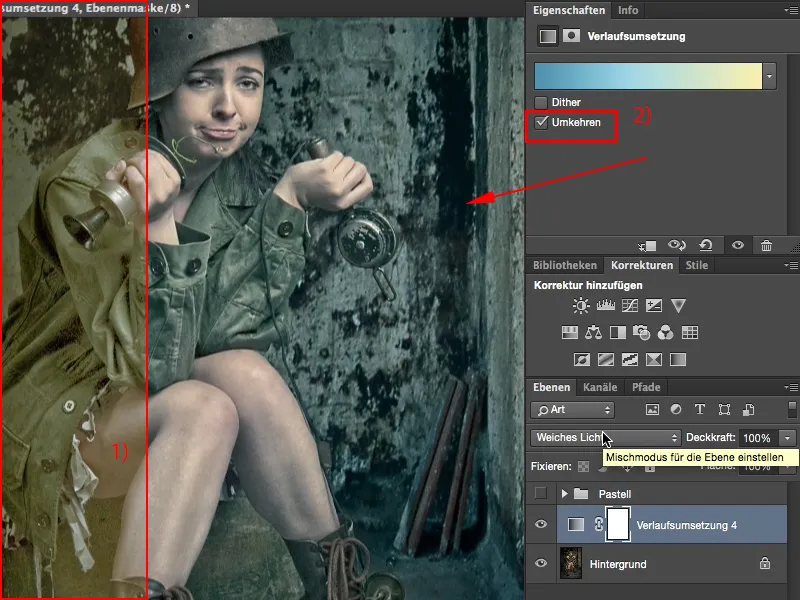
Protože když vytvoříte gradiant z tmavého tónu k světlejšímu a nastavíte ho do režimu Měkké světlo, vždy to vypadá správně, opravdu dobře, i při 100 % Průhlednosti. Když to uděláte obráceně, obvykle musíte průhlednost snížit minimálně na 50 % a i pak máte efekt, no, není to nic extra, máte prostě trochu zesvětlené hodnoty tónů, ale v barvách se toho moc neděje. Možná je to trochu žluťše-zelené, ale to příliš neovlivňuje efekt.
Tak vždy zvolte průběh od tmavé k světlé barvě, protože to vypadá skvěle, a podle mého názoru, když se podívám na obrázek, tento jeden průběh: skvělá pastelová barva, skvělý vzhled, tohle rozhodně mohu ponechat takto.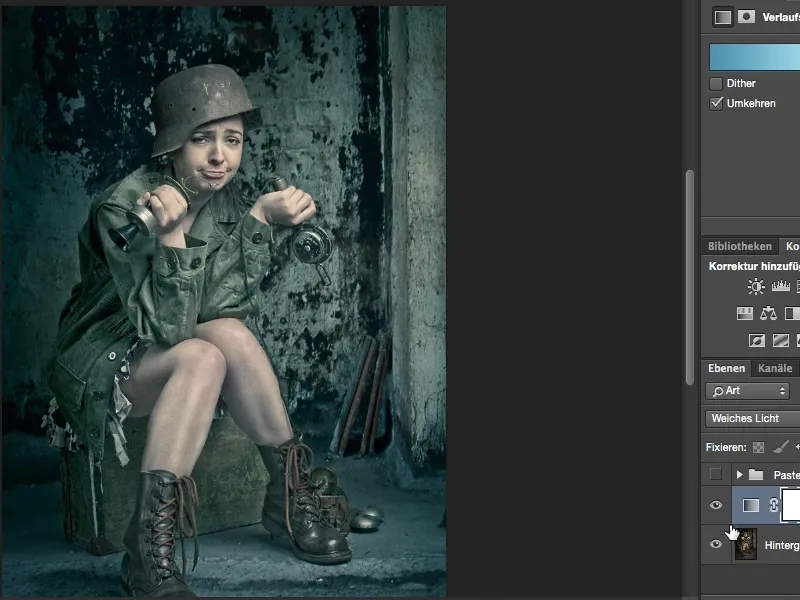
A můžete se nechat inspirovat i jinými styly. Můžete tady klidně kombinovat. Můžete například změnit režim vrstvy. Světla se tu samozřejmě rozpírají, takže musíte trochu snížit průhlednost, ale i to může vypadat pěkně. Vypadá to trochu tvrději, ale je to jiný pastelový vzhled.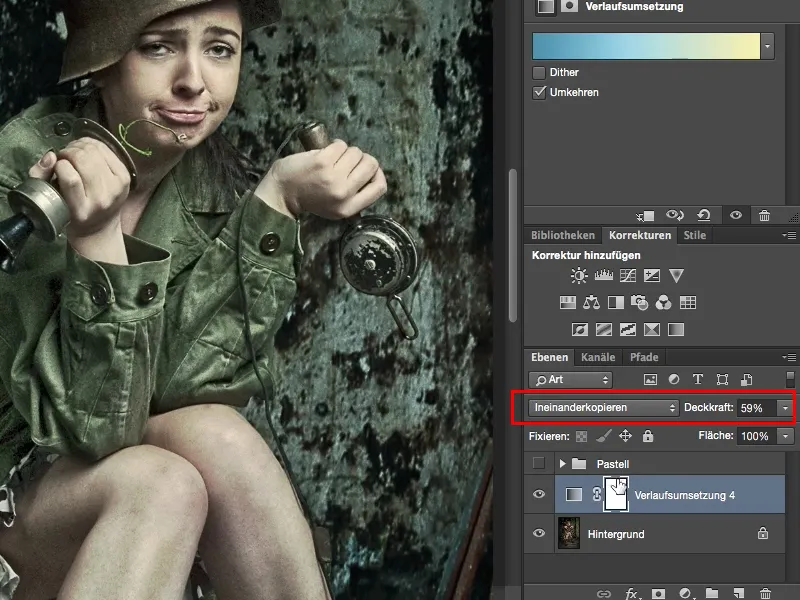
Zůstaňme tady u Měkkého světla a vytvořme další nový průběh. Kliknu sem nahoru a zvolím tento hnědý průběh.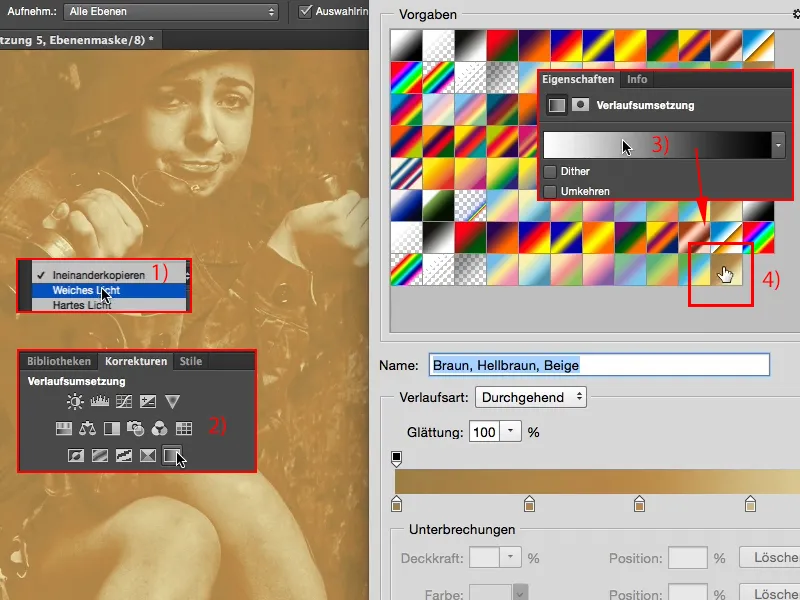
Skvěle, ten už je teď z tmavého na světlé, takže nemusím měnit, protože když bych to udělal, dostal bych zase jakýsi duchovní-/negativní obraz.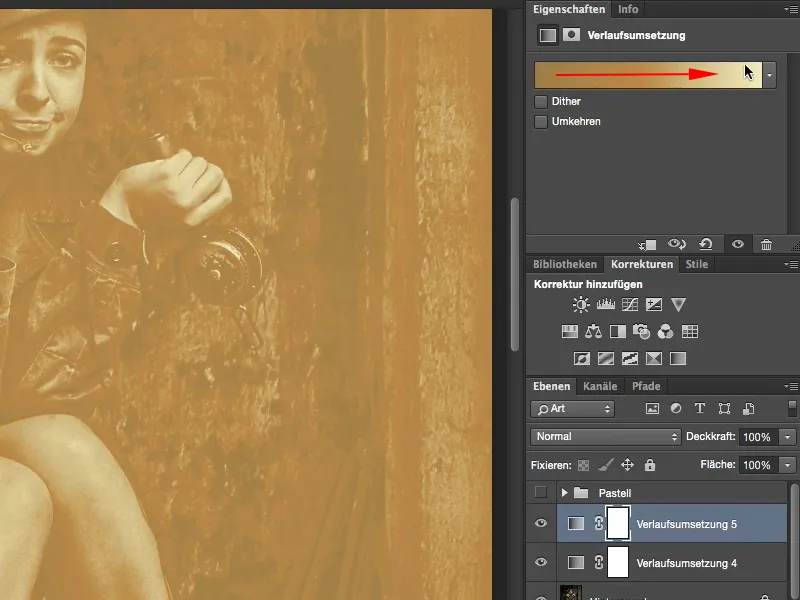
Jo, a pokud to teď tady nastavím na Měkké světlo (1), zjistím: Barevnost není špatná, ale obraz je pro mě trochu světlý; co s tím udělat? Jednoduše zase klepnete sem na ten průběh (2), který je uložený, je stále vybraný, a tmavé tóny, tedy nejtmavší barva (3), je jednoduše příliš světlá. A když ji snížíte (4), vidíte prakticky rovnou, jak se obrázek ztmavuje. Potvrdíte to s OK, …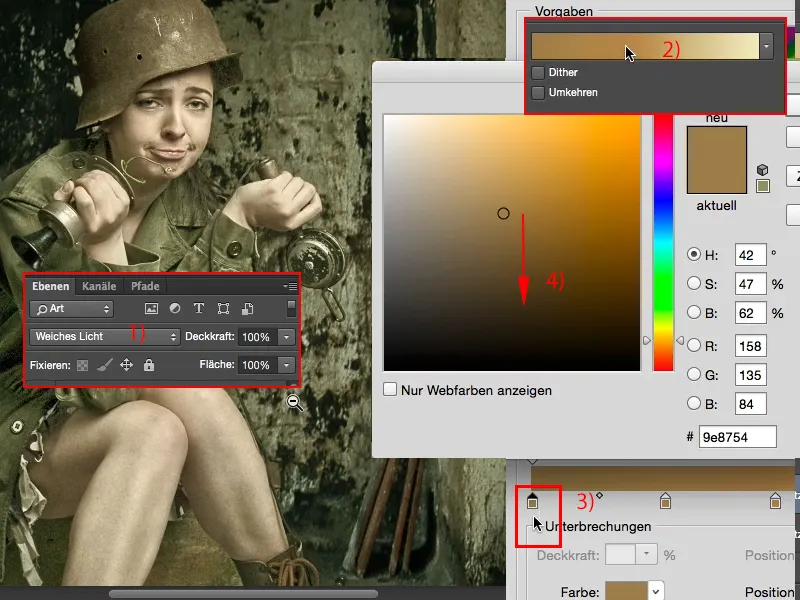
… a i ten je stále příliš světlý (1), takže ten snížíte (2) trochu. Můžete také zvednout intenzitu barevnosti, to také vypadá skvěle, a ten (3) je stále trochu příliš světlý.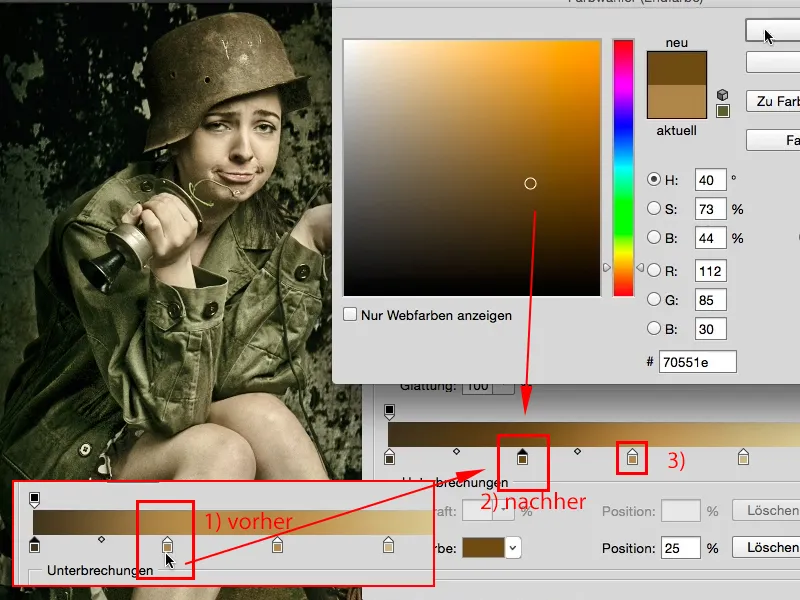
A nyní jsme zase vytvořili obrázek s naprosto jiným vzhledem (1), který však ladí. Tady nemohu říci "Aha, stíny a světla, to je všechno příliš mdlé." To vypadá skvěle, něco zeleno-žlutého, ale určitě je to naprosto jiný pastelový vzhled než tento (2).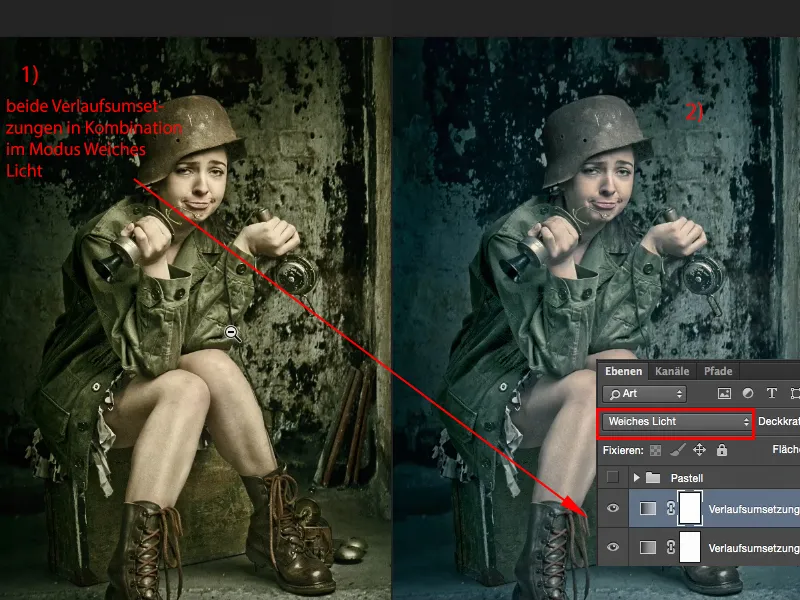
Nebo můžete prostě použít ten sám a teď vidíte, co máte díky tomu, že jste to tady ztmavili. Teď je obrázek skoro příliš temný, pokud bych chtěl použít jen ten, musel bych sem zase jít a říct: "Tato hnědá barva tady musí být světlejší." A pak můžete vidět, jak můžete postupně obrázek zase zesvětlit (příklad bot).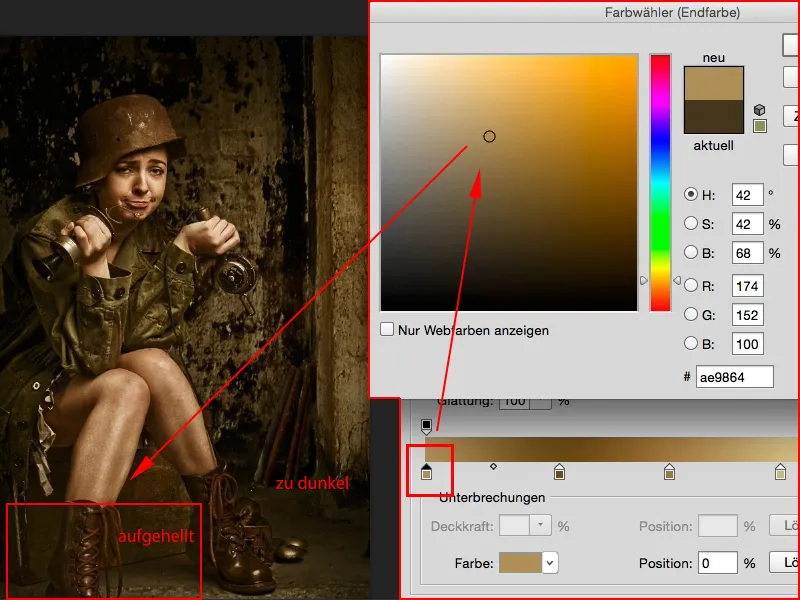
Jo, a hop než mrknete, už jste zase vytvořili zcela jiný pastelový vzhled.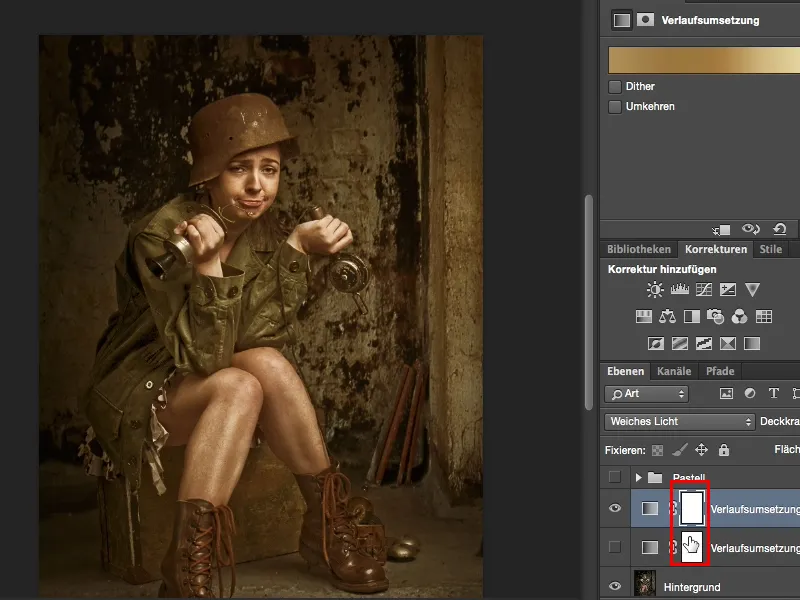
Je to velmi jednoduchá technika, ale velmi efektivní. Nedestruktivní, máte tady vrstvy masky, můžete to uplatnit i jen na určité části obrázku a je to určitě jeden z kroků retuše, který rád využívám, když chci přidat trochu jinou barvu. Takže vám přeji hodně zábavy s pastelovým vzhledem a pěkně si zkuste hrát s barvami, nemůžete udělat nic špatně. Obvykle zůstanu u 2-3 průběhů, jinak to bývá příliš nepřehledné a směs barev je trochu příliš extrémní. Takže si s tím užijte!


