V tomto tutoriálu ti ukážu, jak funguje tento cross-look. Máš zde velmi difúzní barvy jak v tmavých tónech, tak ve světlech. Nějak to všechno vypadá velmi podivně, ale zároveň zase zajímavě..webp?tutkfid=46792)
Takhle vypadá původní obrázek: Mimochodem, jedná se o fotomontáž; jen jsem si vzal hrad a vložil sem tuto hráčku z larpingové akce a ještě trochu pracoval se štětcem na trávu, aby to bylo hustší.

Jo, tak jsem si řekl: Vypadá to celkem skvěle, tu tvář má osvětlenou krásně, je to hezké místo s tím schodištěm, kde stojí, líbí se mi to, a pak jsem přemýšlel: Co bych mohl ještě vyzkoušet? A tak jsem se podíval na tyto efekty Cross-Look. A jak to celé funguje, to ti teď ukážu.
Krok 1
Jdi sem na pozadí (1) a pak si vezmi křivky tónů (2). Zavřu tady okno, abychom měli více místa, a trochu to sem stáhnu. Takto to vypadá. Výchozím nastavením zde nastavuješ světla a stíny tím, že přesouváš křivku na určené hodnoty. Máš zde histogram a vidíš, že obrázek se skládá především z tmavých (3), je zde velmi málo středních tónů (4) a skoro žádná světla (5). Světla máme pouze na odlescích na tašce, na pouzdru (6) zde vzadu a na obličeji. Jinak je obrázek poměrně temný. To ukazuje histogram, který je hezky zobrazený v křivkách tónů. Je to velmi praktické.
Krok 2
Jo, výchozí nastavení je zde nastavené na RGB (1). A když na to klikneš, uvidíš jednotlivé barevné kanály: Červená, Zelená, Modrá, dohromady tvoří RGB. To je nyní nastaveno správně.
Krok 3
Nyní přejdeme na červený kanál (1). Nyní vidíš červený podíl barvy obrázku, který je relativně malý, a pokud ano, něco se děje v tmavých tónech (2), jinde se již nic neděje. Nyní máš také červený pruh (3), který symbolizuje červený kanál. To je logické, že ano?
Pak si vezmi tyto dva řezy (4+5). Určitě se neohýbej v prostřední části, vzniknou z toho nejzajímavější barvy, které si dokážeš představit, ...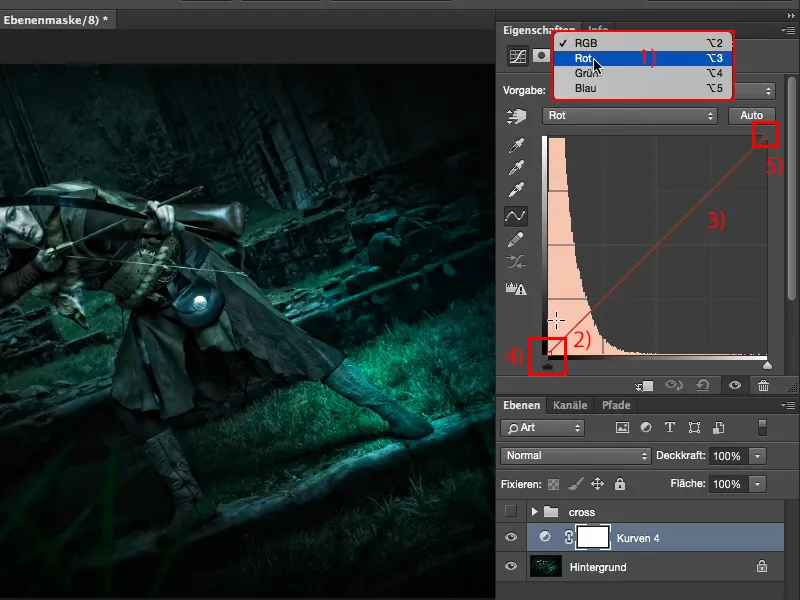
Krok 4
... a podívej, co se stane, když to posuneš nahoru (1). Tvé tmavé tóny budou zabarveny do červena a zesvětleny (2).
Krok 5
Samo sebou, čím víc jdu nahoru, tím sytější, světlejší a výraznější bude červená (1). Takto to nevypadá tak dobře, tak se vrať trošku zpátky (2), a pak můžeš svým tmavým tónům dodat nádech Instagram červeného vzhledu.
Samo o sobě to již vypadá megakul, myslím si.
Krok 6
V tmavých tónech mohu také vidět, co se stane, když to sem stáhnu. Aha, mé světla získají zelenomodrý odstín. Vypadá to docela mysticky, myslím, že u tohoto obrázku to vypadá velmi dobře.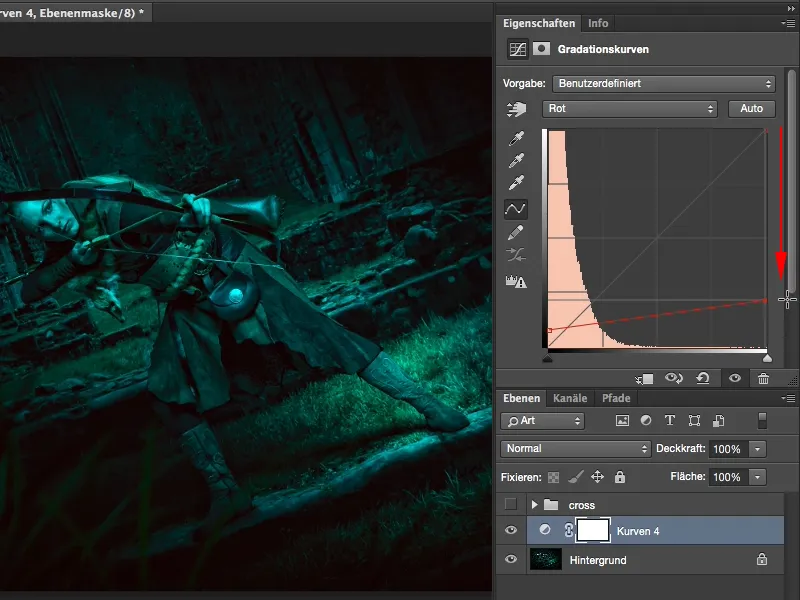
Krok 7
A pokud to posunuji doleva, potom se zde úplně na obrázku všechno, co má kreslení, barví do výrazně červena. Takovéto to již nevypadá tak dobře, ...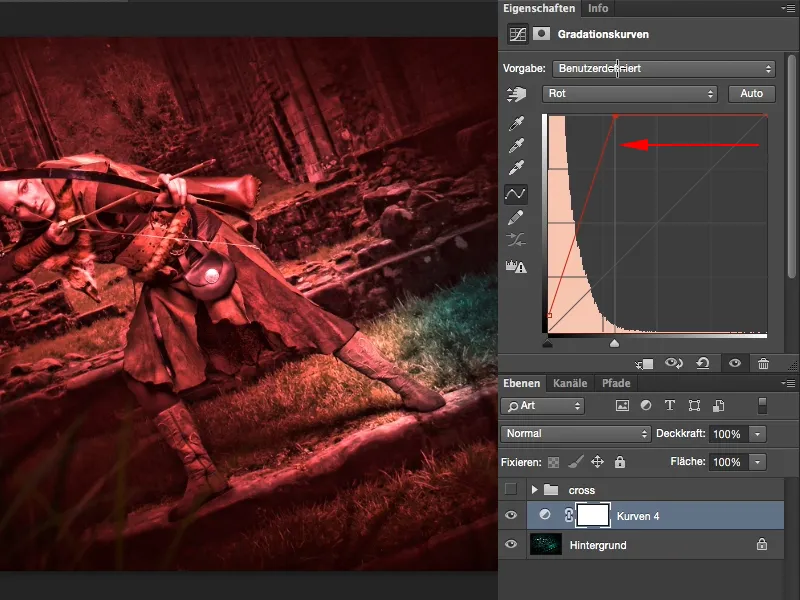
Krok 8
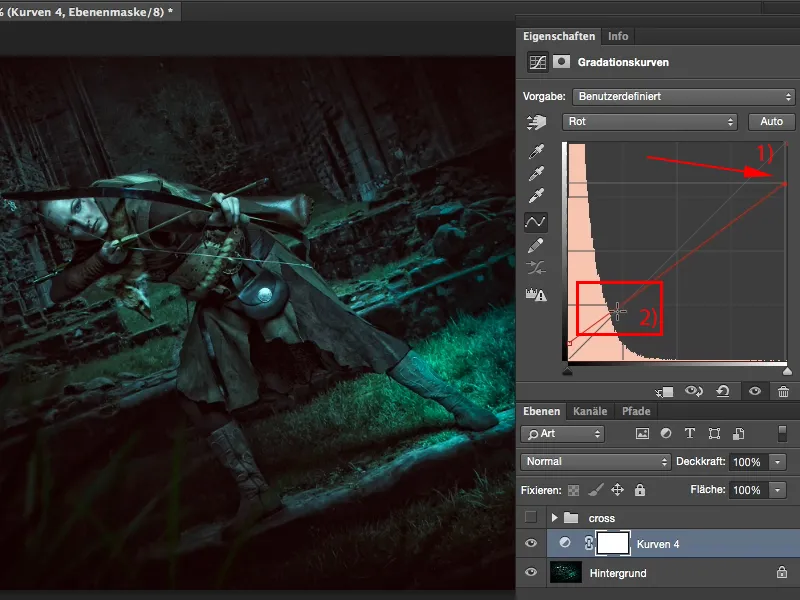
Krok 9
Pak se podívám na další kanál (1). Co tam mohu udělat?
Ale nechci to mít na jedné samostatné úrovni úprav (2), protože možná si udělám tři, čtyři, pět křivek tónů s různými barevnými efekty a chci být flexibilní.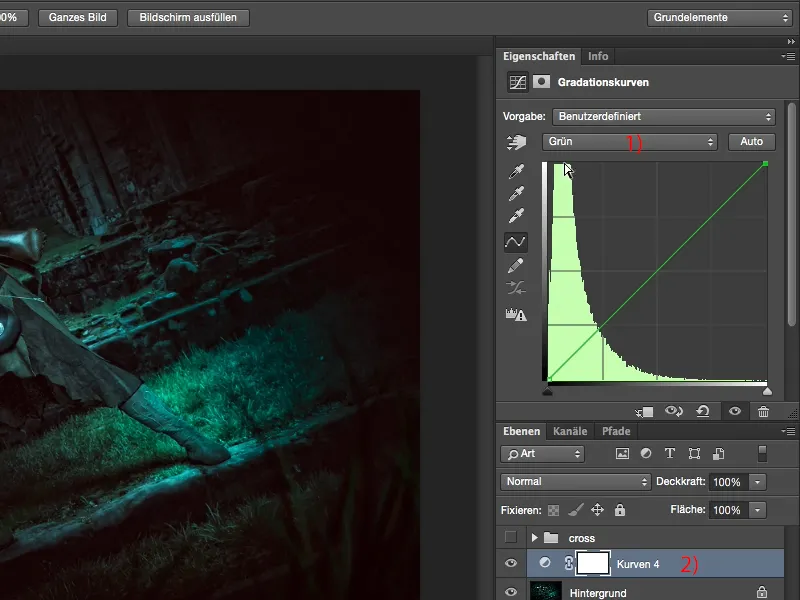
Krok 10
Tak co uděláš? Jednoduše se vrať zpět k Korekcím (musím si to tu znovu zpřístupnit přes Okno>Korekce; paleta byla skrytá, jinak je to v tom videu nahoře vždy trochu malé).
A pak si vytvořím novou Krivku přechodu (1). Ta bude připojena dole (2). Můžu ji nyní také pojmenovat „Červená“, „Zelená“, „Modrá“, pro ty, kteří to chtějí. Pak si to znovu skryji, abychom měli opět větší přehled, …
Krok 11
… a přejdu na další kanál, na kanál Zelená- (1). Vypadá podobně, poněkud posunuto více doprava stíny (2), mám zde také zelené v obraze, takže to jde trochu více do středu. A pak udělám znovu to samé, zvednu tady nahoru, přidám zelenou do stínů. To vypadá skvěle, ale v tomto případě je to pro mě trochu moc, takže udělám jen takový malý dotek (3). To je obecně princip, kdy velmi mírně změníte, ale přesto tak, aby to bylo viditelné v obraze. Tím vytvoříte vzhled, který je výrazný, zapamatovatelný, zábavný.
Bylo-li by to přehnaně zobrazené, každý by ti řekl, že jsi v Photoshopu hodně manipuloval, protože to jednoduše nevypadá dobře.
Krok 12
Jen takový malý dotek (1), a podívejme se zase, co se děje s těmi světly tady vpravo. Když je ztmavím, stane se z nich fialové (2), to také vypadá pěkně, ale tady mám ještě takový modrý flek (3), kde se mi to vůbec nehodí, …
Krok 13
… takže posunu světla trochu tímto směrem.
Krok 14
Pak si znovu zpřístupním své Korekce- pole, pravděpodobně máte na monitoru trochu více místa, pro tento videoprvod by mělo být vždy o něco menší. Poté se vrátím zase ke svým Krivkám přechodu (1), skryji si zákadní kartu a pak mohu trochu experimentovat ve Modré- kanálu. Takže RGB, Modrá (2), podíváme se, co se tu skrývá v obraze (3). Aha, dostávám zde modré stíny (4), to vypadá neskutečně skvěle, myslím si.
Krok 15
Když posunu doprava, dostanu zelené stíny.
No, také ne špatné, …
Krok 16
… ale to modré (1), to se mi líbí hodně. Celé to získá takovou mystiku, není možné zjistit, odkud ta barva vlastně pochází. Ano, podívám se nyní i na světla, a zde tedy bude více zelenkavé (2).
Krok 17
A zde bude ještě takový stín trochu modřejší (1). To je ten poslední dotek, který obrázek potřebuje, protože teď má takový strašidelně bledý obličej (2), to k této scéně sedí, mohlo by to být z Pánů prstenů, aspoň tak jsem si to představoval/a, když jsem obrázek vytvořil/a. Ano, a vidíte, to je skutečně snadné s tímto přechodem Cross-Look.
Vše, co musíte udělat, je jít sem na RGB (1) a vybrat jednotlivé kanály (2). To můžete udělat na jediné Krivce přechodu, ale vždy vám doporučuji: Vytvořte si různé Krivky přechodu (3), protože nyní jste schopni si volně míchat jednotlivé křivky. Zpočátku má člověk tendenci to hodně přehánět, ale teď máte zde 100 % Průhlednost na každé vrstvě a já vám vždy doporučuji: Vraťte to na 70-80 % (4). To dělám stále ještě dnes, protože pak je efekt jemně vložen do obrazu, takže každý řekne, ano, OK, něco jsi udělal/a s barvami, ale opravdu nezjistím, co přesně. To je vždy můj cíl, tak trochu zmást diváka: Ano, je to zábava, a tak i tento velmi jednoduchý Cross-Look je zábava.


