Vytvoření optické iluze s Adobe Illustrator
Úvod:
Ahoj milá komunito PSD. Jsem rád, že vás mohu opět přivítat u jednoho z mých tutoriálů. Dnešním tutoriálem se budeme zabývat tématem optických iluzí. Připravil jsem pro vás čtyři optické iluze, které budeme nyní krok za krokem vytvářet společně v Adobe Illustratoru.
Optická iluze 01:
V této grafice uvidíte několik kruhů a uprostřed je čtverec, jehož boční části jsou vyklenuté dovnitř.
Co když vám teď řeknu, že čtverec uprostřed má naprosto rovné boční části? Nevěříte mi? Tak si prostě vemte pravítko a podržte ho u bočních částí. Zjistíte, že jsem pravdu řekl. :-).

Jednotky:
Předtím než začneme s samotným tutoriálem, rád bych vás požádal, abyste si zkontrolovali nastavení jednotek. V tomto tutoriálu budeme pracovat výhradně s jednotkou milimetr. Pokud už to máte nastavené, můžete přejít přímo k kroku 1.
Pro změnu jednotek na Macu jděte do horního menu na Illustrator>Nastavení>Jednotky…. (Obrázek 02).
V PC jděte na Upravit>Nastavení a poté na kartu Jednotky…

V následujícím okně můžete změnit jednotku na milimetry. (Obrázek 03).

Krok 1: Vytvoření kruhu
V Illustratoru jděte nejprve na Soubor>Nový. V dalším dialogovém okně vytvořte formát v orientaci na DIN A3 (můžete si ale vybrat i jiný formát).

Jelikož potřebujeme pro tuto optickou iluzi několik křivkových cest, vyberte si nejprve Elipsový nástroj z Palety nástrojů. Tento nástroj najdete pod Nástrojem pro obdélník a může být vyvolán dlouhým kliknutím na něj. Alternativně můžete stisknout na klávesnici zkratku L.
S Elipsovým nástrojem klikněte na libovolné místo na pracovní ploše. Kliknutím se otevře dialogové okno, do kterého můžete zadat velikost elipsy. U Šířky potřebujete hodnotu 150 mm. Jelikož potřebujete kruh, stejnou hodnotu zadáte i u Výšky. U Síly obrysu nastavte hodnotu na 0,5pt.

Krok 2: Duplikování a škálování kruhů
Nyní je třeba tento kruh několikrát zduplikovat a rovnoměrně zvětšit. To nejlépe uděláte tím, že v horním menu kliknete na Objekt>Transformovat>Škálovat.
V následujícím okně zadejte hodnotu 1200%.
Jelikož se má tato změna velikosti aplikovat na kopii kruhu, potvrďte toto dialogové okno kliknutím na Kopie. Pokud kliknete na OK, kruh se nezkopíruje, ale existující kruh se zvětší a malý zmizí. Proto byste určitě měli kliknout na Kopie.

Pro vytvoření zbývajících kruhů nyní potřebujete Nástroj Provedení křivky. Ten naleznete v Paletě nástrojů vedle Pipety. Dvojklikněte na Nástroj Provedení křivky a v následujícím okně nastavte Uvedené kroky a hodnotu 10.

Po potvrzení s OK klikněte nejprve na malý kruh (Klik 1) a poté na velký kruh (Klik 2). Nástroj Provedení křivky automaticky vytvoří 10 vnitřních kruhů, které ještě chyběly (viz Obrázek 08).

Krok 3: Vytvoření čtverce
Nyní zbývá vytvořit pouze čtverec. To provedeme pomocí nástroje obdélník. Stisknutím zkratky M se okamžitě aktivuje nástroj obdélník. Stejně jako předtím s elipsou, jednoduše znovu klikněte kamkoliv na pracovní plochu. Poté se znovu zobrazí okno, ve kterém můžete nastavit velikost. Zde nastavte velikost 112 mm pro šířku a výšku. U tloušťky obrysu zvolte, stejně jako dříve, 0,5pt.

Krok 4: Dokončení optického klamu
V posledním kroku nyní vyberte kruhy a čtverec. Abyste mohli označit více objektů současně, podržte klávesu Shift, zatímco klikáte na oba objekty.
Nyní potřebujete paletu Zarovnání. Tuto najdete pod Okno>Zarovnání.
Zde už jen jednou klikněte na Vodorovné zarovnání a jednou na Svislé zarovnání (viz obrázek 10).

Po zarovnání je váš první optický klam hotový a měl by vypadat zhruba takto (viz obrázek 11). Samozřejmě můžete celý proces ještě trochu vylepšit tím, že použijete jiné barvy.
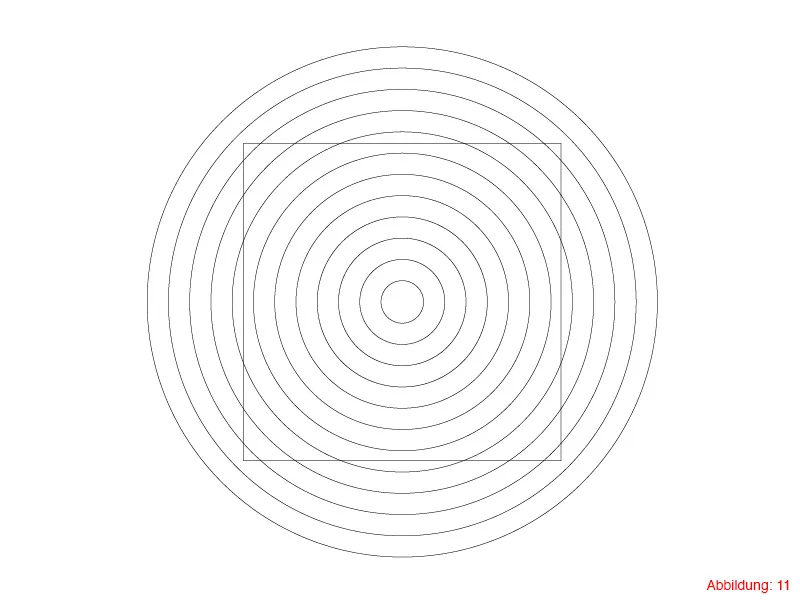
Optický klam 02:
Druhý optický klam se týká poměru mezi velkým a malým. Na levé straně se prostřední bod jeví mnohem menší než na pravé straně. Ve skutečnosti jsou tyto dva body však přesně stejně velké. Při konstrukci tohoto optického klamu se naučíte pracovat s dialogem Přesunout a nástrojem Otočit.

Krok 1: Vytvoření pracovní plochy
Předtím než začnete s konstrukcí, potřebujete novou pracovní plochu. Tu vytvoříte znovu přes Soubor>Nový. V následujícím okně zvolte formát A3 (můžete si však opět vybrat formát dle vašeho výběru).
Po vytvoření pracovní plochy musíte nejprve vytvořit střed jako střed pro první kruh uprostřed. Klávesovou zkratkou Command+R nebo Ctrl+R zapnete měřítka (anglicky: Rulers).
S podrženým levým tlačítkem myši nyní můžete z měřítek vytáhnout průvodní čáry. Potřebujete jednu vodorovnou průvodní čáru a jednu svislou průvodní čáru (asi uprostřed). (Obrázek 13).

Nyní je ten správný čas zkontrolovat, zda jsou aktivovány inteligentní průvodní čáry. To můžete snadno zkontrolovat tím, že přejdete do horního menu na Zobrazit>Inteligentní průvodní čáry. Pokud zde ještě není zaškrtnuto, jednou na to klikněte, aby se tato funkce aktivovala.

Krok 2: Vytvoření levé části optického klamu
V dalším kroku vezměte nástroj elipsa a klikněte s podrženou Alt na střed vašich předchozích průvodních čar.
V následujícím dialogovém okně zadejte velikost 38x38 mm. Díky tomu, že jste předtím drželi stisknuté Alt, bude vytvořený kruh přímo ze středu vašeho středu.

Pomocí Command+C a Command+F (na PC: Ctrl+C a Ctrl+F) zkopírujte tento kruh a vložte ho na stejné místo. Nyní jděte do horního menu na Objekt>Transformovat>Měřítko. Zde zadejte hodnotu 150% u Stejně, a potvrďte tlačítkem OK.

Nyní musíte tento kruh posunout o 55 mm nahoru. To můžete jednoduše udělat kliknutím na Objekt>Transformovat>Přesunout. U Vodorovně nechte hodnotu 0mm a u Svisle zadejte hodnotu -55 mm. (Minus, protože chcete posunout nahoru a ne dolů).

Tento větší kruh nyní musí být rovnoměrně rozložen kolem menšího kruhu. V panelu nástrojů najdete Nástroj otáčení. Jestliže nyní stisknete klávesu Alt a kliknete na svůj střed, můžete kruh přímo otáčet kolem této osy.
Jak jste možná viděli na náhledovém obrázku této optické iluze, potřebujete přesně pět kruhů, které jsou kolem středu rozloženy. Jelikož kruh má známých 360°, stačí do Dialogu otáčení zadat 360/5. V programu Illustrator je tolik chytrý, že tento výpočet pochopí a okamžitě vám ukáže výsledek. (To vám uspoří přemýšlení). Nyní je důležité, abyste nepotvrdili s OK, ale klikli na Kopírovat. Tím se původní kruh zachová a bude vyroben jeho kopie.

S klávesovou zkratkou Command+D (na PC: Ctrl+D) můžete tento postup ještě třikrát opakovat.

Krok 2: Vytvoření levé části optické iluze
Tím byla vytvořena většina této optické iluze. Abyste vytvořili pravou část s menšími kruhy, označte celý obsah pomocí Command+A (na PC: Ctrl+A) a napravo vytvořte kopii stisknutím Alt.

Zbývá už jen troška úsilí. Nyní musíte chytit každý z pěti kruhů a vždy změnit jejich velikost na 15% přes Objekt>Transformovat>Změnit velikost.

Hotoová je druhá optická iluze:

Optická iluze 03:
Nyní přejdeme přímo k třetí optické iluzi. V této iluzi je našem oku předstíráno, že linie a čtverce (zejména v prostřední části) strmě klesají doleva nebo doprava. Ve skutečnosti jsou však linie a čtverce exaktně horizontálně zarovnány.

Krok 1: Začněme!
Abyste tuto optickou iluzi vytvořili, vytvořte si nejprve pomoci Pravoúhlého nástroje čtverec o rozměrech 15x15mm.

Z tohoto čtverce potřebujeme 9 kopií s rozestupem 15mm vodorovně mezi nimi.
K tomu se vraťte k Objekt>Transformovat>Posunout. V následném okně zadejte hodnotu 30mm, abyste měli mezi dalším čtvercem přesně mezeru 15mm. Potvrďte toto dialogové okno kliknutím na Kopírovat.

Pomocí klávesové zkratky Command+D (na PC: Ctrl+D) si vytvoříte dalších osm kopií, čímž na konci budete mít 10 čtverců s mezerou 15mm v jednom řádku.

Ve dalším kroku si vezměte Nástroj čáry z panelu nástrojů a nakreslete vodorovnou čáru přímo na horním okraji čtverců. Dbáte na to, aby čára přesahovala trochu vlevo i vpravo, jak je znázorněno na levé straně obrázku. (Šířka čáry: 1pt).

Nyní označte všechny čtverce včetně právě nakreslené čáry a znovu zavolejte Dialog posunu pomocí Objekt>Transformovat>Posunout. U příkazu Vodorovně zadejte 0mm a u Svisle 15mm. Tentoyž dialog opět potvrďte kliknutím na Kopírovat.

Pomocí Command+D (na PC: Ctrl+D) si vytvoříte dalších sedm kopií.
Při vytváření poslední kopie vytvořte na spodním okraji čtverců opět linii, aby vše vypadalo čistě. Poté by to mělo vypadat tak, jako na obrázku 29.

Krok 2: Dokončení optické iluze
Abychom dokončili tuto optickou iluzi, vyberte vždy řadu čtverců pomocí Výběrového nástroje a posouvejte je šipkovými klávesami do různých směrů. Když to uděláte se všemi řadami, bude vypadat, že linie a čtverce klesají šikmo do obou směrů.

Optická iluze 04
Nyní jsme se dostali k poslední optické iluzi v tomto tutoriálu.
V této iluzi to vypadá, že dlouhé linie jsou ve vzájemných úhlech. Ve skutečnosti jsou však tyto linie přesně ve 45° úhlu. Tato iluze vzniká tím, že krátké linie jsou střídavě vodorovně a svisle uspořádány podél 45° linií. (Bylo to právě příliš mnoho informací najednou? Nevadí! Hned při tvorbě této iluze pochopíte, co tím myslím. :-) ).

Krok 1: Vytvoření linií
Nejprve si zase vytvořte nový pracovní list ve formátu DIN A3. Poté vezměte Nástroj Žárovka a klepněte jednou do pracovního listu. Znovu se zobrazí okno, ve kterém můžete nastavit Délku linie a také Úhel. Zadejte Délku 300mm a Úhel 45° a potvrďte tlačítkem OK.

Přes Objekt>Transformovat>Posunout posuňte linii o 40mm doprava a potvrďte to celé kliknutím na Kopírovat.

Nyní budete potřebovat znovu Nástroj Žárovka. Tentokrát vytvořte linii s Délkou 30mm a s Úhlem 0°. Tuto linii umístěte uprostřed na dolní konec první linie podle obrázku.

V dalším kroku znovu zavolejte Dialog Posunout. Objekt>Transformovat>Posunout.
Tentokrát musíte posunout současně do obou směrů. Zadejte 30mm u Horizontálně a -30mm u Vertikálně. Potvrďte kliknutím na Kopírovat a opakujte celý postup stiskem klávesové zkratky Command+D (na PC: Ctrl+D).

Po provedení by to u vás mělo vypadat zhruba takto. (Obrázek 36).

Nyní vytvořte novou linii pomocí Nástroje Žárovka. Znovu zvolte Délku 30mm, ale tentokrát s Úhlem 90°. Tuto linii umístěte uprostřed na dolní konec druhé linie a znovu zavolejte Dialog Posunout. Objekt>Transformovat>Posunout. I zde zadejte u Horizontálně 30mm a u Vertikálně -30mm a potvrďte znovu kliknutím na Kopírovat. Zduplikujte celý postup pomocí Command+D (na PC: Ctrl+D).

Nyní vyberte vše a znovu zavolejte Dialog Posunout. (Už si jistě všímáte, že tento dialog je opravdu velmi často používaný :-) ).
Tentokrát přesuňte vše o 90mm vodorovně a znovu potvrďte kliknutím na Kopírovat. Celý postup zduplikujte ještě 5-6krát pomocí Command+D (na PC: Ctrl+D).

Výsledek by u vás měl vypadat zhruba takto:

Nyní jsme téměř na konci. V posledním kroku si opět vezměte Obdélníkový nástroj a přetáhněte obdélník přímo přes všechny vaše linie (viz Obrázek 40).

Krok 2: Vytvoření rámu
Pak vyberte vše. Nejlépe pomocí Command+A (na PC: Ctrl+A). Klikněte pravým tlačítkem myši do středu vašeho obdélníku a zvolte Vytvořit výřez. Tím se skryjí všechny prvky, které nemají být vidět.

Nyní jen jednou aplikujte ohraničení na výřez, abyste získali krásný rámeček. A optická iluze je hotova.

Závěr:
Doufám, že jste se bavili při tomto tutoriálu a nyní můžete vytvořit pár krásných optických klamů. Jak jste si jistě všimli, některé příkazy se v Illustratoru často opakují, a jsem si jistý, že když si tento tutoriál jednou projdete celý, nikdy nezapomenete, na co všechno může být užitečné použití příkazu Posunutí-Dialog a zkratka Command+D (na PC: Ctrl+D).
Pokud máte další dotazy k tématu, napište je do komentářů. Pokusím se je co nejdříve zodpovědět.
Přeji vám hezký den
Váš Julian


