S tímto takzvaným výstupním vzhledem ti chci ukázat, jak pomocí jednoduchého snímku v přírodě někde u nás v bažinách... 
... s několika kliknutími vytvořit náladovou atmosféru. Celé to vypadá ponuré a morbidní, zelená září úchvatně, takto jsem si to asi představoval, když jsem to fotil. Tento obrázek může vlastně udělat každý, ale možná se to nenaučí úplně každý: venkovní smuteční viněta, pak modré barvy, místy ještě proniká původní barva, jo, možná si říkáš: RAW zpracování, Camera Raw, zde ztmaveno, bůhvíco, ale je to opravdu, opravdu jednoduché - tento výstupní vzhled ti teď ukážu.

Krok 1
Vše, co potřebuješ, je prázdná vrstva, klikni sem dolů na malou ikonu (1), potom dostaneš prázdnou vrstvu a poté stiskni zkratkovou klávesu G, jak je vidět zde, do této skupiny (2). Je zde Nástroj gradientu, Výplň, a 3D materiálová výplň. Nástroj gradientu, to je to, co nyní potřebuješ. Tady nahoře se změní panel nástrojů, když si ho vybereš. Máš zde různé typy gradientů, například lineární, radiální, zrcadlový atd. Tak si nyní můžeš vybrat podle libosti. Já zvolím obyčejný split (3), teď ještě trochu oddálím z obrazu, pak to mám zde pěkně přehledné, a ve výplně mám zde nahoře tento barevný rámeček (4).
Krok 2
Pokud to u tebe nevypadá takto, je to tím, že jsem již přidal mnoho, mnoho gradientů, což můžeš udělat i ty, když klikneš na toto ikonu ozubeného kola (1). Jdeš například na Pastelové barvy (2), řekneš pak: Přidat (3) a již bude tato Pastelová řada například přidána sem.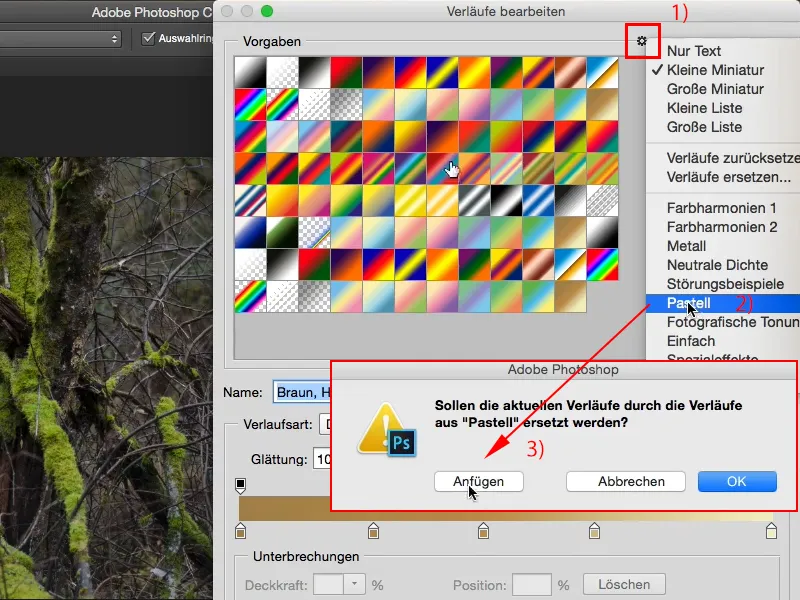
Krok 3
Nebo prostě všechny ostatní z výběru. (1) Poté si zde vybereš jeden gradient (2). Vyzkoušej je všechny.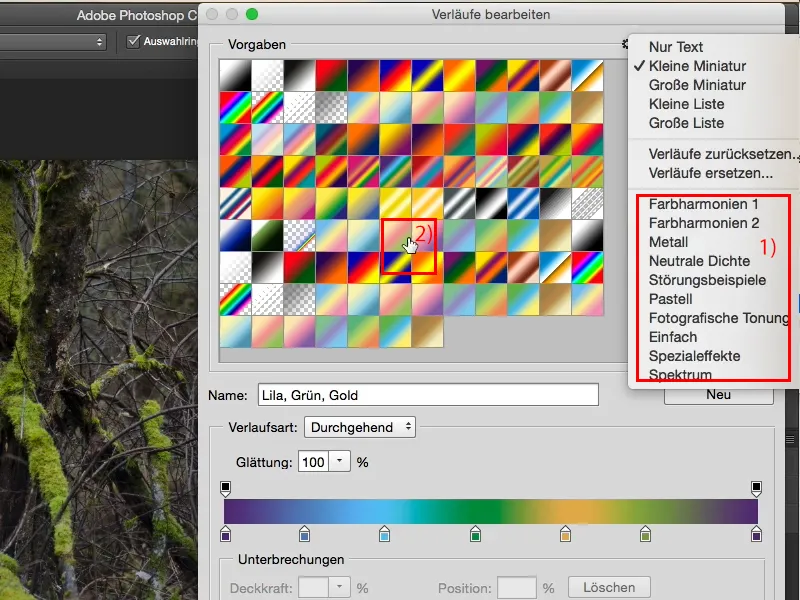
Krok 4
Kdykoliv můžeš kliknout na tyto malé značky, na tyto zástupce zde (1) a můžeš změnit barvu. Teď to zkusím změnit na černou (2), pak uvidíš, že se gradient nyní změnil na černou (3).
Krok 5
Jdu zpět k původní barvě. Celé potvrdíš tím, že stiskneš OK a můžeš nyní tady zevnitř tahu obrazem ven, ale také můžeš táhnout zvenku dovnitř, protože pokud nyní například vytvoříš gradient takhle (1), uvidíš, že získáš velmi, velmi tvrdý okraj (2).
Krok 6
Jdu zpět. Vždy rád tvořím takové gradienty zvenčí v obrazu a vytáhnu je také poměrně daleko do středu (1). Pak to bude měkčí (2). Takže: Čím déle táhneš tady, tím měkčí bude gradient. Když uděláš jen krátkou čáru, dostaneš velice tvrdý gradient.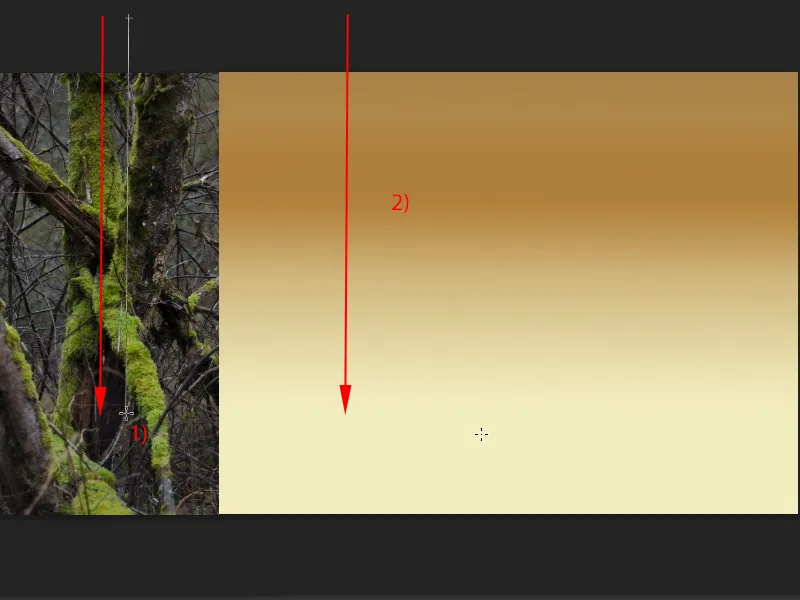
Krok 7
Co teď můžeš udělat, je například změnit režim vrstvy (1). Já se vrátím k Rozmazání (2). A už jsem vytvořil úplně jiný obrázek.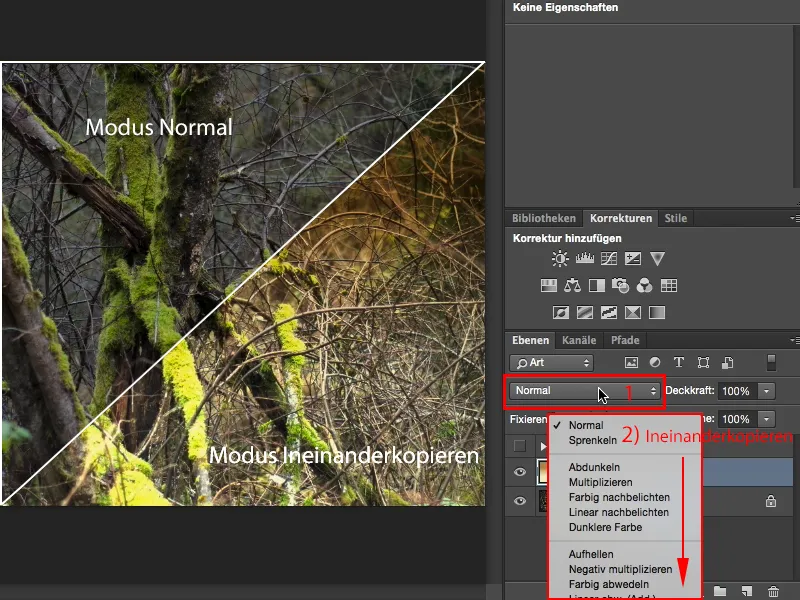
Krok 8
Nebo na Měkké světlo. To je tak trochu rozmazané.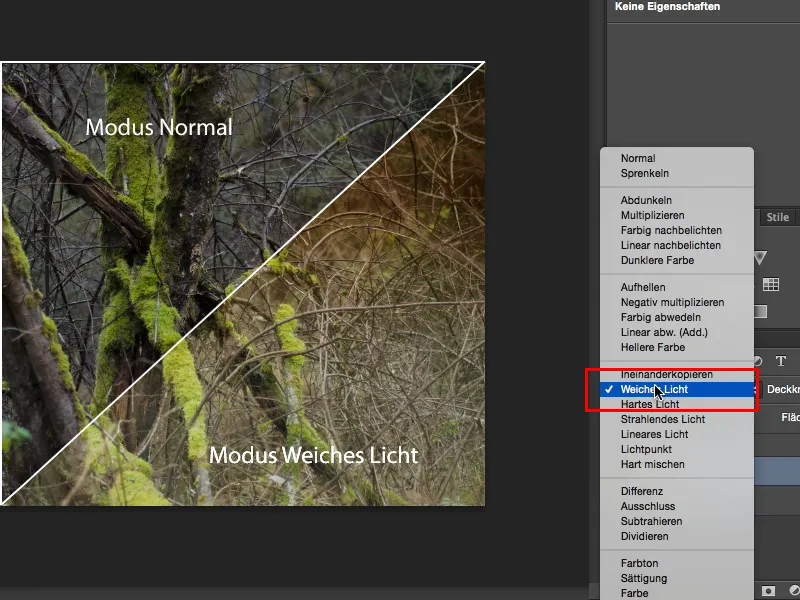
Krok 9
Mohu si také vybrat Násobení, pak dostanu něco temného a nahoře to je úplně hnědé.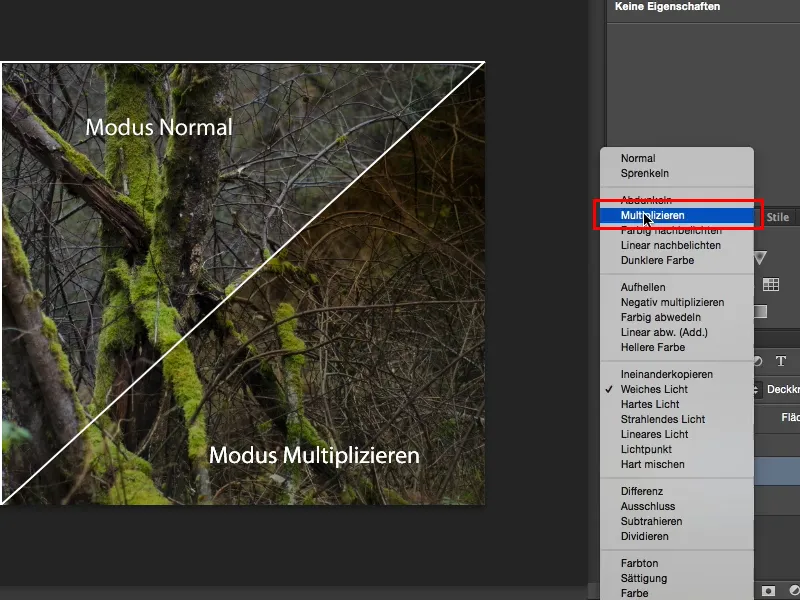
Krok 10
Nechám to na Měkkém světle. To je taková nálada, jako by to bylo trochu přepálit. To vypadá celkem stylově. Vytáhnu tady ještě jednu vrstvu (1) a ukážu ti jiný gradient, například tento radiální gradient (2).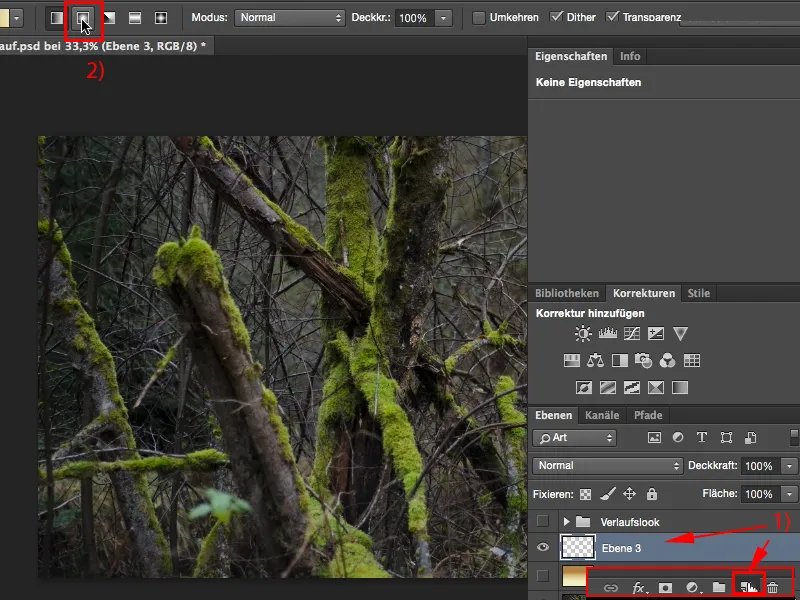
Krok 11
Tu ho nyní můžu od světlého k tmavému rozepnout nebo, v tomto případě, od tmavého k světlému. Vždy záleží na tom, co jsi tady nastavil(a).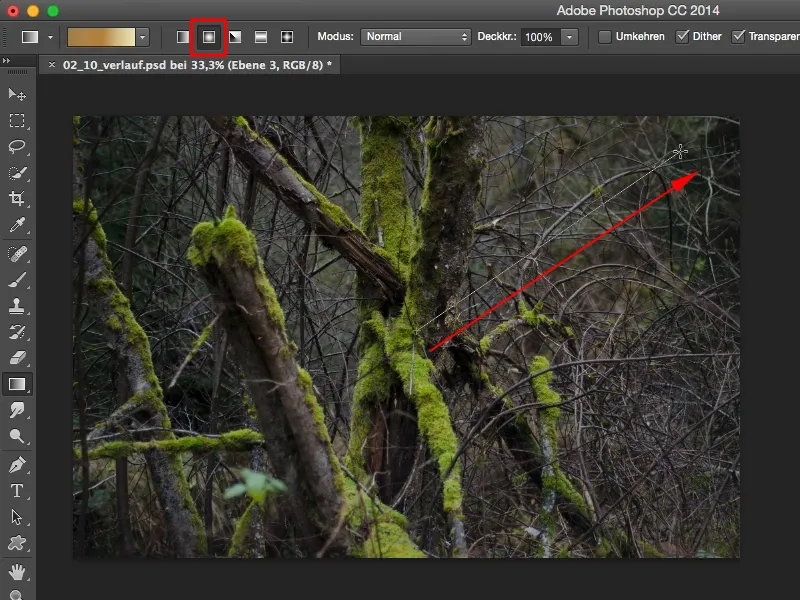
Krok 12
Nastavím ho nyní od tmavého k světlému, takže uprostřed bude tmavé a směrem ven se postupně rozjasní.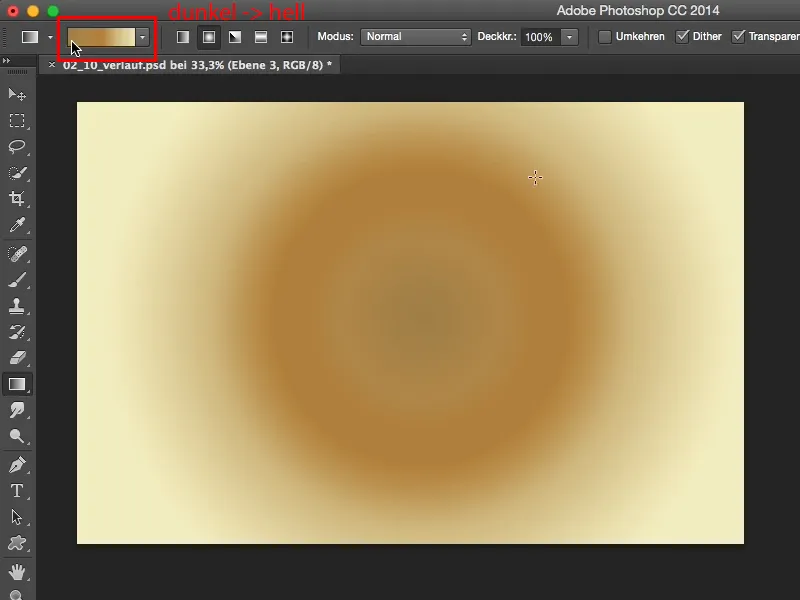
Krok 13
A tento přechod mohu například nastavit na Průhlednost. Momentálně to tady vypadá opravdu hloupě, myslím si, že tady uprostřed je sytě hnědá skvrna a venku je to světlé.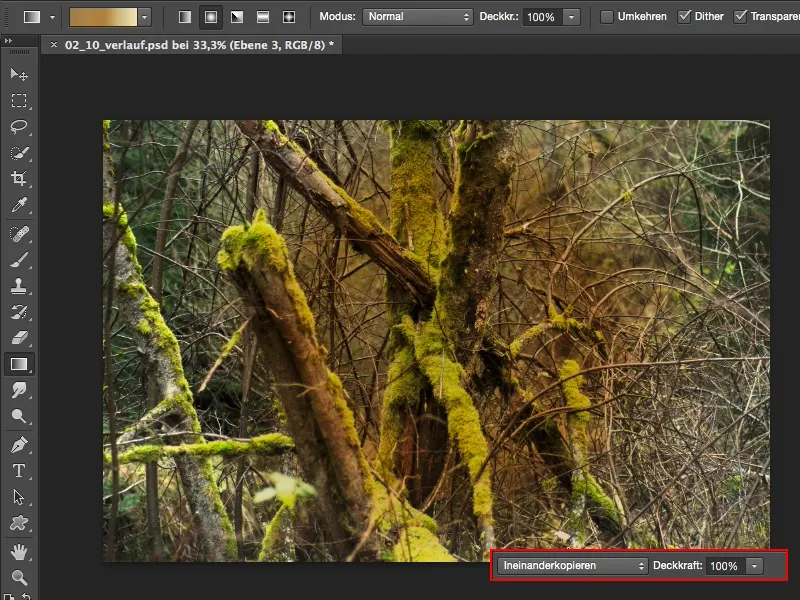
Krok 14
Ale podívej se, co se stane, když tento přechod invertuješ. Můžu použít zkratku Command/Strg+I a najednou jsem vytvořil(a) gigantický obraz. Tak jednoduché to může být. Prostě nastavíš přechod, invertuješ ho, pokud se ti nelíbí. Pokud se ti líbí, necháš ho tak, a teď máš ještě spoustu možností.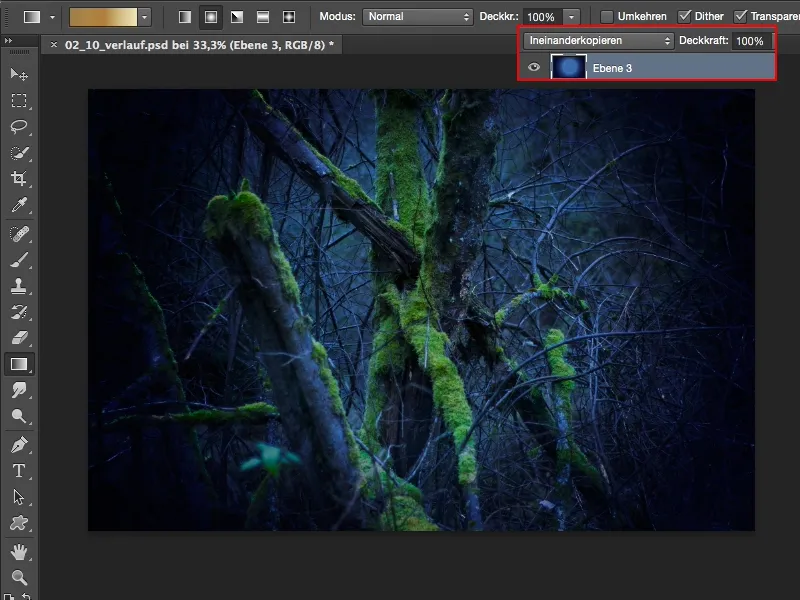
Krok 15
Můžeš například jít na vrstvu úprav Odstín/Sytost. Vše, co musíš udělat, je posunout tady posuvník barvy. Vždy doporučuji to dělat s řeznou maskou, aby to skutečně ovlivnilo pouze přechod a ne celý vrstevní stack. Kdo ví, co všechno jsi pod tím už retušoval(a).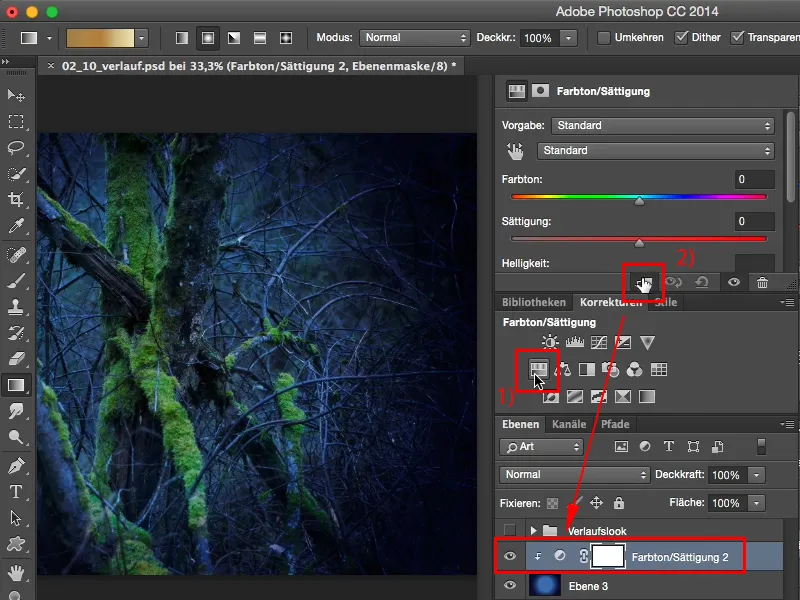
Krok 16
A místo toho, abys tady pořád vytahoval(a) a zkoušel(a) různé přechody, doporučuji ti: Vytvoř si jeden přechod, úplně jedno, jak to vypadá, protože teď ho můžeš s touto vrstvou úprav Odstín/Sytost dál upravit. Chceš mít takový azurový vzhled, pak přetáhni sem (1).
Můžeš to také zeleně zbarvit jako Hulk; barva superhrdinů (2). Také to vypadá cool, má to něco.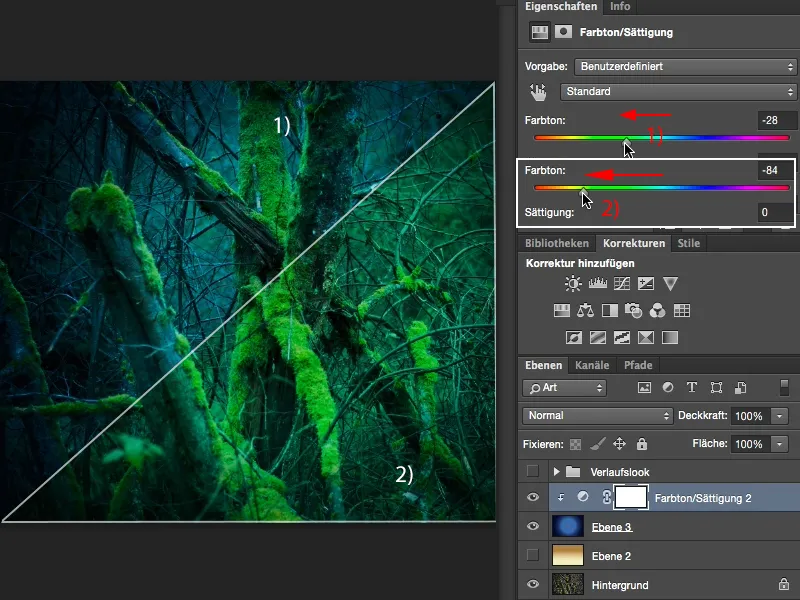
Krok 17
Nebo se pusť do teplých barev, pak dostaneš takové krásné, teplé, jemné záření (1). Líbí se mi to velmi. Nebo se pusť do opačného směru, pak se to tady stane fialové (2).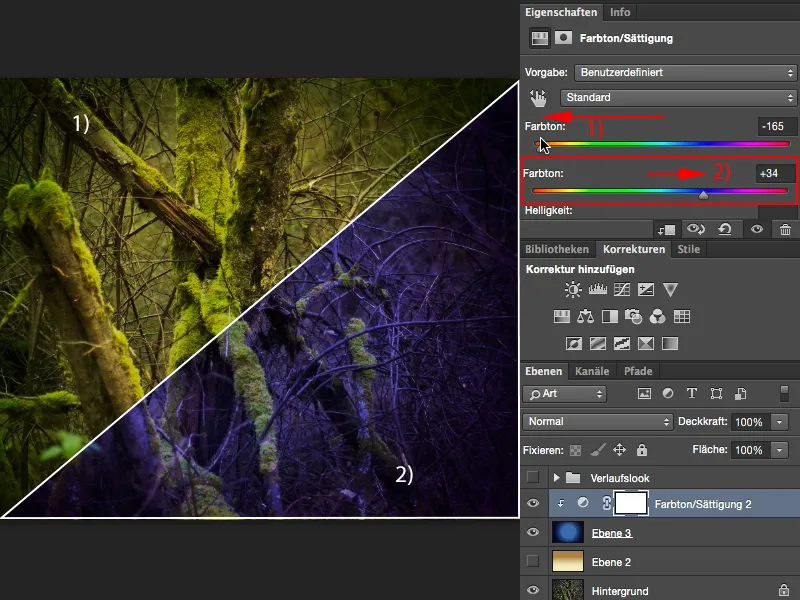
Zrovna ta fialová nálada, ta je teď hodně, hodně populární u snímků krajiny u moře. Je tam západ slunce, křičí červená, křičí oranžová, a co dělají lidé? Ne, musí být fialová! To je momentálně velmi trendy a takto jednoduše si to můžeš udělat. Vytvoříš si radiální přechod, půjdeš na vrstvu úprav Odstín/Sytost a přesuneš to celé kousek k fialové. Žluté a zelené tóny budou mírně zbarveny, ale všechno ostatní, dominující barva v obraze, to rozproudí. Ano, a teď můžeš hravě experimentovat a vytvořit si vlastní barevný vzhled s tímto přechodem, který si zapamatuješ. To je koneckonců cílem vzhledů a stylů: Pokud vytvořím určitý vzhled, určitý styl, chci, aby lidi to poznali, a když udělám deset venkovních obrázků, krajinných obrázků, cokoliv přesně v této barevné náladě - svoje nastavení si můžu zapsat -, pak mám rozpoznatelnost a pak ten vzhled pro mě splnil cíl.


