Ukážu ti tzv. Split-Toning-Look. Celá koncepce spočívá v odděleném zbarvení světel a stínů na snímku. Nejprve ti ukážu výchozí obrázek: Tady v Bavorském lese na hoře Arber vytvořený. Při pořizování snímku jsem nejdříve oběhl okolo kříže a ptal jsem se sám sebe: Ano, jak bych to celé měl umístit?
Přemýšlel jsem, udělám si pravidlo třetin, což je vždy vizuálně příjemné pro oko, a umístím skály do dolní třetiny a kříž do pravé třetiny. Samozřejmě to není Zlatý řez, ale funguje úplně stejně dobře, pokud se držíte těchto pravidel třetin při focení. Ano, a pak jsem si řekl, že tu mám všude kresby, co s tím teď udělám?
A pak jsem vyzkoušel tento Split-Toning-Look. Jak na to, to ti teď ukážu.

Krok 1
Nejprve jdi nahoře na vrstvu (1) a řekni: Nová plnovrstevní barva. Můžeš jí také dát jméno (teď to nechám tak) a potvrdíš to celé kliknutím na OK (2).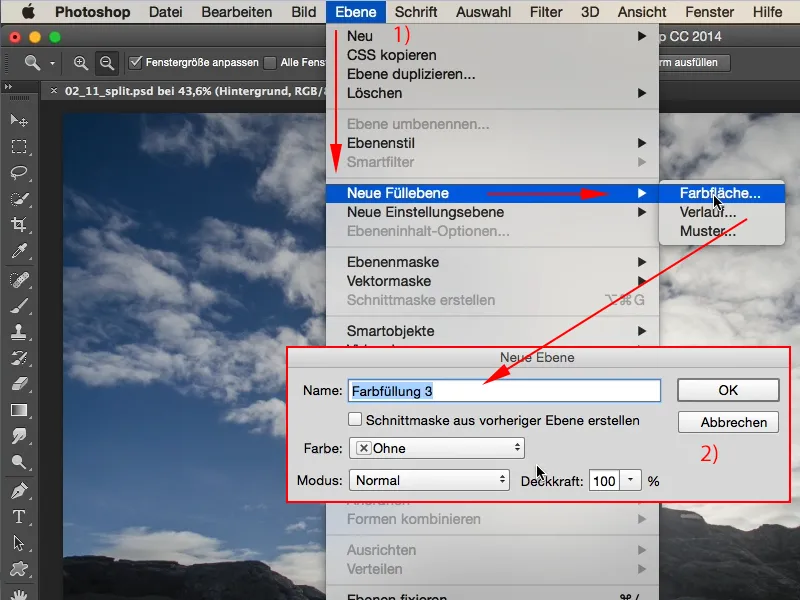
Krok 2
Poté se objeví tento známý Výběr barev z Photoshopu a můžeš si teď vybrat libovolnou barvu, která se ti líbí. Já si chci vzít výrazně oranžovou barvu (1) …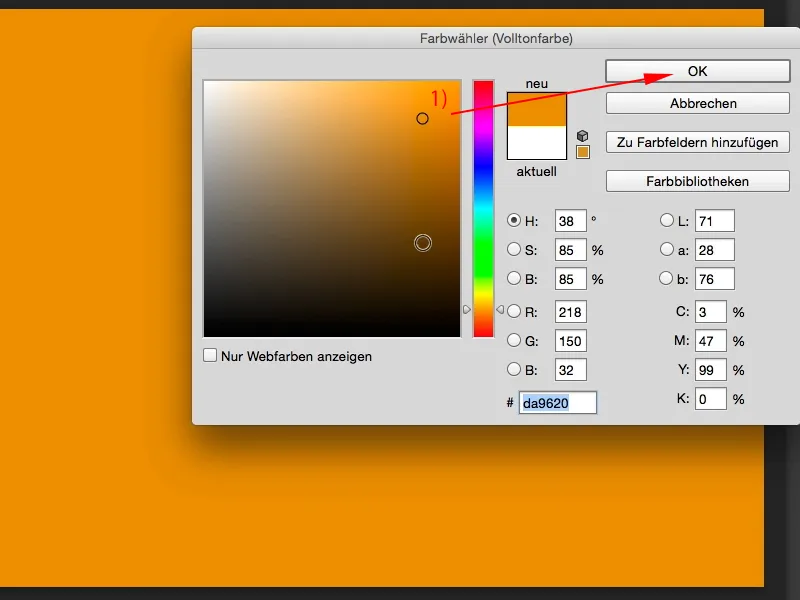
Krok 3
… a to samé uděláš hned s druhou, s třetí, podle toho jak si zrovna přeješ: Vrstva>Nová plnovrstevní barva, i tady znovu potvrdím novou vrstvu kliknutím na OK a zvolím výraznou fialovou barvu.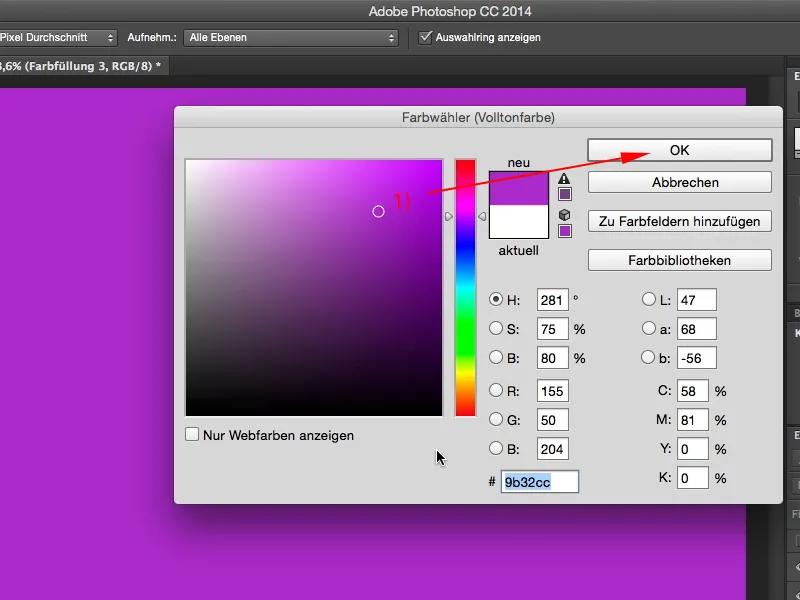
Krok 4
Pokud nastavíš tyto dvě vrstvy, nejprve oranžovou vrstvu, například na Barva (šipka), dostaneš tohle (2). To už skoro vypadá jako styl 300, což je skvělé, a navíc to přidáš ještě druhou vrstvu (3), a tuto také nastavíme do režimu vrstev Barva (šipka; vypadá to pak takto: (4)). A teď mám v jedné vrstvě fialovou a v druhé oranžovou.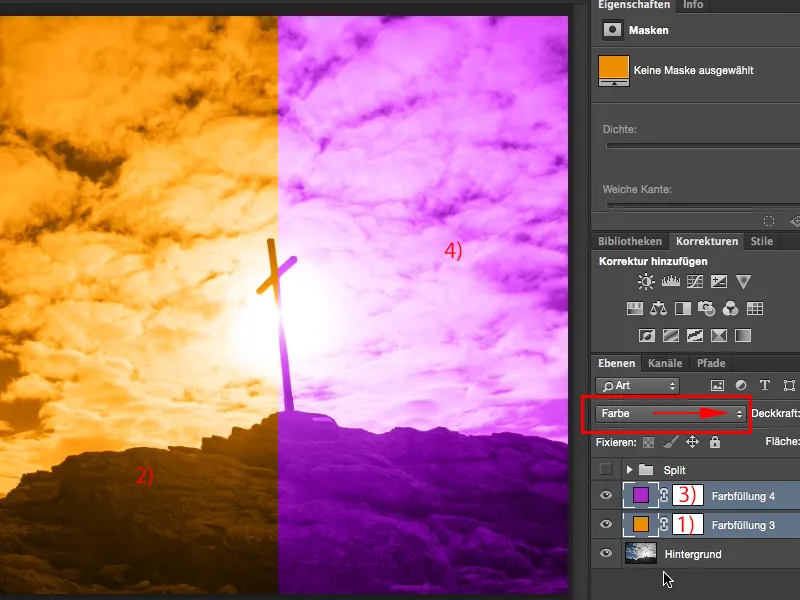
Krok 5
Jak to nyní propojit a jak to smíchat? Je to velmi, velmi snadné, když dvojklikneš do prostoru za názvem vrstvy (1), otevřeš tak okno pro Styl vrstvy. Samozřejmě můžeš vlevo zkusit Světlo, Překrytí barev nebo cokoli jiného, ale to, co potřebujeme, je zamaskovat šedou (2). Máš tu teď různé posuvníky. Máš pro vrstvu a pod ni ležící černý bod (3) a bílý bod (4), vše je nastaveno na nulu na začátku stínů a světla. A co můžeš teď udělat, je posouvat těmito posuvníky nahoru a dolů. Nebude se moc nic dít, protože na této vrstvě nemůžu nyní nic zamaskovat. Pokud štáhnu tu dolní, stále se nic nestane. Důvodem je, že tato fialová vrstva momentálně překryje (5).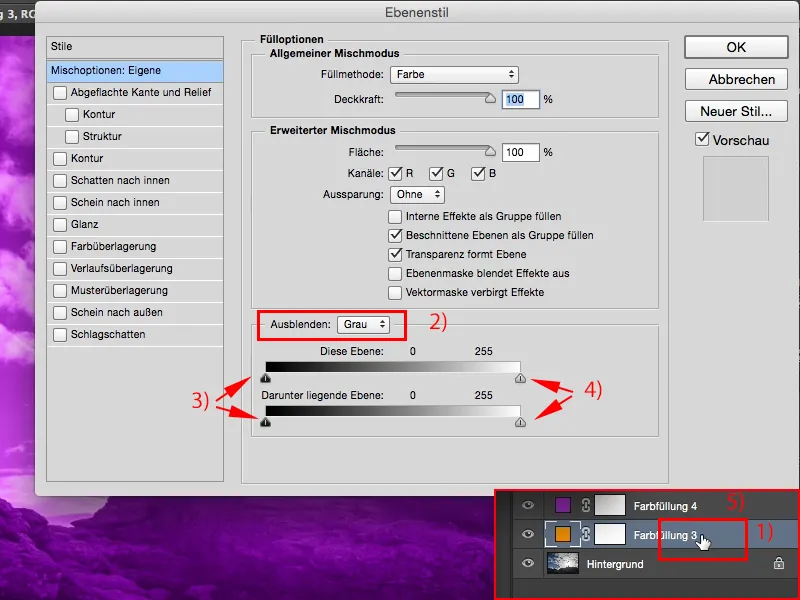
Krok 6
Musím tedy začít shora dolů (1), a když teď sem přesunu, mohu určit přechod. Celý proces začne až ve středu a najednou se to překlopí, takže tady mám (2) fialovou a tady (3) zase oranžovou, takže nejsem dál než kdybych (4) zapínal nebo vypínal vrstvy. Co mohu udělat?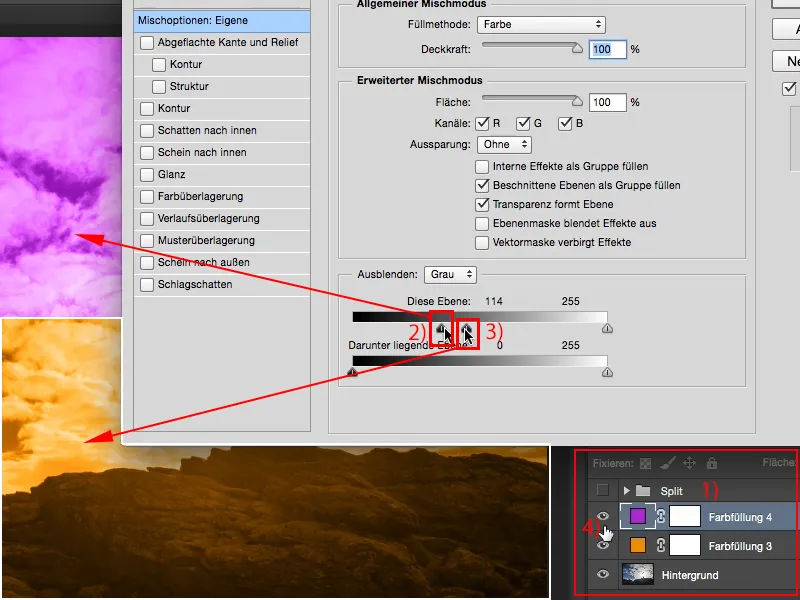
Krok 7
Můžeš, jak je zvykem v Photoshopu, držet magické Alt, tedy magic přiřazenou klávesu. A pokud držíš magic, tedy Alt, a přitom sem přetáhneš (1), aha, pak se to jemně překryje. A takto můžeš hrát, můžeš to využít na této vrstvě, ale můžeš to také provést na pod ní ležící (2), což je oranžová vrstva, a pokud držíš Alt, můžeš tyto dvě vrstvy velmi šikovně překrýt. A tím přiblížíš tomuto efektu Split-Toning.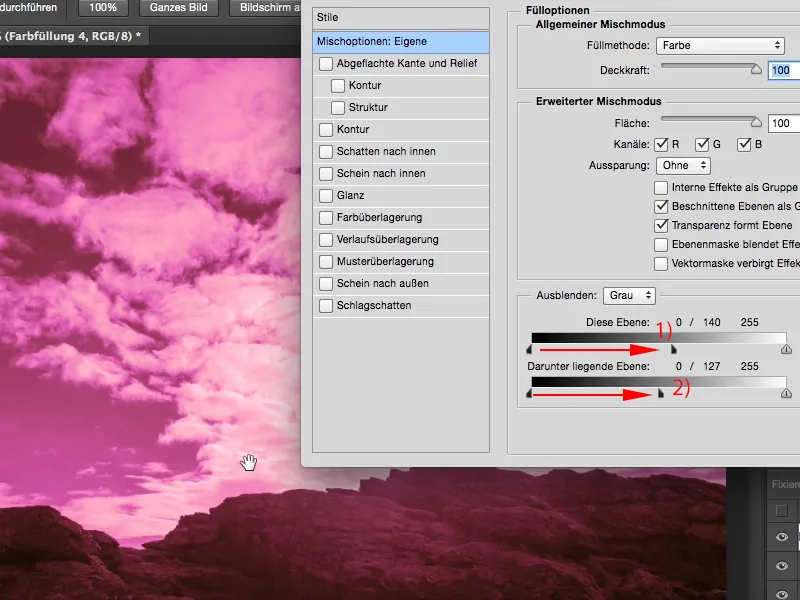
Krok 8
Teď řeknu OK a udělám to také na pod ní ležící vrstvě (1). Takže zase držím svou Alt-Tuš a přidávám trochu dolní vrstvy. Stejně tak mohu postupovat s světly (3). Můžu s nimi šíleně manévrovat, musím jenom držet stále Alt.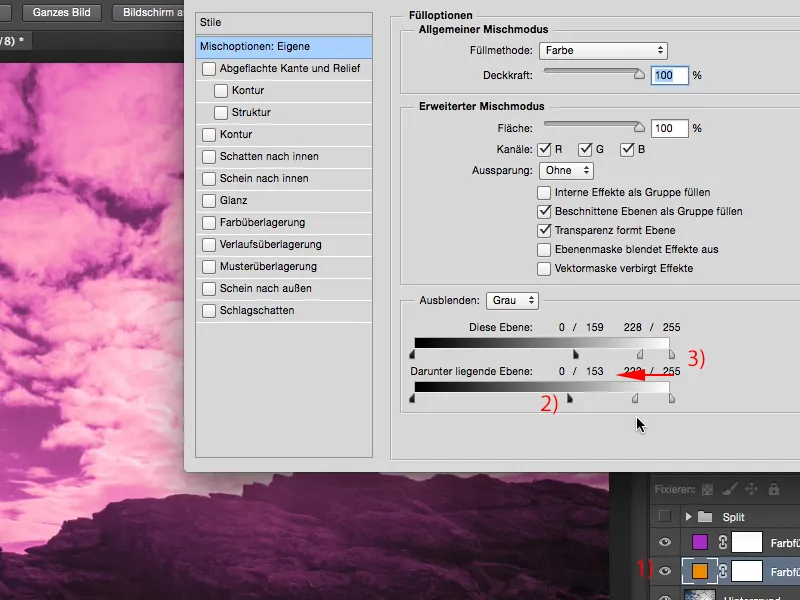
Krok 9
To, co bys měl na závěr vždycky vyzkoušet v takových věcech, je: Jak to vypadá, když jsem trochu rozdělil stíny a světla, když mám režim Barva nastaven na například Měkké světlo nebo Mísit? Udělejme to pro obě vrstvy.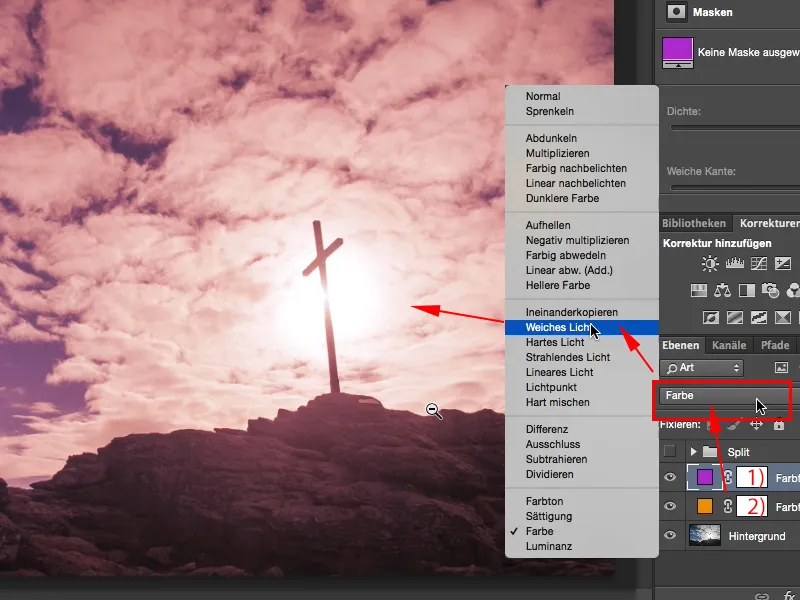
Krok 10
A teď mám opravdu takový rozmazaný barevný vzhled, který vypadá skvěle, to by mohla být skoro atmosféra západu slunce. Ještě pár metrů a slunce zmizí za obzorem a stane se opravdu žádoucím. Můžete si to představit asi takhle. Když si zapnete Předtím/Potom, uvidíte to taky: Světla a stíny mají trochu oranžový a fialový nádech, ne oba zároveň, ani zvlášť, ale krásnou, opravdu dobrou směs.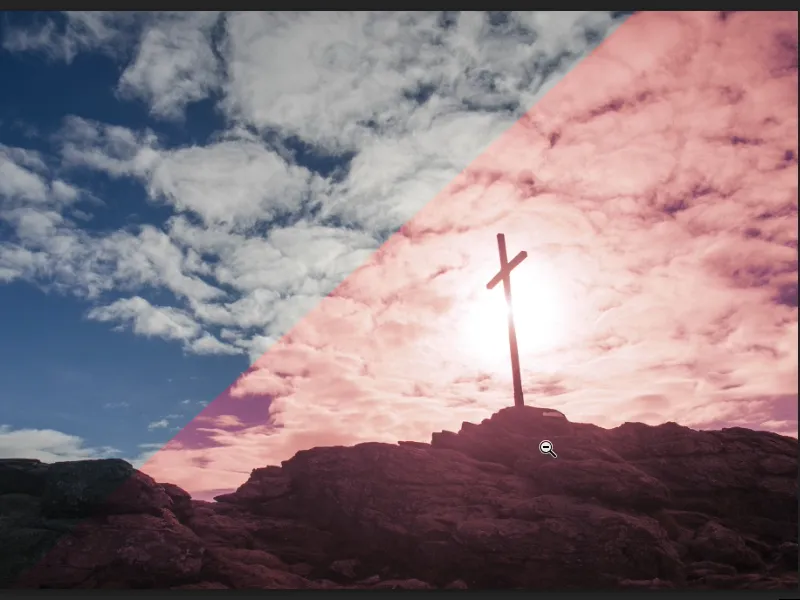
Krok 11
A když to všechno dám do skupiny, označím si obě vrstvy podržením Shift klávesy a řeknu teď Vytvořit skupinu vrstev (1), pak samozřejmě můžu také trochu snížit Průhlednost efektu pro skupinu (2).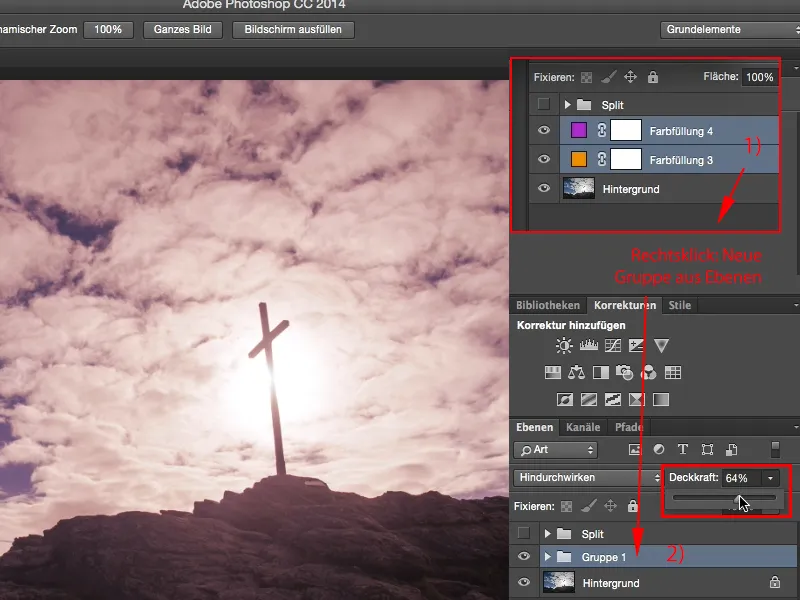
Krok 12
Ano, a to je velmi pěkný, jemný vzhled, který lze použít nejen u venkovních fotografií, ale můžete si to samozřejmě vzít i do studia, k portrétům a ke všemu, co vám přijde před objektiv. Je to naprosto jednoduché, potřebujete dvakrát tento plný barevný (2), tento plný barevný tady, a potom to celé rozdělíte tím, že tady vzadu (2) půjdete na tyto vrstevní styly. Cool je: Tento nastavení je nedestruktivní, uloží se, takže si Photoshop pamatuje tuto virtuální hodnotu, kterou jste si právě vybrali, a později můžete provést jakékoli změny.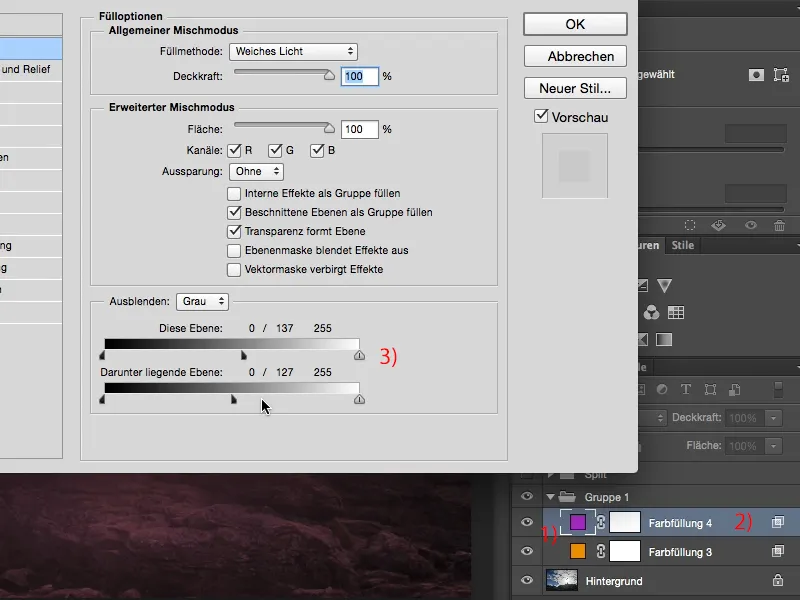
Krok 13
Pro mě je vždy důležitý nedestruktivní postup práce v Photoshopu a s tímto vrstevním stylem, s tímto efektem rozdělení tónových stupňů, mohu pracovat velmi dobře nedestruktivně.


