Ukážu vám, jak pomocí úrovní nastavení velmi snadno dosáhnout barevného vzhledu. Zde máte různé možnosti: Můžete využít spektrum úrovní nastavení (1), máte k dispozici průhlednost (2) a režim vrstvy (3).
A pouze s těmito kombinacemi můžete ze dobře vypadajícího obrázku zde na pozadí vrstvy (1) ještě vytáhnout něco navrch (2). Můžete celému dílu nasadit svůj otisk, svůj vzhled.
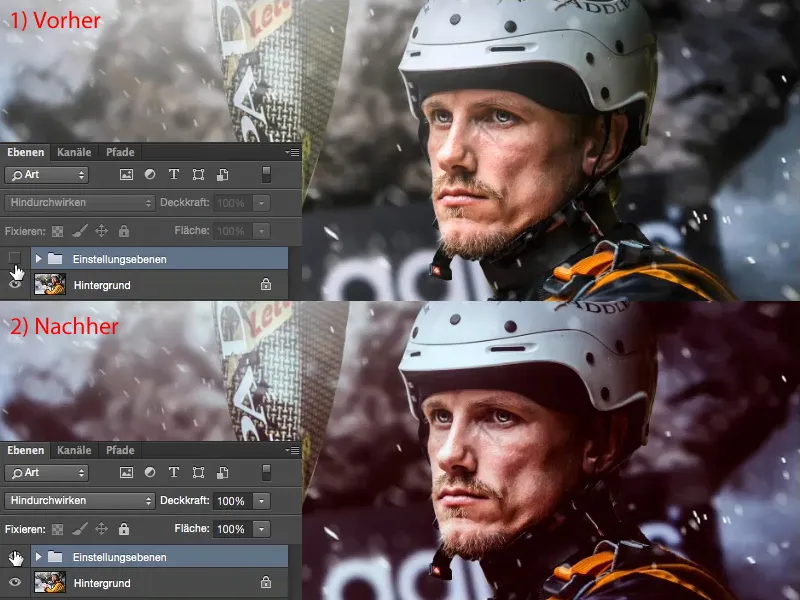
Co tady tedy děláme? Neexistuje žádné pravidlo, co byste měli udělat jako první. Musíte se podívat na obrázek a přemýšlet: Jak by to mohlo vypadat jinak? Kde by mohl obrázek mít ještě potenciál? Můj obrázek je mimochodem fotomontáž, měl zde původní pozadí a i stříkance jsou vloženy digitálně. S technikou Dodge & Burn byly v obličeji zesvětleny oči. Celý program, ale o to tady nejde. Jde o to: Jak mohu vytěžit ještě posledních pět, deset procent a udělat to celé ještě trochu zajímavější? Samozřejmě také chci mít určitou znovu poznatelnost.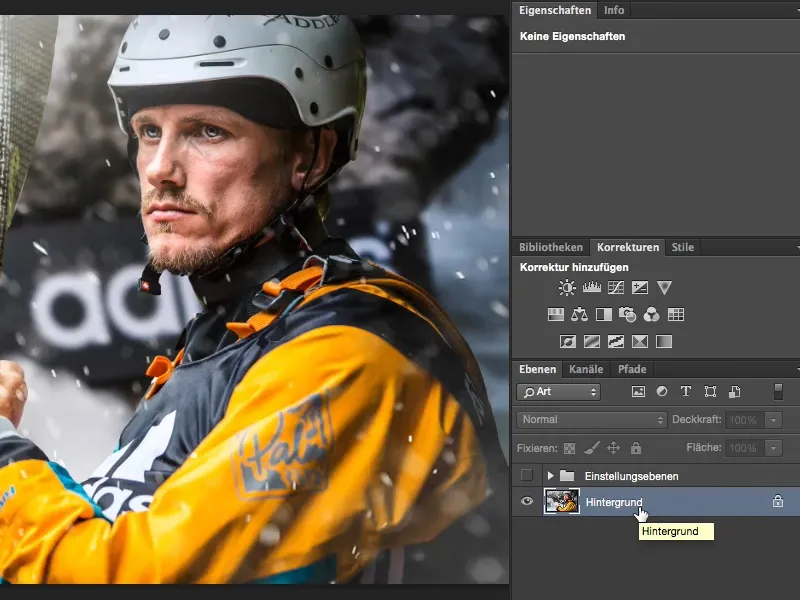
Korekce tónové hodnoty
Obvykle začínám tím, že si prohlížím kontrast. Říkám si: Nevím přesně, jak by to vypadalo, kdybych měl více nebo méně kontrastu. Proto si vždy vytvořím vrstvu nastavení Korekce tónových hodnot.
Tuto Korekci tónových hodnot (vrstva musí být vybrána) mohu zde (1) nastavit v režimu Měkké světlo a ihned jsem zvýšil kontrast. Barvy jsou sytější, kontrast se zvýšil. Pro porovnání obou verzí obrázku jednoduše vrstvu Korekce tónových hodnot kliknutím na ikonu s okem (2) zapnete a vypnete. Pokud tuto korekci nechci, například zde (3) na tváři jsou barvy velmi posunuté, nastavím vrstvu zpět pod (1) do režimu Normální ...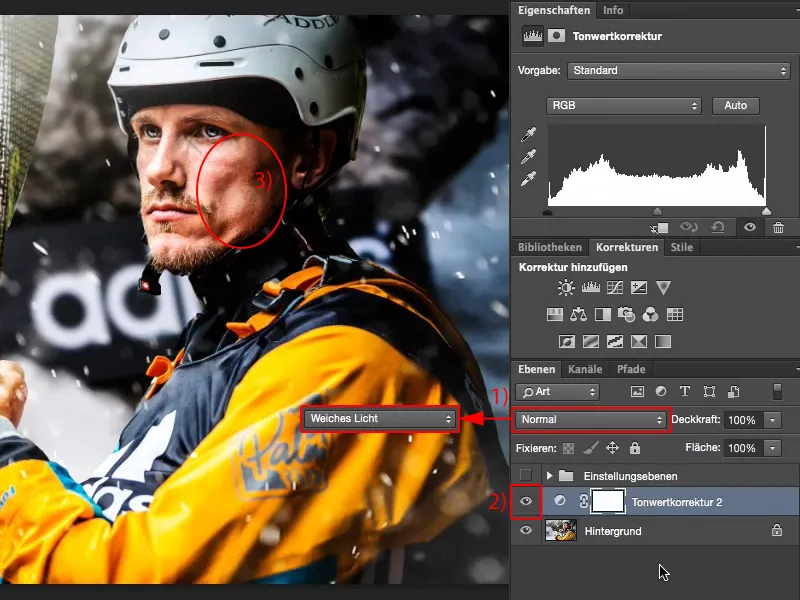
... a použiju Korekci tónových hodnot tak, jak se patří: Ztmavím zde stíny (1) s černým ručičkem do místa, kde je trochu více informací. Totéž udělám u světel s bílým ručičkem (2).
S prostředními tóny (šedý ručičkem) si rozmyslím: Chci to světlejší (1) nebo tmavší (2)? Rozhodnu se, že tady chci o trochu tmavší (3).
Nyní zde v obličeji (1) nemáme tak extrémní posun barev, ale určitě už máme v obraze větší kontrast. Myslím, že tomu obrazu to sluší, i když ruka (2) a nos (3) už téměř trhnou. To je tá poslední tečka zde (4) ve světlech a i černá (5) již trochu ztrácí, pravděpodobně zde (6) u popruhů a tam vzadu u skal (7). Ale to nevadí, histogram je nikdy zničen, histogram je vždy závislý na obraze, řekl bych. Kdybych nyní měl v histogramu odřez tónové hodnoty, tedy tenké, černé čáry, kde chybí obrazová informace, tak mám problém. Ale můj histogram má informace od předu dozadu, s dvěma výstupci (4 a 5). A to je dobře, protože to je to, co vidím v obraze. To je tedy Korekce tónových hodnot.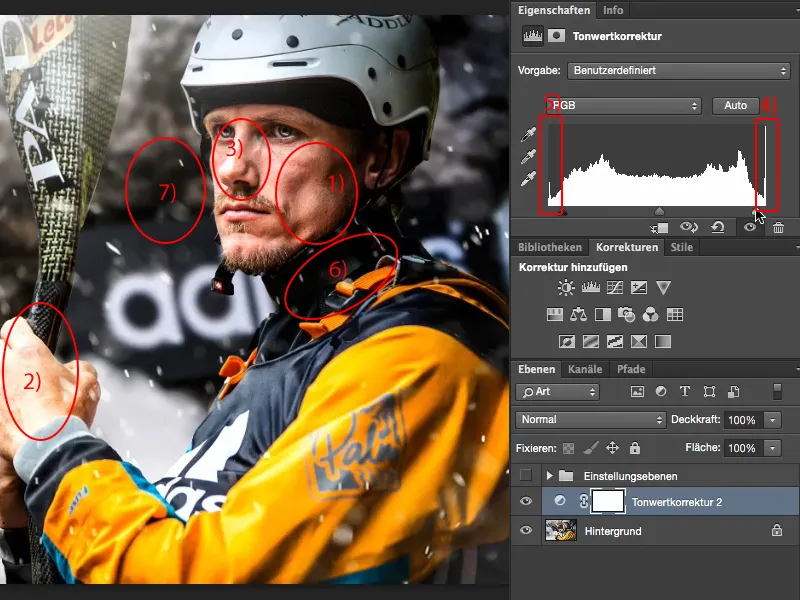
Barevná rovnováha
Co udělám dál, je zjistit, zda obrázek vypadá teplý nebo chladný. Pak si pod Korekce vyberu vrstvu úprav Barevná rovnováha (1). Pro teplý dojem posunu posuvníky mírně k rudé barvě a mírně ke žluté (2). Vypadá to dobře.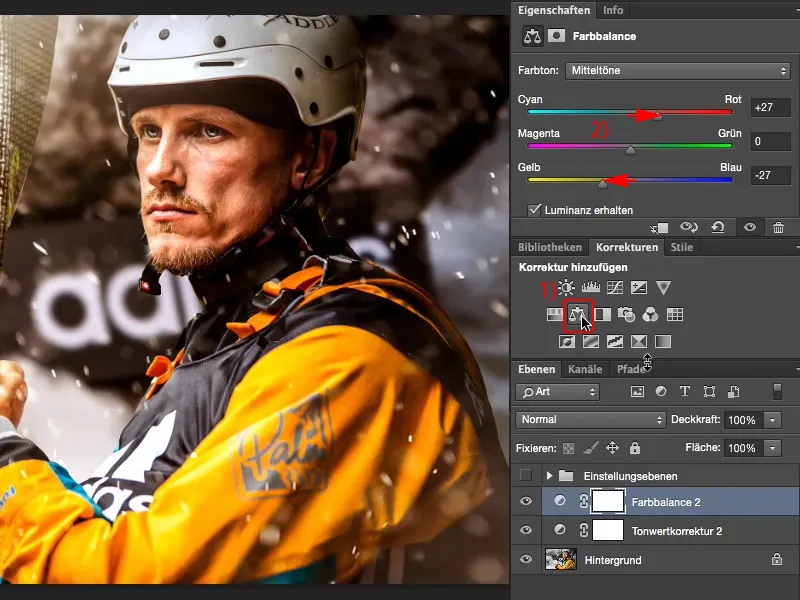
Udělejme ještě test chladného dojmu a přesuňme posuvníky odpovídajícím směrem více k kyanu a modrému. To se mi líbí víc, protože voda a tak všechno zase trochu získávají zpět. To tak trochu naznačuje outdoor a wildlife. Kayaking je prostě studený sport. Kluci se neoblékají tak tlustě zbytečně, a proto udělám z obrázku prostě trochu chladnější.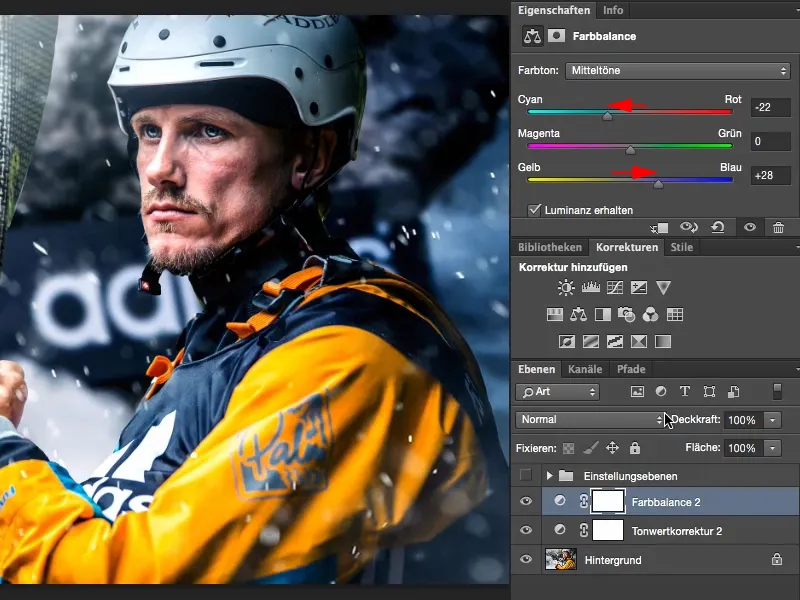
Křivky
Pak přemýšlím: Mohl by obrázek snést křížové barvy? Nevím to a jdu sem (1) na křivky. Pro přehled zavřu okno (pod 2) a uspořádám si pohled tak (3), abych mohl v tomto okně (4) dobře pracovat. A teď si prohlédnu modrotóny (5).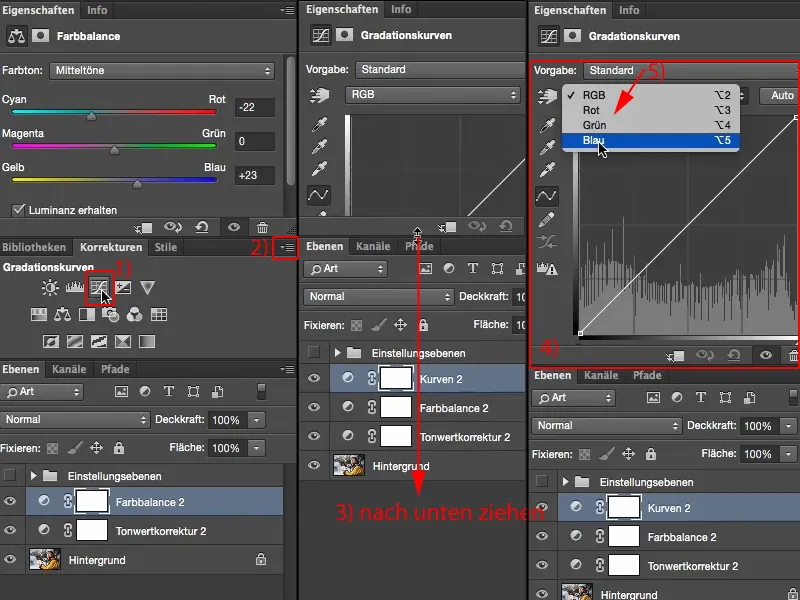
Zároveň jsou modré tóny zde, protože mám již chladný obraz (1), a modrá je chladná. Poté si přemýšlím: Možná udělám to tak a posunu kliku nahoru (2)? To by pro mě bylo příliš. Jdu doprava (3) a posunu to do oblasti zeleno-chladné? Nelíbí se mi to.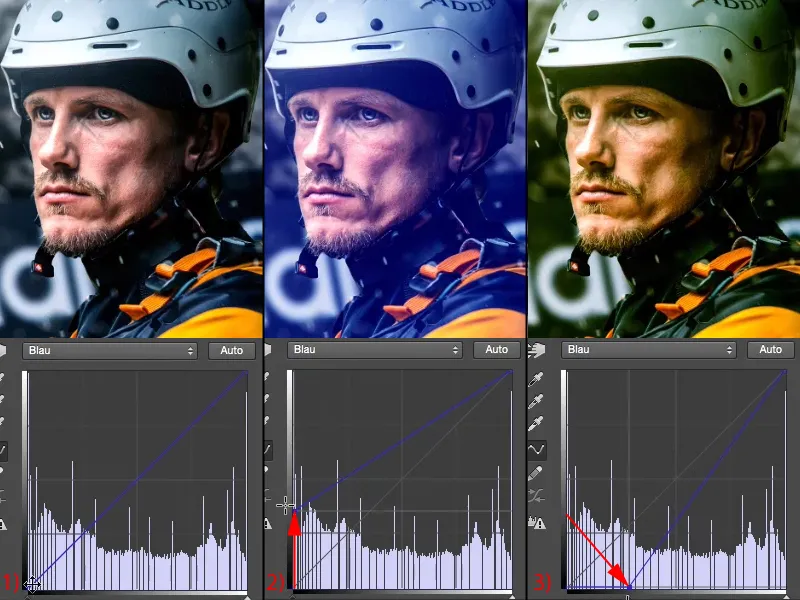
Takže do tónů přidám jen trochu modré (1). Komplementárně k tomu mohu nyní „nastavit" světla (2): Když tady snížím světla (3), stanou se žlutými. To by bylo příliš, to je čistý Instagram, …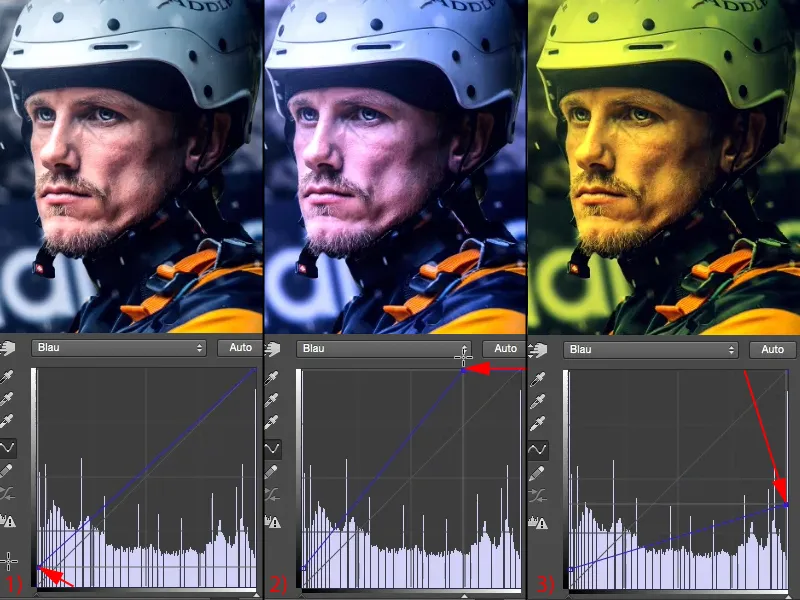
… ale jen trochu (1) - takto se mi to líbí opravdu moc. Podívám se na Před (vlevo) a Po (vpravo), stisknu Alt a kliknu sem (2) na pozadí. Každopádně si myslím, že obrázek tímto vzhledem získal na hodnotě.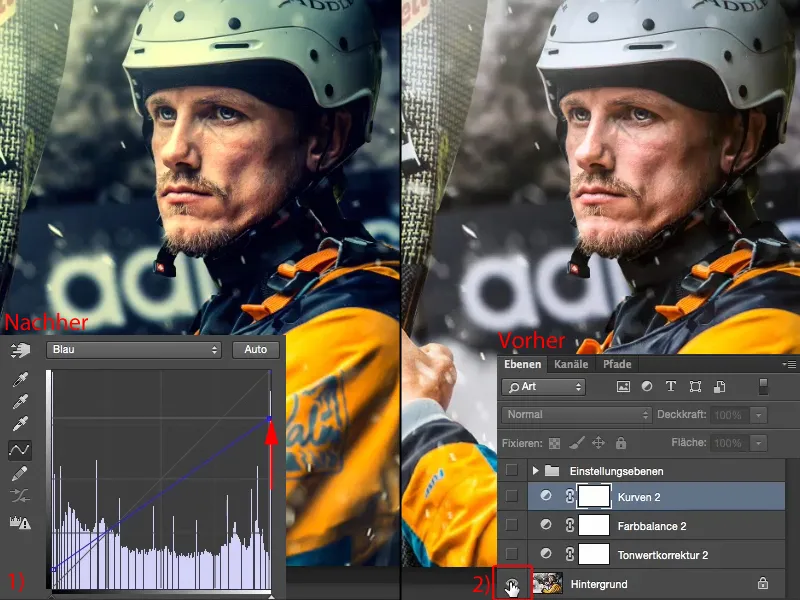
Další možnosti
Pokud jsi spokojený, jsi již na cíli a vytvořil jsi s třemi úpravovými vrstvami opravdu skvělý vzhled, který můžeš přenést i do celé série obrázků. Pokud chceš pokračovat, můžeš samozřejmě pokračovat dále. Opět si zobrazíš Korekce-paletu a řekneš si: Jaké další možnosti mám?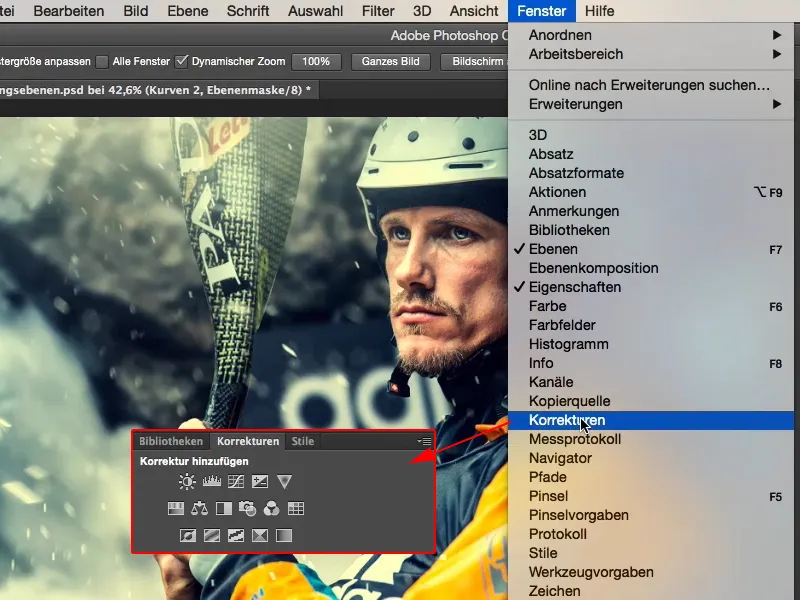
Jednoduše z toho můžete udělat Černobílé (1). Nezdá se mi to špatné, ale nyní jsem investoval tolik času do barev - ne, pryč s Černobílý-vrstvou (2).
Co ještě mám? Expozice, Jas/Kontrast, Křivky, Korekce tónové hodnoty, vše, co souvisí s jasem, je nahoře (3). Ne, nezaujal mě, protože jsem již optimalizoval kontrast.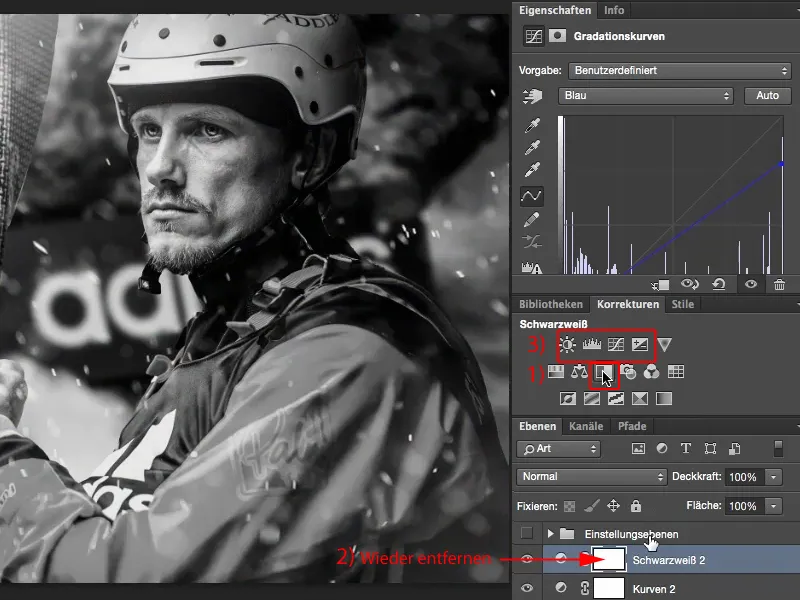
Dynamika
Dynamika: Zesílit slabé barvy v obraze (1). Co jsou tedy slabé barvy? Zdá se, že modré tóny v pozadí. Na těch nechci nic dělat, rozhodně je nechci zesilovat (2). Jak to vypadá, když je vyjmu (3)? No - jde to již směrem k Color-key, to je trochu otřelé.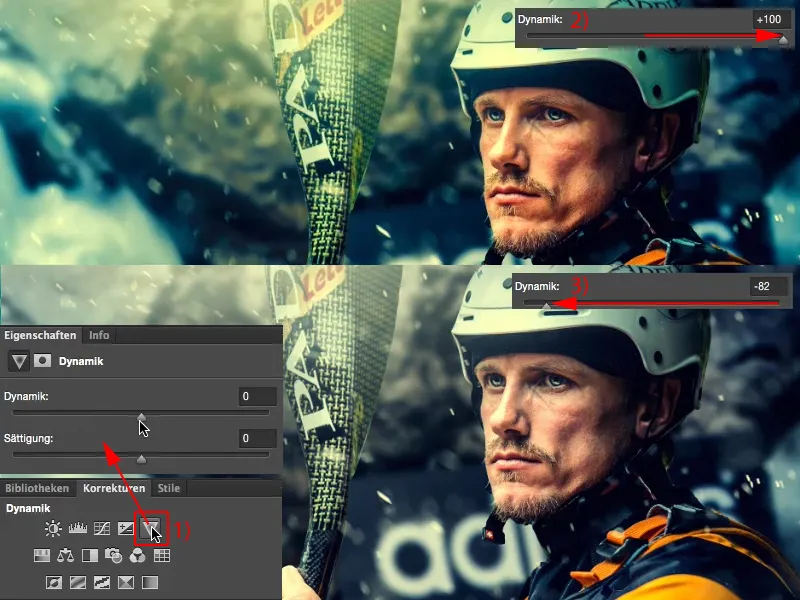
Ale pokud vyjmu jen trochu, měl by se sportovec teoreticky přiblížit více do popředí. A on se opravdu přiblíží. Takže jsem tímto jednoduchým úpravním prvkem opět z obrázku vytáhl další zajímavost.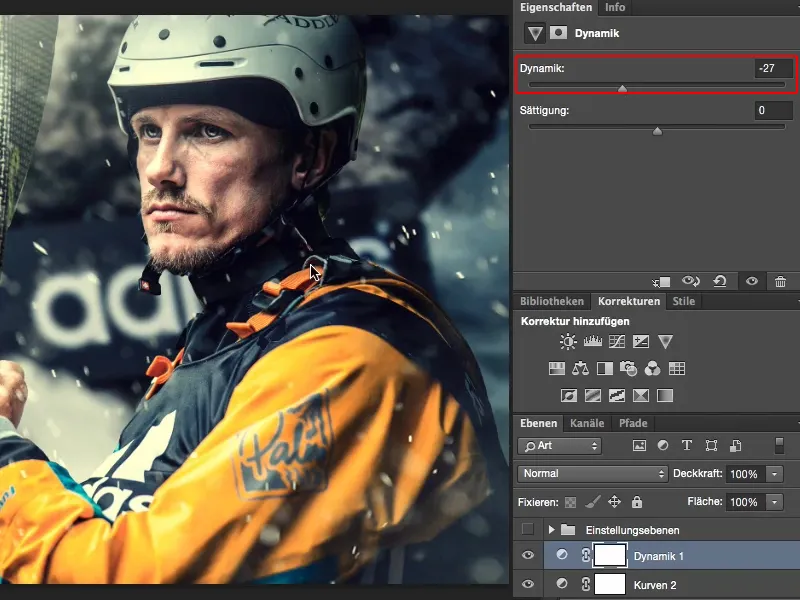
Shrnutí
A co dělá každý úpravce obrázků vždy a co bys měl také udělat, je: Odměň se po své práci, ať už byla lehká nebo těžká. Podívej se na Před a Po dvakrát až třikrát, protože jen tak opravdu uvidíš: Vytrhl jsi něco nebo jsi to zhoršil? Myslím, že tento obrázek určitě získal skvělý vzhled díky této jednoduché úpravě s úpravními vrstvami.


