Věřím, že žádný look nebyl tolik diskutován a testován jako look Dodge & Burn. Dodge & Burn je prostě zesvětlení a ztmavení. Ukážu ti tady před a po. V předchozím působí celý obličej a paže ploše, po provedení je to trochu zdůrazněno trojrozměrně. Také tímto odkláníš pozornost sem, máš světelný lem (1), a pozornost je jasně zde uprostřed hlavy mé půvabné modelky (2). Když to vynechám, obličej působí velmi ploše. Nezdá se to méně pěkné, ale upravený obrázek je trochu výraznější. A to vše dělá celou věc zajímavou, aniž bych zde na kůži cokoli změnila nebo potřebovala jiný vzhled obrázku. Tento Dodge & Burn look funguje zde na velmi jednoduché úrovni.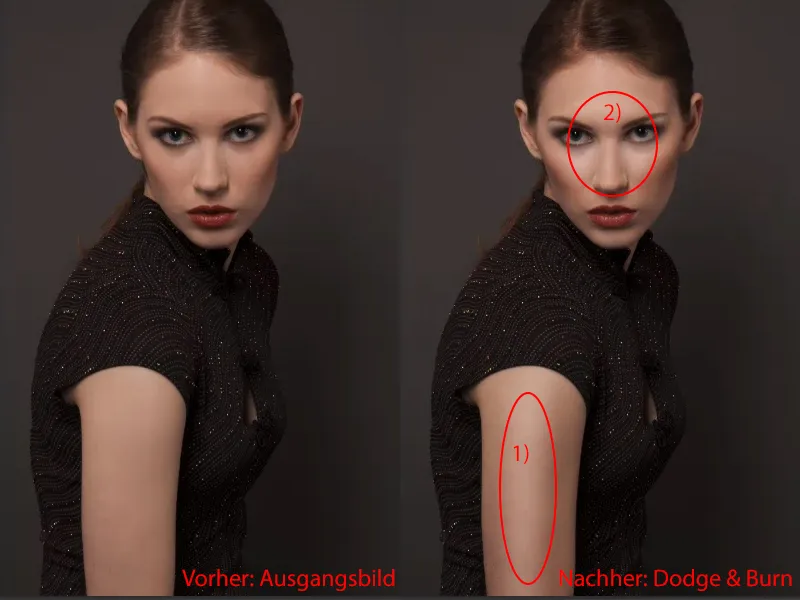
Tradiční způsob je vytvořit neutrální šedou plochu, tedy ji naplnit 50% šedou barvou, a pak použít nástroje Abwedler a Nachbelichter pro zesvětlení a ztmavení. Existuje ještě mnoho jiných technik, jak to celé zvládnout.
Tady ti ukážu vtipnou metodu, při které se však naučíš číst tvůj obrázek. Technika Dodge & Burn je velmi rychle naučitelná, ale kde to vlastně využiji? To ti dost dobře ukáže tento kreativní a rychlý dodge-and-burn zde.
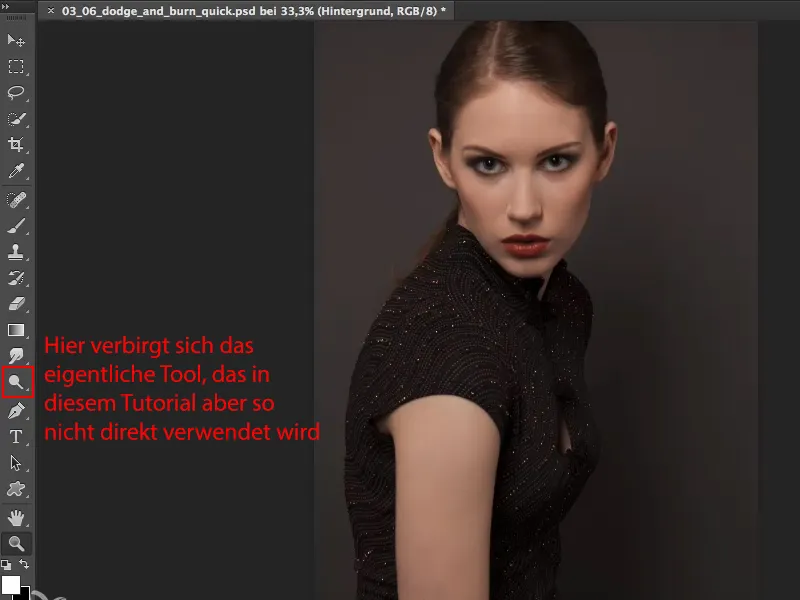
Zde si skryju (1) tuto vrstvu a vytvořím novou prázdnou vrstvu (2). Tato nová prázdná vrstva (3), tato plátno vrstva, jak ji nazývám, doporučuji zejména lidem, kteří poprvé pracují s Dodge & Burn nebo u kterých se jinými způsoby vždy nějak nerovnoměrně a nesouměrně v obrázku projevuje.
Zde vezmu štětec (4). Velikost ho udělám (5) trochu menší, závisí na obrázku. Takhle by to mělo být.
A pak si rozmyšlím s černou a bílou barvou, můžu si tady na této prázdné vrstvě malovat a označovat místa: Kde vlastně chci udělat dodge & burn? (Poznámka: Pokud jsi si právě něco namaloval/a do obrázku, vrať to zpět, aby byla vrstva opět prázdná.)
Pokud to uděláš důkladně, musíš si alespoň dvě až tři minuty dobře prohlédnout svůj obrázek a správně ho poznat. Kde jsou nedostatky? Kde jsou kladné body? Kde musím něco udělat? Kde zesvětlit, ztmavit? A tak dále …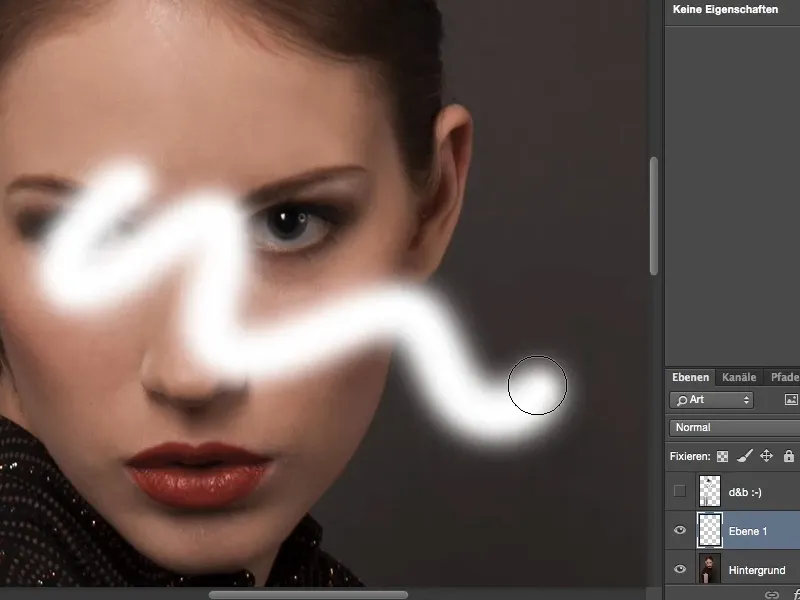
Když se podívám na obličej, okamžitě si všimnu: Stíny pod očima (1). Nose (2) a rty (3) by mohly trochu lesknout. Brada (4) by možná mohla být ještě trochu štíhlejší. Zde po stranách, lícní kosti (5), by se daly trochu více zdůraznit. Zde (6) mezi očima mám takové temné místo. Zde nahoře (7) je to trochu přesvětleno nebo ještě může být ztmavena vlasová linie. To je vlastně to, co si teď namaluji do obrázku.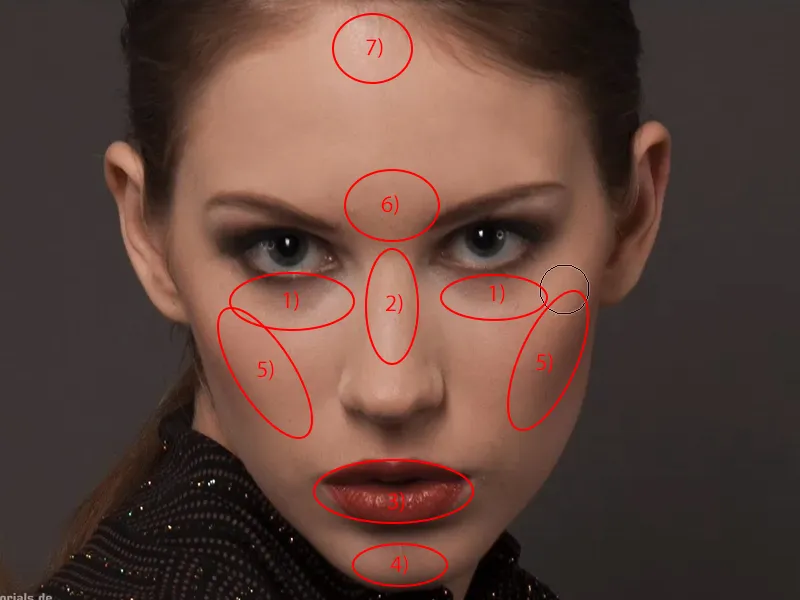
Namaluji si tu teď trojúhelník. Toto místo má být zesvětleno. Pak chci trochu zesvětlit nos, takže si sem nakreslím čáru. Oči by mohly být trochu zesvětleny, alespoň si to dobře představuji. Lesk na rtech, žádný problém. Brada by měla být trochu zesvětlena, takže si sem nanesu malý flek.
Udělám si trochu větší špičku štětce. Jak jsem řekla, lícní kosti a stíny pod očima trochu ven. Ty bílé oblasti bych chtěla trochu zesvětlit. Potom jsem s zesvětlováním obličeje hotová. Vypadá to už trochu „zvláštně“.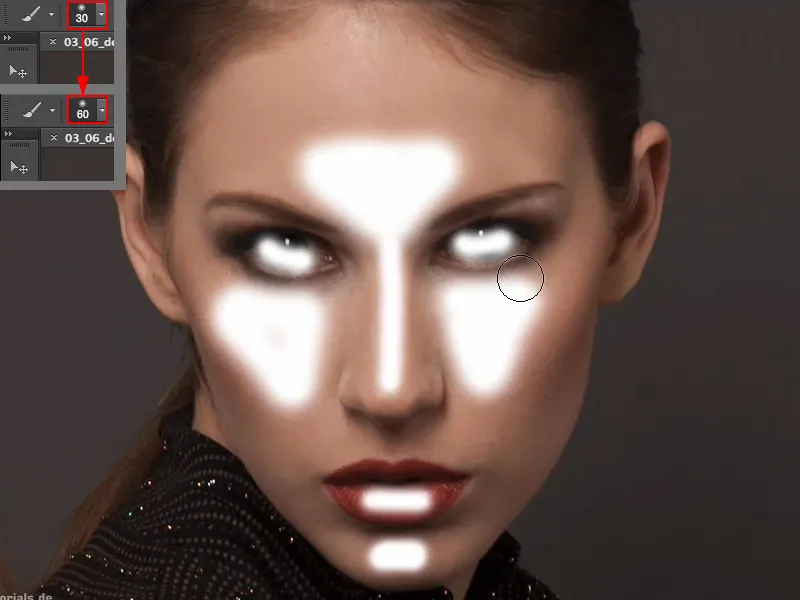
Na paži totéž. Tady chci mít takový lehký světelný lem uprostřed, takže si sem nakreslím bílou čáru.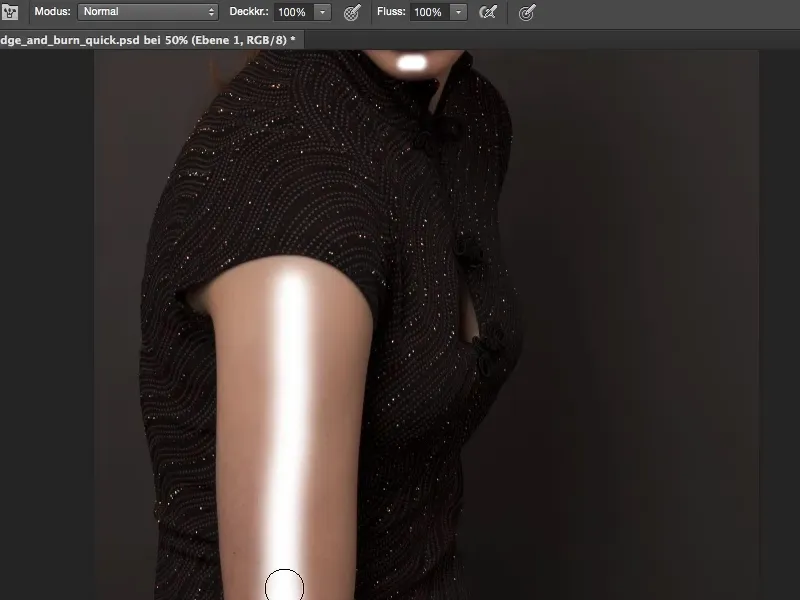
Nyní jednoduše přepínám barvy popředí a pozadí pomocí X nebo zde pomocí tohoto malého šipky a přepínám na černou (1). Ty tam uprostřed vlasů (2) chci trochu ztmavit a tady okolo (3) by mělo být také trochu tmavší.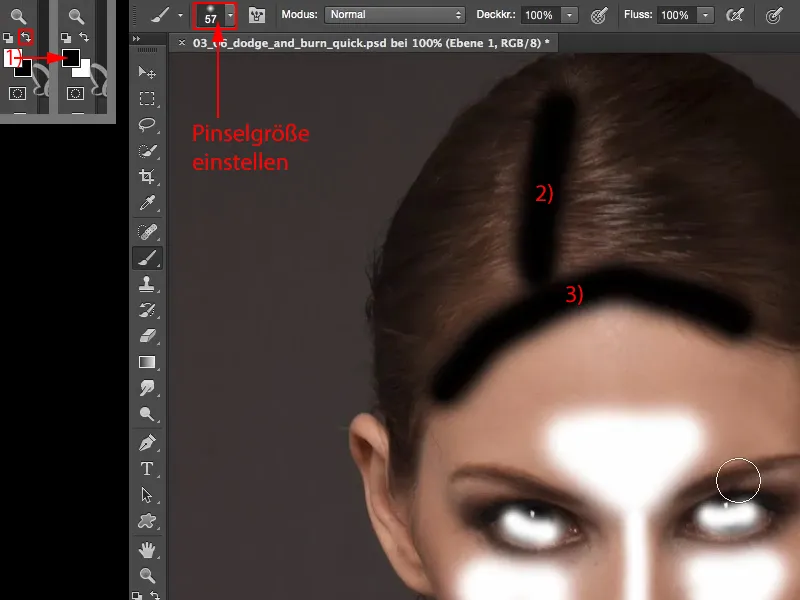
Pokud bych teď ztmavila nalevo a napravo vedle té zářivé skvrnky na nose (1, 2), pak by nos směrem ke středu zúžil. To znamená, že nos bude opticky užší. Pokud mám trochu širší nos, tak to udělám, protože pak nos působí opticky trochu užší (což u tohoto modelu evidentně vidím jako skvělý vzhled).
Rouge (3, 4) by mělo být tmavší, takže tady si nakreslím dvě černé čáry, abych si to pro později zapamatoval/a. Pod nosem (5) by možná mělo být ještě trochu tmavší.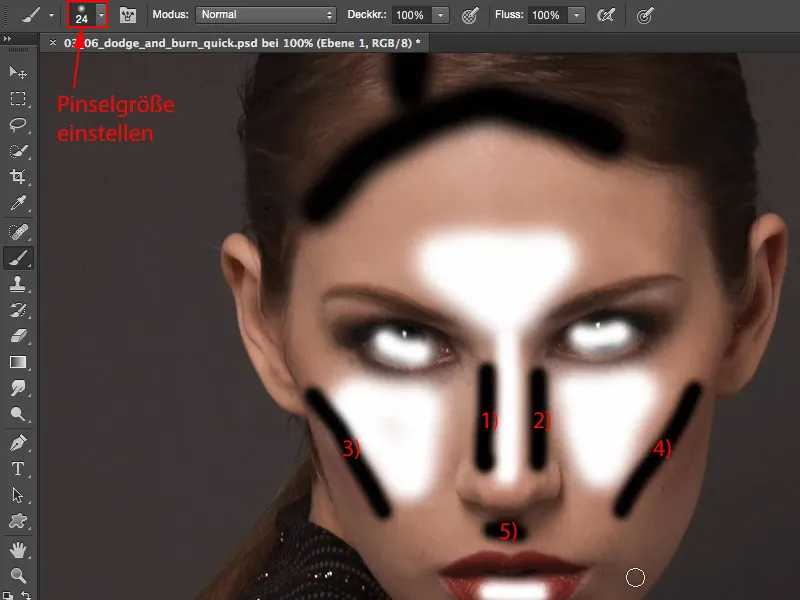
Pak se zase přiblížím. Na paži mám stále tu světlou hranu. Takže si sem teď udělám ještě jenom dva černé tahy dolů.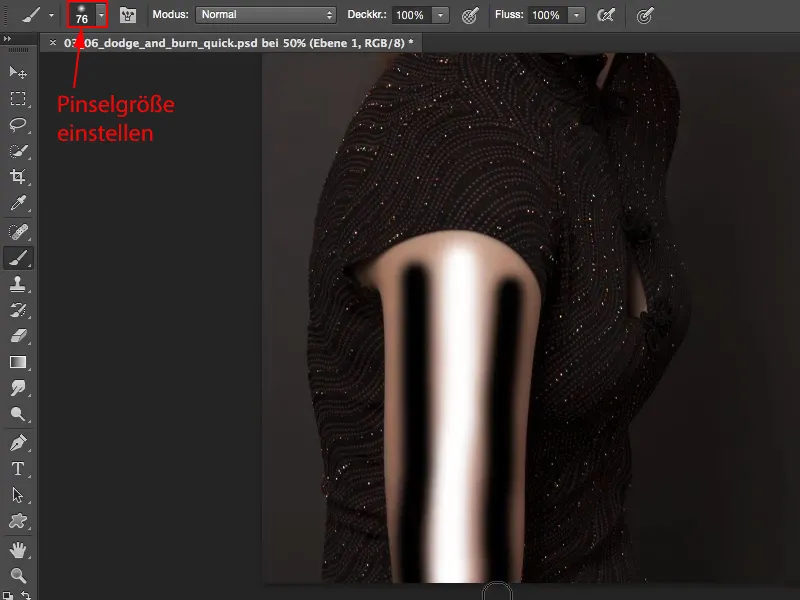
Nyní jsem vytvořil takový plán, podle kterého se mohu vždy orientovat, když dělám celou věc podle učebnice.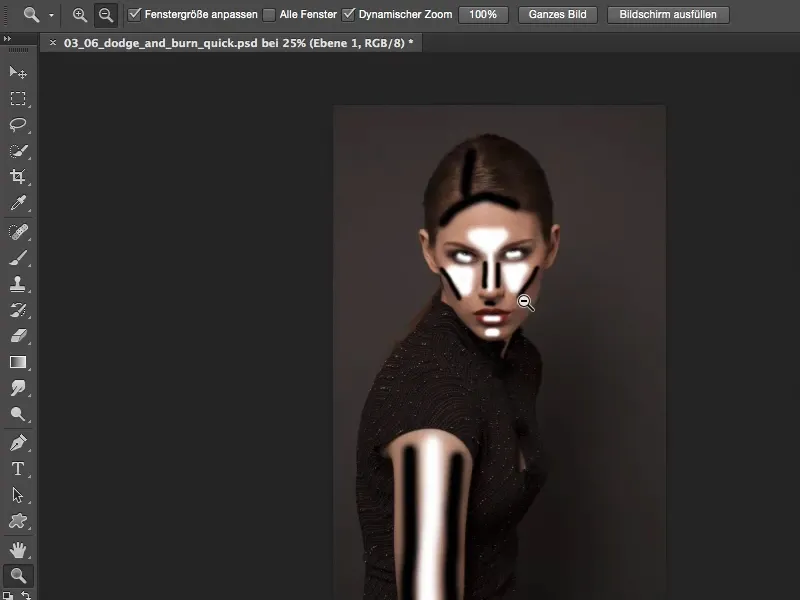
Pokud to neprovádím podle učebnice, existuje tady super jednoduchý trik: jednoduše přejdu na Vrstva>Chytré objekty>Konvertovat na chytrý objekt. Teď mám tento chytrý objekt …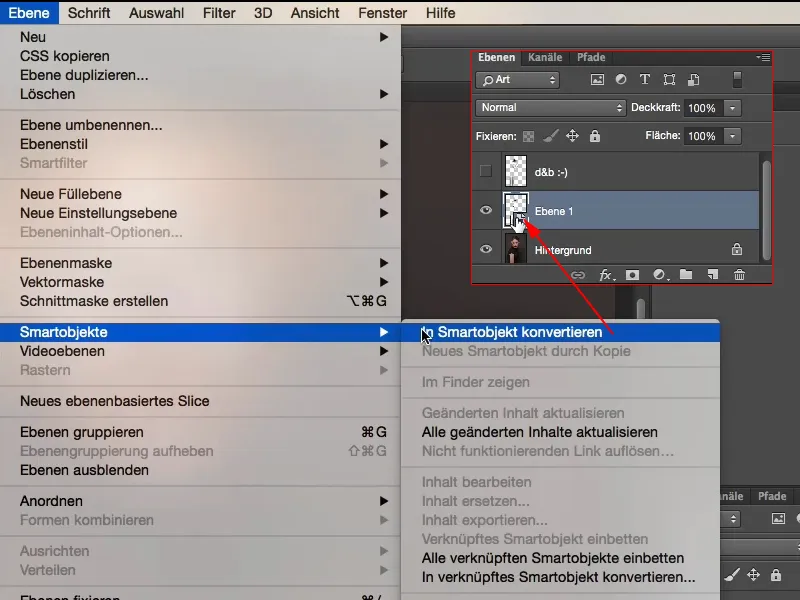
… a aplikovat na něj rozmazání, konkrétně použít rozmazání Gaussovským rozmazáním (Filtr>Filtr rozmazání>Gaussovské rozmazání). Zde si nastavím (1) poloměr 14,8 pixelu. To stále vypadá dost hloupě. Potvrdím stisknutím OK (2).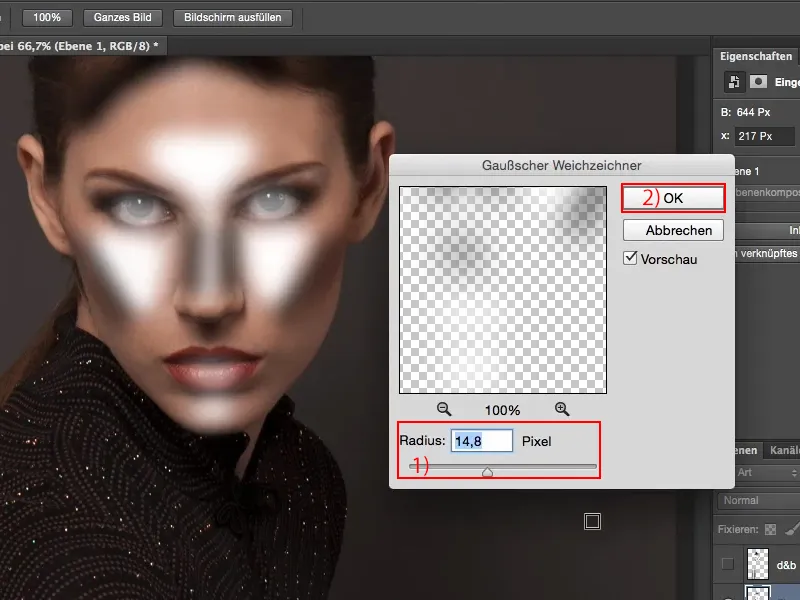
Dále přepnu režim vrstvy na Měkké světlo. A pak přijde ten „Aha“ efekt, protože nyní se skutečně vypočítává jas černého a bílého ve fotce a všechno, co jsem tak pilně maloval, se promítlo i do obrázku. Přiblížím se trochu blíž …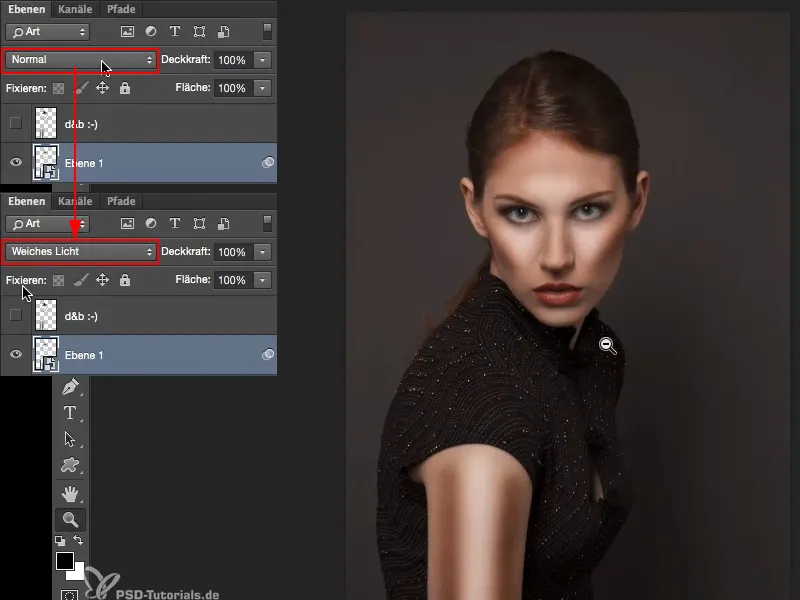
Takže tady (1) jsem skutečně ztmavil kolem nosu, tady jsem přidal trochu lesku. Tady (2) bylo zesvětleno. Všude kde jsme předtím malovali tento plánovací prvek, který nevypadal příliš dobře, jsem teď provedl Dodger & Burn.
Vše jsem zabalil do chytrého objektu, protože jsem si byl vědom, že toto první rozmazání možná nebude postačující. Možná to bylo již příliš a chtěl bych to upravit později. Takže teď na to dvakrát klepnu …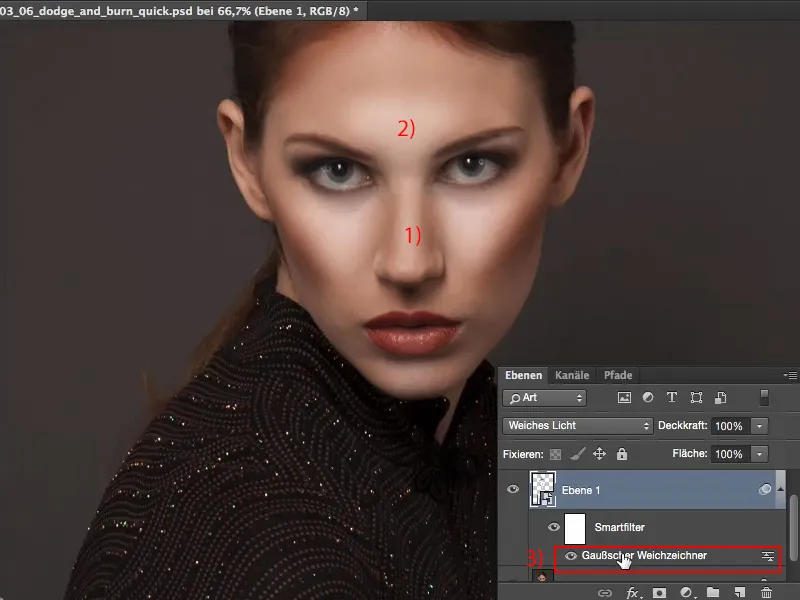
… a nyní mohu ve režimu Měkké světlo rozostřit své rozmazání. Zjistím, že tak kolem 30 pixelů (1) se celé rozmazání tak rozmazalo, že to vypadá znovu dobře. Potvrdím stisknutím OK (2).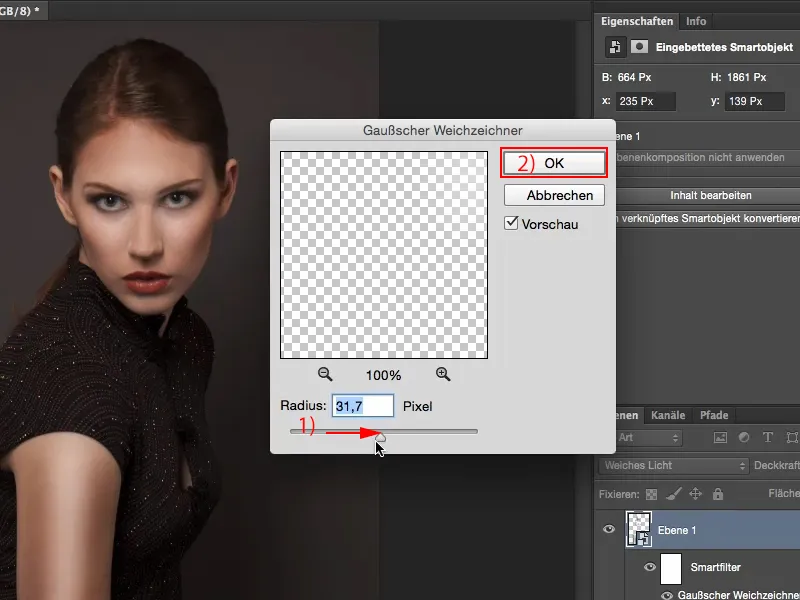
Nyní mám průhlednost na 100 %. Trochu ji snížím. Zkusím to tak na 60 % až 70 %.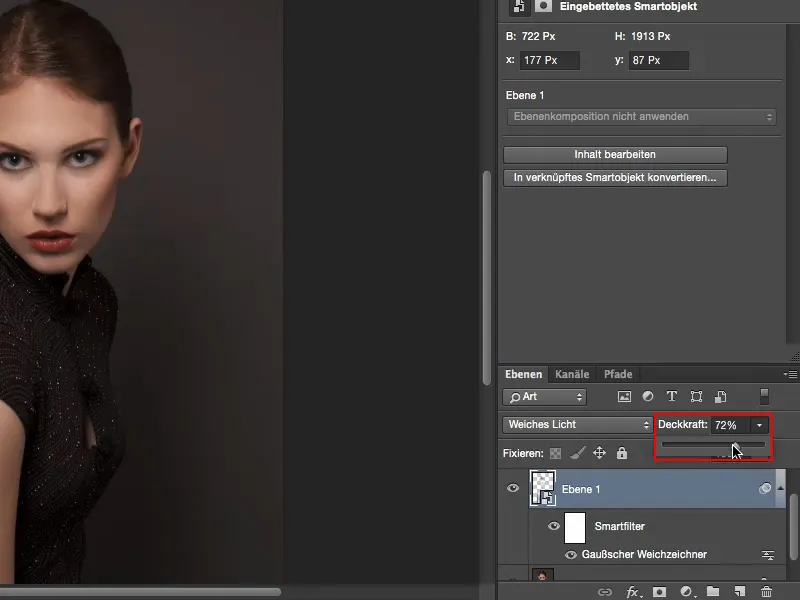
Když se podívám na před a po, pak mám tenhle efekt Dodger & Burn tady na obličeji a vlastně jsem vůbec žádný Dodger & Burn nedělal, alespoň ne v klasickém smyslu naučnice. Vše co jsem udělal, je označit tady bílou a černou barvou to, co jsem chtěl zesvětlit a ztmavit. Díky režimu vrstev a filtru Gaussovskému rozmazání je to pak tak plynulé, musel bych být opravdovým mistrem Dodger & Burn, abych to takhle maloval. Ale s touto technikou to zvládneš i ty.


