Chcete simulovat absolutně znatelný černobílý vzhled s starým analogovým zrnem? Nic snadnějšího než to! Stačí použít Photoshop. Toto je má původní fotografie …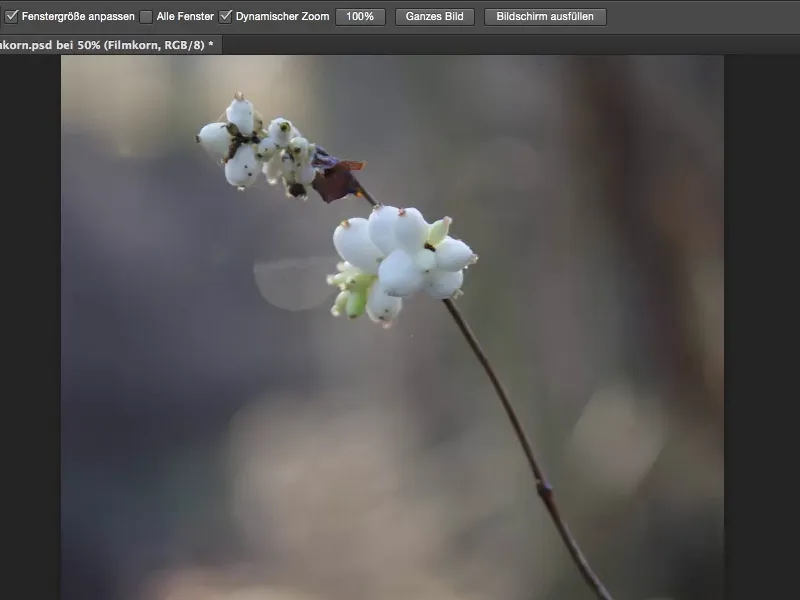
… a když přidáte tento efekt, získáte právě ten zrnitý černobílý vzhled. A to vám nyní ukážu - je to opravdu jednoduché.
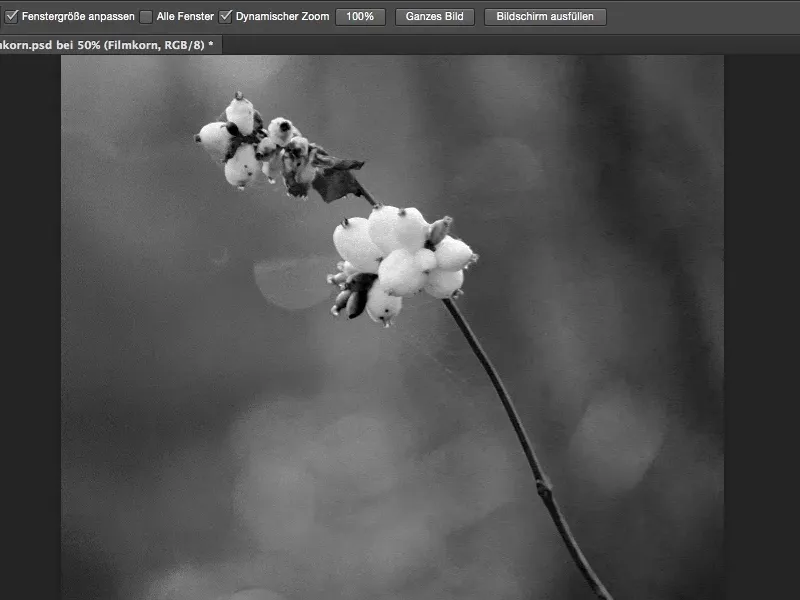
Nejprve potřebujete vrstvu úprav. Znovu si zobrazím Okno (1) a vyberu panel Korekce (2) typu Černobílé (3).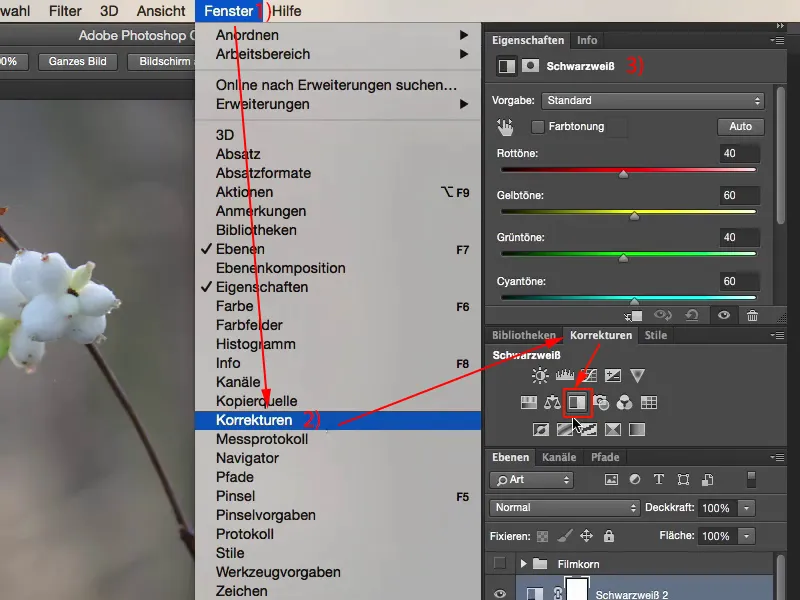
Zde můžete buď pomocí jednotlivých barevných posuvníků provést vaše černobílé úpravy nebo kliknout na ikonu rukou, vybrat stupně šedi a vytvořit tak kontrast ve snímku, který byste rádi měli ve černobílém. Je to opravdu snadné, to může dělat každý: Jednoduše klikněte na tuto ikonu ruky (1) a pomocí pipety (2) vyberte černobílé tóny, které chcete změnit.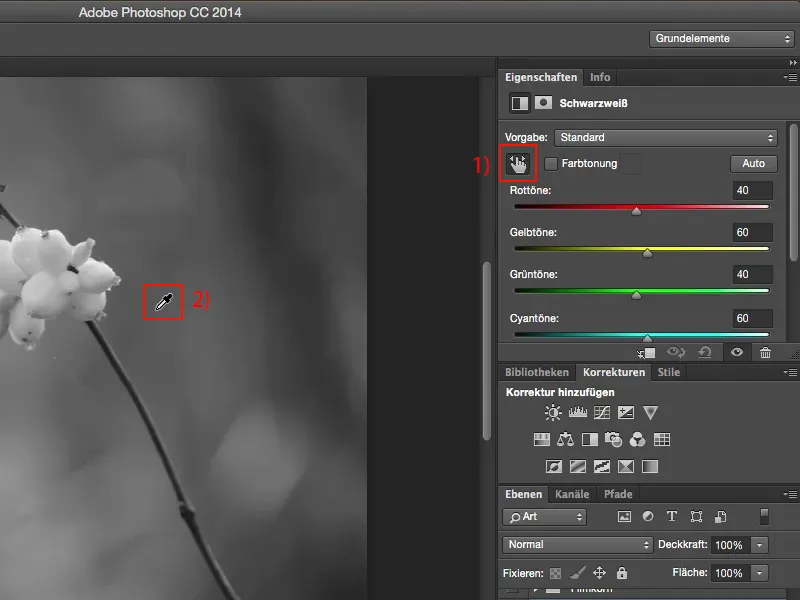
Pokud se ptáte, odkud se to zrno bere? Zrno pochází z prázdné vrstvy, kterou vytvoříte nad vrstvou černobílého.
Poté tuto vrstvu vyplníte přes Vyplnit plochu… s 50% šedou.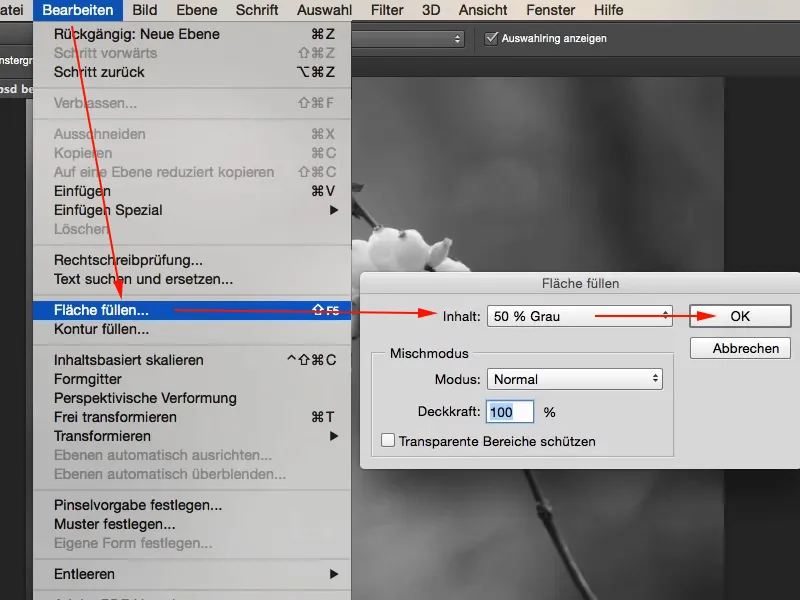
Tato 50% šedá odpovídá RGB hodnotě 128.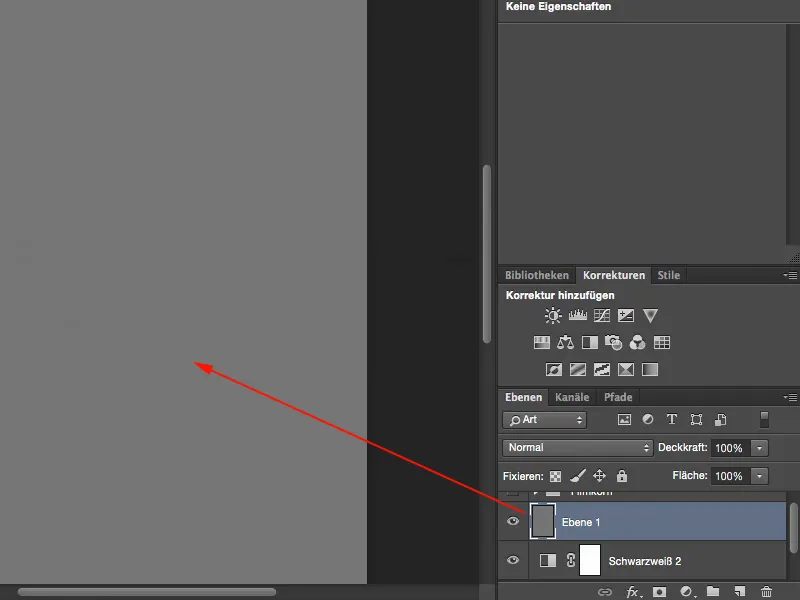
A v efektové skupině (1) je toto neviditelné. Můžete tedy použít Měkké světlo, Rozmazání světla nebo Žblnkavé světlo - tato šedá barva (2) bude Photoshopem pro vás skryta.
Všechno, co se od této šedé vrstvy liší, můžete nyní zobrazit zde ve snímku. Nejprve převeďte vrstvu na chytrý objekt, protože chcete mít možnost později ovlivňovat zrno. Takže: Vrstva>Chytré objekty>Převést do chytrého objektu (1). Nyní máte tento malý dialogový box zde dole (2).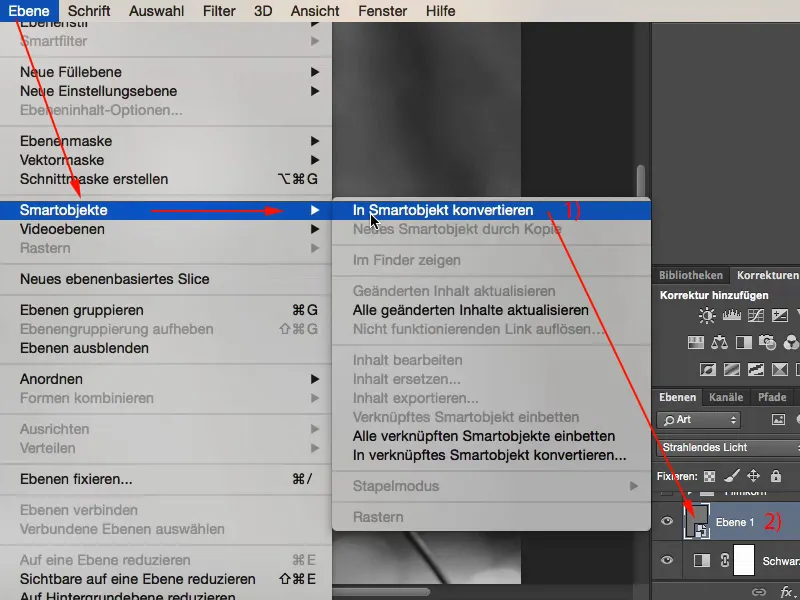
Nyní můžete aktivovat Filtr Šum a přidat Šumování… (1).
Jistě si vyberte možnost Monochromatický (2), protože pokud to neuděláte, dostanete barevný šum, což ve snímku černobílém není dobré. Stejně tak Gaussová distribuce (3), abyste nevytvořili opakující se vzor. Takže Gaussovská distribuce a Monochromatický.
A hodnotu nyní nastavte extrémně na hodnotu asi 28 % (4).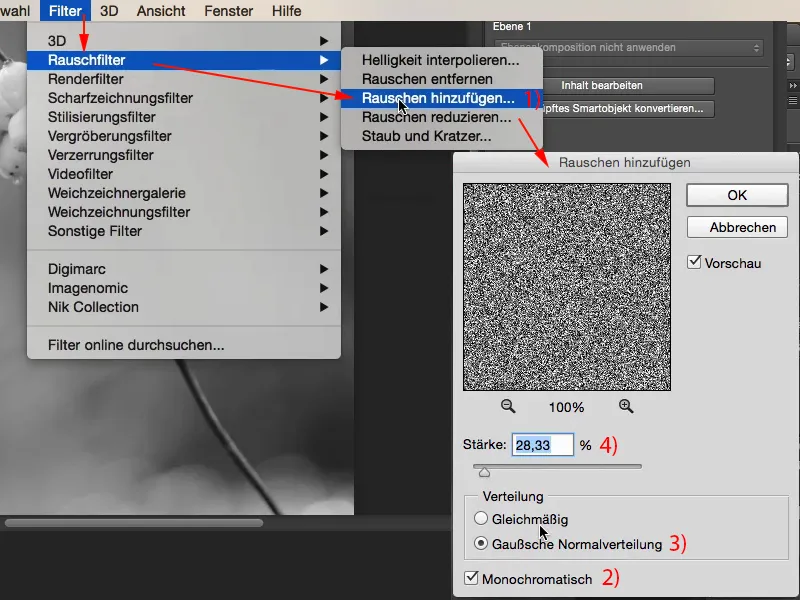
A tak vám mohu ukázat výhody této chytré vrstvy. Nyní máte tento Filtr Přidat šum- a dvojitým klepnutím na něj (1) se k němu kdykoli vrátíte a můžete zrno o něco zpětně ovlivnit, řekněme na hodnotu kolem 12 % (2).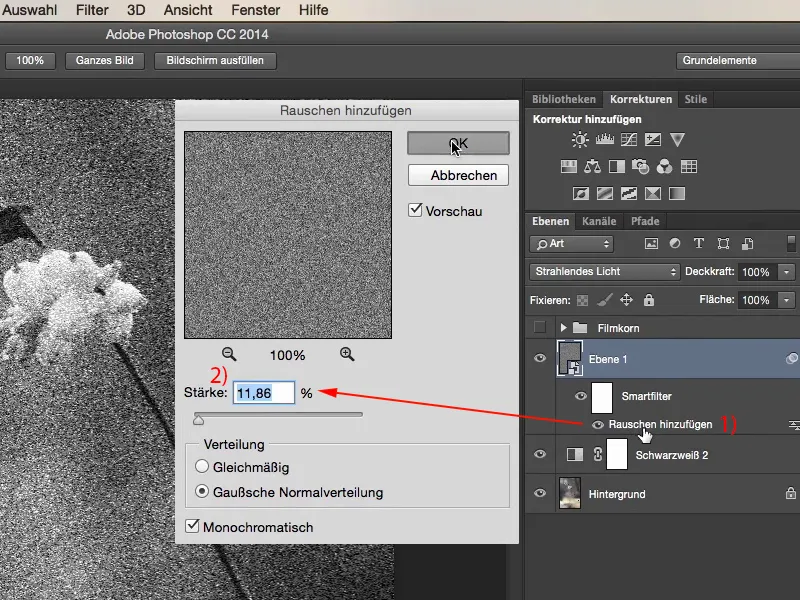
Pokud je to příliš silné, jednoduše použijte Filtr>Rozmazání>Gaussovský rozmaz (1). Zde můžete zjemnit zrno. Můžete pixel zrna trochu rozšířit. Nemusí to být moc, postačí rozsah poloměru 0,5 až 0,7 (2).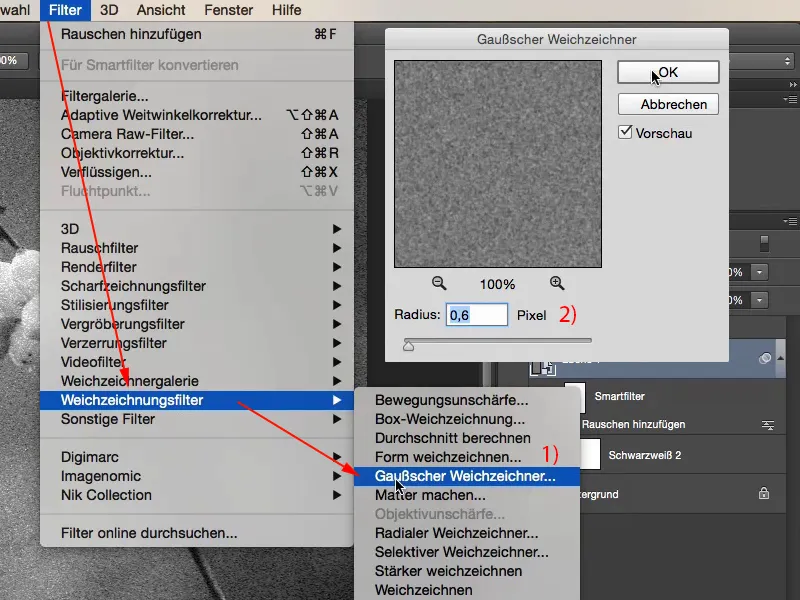
Nyní se vraťte ke Filtru Přidat šum- (1) a možná můžete intenzitu trochu snížit, možná na šest, sedm, osm procent. Ach, myslím, že osm procent vypadá celkem dobře. Ano. Poměrně silné zrno. A protože je zde na této vrstvě, můžete nyní určit také Průhlednost (2) zrna. Takže jste naprosto flexibilní, jak velké zrno má být, jak silně se zde ve snímku projevuje zrno, jak silně chcete zrnitost zjemňovat. Ano, a to je podle mého názoru velmi pěkná možnost.
Pokud byste si zjistili, že je to na konci opravdu trochu mdlé nebo příliš matné, jednoduše si naklonujete černobílou vrstvu přes Cmd + J nebo Ctrl + J (1) a nastavíte její režim na Měkké světlo (2). Nyní máte ve snímku velmi silné kontrasty a já si myslím, že je to rozhodně atraktivnější, protože ve snímku je prostě více kontrastu než v předchozí variantě.
Pokud je to příliš, můžete regulovat průhlednost kdykoli zde (3).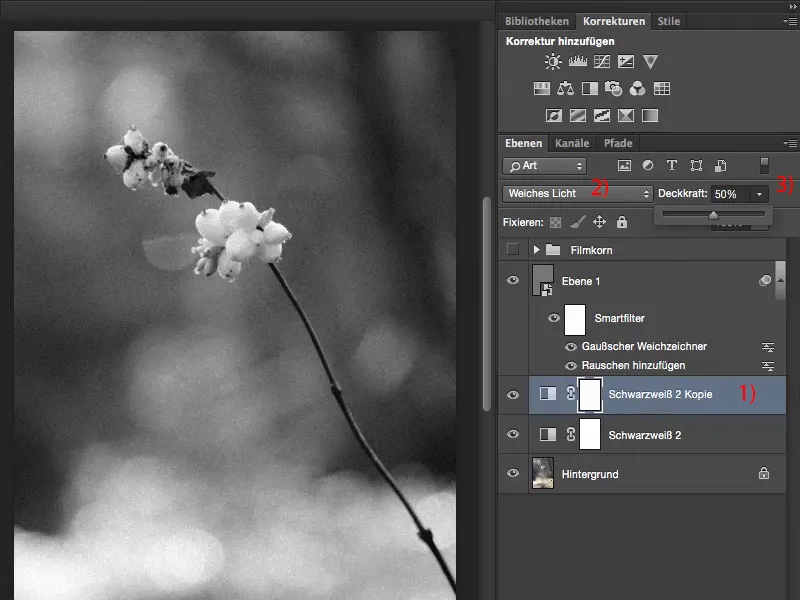
S jednou nebo dvěma vrstvami úprav černobílého, s neutrální šedou vrstvou, s Přidáním šumu a Gaussovým rozmazáním můžete určit svůj vlastní zrnný vzhled.


