V tomto školení ti ukážu vysokokontrastní vzhled.
Zfotím se trochu blíže na Stefana Aignera, který tehdy hrával u lva.
Předtím (1) je jak ve školce. Po aplikaci (2) uvidíš: Vysokokontrastní vzhled skutečně vyždímá všechno z pórů. U žen to nevypadá tak dobře, ale u mužů a venkovních fotografií, u fotografií zvířat, můžu s tímto vysokokontrastním vzhledem úplně ovládnout. A jak to funguje, teď ti ukážu.

Zvýraznění kontrastů pomocí stupně šedi
Nyní jednoduše vypnu efekt (1). Zkusme se trochu oddálit, abychom viděli více. Jako první musíš zkopírovat vrstvu (2).
Tuto vrstvu pak invertuješ pomocí Cmd + I nebo Strg + I (1). Dostaneš tedy takový negativ tvého obrázku.
A pak nastavíš režim vrstvy na Svitavé světlo.
Svitavé světlo? Vidíš, zůstávají zde jen některé obrysy. Vypadá to docela špatně, ale toto šedé, to je to šedé Photoshopové šedé 50 procent. A to můžeme později skrýt.
Teď potřebujeme: Filter> Rozostřit> Zeslabit… (1).
To dělám často a zjistil jsem: Nastavení Poloměr 15 bodů a Práh 30 úrovní (2) fungují na každém obrázku. Samozřejmě zde můžete hrát s poloměrem a sledovat, co se stane. Jediné, na co opravdu musíte dávat pozor, je to, že byste zde měli mít hodně detailů. Jakmile jdeš s poloměrem výš, dostáváš méně detailů. A musíš pozorovat hrany.
Zvýším teď trochu práh. V okamžiku, kdy se zde objevují černé hrany (1), tedy tyto růžce, to už tak dobře nefunguje. Možná to stále vypadá dobře uvnitř, ale venku určitě dostaneš tmavý okraj, který tento vysokokontrastní vzhled okamžitě prozradí.
A s nastavením poloměru 15 pixelů a práhu 30 úrovní (2) – testoval jsem to až k D800 s 36 megapixely – vždy to funguje skvěle. Takže 15 pixelů, 30 úrovní – zeslabit, žádné hrany, hodně detailů – ideální!
Pak Photoshop trochu počítá, co může trvat, vždy záleží na tom, jak rychlý je tvůj počítač …
To, co teď vidíš, je v podstatě přesně to, co potřebujeme pro režim překryvu. Mám téměř výhradně šedou a všechno, co se od ní odlišuje, je struktura.
Ale pár barev tu také mám. A pokud to nyní nastavím do režimu překryvu, pak určitě dostanu posun barev. To nechci.
Testování režimů vrstev
Navíc je tato vrstva již nastavena na Svitavé světlo, což znamená, že když to nyní například nastavím na Vrstvení, je sice toto šedé již odstraněno, ale ne úplně a dostanu něco velice podivného, co nechci.
Ani tvrdé světlo (1) nefunguje, měkké světlo (2) také nefunguje.
Svitavé světlo – ano, jsem zpět u stupňů šedi.
Vytvoření černobílého obrazu
A nyní musíš tyto dvě vrstvy (1) sloučit do nové vrstvy (2). K tomu existuje zkratka: Shift + Alt + Cmd + E (nebo Shift + Alt + Strg + E). To ti prakticky spojí tyto dvě vrstvy (1) do nové (2) a ta je opět v režimu Normální (3). Nyní můžeš střední vrstvu skrýt (4), již ji nepotřebuješ. Ta je stále v režimu Svitavé světlo, se kterým nemůžeš pracovat.
A odeber ještě sytost: Obrázek> Úpravy> Snižit sytost (1). Teď už nedostaneš žádný posun barev. Máš nyní černobílý obraz a režim vrstvy Normální (2).
Vytvoření vysokokontrastního vzhledu
Nyní můžeš hrát s režimy zde. Můžeš to nastavit na Měkké světlo (1), pak bude efekt v pořádku, ale ne tak výrazný. Nebo prostě přejdeš na Vrstvení (2) pro plný efekt, pro plné detaily, pro tento vysokokontrastní vzhled. A tak snadno to celé funguje.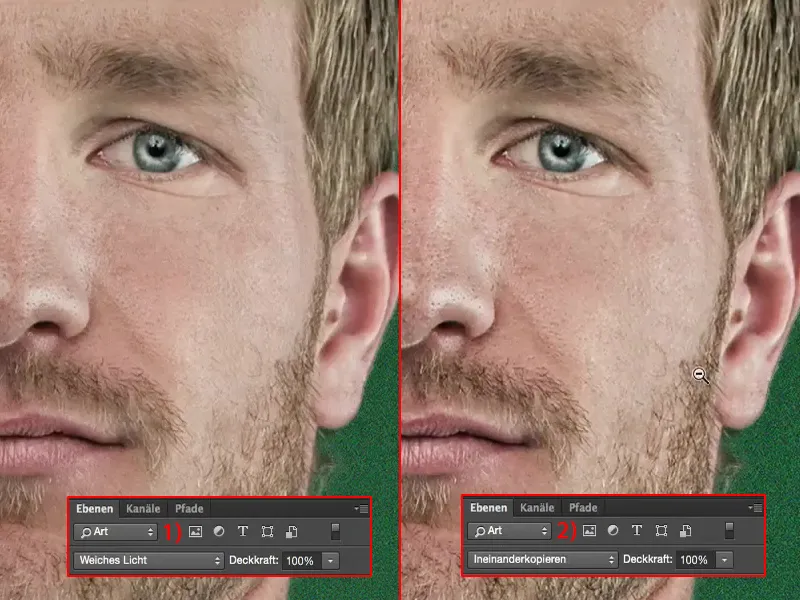
Vytvoření akce
Pokud chceš tuto akci použít opakovaně na svých obrázcích, doporučuji ti: Vytvoř si akci (1). Ukážu ti to. Tady to vyjmu (2).
Nahoře řeknu: Nový soubor akcí (3), Nová sada, a pojmenuji to „Pohled na kontrast“. Vznikne tento nový adresář (4).
Nyní si zaznamenej novou akci (1). Od okamžiku, kdy svítí červená lampa (2), Photoshop zaznamená každé jedno kliknutí, což znamená, že si Photoshop bude pamatovat i každou chybu, kterou uděláš.
Nejprve si vytvoř kopii pozadí (VRstva >Nová >Vrstva kopií) (1). Tuto vrstvu musíš invertovat (Cmd + I nebo Ctrl + I) (2), …
… nastav ji na zářivé světlo (3), …
… přejdi na rozmazávací filtr Zjemnění... (1): Poloměr 15, Práh 30 - Ideální hodnoty (2). Potvrď to.
Poté sloučíš vrstvy (Shift + Alt + Cmd + E nebo Shift + Alt + Ctrl + E), skryješ střední vrstvu (1), odstraníš sytost horní vrstvy (2) (Obraz>Korekce>Zvýšit sytost), …
… a změníš režim vrstev na Míchání (1). Pak klepni na tlačítko Stopp v akci (2).
Zkontrolování akce
První věcí, když napsal(a) takovou akci, je samozřejmě zkontrolovat, zda funguje. Jdi zpět na Kontrastní pohled (1) a jednoduše zmáčkni tlačítko Start (2), abys viděl(a): Dělá tato akce to, pro co byla napsaná?
S filtrem Zjemnění... to samozřejmě trochu potrvá. Pak uvidíš: Vrstvy jsou vytvořeny (3), jedním kliknutím akce máš v obraze svůj vysokokontrastní vzhled a můžeš pokračovat v retušování.
Takové akce jsou opravdovými časovými šetřiči a doporučuji ti, pokud máš opakující se postupy, napiš si pro ně akci. Ušetříš si skutečně čas.


