Fantasy-look eller eventyrligt udseende, hvis du vil, som bliver anvendt på dette billede (se det andet billede), imponerer primært med sine store kontraster, med blødhed, med dette diffuse glød, og bliver i dette tilfælde endda forstærket af denne lyseffekt.
Lydseffekten, det er jo ægte solstråler her i det originale billede, som det kom ud af kameraet. Vi brugte en lille tågemaskine og var heldige, at nogle stråler faldt på tågen gennem bladene. Når jeg ser noget sådan, tænker jeg selvfølgelig på Photoshop og at jeg må forstærke det lidt mere.
Og med denne fantasy-effekt, med denne glød, skaber jeg virkelig en stemning, der lidt minder om eventyrlighed. Hvordan fungerer det hele? Jeg viser dig det.
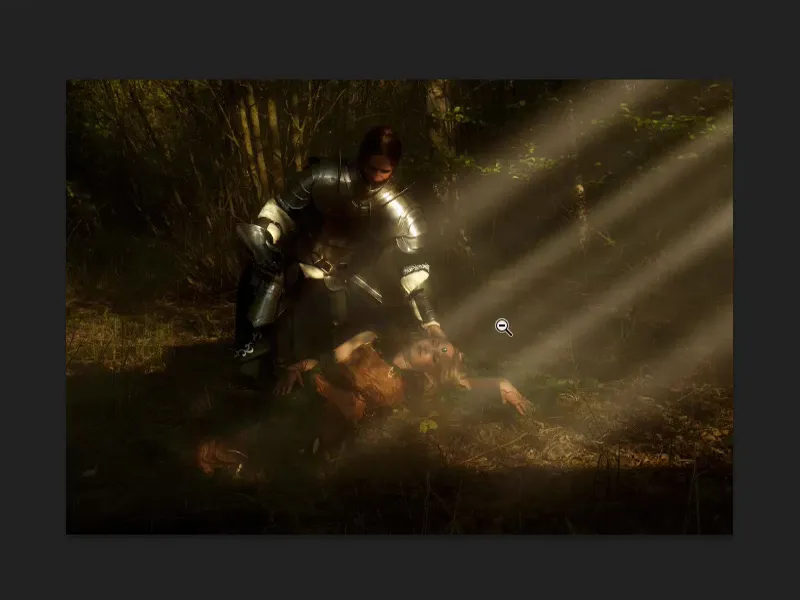
Sort-hvid-billede
Du laver først en lagkopi med Cmd + J eller Strg. + J (1) og konverterer derefter det hele til et sort-hvid-billede (Billede>Justeringer>Nedsæt mætning) (2).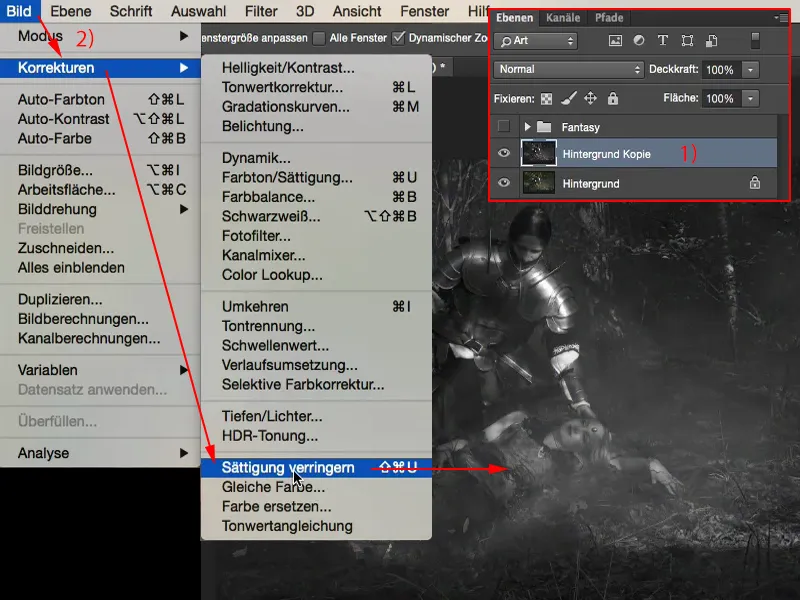
Næste skridt er at oprette et Smartobjekt fra dette lag (Lag>Smartobjekter>Konverter til Smartobjekt).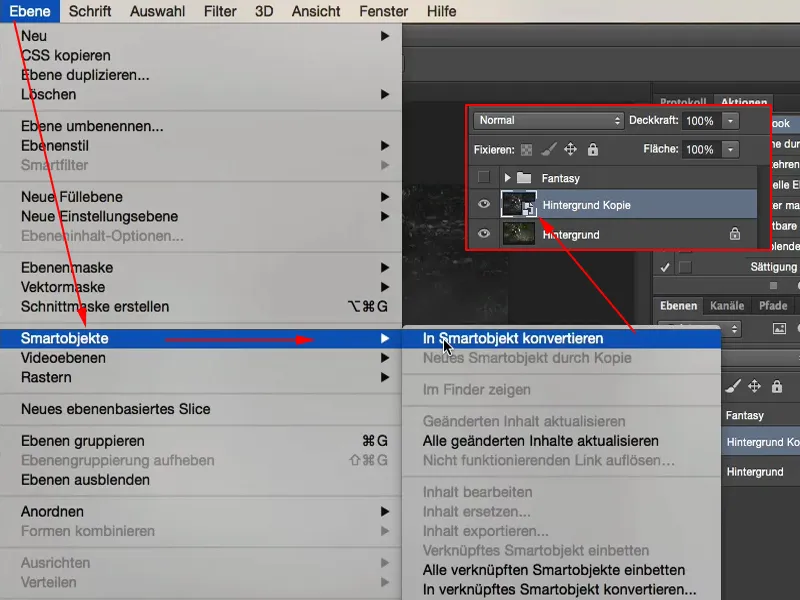
Opret glød
Alt hvad du skal gøre nu er at angive "Blød belysning" (1) her for at øge kontrasten.
Men det bringer stadig ikke denne glød. Det sker først med Gaussisk sløring (2) (Filter>Slørede filtre>Gaussisk sløringsfilter…). Du kan lege lidt med værdierne, og du vil se, jo højere du trækker værdierne op her, jo mere diffust bliver det. Pixelene bliver bredere og bredere og bredere. Ved en bestemt værdi, omkring 150, sker der ikke meget mere. Jeg beholder det normalt mellem 20 og 30, det afhænger altid lidt af billedets størrelse. Jeg siger nu 23 (3).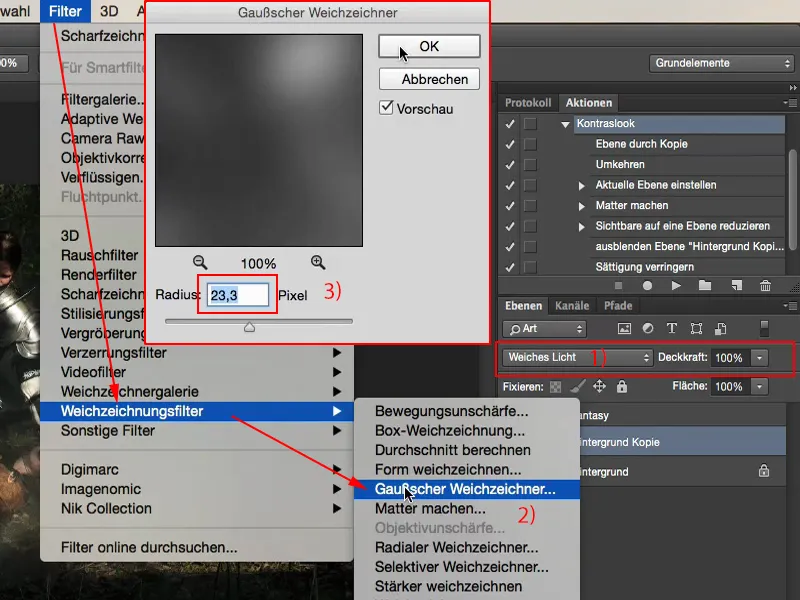
Så ser jeg på før-efter-sammenligningen. Nu har jeg denne høje kontrast. Mine skygger bliver virkelig mørke, lysene glimter og det hele får netop denne maleriske, glødende effekt. Det er faktisk hovedbestanddelen i dette fantasy-look.
Farvetoning
Noget jeg også kan gøre nu er at blande en farvetone sammen - enten via et justeringslag eller også via en fuldfarvefyldning - for det er stadig den originale farve, bare lidt kontrastforstærket til sidst. Jeg går til Lag>Nyt Lag med Fuld farve...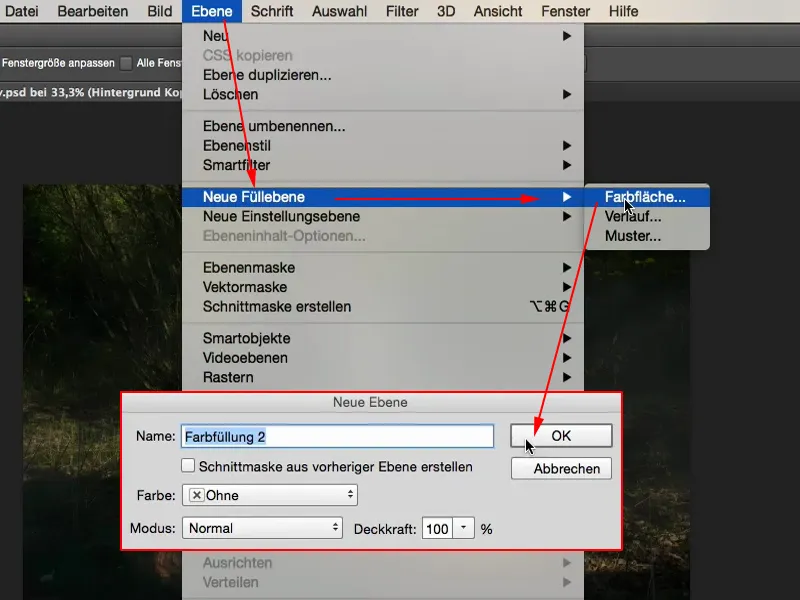
Her vælger jeg nu en farvetone. Jeg vælger måske noget i retningen af (#b78b2d) - orange vil skabe en varm farvetoning …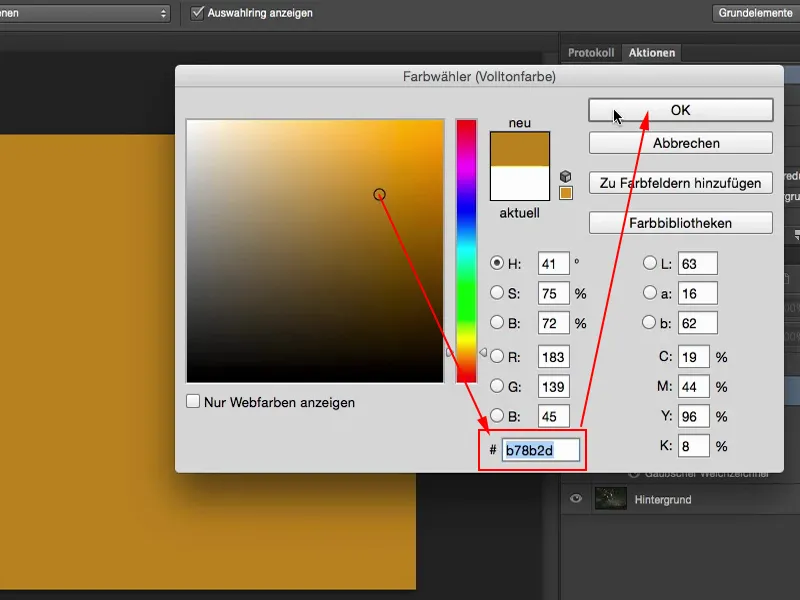
… og så har jeg det her i mit billede. Hvis du synes det hele er for kraftigt, kan du til enhver tid sænke Opaqueness (1) lidt.
Det gode ved farvefyldningen er, du kan også hurtigt oprette en køligere farvetoning her ved blot at dobbeltklikke (2) eller måske noget helt vildt, lilla.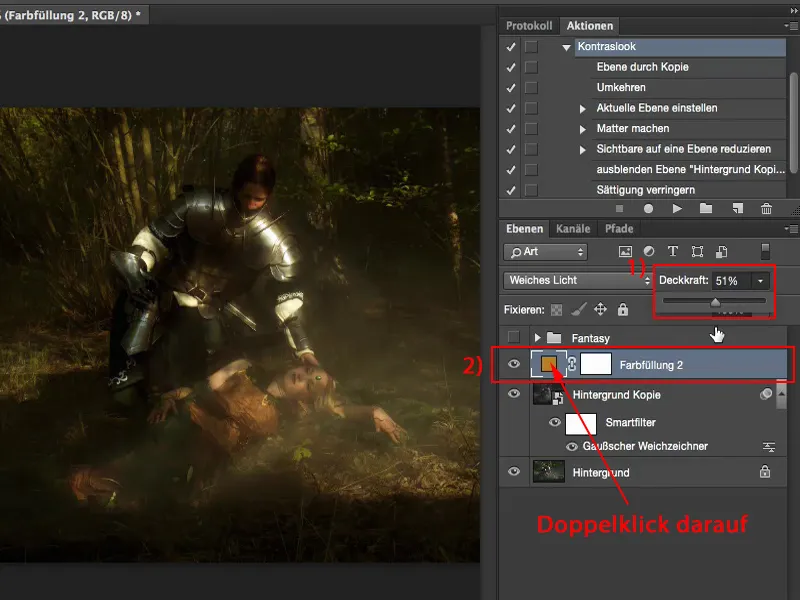
Her kan du også variere lysstyrken. Så med farveflade kan du gøre dit billede lysere, mørkere, mættet, umættet, alt efter hvad du har lyst til. Det synes jeg virkelig er en fantastisk mulighed, fordi Photoshop altid husker dette punkt (1), hvor jeg var her.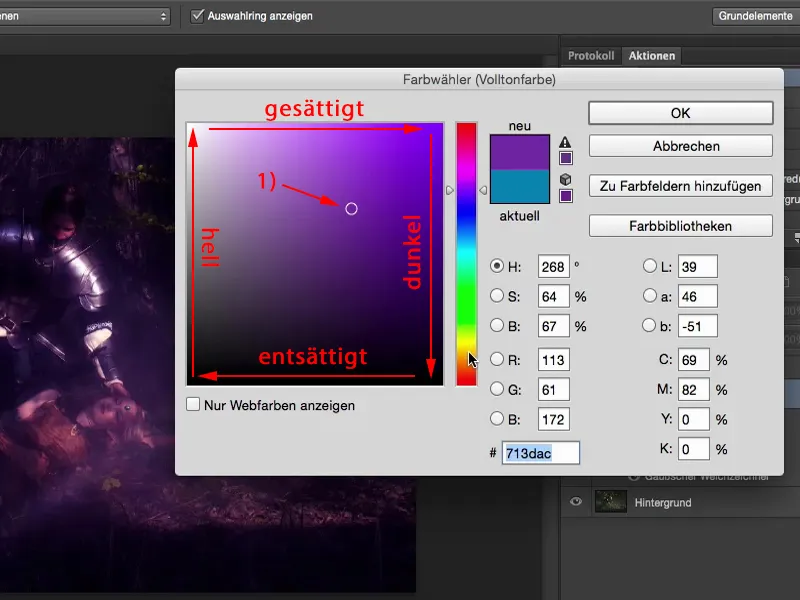
Og når jeg så tænker: "Nå ja, jeg vil også gerne se det med kolde farver", så dobbeltklikker jeg på farvefyldningen, klikker på blå og får straks en forhåndsvisning af, hvordan det ville se ud i kolde farver.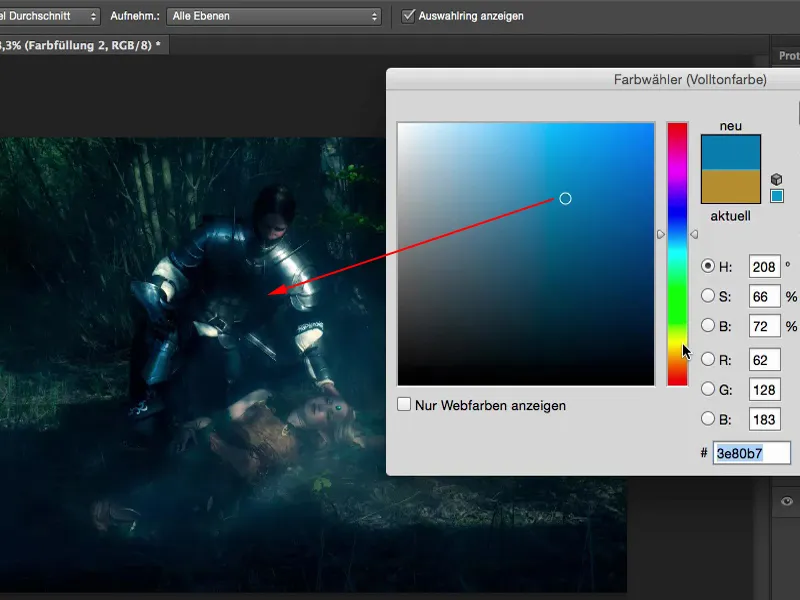
Men jeg foretrækker det lidt varmere her. Jeg synes det passer også til scenen, når ridderen bøjer sig ned til sin elskede, der sover her, eller måske er det Tornerose, hvem ved.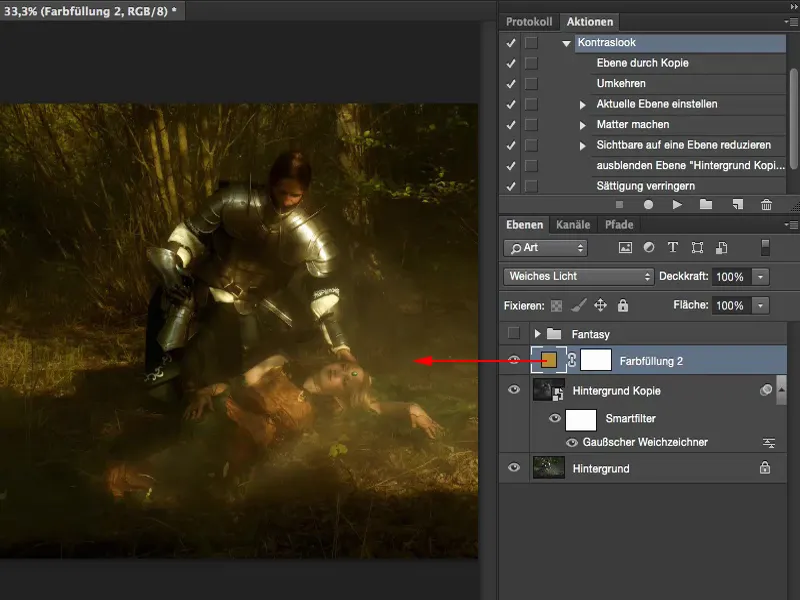
Lysstråler
Noget jeg gerne vil have er disse lysstråler. Til det markerer jeg baggrundskopi-laget (på billedet: Baggrundskopi). Jeg vil have at lysstrålerne også farves af fuldfarvefyldningslaget. Jeg opretter et nyt, tomt lag (1). Så tager jeg penselværktøjet (2), sætter det til 100 % Opaqueness (3) og gør børstespidsen lidt mindre (4).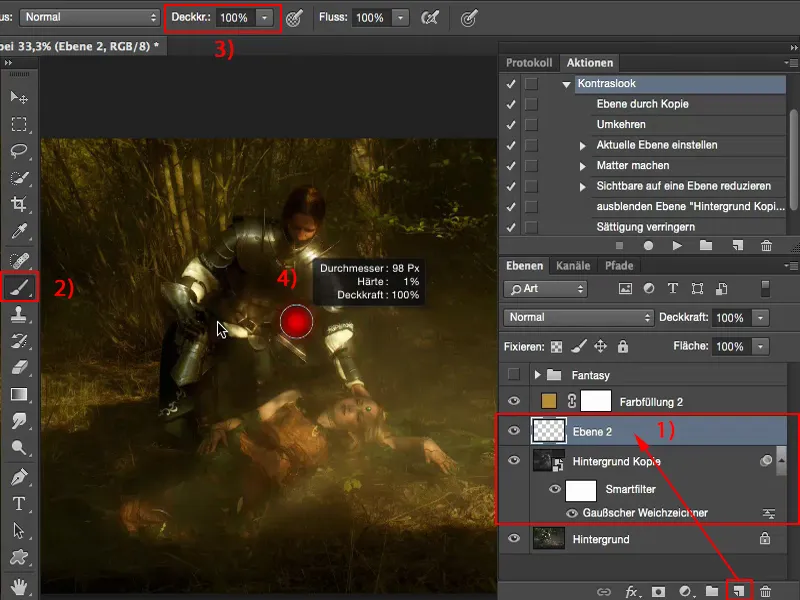
Nu klikker jeg midt på mit billede, holder Skift-tasten nede og klikker til højre ved siden af. Nu har jeg sådan en streg her. Jeg laver to, tre af disse streger.
Sæt et punkt - hold Skift-tasten nede - igen et punkt, og så forbindes det med en lige linje. Det gør jeg også ved at variere børstepunktens tykkelse lidt. Således skaber jeg tykke og tynde lysstråler her.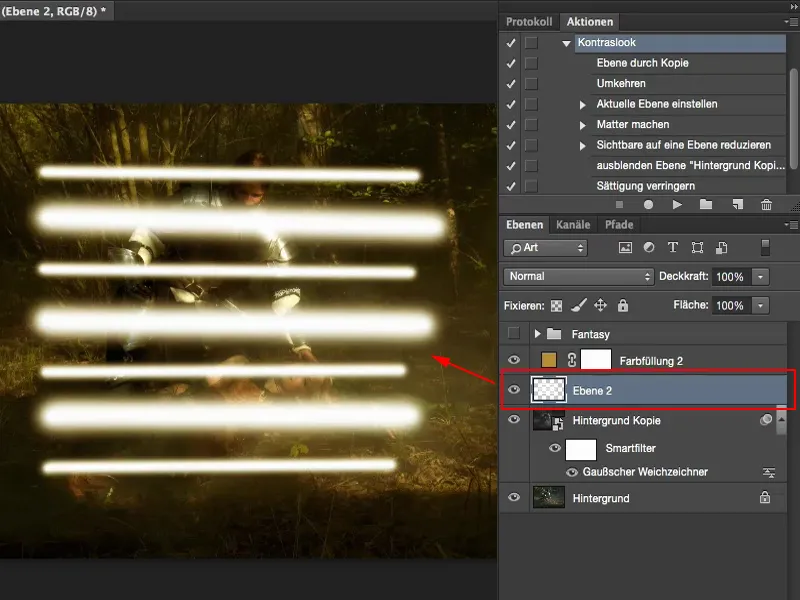
Det går forfærdeligt hurtigt. Og alt, hvad du nu skal gøre, er at aktivere blødgøringsfiltret Bevægelsessløring her (Filter>Blødgøringsfiltre>Bevægelsessløring) (1).
Bedst med en afstand, der er maksimal (2), fordi det vil strække det hele realistisk ud i bredden. Det ser ret fedt ud. Jeg bekræfter det derefter med OK.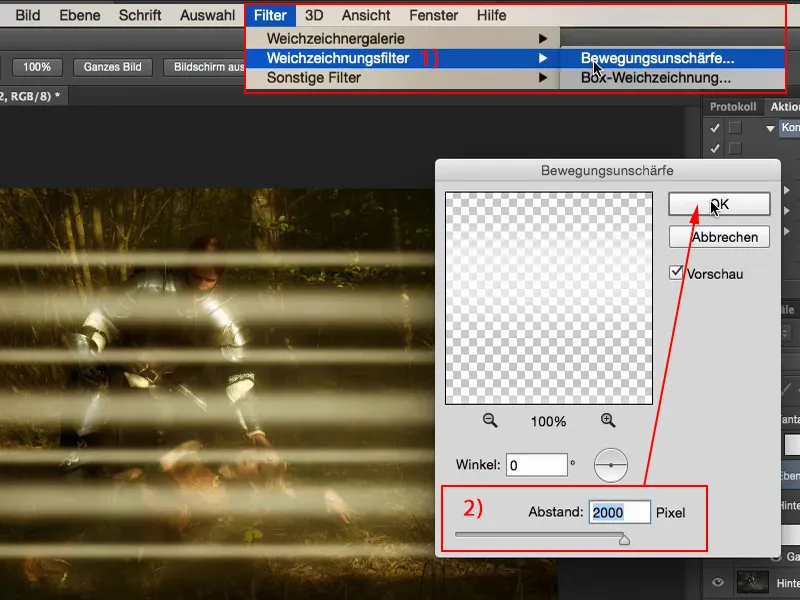
Nu synes jeg, at afstandene stadig er lidt for store, og jeg vil gerne have det mere diffust, så jeg blødgører pixels her. Det gør jeg normalt med Gaussian-blødgøreren (Filter>Blødgøringsfiltre>Gaussisk blødgører) (1). Og så giver jeg den gas, indtil jeg tænker: "Ja, så ser det ret fedt ud." Måske omkring 30, 35 pixels (2), det passer.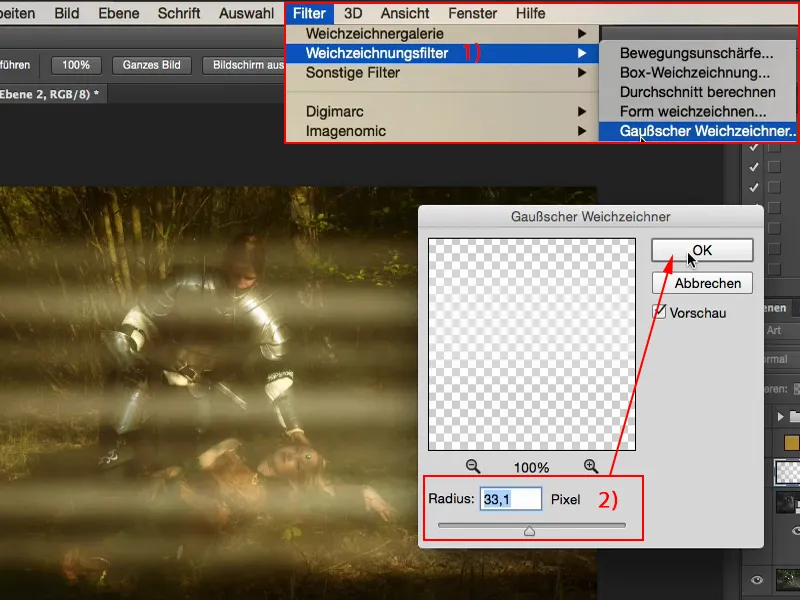
Derefter kan jeg via Rediger>Fri transformering (1) placere det hele i billedet, hvor jeg gerne vil have det. Jeg kan også dreje det og justere det, så det ligner originaloptagelsen ...
Nu ser jeg naturligvis kanter, f.eks. forneden, hvor de tegnede lysstråler slutter.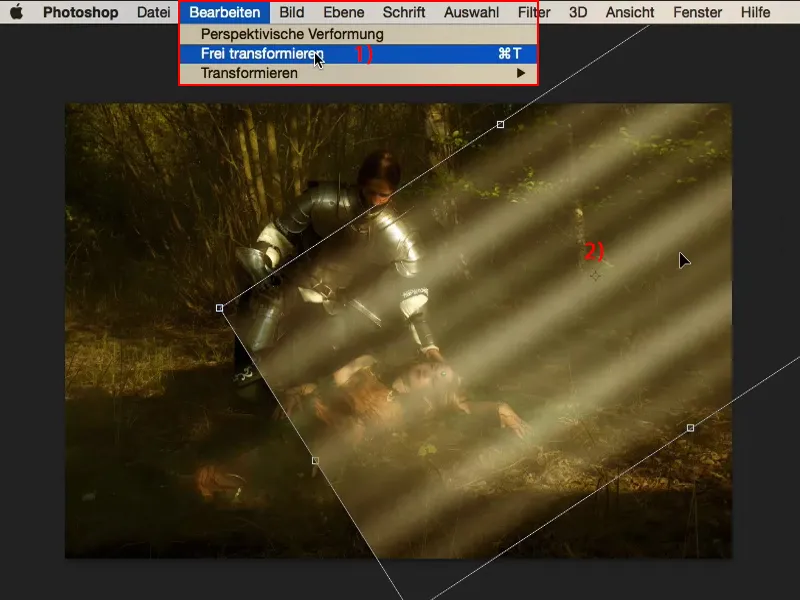
Jeg kan nemt fjerne kanterne med en simpel maske (1). Jeg tager igen min pensel (2) her. Jeg sætter penslens gennemsigtighed tilbage, 40, 50 procent (3), og gør børstespidsen stor og blød (4). Nu fjerner jeg kanterne og går over strålerne med reduceret gennemsigtighed (cirka 25 %), måske ønsker jeg også at sløre det lidt forneden og også lidt ved ridderen og midt i billedet af den sovende.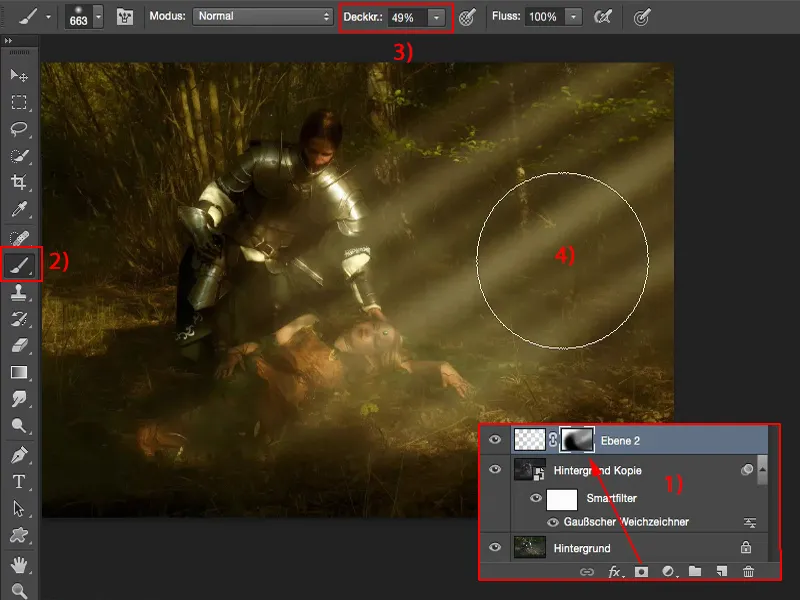
Nu har jeg børstens gennemsigtighed og kan dermed nærmest realistisk integrere lysstrålerne, så det næsten ikke er synligt (øverst billede). Hvis jeg fjerner lysstrålerne, ser jeg de originale stråler (nederste billede), de løber i samme retning, de er ikke helt så intense.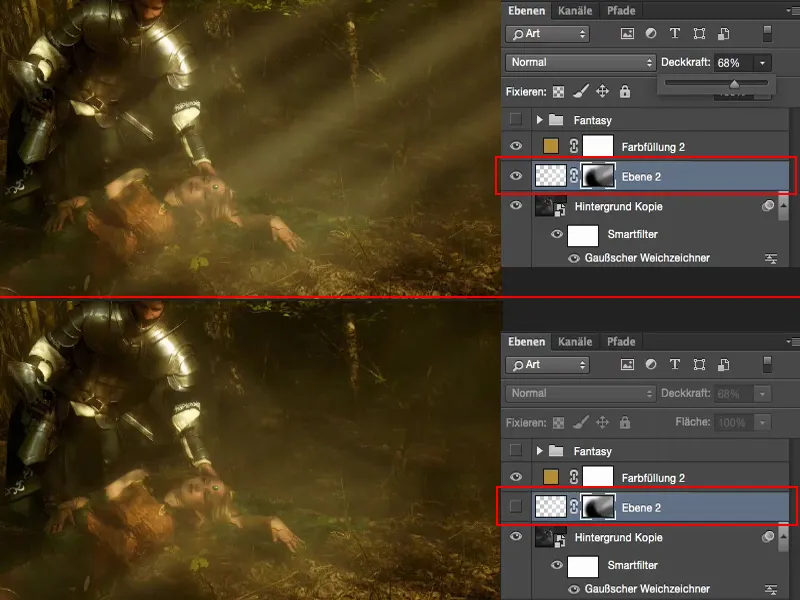
Du kan også prøve at sætte lagtilstanden her til for eksempel Blød belysning (1). Så bliver det hele mere diffust, og det integreres lidt bedre.
Men jeg ser ofte det sådan: Når jeg laver en effekt, vil jeg virkelig gerne se den kraftigt i billedet, så jeg lader den stå i tilstanden Normal (2) med reduceret gennemsigtighed (3).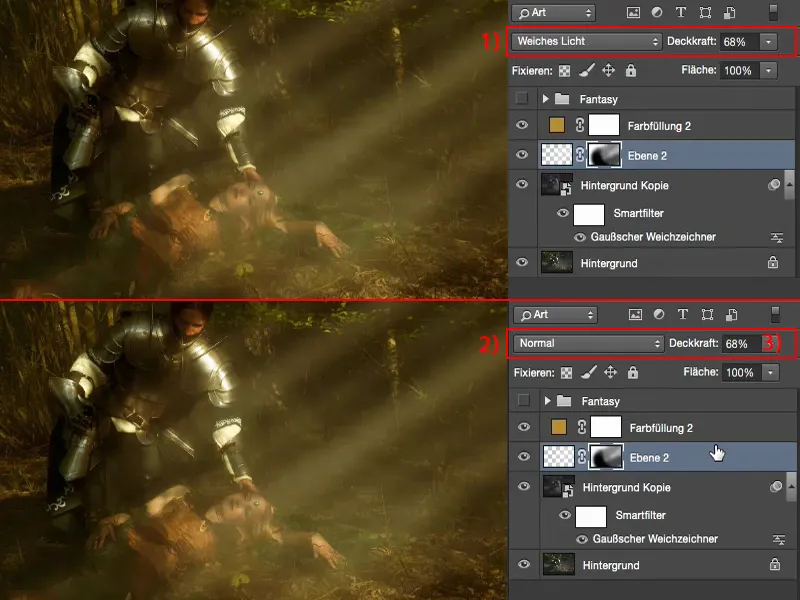
Så let kan det være at forvandle et normalt billede til et fantasibillede.


