Med dette billede vil jeg give dig nogle regler og tanker om emnet billedkomposition og billedopbygning.
Jeg viser dig, hvordan det originale billede så ud. Målet eller opgaven her var at placere det hele i Olympiaparken i München. Billedet blev taget helt normalt ved tilgængeligt lys eller måske med en lille blitz, vil jeg gætte, for her ser man måske en softbox, det kunne også have været en blitz.
Det er dog taget ret uspektakulært, så jeg har ingen højlys heri, og overalt er der tegning. Jeg kan godt se bremserne, fælgene og så videre, ansigtet, jakken, alt har god tegning. Det er et godt grundbillede til billedretouchering.
Jeg vil kort gennemgå lagstakken med dig, så du ved, hvad der sker i sammensætningen. Det er sandsynligvis lidt for hurtigt til at følge med, men du har alle startfilerne og kan samle det hele efterhånden.

Frigørelse og kontrol lag
Når jeg frigør noget som dette her, så tænker jeg først over: Med hvilket frigørelsesværktøj vil jeg begynde? Jeg kan gøre det ret let i dette tilfælde, for når jeg zoome lidt ind her: Jeg har disse ret lineære kanter fra denne parkeringsforskel i baggrunden. Til sådan noget er polygon-lassoet mit foretrukne værktøj, for her kan jeg nemt frigøre det hele trin for trin. Og heller ingen store problemer med modellen, især ikke med frisuren, der kan jeg bare gå pænt rundt omkring. Så med polygon-lassoet får jeg et meget flot resultat.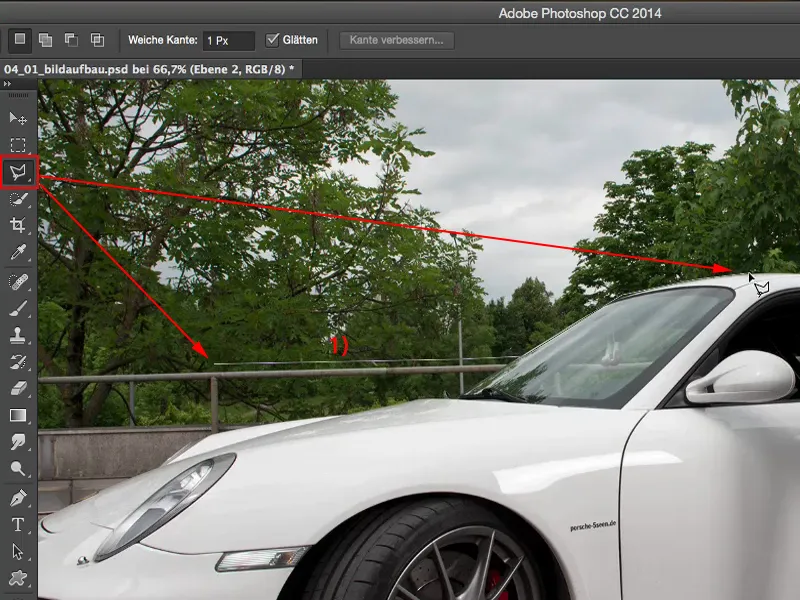
Før jeg begynder at frigøre, lægger jeg altid en farve ind i billedet her, bare et farveområde med en fyldning, der ikke findes i billedet og som er ret skarp. Jeg gør dette, fordi med dette lag kan jeg meget godt kontrollere, hvordan min frigørelse er, når jeg aktiverer min frigører. 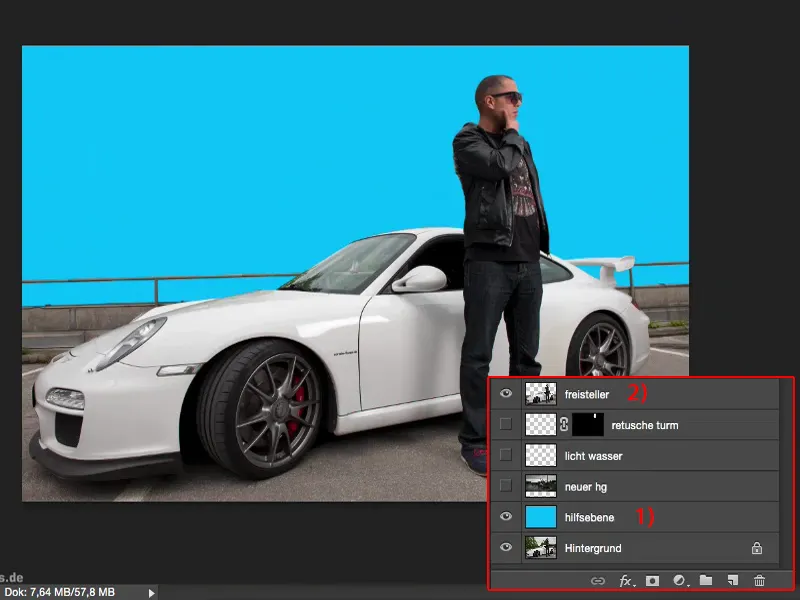
Når jeg nu kommer her og zoomer ind 100 %, kan jeg straks kontrollere kanterne, og jeg ser: Har jeg muligvis glemt noget? Frigørelsen er virkelig perfekt, for den er bare enkel.
Og uanset hvor tæt jeg kommer her … Ja, jeg kunne tage to pixels væk her ved vingen fra Porsche, men det behøver jeg slet ikke, det vil man alligevel ikke kunne se senere på billedet. Så dette kontrol lag anbefaler jeg dig bestemt, når du frigør noget.
Billedkomposition og retouchering
Så ligger den nye baggrund lige under frigørelsen (1). Det er Olympiazentrum i München. Det hele er optaget, som man kan se, på en overskyet dag, så jeg har heller ingen højlys her. Det passer allerede relativt harmonisk sammen. Hvis jeg ikke redigerer begge billeder, vil der ikke være store kontrastforskelle. Det passer egentlig ganske godt allerede sådan. Nu vokser der her en bygning ud af hovedet, den skal jeg helt sikkert retouchere væk.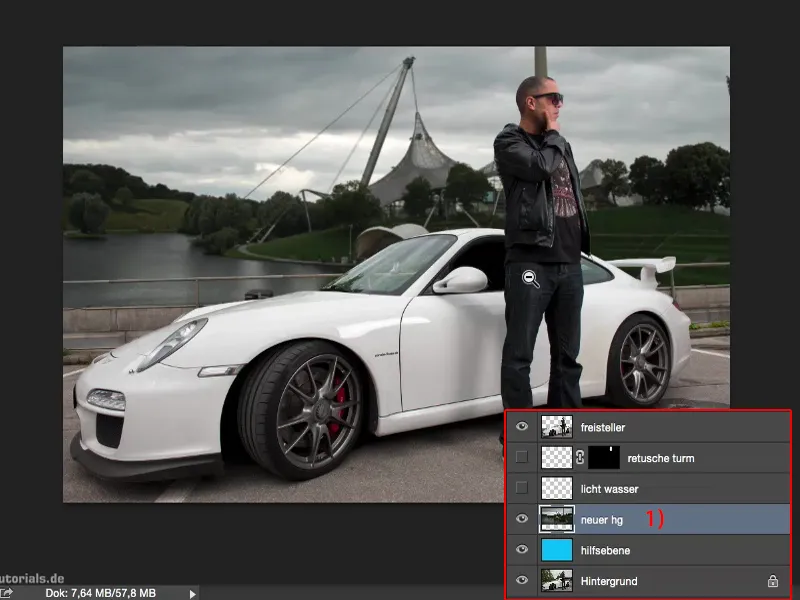
Dette gør jeg på en tom lag.
Jeg har her lyst op lyset og vandet lidt, blot med en hvid, blød penselspids med tilstanden Soft Light. Jeg har på en tom lag fjernet små urenheder fra bilen og modellen.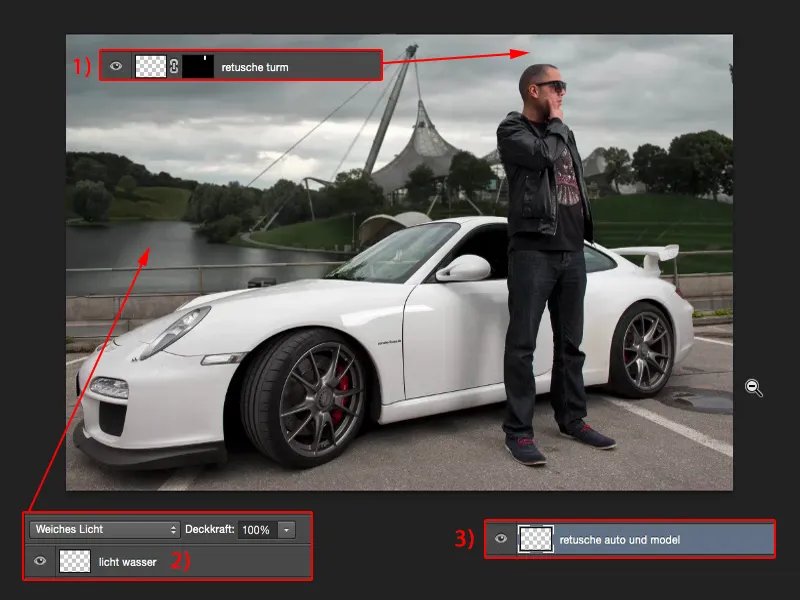
Så har jeg tilføjet en frigjort træ foran (1), givet det hele en vignette (2) og en bestemt farvelook (3). Og det var det. Nu er det hele harmonisk.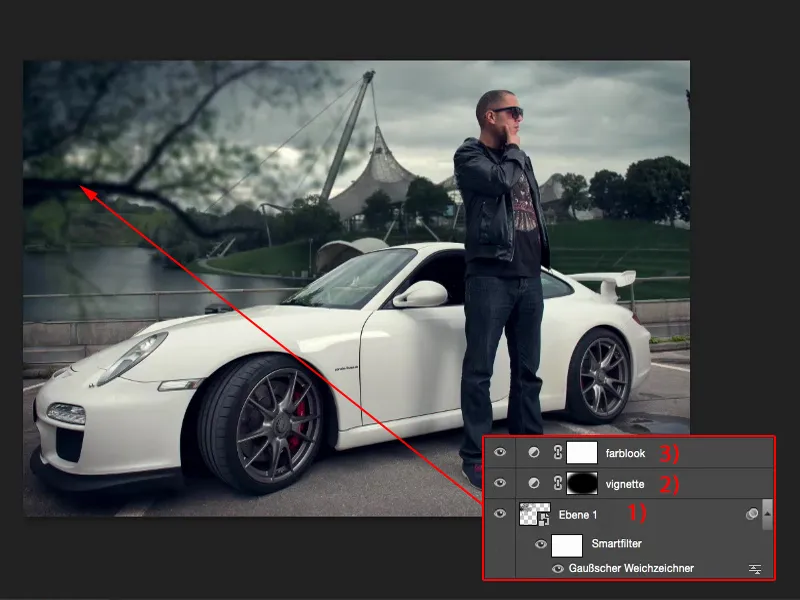
Billedopbygning
Nu kommer jeg til emnet billedopbygning og hvorfor det hele er harmonisk. Dette er ikke en træningsøvelse til at følge med, men det skal lidt forklare dig reglerne for billedopbygning. Jeg har lavet en tom lag her. På laget vil jeg nu bare tegne nogle ting til dig.
Tredjedels reglen
Billedopdelingen følger tredjedels-reglerne. Måske kender du reglen om den gyldne skæring. Jeg har ikke anvendt den gyldne skæring her, men jeg har modificeret den lidt til mine formål, for jeg har fundet ud af, at når jeg placerer billedelementer i tredjedels-reglerne i billedet, er det visuelt interessant.
I originalen havde billedet lidt mere luft. Det første, jeg tænkte på, da jeg beskårede billedet, var, at modellen her skulle stå i det højre tredjedel. Porsche og afgrænsningen - det hele foregår mere eller mindre i den nederste tredjedel. Det gør billedet interessant for betragteren. Jeg kunne også spejle det hele, så ville det være spejlvendt. Det er lidt en smagssag. I dette tilfælde kunne jeg godt lide det sådan. Så det første: Vær opmærksom på tredjedels-reglerne ved billedopbygning.
Horisontlinje
Det andet: Hvis jeg skal udskifte et baggrundsbillede her, fjerner jeg alt og henter det originale billede tilbage (1), så skal jeg tænke over, hvor horisontlinjen i mit billede er.
Det er relativt nemt med dette billede. Gennem parkstriberne kan jeg trække hjælpelinjer og se, hvor de mødes. Og på dette punkt, man kan også se det ret godt i baggrunden, der er min horisontlinje (2).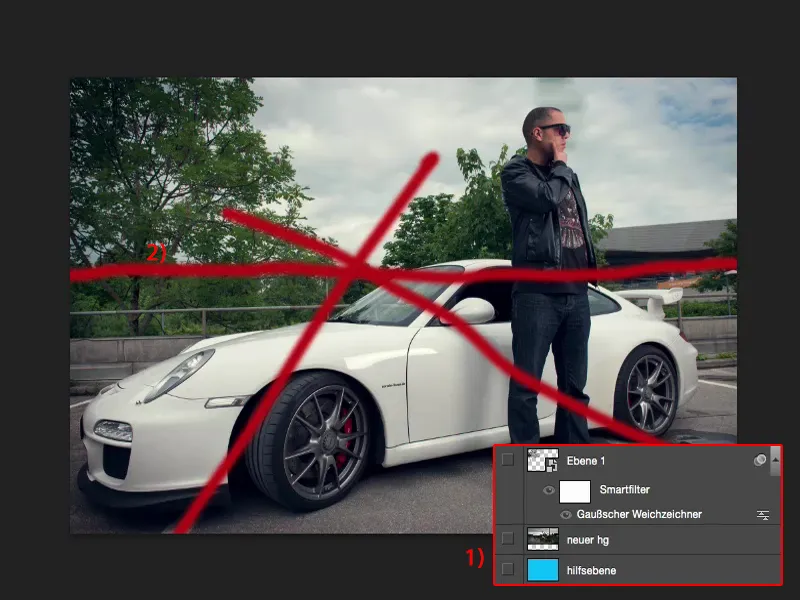
Det betyder, at hvis jeg indsætter en ny baggrund (1), skal jeg også sørge for, at denne baggrund også har en horisontlinje på linje.
Jeg vil vise dig, hvordan det ser ud, når jeg har placeret baggrunden forkert. Derfor tager jeg flytteværktøjet og flytter baggrunden opad. Nu ser hele billedet pludselig ud, som om bilen sammen med personen næsten glider ned i Olympiasesøen. Bilen glider - og man undrer sig næsten over, hvorfor personen stadig står så oprejst. Han burde faktisk tippe bagud, fordi tyngdekraften burde trække ham ned, eller han burde lene sig lidt mere fremad. Men perspektivet passer ikke, fordi horisontlinjen er alt for høj.
Det samme er selvfølgelig også tilfældet, hvis jeg sætter horisontlinjen for langt ned. Jeg ser nu meget himmel her, men det passer ikke, fordi billedet, det er jo taget omtrent i hoftehøjde, mavehøjde, og derfor trækker det alt dette tilbage. Passer heller ikke.
Så: Sørg absolut for, at horisontlinjen sidder nogenlunde, hvor den også er i dit originale billede.
Elementer i forgrunden
Så har jeg tilføjet et element her, og det er dette træ. Jeg har klippet det ud. Man kan nu også rendere træer gennem Filter>Renderfilte, så kan man gøre det lidt nemmere, hvis man vil tilføje et træ her. Og jeg har omdannet det til en smart filter og kørt en gaussisk sløring på det.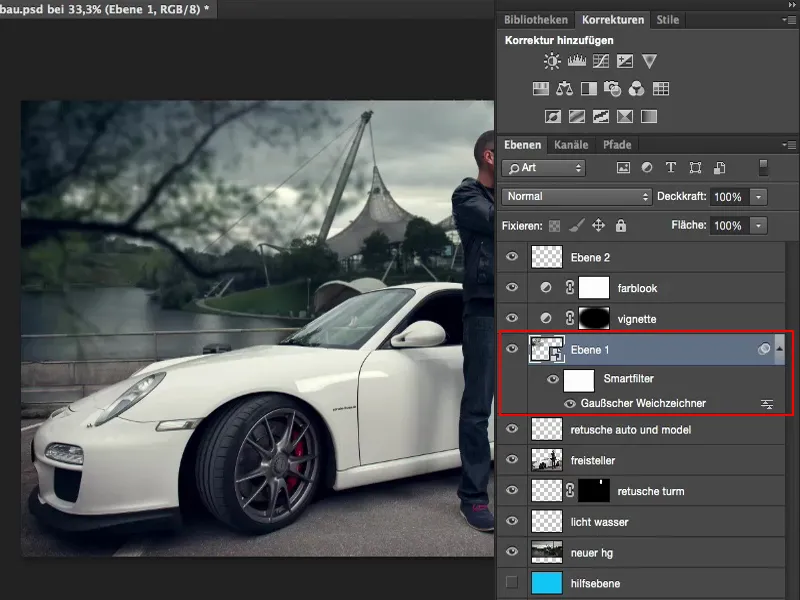
Jeg vil nu også vise jer, hvorfor. Så er træet skarpt indsat. Man kan se hvert eneste blad, hver lille gren her. Freestanden af træet har I i øvrigt i en separat fil, så I kan også se, hvordan det er gjort.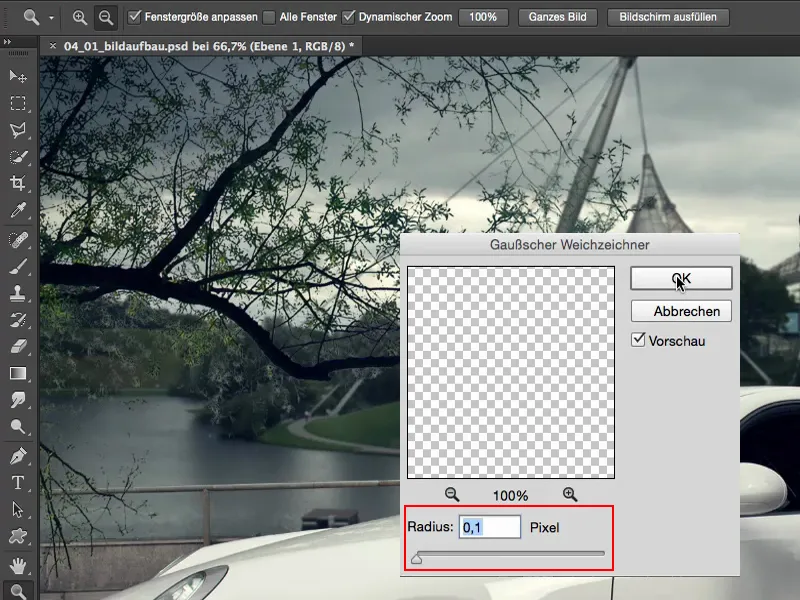
Efter min mening opbygger sammensætning altid ud fra tre elementer. Jeg har en billedmellemliggende, hvor handlingen finder sted - her har jeg placeret mit model eller bil. Det skal fokusere derhen. Jeg har baggrunden, som i dette tilfælde også er den nyfremstillede baggrund. Og hvis jeg gerne vil gøre det hele lidt mere spændende for betragteren, så skaber jeg også en forgrund. Jeg skaber altså uskarpe elementer, der optisk set ligger foran modellen.
Så har jeg nu klippet dette træ ud og lader det vokse ind her fra venstre. Det passer også lidt til spejlingen i vinduet, fordi den kan jeg næsten ikke skjule i originalen, og at sætte søen bagved, det ville aldrig se helt ægte ud.
Jeg havde derfor brug for et element i forgrunden her. Hvis jeg indsætter det en til en her - træet er perfekt klippet ud - men skarpheden, den er meget, meget skarpere end min model og hele billedet, det passer bare ikke. Men hvis jeg anvender en smart filter her og sætter en gaussisk sløring over, for eksempel med 6 til 7 pixels, så antyder jeg over for betragteren: Aha, det er uskarpt, det skal jo ligge foran hele scenen. Og så passer det hele meget, meget bedre.
Også fotomontagen er ikke længere så genkendelig. Jeg synes, jeg har gjort det ret godt, men måske sidder horisontlinjen ikke helt perfekt, og nogen måler det op eller siger: "Nå ja, sådan som lyset er ... og han kaster jo skygger her", og så videre - så kan det hele afsløres. Men hvis I integrerer uskarpe elementer i forgrunden foran jeres model, så kan I få det til at smelte sammen. Det smelter mere og mere sammen. Man er heller ikke så opmærksom på det Olympiske center bagved, på baggrunden, fordi træet er her.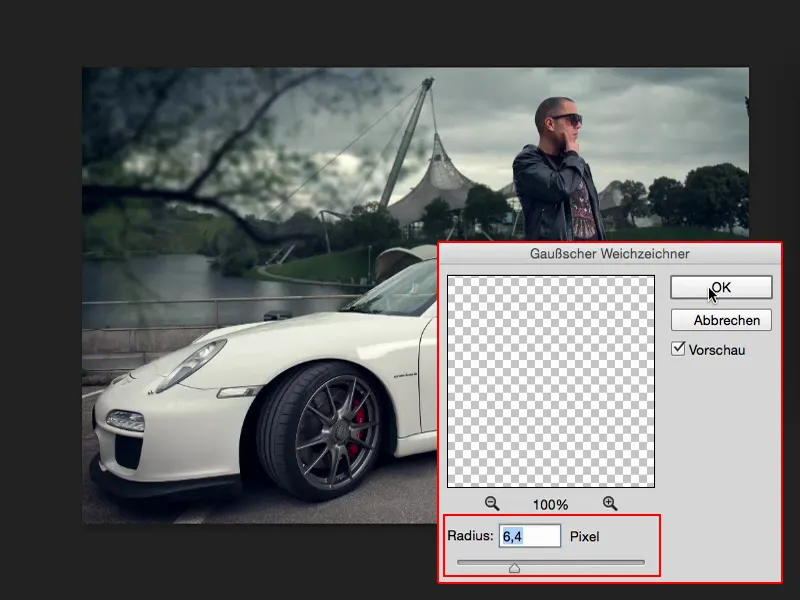
Opsummering
Og jeg er sikker på, hvis I viser noget sådant til folk og spørger: "Og hvad tror du, hvad har jeg gjort her?" De vil sige: "Ja, ved det egentlig ikke. Dodge and Burn på bilen, på personen, farvelook og så videre." Men normalt, hvis horisontlinjen passer, og du har indsat en uskarp forgrund godt, så er selve montagen ikke så hurtigt genkendelig. Naturligvis af folk, der arbejder dagligt med Photoshop, de vil sige: "Nå ja, sandsynligvis er træet sat ind, måske ikke, lad os se." Og så kigger de på lagstakken.
Men hvis I viser det til folk, der ikke har nogen anelse om Photoshop, tager de billedet som det er, fordi de måske kigger bagved på Olympiazentrum, de kigger på bilen - de kigger ikke på træet. Og det er formålet med en sådan billedopbygning.
Så husk altid at tilpasse horisontlinjen, tilpasse perspektivet, justere lysstyrke og kontrast for montageelementer for at matche hinanden, også mætning er helt afgørende. Det ville slet ikke give mening, hvis det grønne bagpå bakken nu skulle stikke ordentlig ud. Så ville man straks se, at disse to elementer skal være monteret, det passer ikke sammen. Og så husk altid at indsætte uskarpe elementer i forgrunden, rette fokus her gennem en tredjedelsregel til din model og justere baggrunden perspektivisk. Så har I en fotomontage, der logisk set og relativt ægte virker.


