Partikler i sammensætninger med Photoshop skaber en tæt billedstemning. Jeg har nu her et startbillede, …
… har lavet en sammenfattet lag, der viser, hvordan det ser ud, når jeg maler baggrunden her. Jeg har lavet et snebelagt gelænder med lidt grå, sort og hvidt, og jeg har tilføjet denne flare.
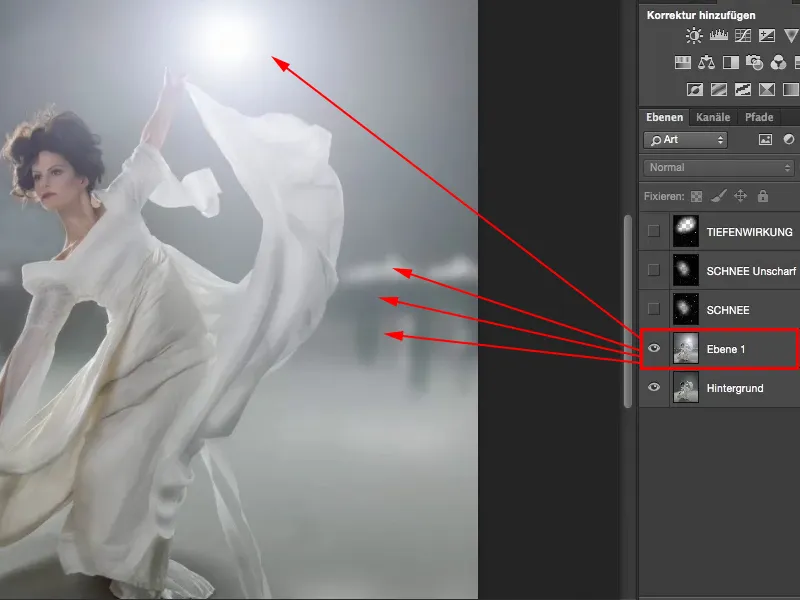
Jeg fjerner det her og lægger nogle partikler over.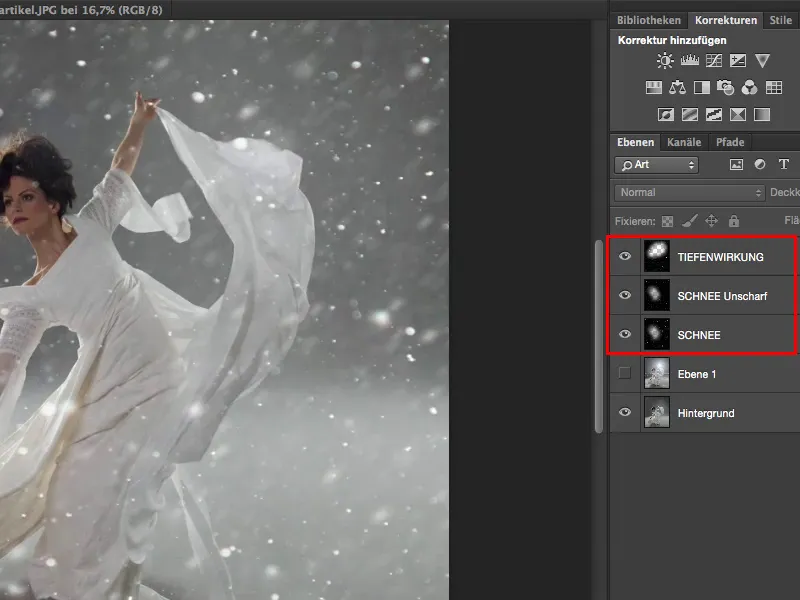
I normal tilfælde ser det sådan ud. Det er ikke andet end sne, der er blevet blitzet om natten. Når jeg zoomer ind, har jeg skarpe og uskarpe partikler, nogle jeg kun kan se let, og nogle der virkelig er hvide prikker. Og med disse partikler kan jeg arbejde godt. Jeg kan klippe enkelte ud, klippe områder ud og så videre.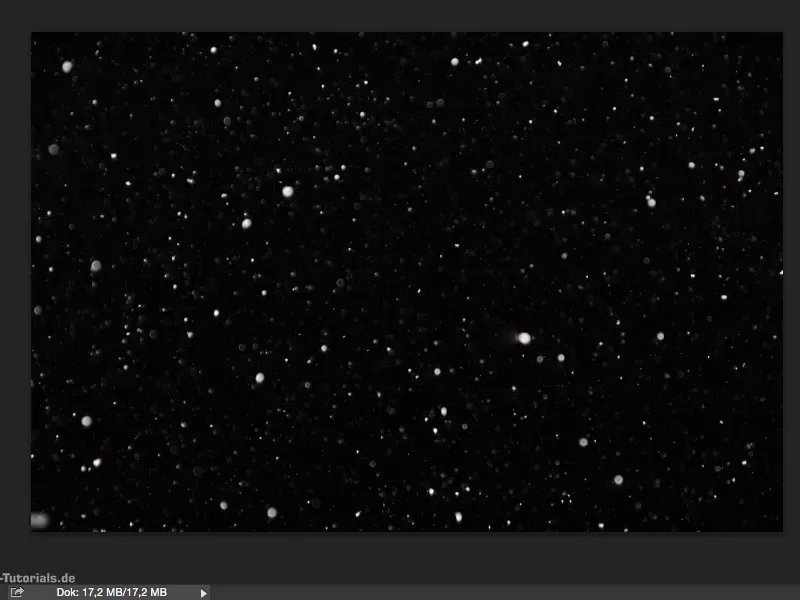
Når jeg indsætter sådanne partikler i sammensætninger, lægger jeg dem ikke over hele billedet, men kun fastgør dem til bestemte elementer på billedet, så skaber jeg atmosfære. Nogle gange har man det også i virkeligheden, når man kigger sådan og i modlyset skinner der så partikler igennem, så kan man bruge det til en sammensætning.
I dette tilfælde kan jeg også bruge sneen som ægte sne nu. Det er stadigvæk bare små partikler, der gør billedet interessant. Hvad jeg til sidst gør med det - det er jeg helt fri til.
Jeg kan fx også ikke nødvendigvis bruge sneen sådan én til én, jeg kan altid gå til Bevægelsesskarphedsfilteret, …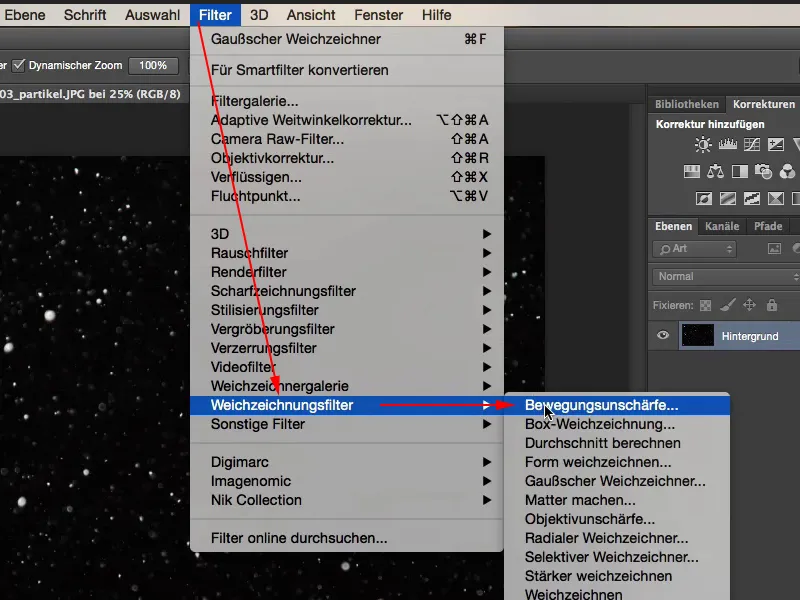
… trækker det her skråt og tager lidt afstanden tilbage - og det kan jeg f.eks. integrere som regn i en sammensætning. Så fra sne kan jeg altid trylle regn i Photoshop og omvendt, men jeg har også brugt disse små partikler igen. De er virkelig meget nyttige. Jeg går her på Annuller.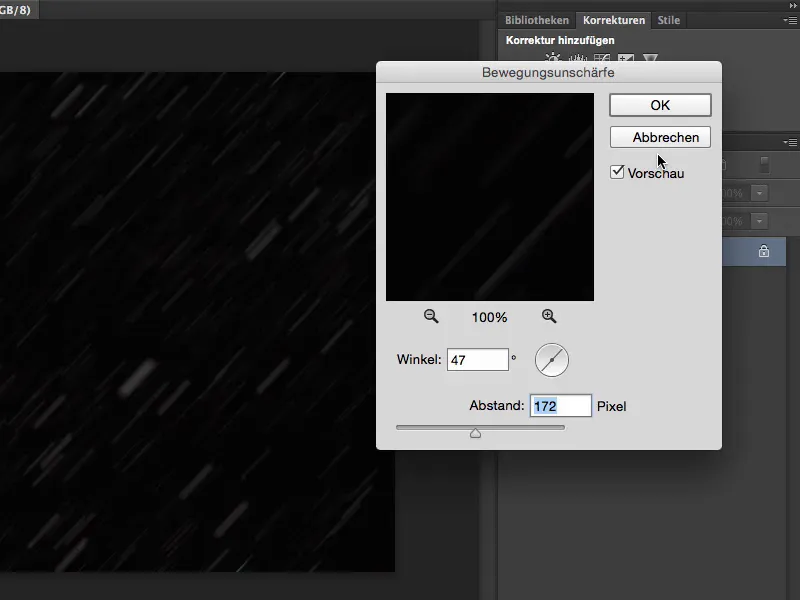
Når jeg så indsætter sneen, disse partikler, på denne måde, så er det ikke rigtig sjovt. Det jeg har brug for, er ikke nødvendigvis denne baggrund, for den forsvinder alligevel næsten i hele snestormen, men hvad jeg helt sikkert har brug for, er en lyskilde - disse partikler har brug for en lyskilde!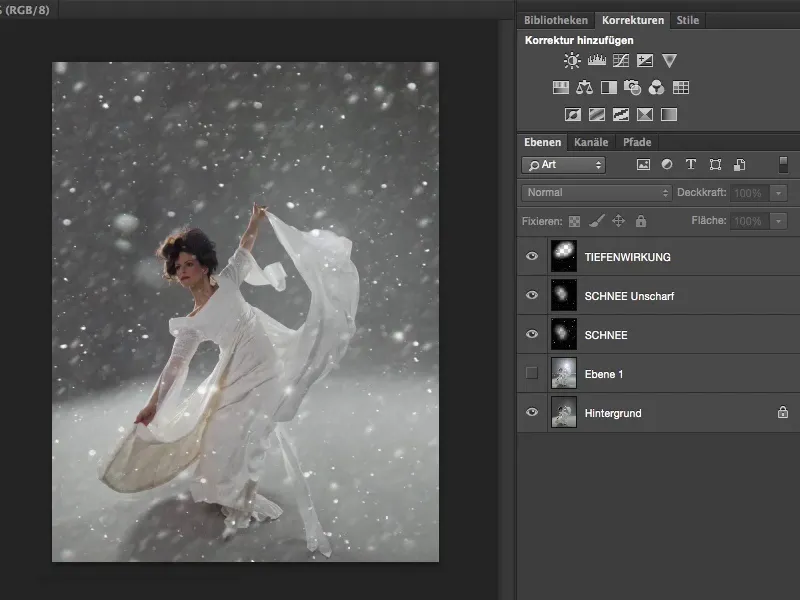
Hvor kommer denne lyskilde nu fra? Jeg slår denne lag fra, går til baggrundslaget og laver et tomt lag.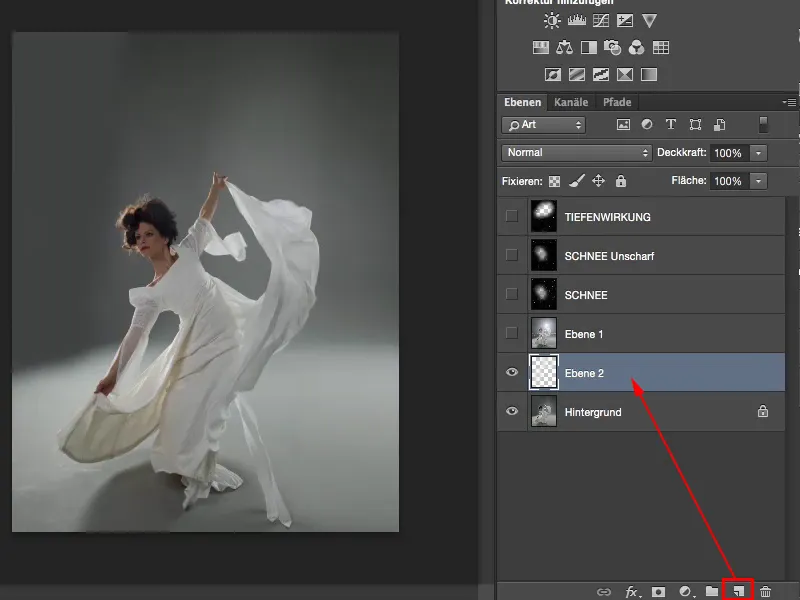
Denne bliver udfyldt med sort via Rediger>Udfyld område…>Sort>OK (1 og 2).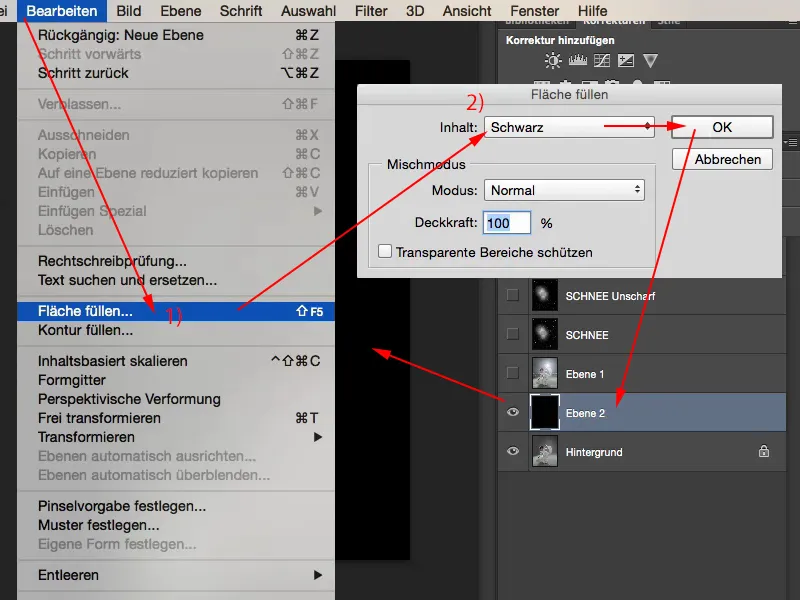
Dette har den baggrund, at jeg naturligvis altid kan skjule sort med Negativ multiplikation (1). De sorte pixels er stadigvæk til stede på laget, de bliver bare trukket ud. Og på dette sorte lag, tilstand Negativ multiplikation, anvender jeg nu renderfilteret Blænderpletter (2).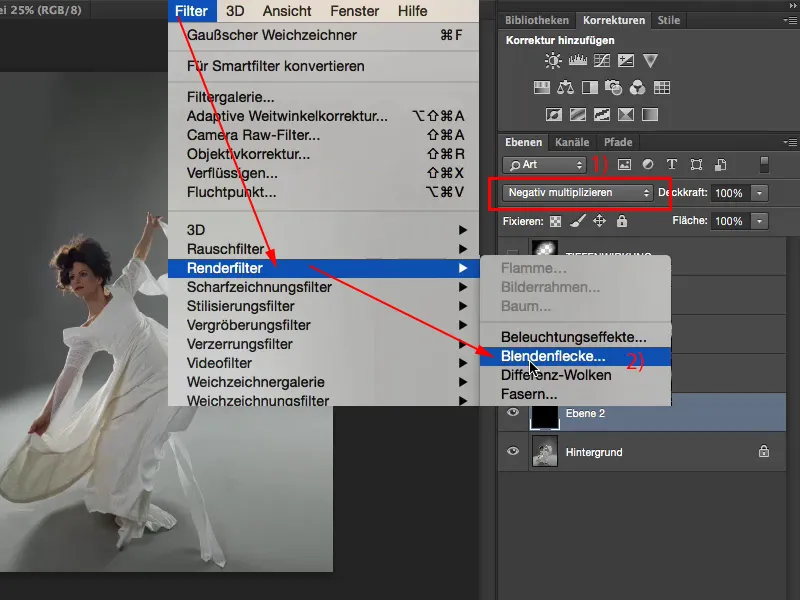
Forhåndsvisningen er desværre ret pixeleret, jeg lægger vinduet lidt ved siden af billedet. Jeg ved, sådan i det øverste tredjedel, ved hånden, vil jeg gerne placere Flaren. Jeg kigger bare gennem objektivet og jeg finder ud af, at det her (105 mm) er det, der er sjovt for mig, og jeg øger lidt i lysstyrken. Så bekræfter jeg det hele med OK (1). Og fordi alt dette sker på et sort lag, bliver sort skjult (2).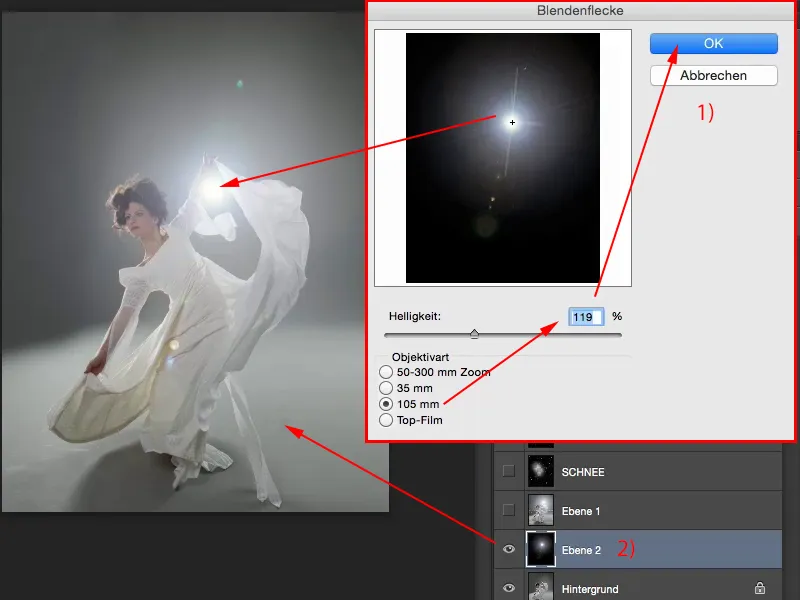
I tilstand Normal ville det se sådan ud (venstre). I tilstand Negativ multiplikering ville det se sådan ud (højre).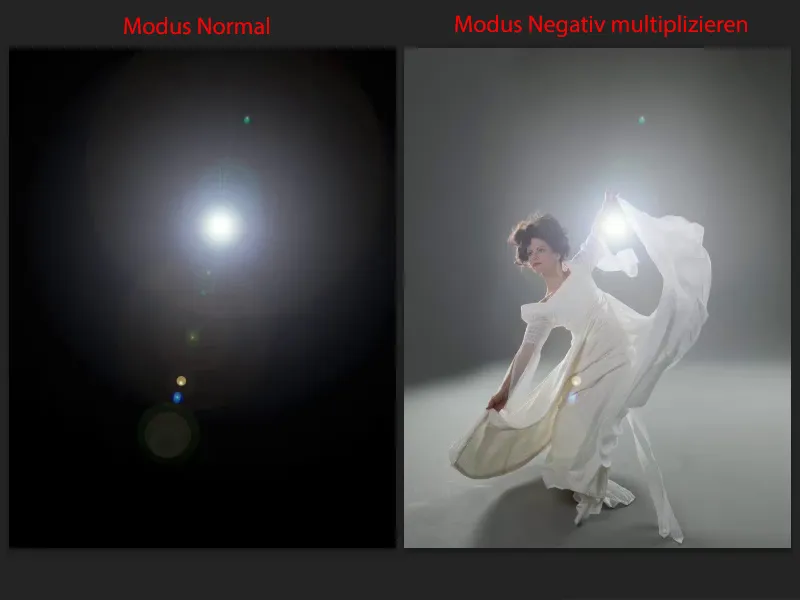
Nu kan jeg transformere Flaren og jeg kan også fjerne forstyrrende elementer. Jeg bruger bare min helt almindelige Område-reparationspensel (1), fjerner markeringen af Inkluder alle lag (2) og kan nu køre henover her (3). Så fjernes disse mini-flares her fra den store Flare. Og jeg kan selvfølgelig også, her for eksempel, gå over denne relativt hårde kant (4), så bliver den lidt blødere.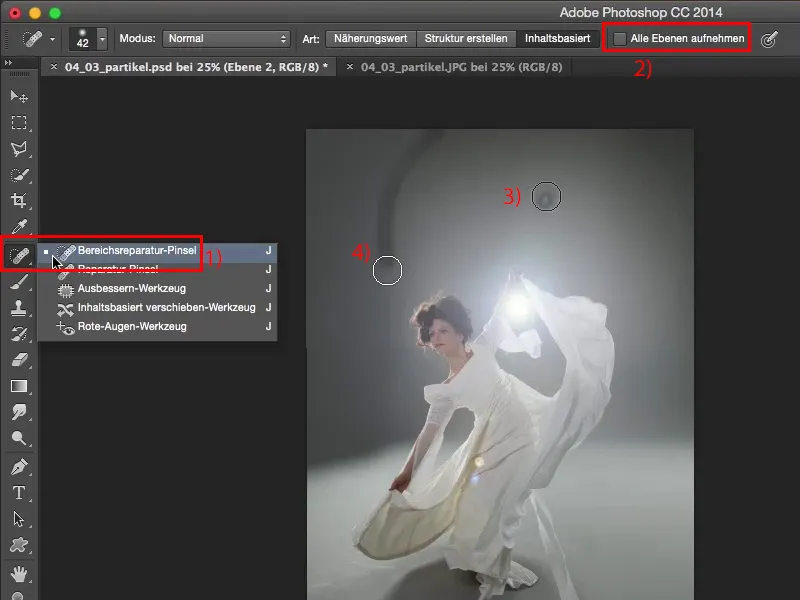
Eller jeg tager en maske (1) med reduceret dækning (2) og fjerner bare lidt af det heroppe (3). Sådan cirka, så passer det nogenlunde.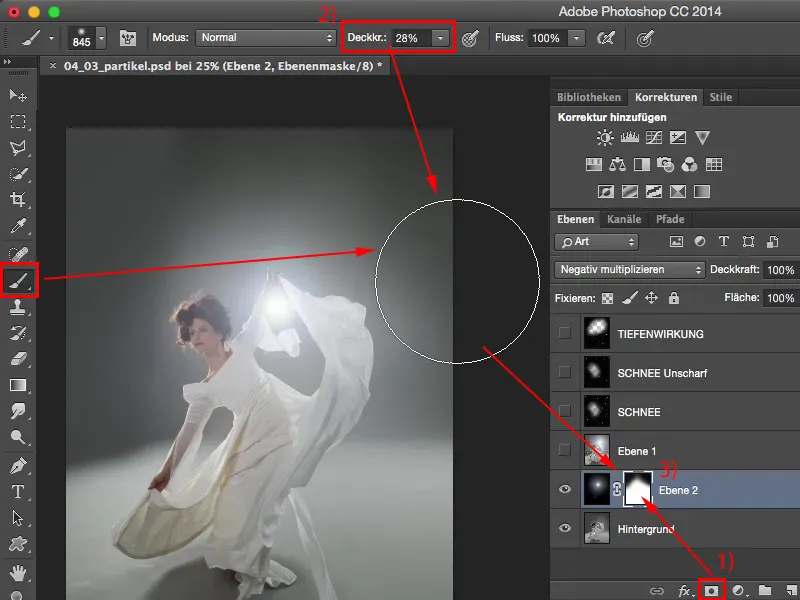
Nu har jeg integreret Flaren i billedet. Næste skridt er at få sneen. Jeg slår dette sne-lag til (1). Og dette ser også sådan ud i tilstand Normal (2), bortset fra at jeg virkelig destruktivt har hentet lidt af mit modells ansigt tilbage ved at bruge viskelæderen.
I tilstand at multiplicere negativt begynder det hele allerede at være sjovere. Fra dette lag (1) skærer jeg nu blot et hjørne ud her nede med det Rektangulære Markeredskab (2) og duplicerer det til et nyt lag (3) med Ctrl + J. Nu kan jeg styre dette område, og jeg trækker det nu igen stort over hele billedet (4). Dette fører til, at disse forstyrrelser allerede bliver lidt slørede.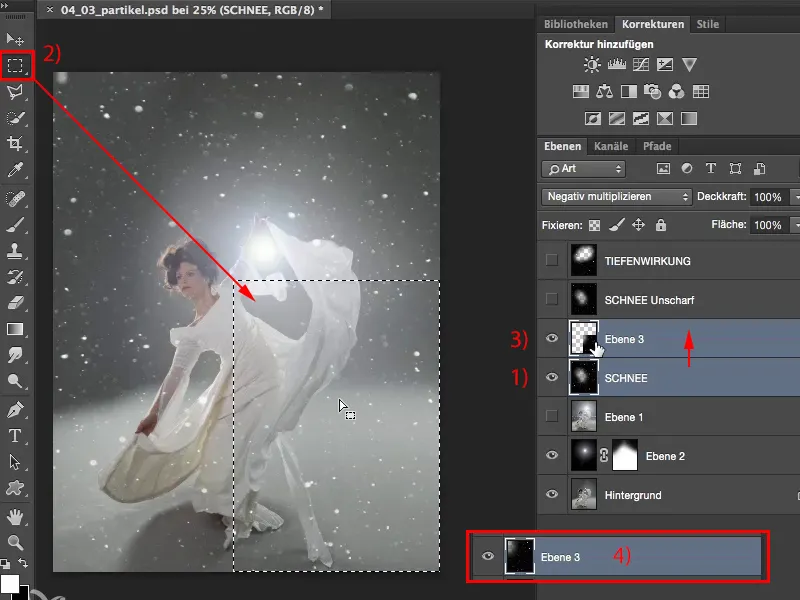
Nu vil jeg gerne have lidt bevægelsesslør på det. Filter>Sløringfilter>Bevægelsesslør... - det ser ret fedt ud sådan.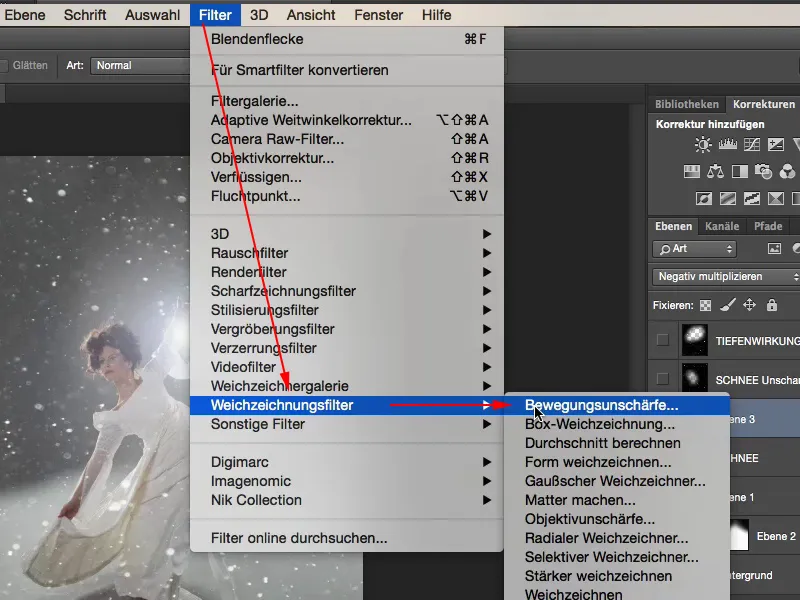
Jeg vil gerne have en vinkel. Afstanden er selvfølgelig langt fra så stor, bare så der opstår en meget minimal bevægelsessløring her. Jeg justerer det hele efter de linjer, som modellen her allerede har lagt. Og nu har jeg disse slørede partikler, som suser lidt fra øverste højre til nederste venstre med bevægelsesslør.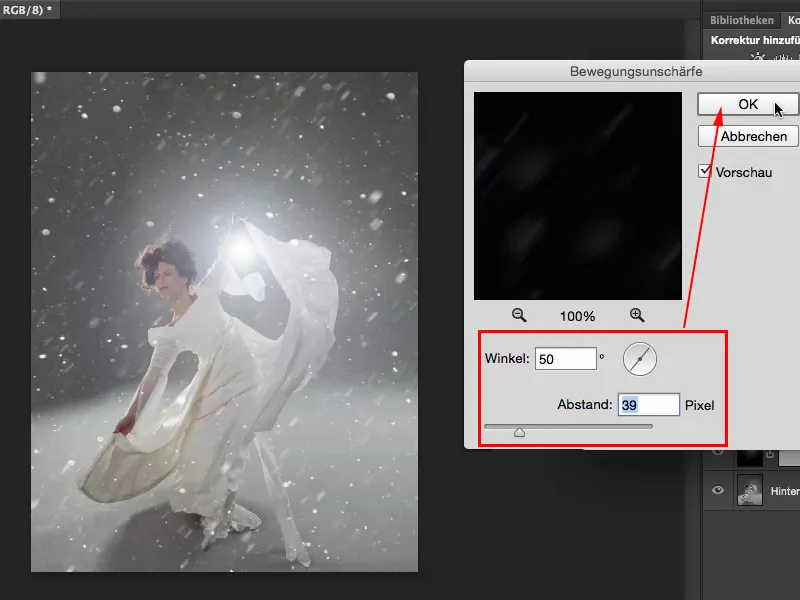
Næste gang tager jeg endnu en meget, meget mindre udsnit af partiklerne, som måske kun er så stort, og lægger det øverst i min lagstak.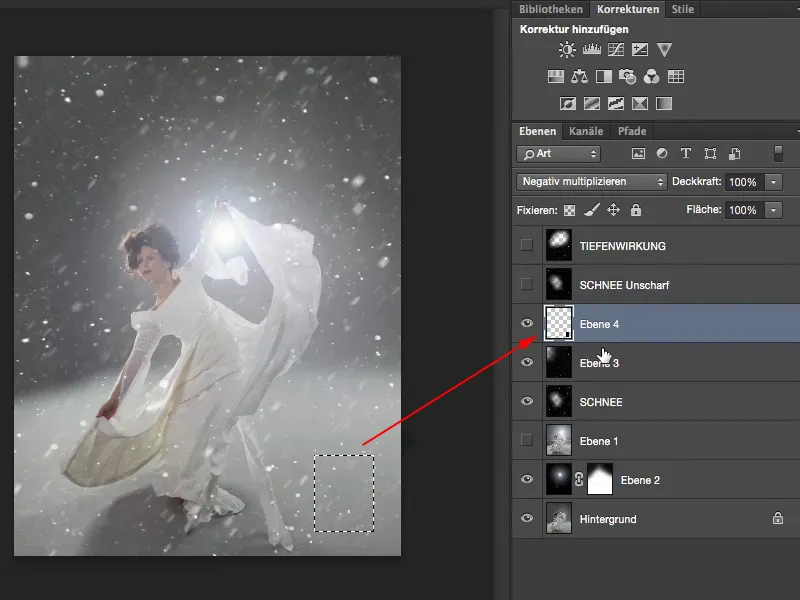
Hvis jeg nu transformerer det frit og trækker det stort op, så får jeg meget, meget store partikler i billedet. Jeg bekræfter det hele med OK.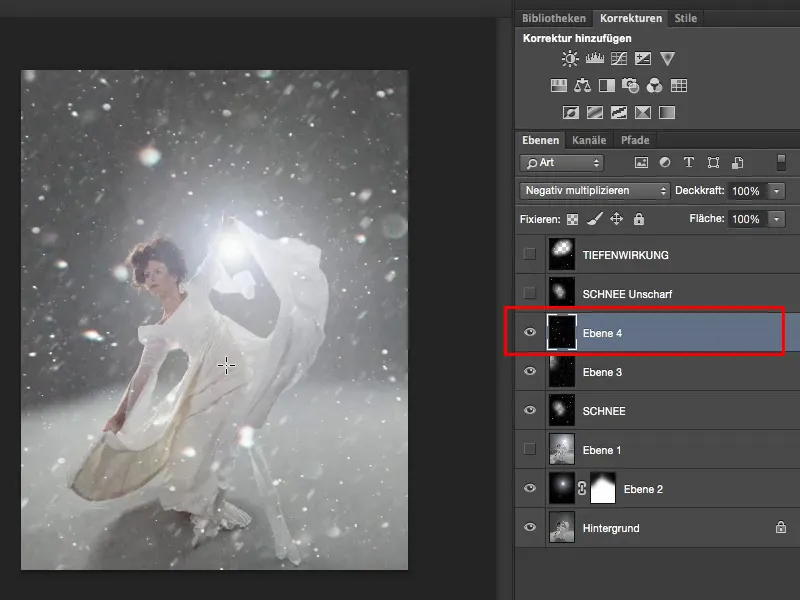
Og dette er også lidt en regel for opbygning af et billede - jeg har brug for en forgrund, jeg har brug for min model og jeg har brug for en baggrund. Jeg skal stadig tilføje en baggrund i dette tilfælde, men fordi billedet blev taget mod en grå baggrund, er det meget let at gøre. Eller jeg kan male noget, hvis jeg kan. Men en ting du helt sikkert bør huske er: Du har brug for uskarpe elementer i forgrunden, når du arbejder med disse partikler, for kun disse partikler gør ikke billedet fuldendt.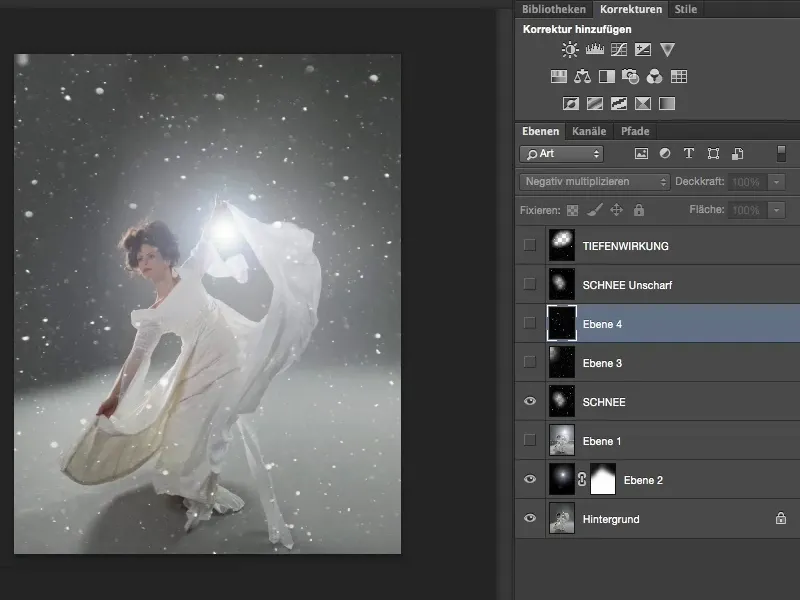
Ved at de er relativt skarpe, tænker du: "Nå ja, alt skal ligge ovenpå dette, men der sker ikke meget bag modellen." Med de bevægelsesslørede partikler integrerer du det lidt bedre, men kun når du også sørger for uskarphed i forgrunden, altså når disse partikler suser forbi et centimeter foran linsen, er det virkelig integreret her. Og det er netop derfor, disse partikler er der. De kan også tage fokus væk fra en lidt dårligt monteret baggrund og give det hele en rumlig dybde. Du kan derfor bruge partikler, hvad enten det er vanddråber eller sne, som du har fotograferet om natten og blitzet. Partikler er virkelig universelt anvendelige i composites.


