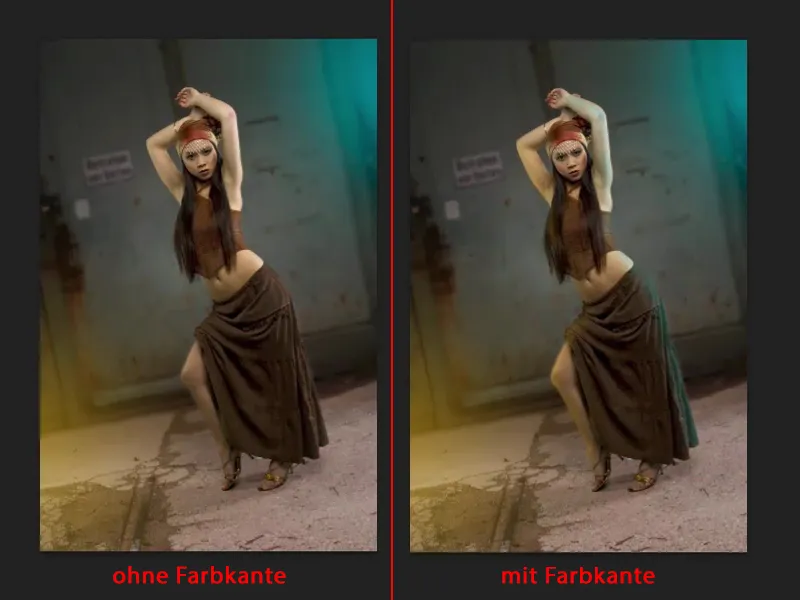Jeg har allerede forberedt et retouche lag til denne tutorial og har opbygget en lille fotomontage. Det hele er ikke særlig svært, det er bare fotograferet foran et gråt baggrund (1), gennem sammensmeltning er der indsat en ny baggrund, og den bliver fjernet igen ved hjælp af en maske (2). Det var bare en lille forhistorie.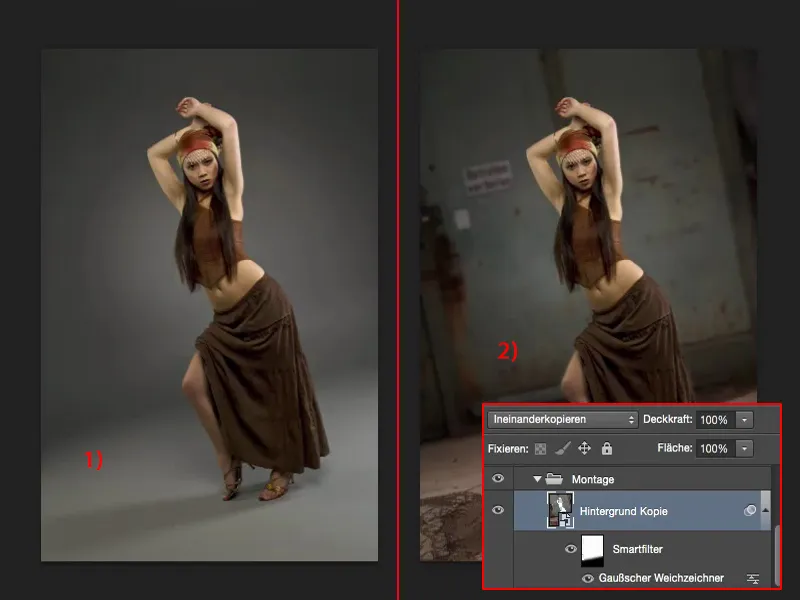
Opgaven: tilføjelse af ny belysning
Nu vil jeg gerne tilføje en farveskin til det hele. Jeg vil altså tænde for de farvede projektører. Og dette har jeg også allerede forberedt, så jeg kan vise det på forhånd, før du kan efterligne det.
Dette er det blå og det gule lys (1). Modellen står faktisk uberørt.
Det er lidt modsætningsfuldt: Jeg har en hvid glimtende plet her (2), men et blåt lys, og her (3) har jeg slet ingen glimtende plet eller lysrefleks på huden, men jeg har en gul plet her. Det stemmer ikke overens. Det skal jeg tilføje efterfølgende.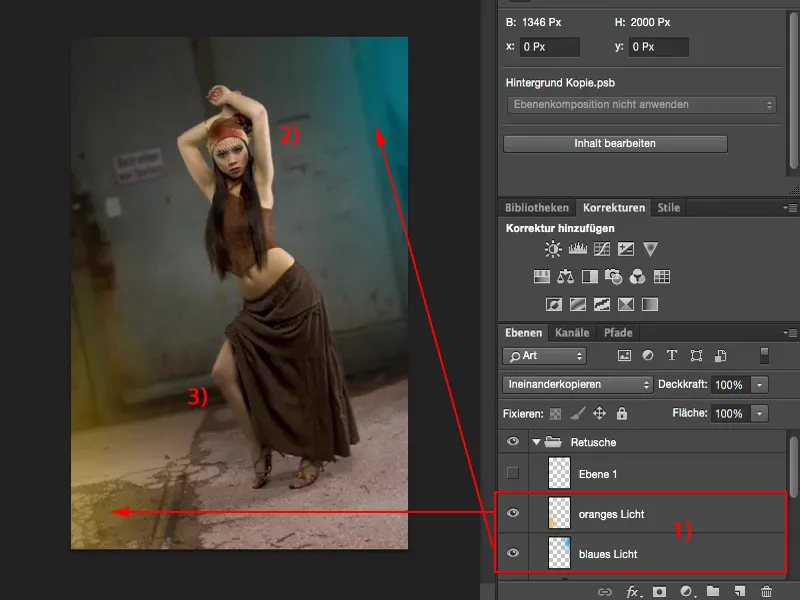
Og først når jeg gør dette, vil disse to lyskilder fremstå troværdige. Det hele fungerer forfærdeligt let, som du straks vil se - og så går vi i gang.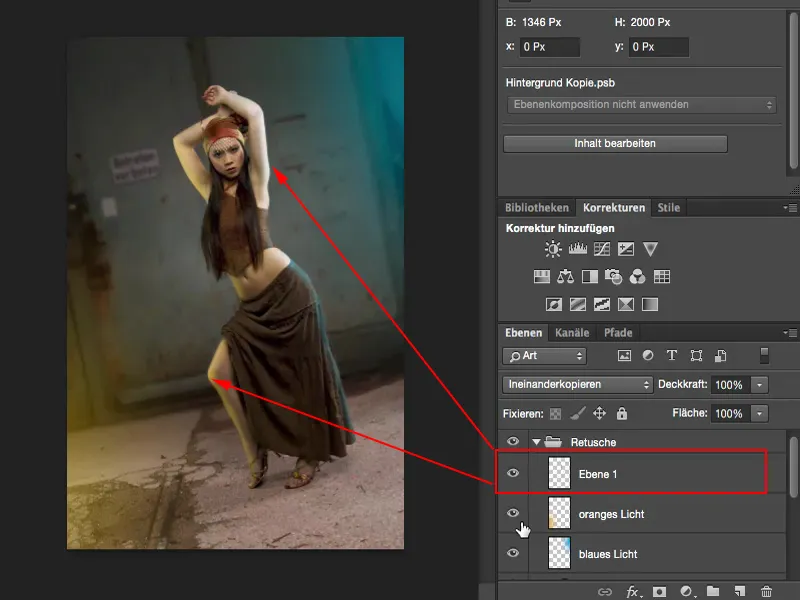
Oprettelse af lysskin
Du opretter et tomt lag (1), vælger en farve her foran (2). Jeg vil nu vælge en smukt mættet cyanblå farve, noget i den retning. Det ser godt ud.
Derefter tager jeg en pensel, sætter den til 100% gennemsigtighed og laver bare en plet i billedet.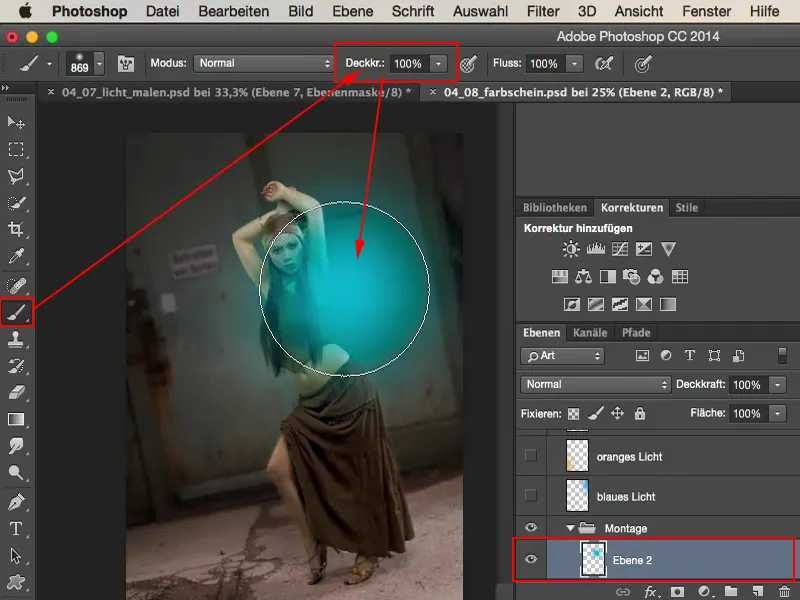
Jeg trækker den lidt væk fra billedet - og tænker: "Nå, så ser det ud som om det er malet over." Så jeg sætter lagtilstand til Negativ Multiplikation (1), for så bliver det lidt mere diffust i billedet. Nu flytter jeg den bare ud af billedet, indtil jeg siger: "Ja, der cirka" - den skal bare skinne lidt her (2).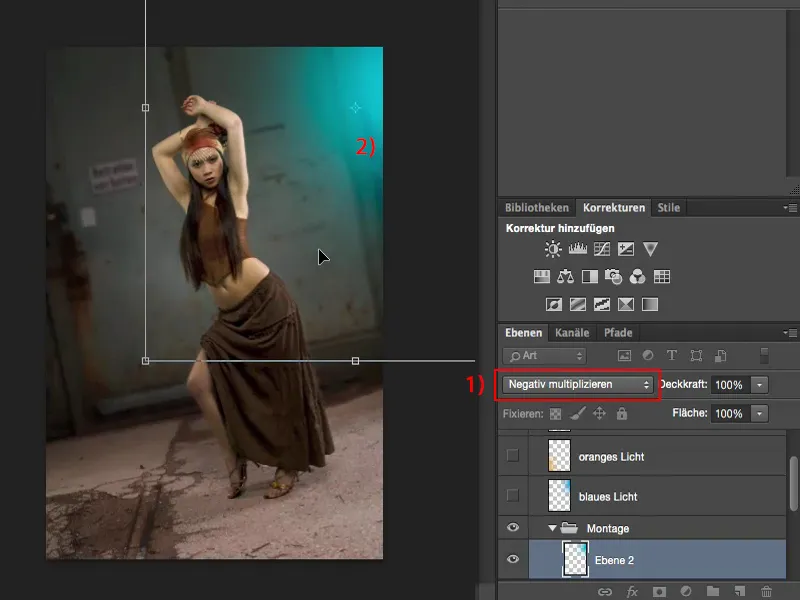
Jeg gør det samme på endnu et tomt lag (1), her vælger jeg en let, varm farvetone (2). Lysstyrken kan jeg faktisk bare overtage, det passer fint. Vidunderligt.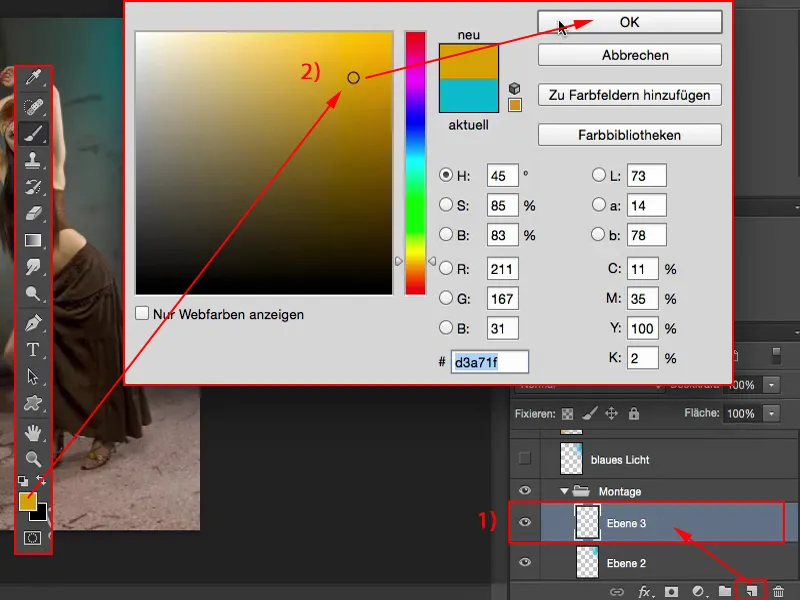
Og her klikker jeg igen midt på med min penselspids (1), går til Fri transformering via Cmd + T eller Strg + T (2), sætter lagtilstand til Negativ Multiplikation (3), trækker lyset lidt større, så det bliver lidt mere diffust, og positionerer det sådan, at jeg har dette lys nederst til venstre. Hele dette process bekræftes med Enter-tasten.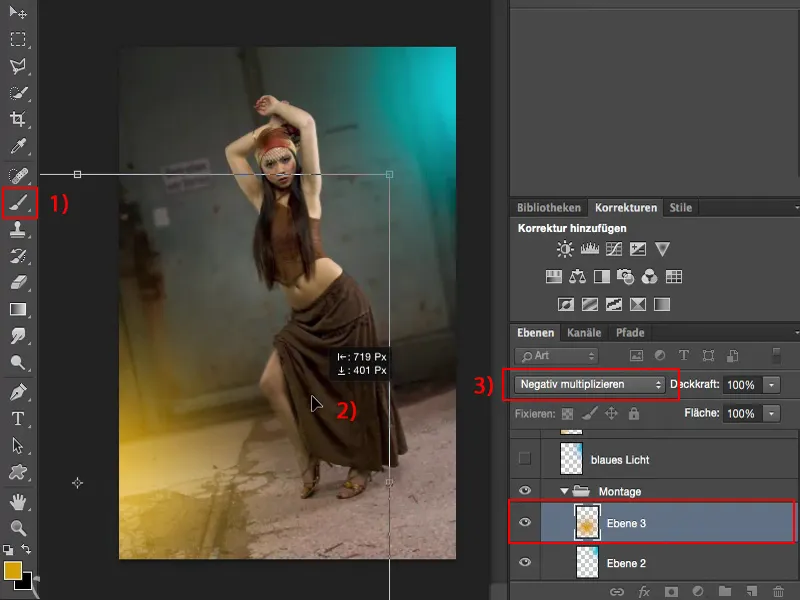
Oprettelse af lyskanter
Det eneste, der mangler nu, er lysekanterne. For at gøre dette, skal jeg først frigøre min model eller finde masken i lagstakken. Jeg har den her nede, jeg gik bare lidt overfladisk hen over den. Ved at holde Cmd- eller Strg-tasten nede kan jeg indlæse udvælgelsen med et enkelt klik.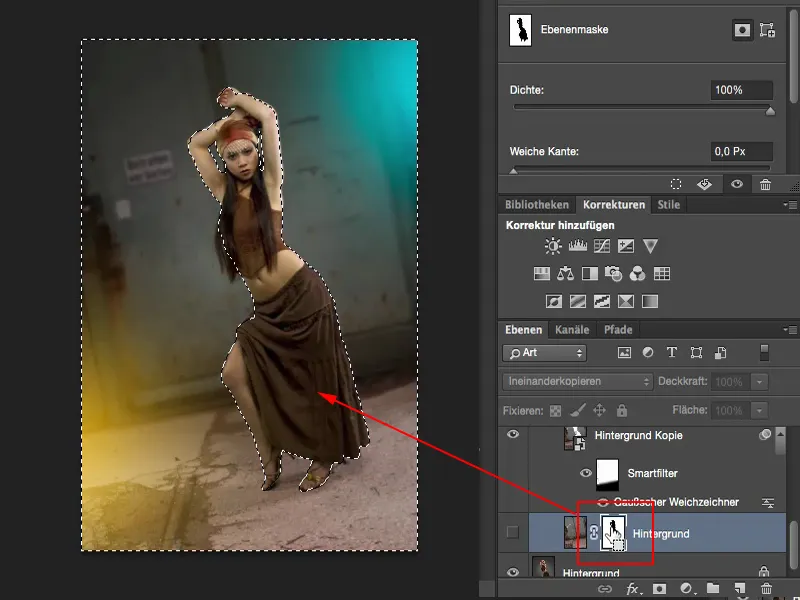
Jeg havde inverteret denne maske, så jeg skal også invertere eller omvende udvælgelsen (1). Nu har jeg valgt pigen (2). Med denne udvælgelse går jeg nu til en ny tomt lag i lagstakken (3).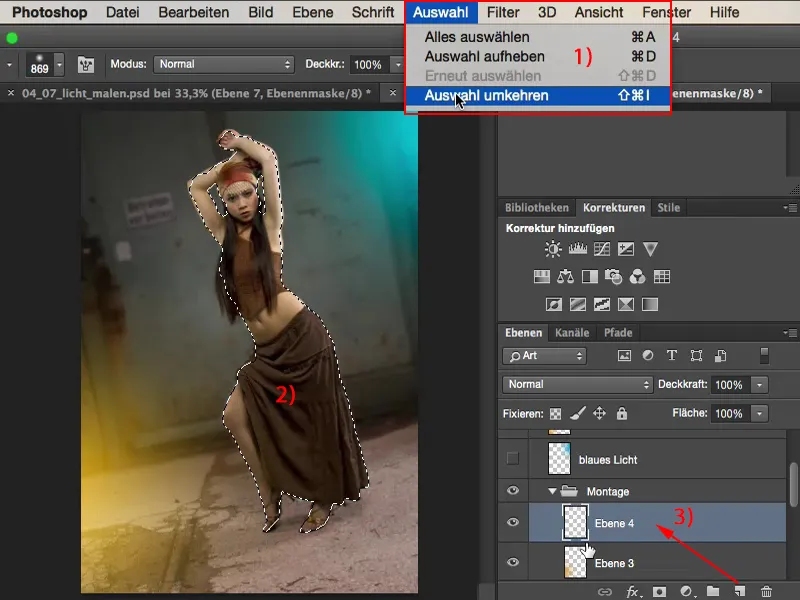
Også her forbliver udvælgelsen aktiv. Og nu kan jeg med en lavere Gennemsigtighed, ca. 10, 15, 20 %, mindre er mere, og en blød pensel male lysekanterne på.
Jeg zoomer lidt nærmere ind. Her kommer lysskinnet. Det gør det hele mere troværdigt, især her på benet. Huden reflekterer enormt meget. Derfor kan jeg nu male det hele på. Hvis det bliver lidt for meget, gør det ikke noget, fordi der senere er en Gennemsigtighed -justering, som du til enhver tid kan korrigere med.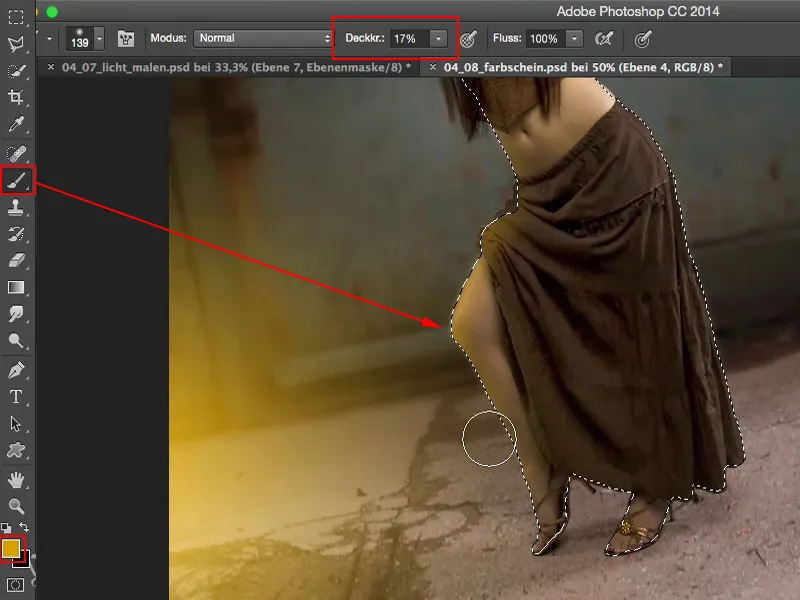
Jeg gør det samme nu naturligvis med den blå farvetone. Her maler jeg bare løs og tegner denne farvekant. Sådan.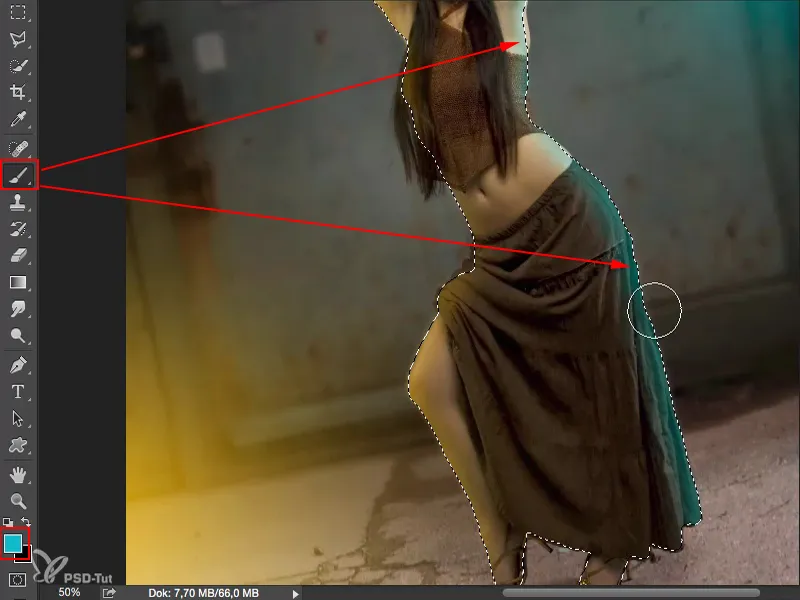
Cmd + D (eller Strg + D) fjerner udvælgelsen. Jeg zoomer ud. Lyset er der i hvert fald, men det er lidt for meget, så jeg justerer ganske enkelt Gennemsigtigheden ned. Jeg tænker, at det skal være omkring 60 % til 70 % (1).
Og jeg kan også efterfølgende justere intensiteten af disse to spotlights (2) lidt ned, så de ikke er helt så skarpe, men stadig er til stede i billedet.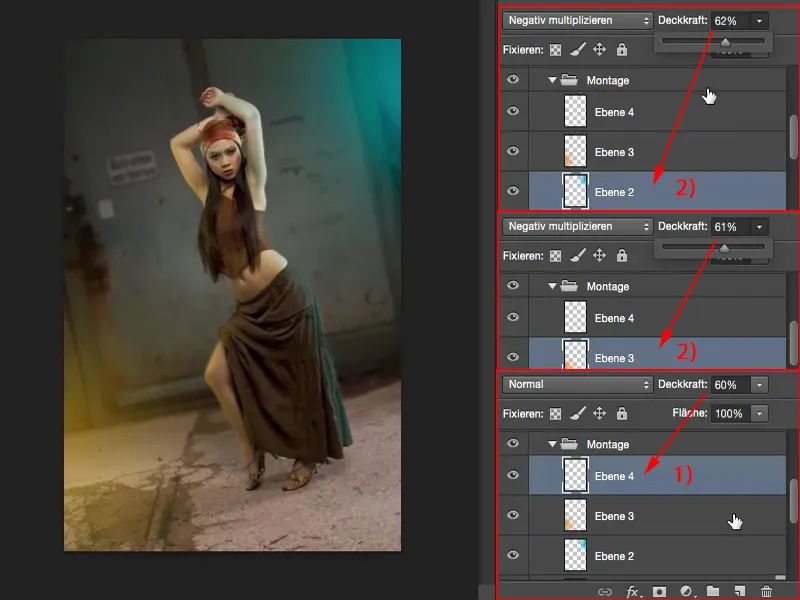
Resultat
Og når jeg viser det med min originale baggrundslag, så giver det også mening i studiet, også foran gråt. Her er der en gul lyskilde, der er en blå. Øjet kan let narres af denne slags effekter.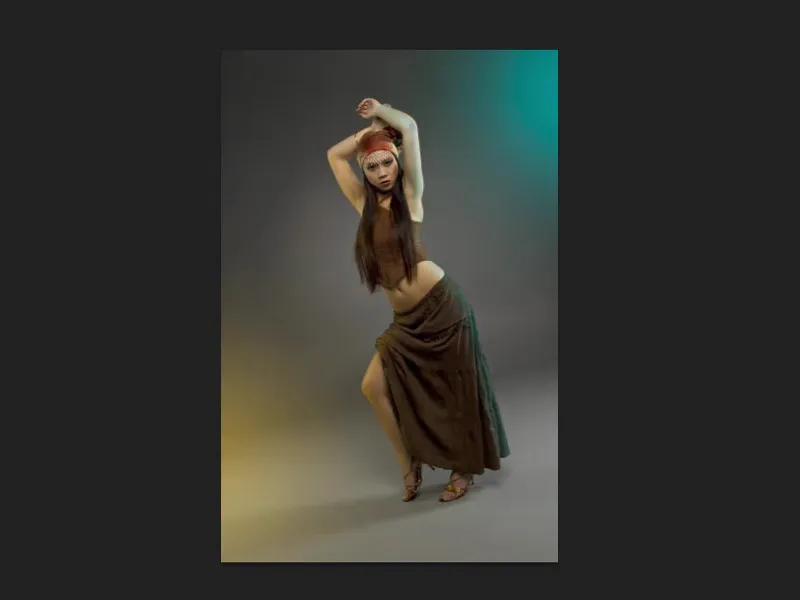
Hvis du derimod fjerner kanterne (venstre billede), så er det straks tydeligt: Du har lavet en farveklods til venstre og til højre, det er sjovt.
Men med en farvekant (højre billede) er det relevant, fordi disse farver også skal findes i farvespillet på personen.