Introduktion:
Naturligvis afhænger det af, om I leverer alle filer digitalt til parret under jeres efterbehandling, eller om kunden kun får visse redigeringer fra jer.
I alle tilfælde skal I naturligvis vide, hvordan I bedst muligt kan bearbejde jeres RAW-filer i stakke og selvfølgelig også hvordan I senere kan forbedre enkelte filer specielt med Photoshop. Da denne vejledning også henvender sig til absolutte begyndere, vil jeg starte helt forfra her. Hvis I allerede er fortrolige med dette, er I velkomne til at springe videre til de næste punkter.
Jeg håber, at der også er noget for de mere erfarne hobbyfotografer her. Vær forstående overfor, at jeg ikke kan uddybe alle funktioner, værktøjer og indstillinger i Bridge og Photoshop ned til mindste detalje, da det ville sprede rammerne for en komplet serie af vejledninger. Derfor har jeg primært fokuseret på min egen arbejdsgang og de vigtigste elementer ved jeres skønhedsretusche.
Denne vejledning er opdelt som følger:
- Min arbejdsgang
- Bridge - Camera Raw: Stakbehandling
- Bridge - Camera Raw: Enkeltbilledredigering
- Photoshop - Værktøjer
- Photoshop - Skønhedsretusche
- Photoshop - Handlinger og filtre
- Billedpræsentation
- Faglitteratur

1. Min arbejdsgang
Før jeg forklarer jer den præcise arbejdsgang, vil jeg beskrive min egen arbejdsgang til hvert bryllup med et par sætninger. Jeg vil anbefale, at I optager jeres bryllupsbilleder (helst alle fotografier) i RAW-format. I har meget flere redigeringsmuligheder i efterbehandlingen, som I ikke bør forspilde. Jeg er også meget taknemmelig for det, da det ofte sker i manuel tilstand ved hurtige lysændringer, at jeg optager et eller andet billede for lyst eller mørkt. Nogle gange mangler tiden til at tjekke det direkte, og jeg er nødt til at stole på en hurtig skift af kameraet. En lille justering er derfor også påkrævet her og der.
Da jeg udelukkende arbejder med Bridge (Camera Raw), vil jeg udelade Lightroom i denne vejledning. Det skyldes også, at jeg kun bruger ekstraværktøjer som filtre og handlinger i Photoshop. Generelt vil jeg dog anbefale jer at teste begge programmer og bruge det bedre for jer og jeres arbejdsgang.
Min arbejdsgang begynder derfor med at kopiere alle billedfilerne i RAW-format til en ekstern harddisk. RAW-filerne er alligevel sikret direkte på to hukommelseskort ved optagelsen, og her sker så den "tredje" sikring. Jeg flytter eller sletter ikke billedfiler, før jeg har sikret alle RAW- og senere JPG-filer i dobbelt form på to eksterne harddiske. Først derefter går hukommelseskortene i formatering.
Efter sikringen åbner jeg bryllupsbilledmappen med mine RAW-filer i Bridge og viser dem i større stakke (op til 250 fotos ad gangen) i Camera Raw. Her kontrollerer jeg billederne for beskæring, eksponering, farvetemperatur og foretager evt. mere eller mindre intense korrektioner. Jeg sletter også ubrugelige filer (lukkede øjne, uskarpe billeder osv.) - her kigger jeg naturligvis på hvert enkelt billede. Derefter gemmer jeg filerne som JPG på mine eksterne harddiske.
Først efter at have gennemgået alle billederne, henter jeg mine "favoritbilleder" frem og redigerer dem detaljeret i Photoshop - præcis som jeg ønsker det. Disse tjener som en indledende orientering for parret på CD, om hvordan deres billeder kunne se redigeret ud. Senere vil de meddele deres ønsker, og jeg redigerer deres udvalgte optagelser i overensstemmelse med deres ønsker. Jeg placerer gerne billederne i mapper sorteret efter temaer (f.eks. forberedelser / vielse / gæstebilleder / parbilleder / location / redigeringsmønstre osv.) til parret, før jeg brænder dem på CD. På den måde er optagelserne også lidt mere sorteret. Det kan I naturligvis også beslutte efter jeres ønske. Lad os nu gå igennem denne arbejdsgang i detaljer.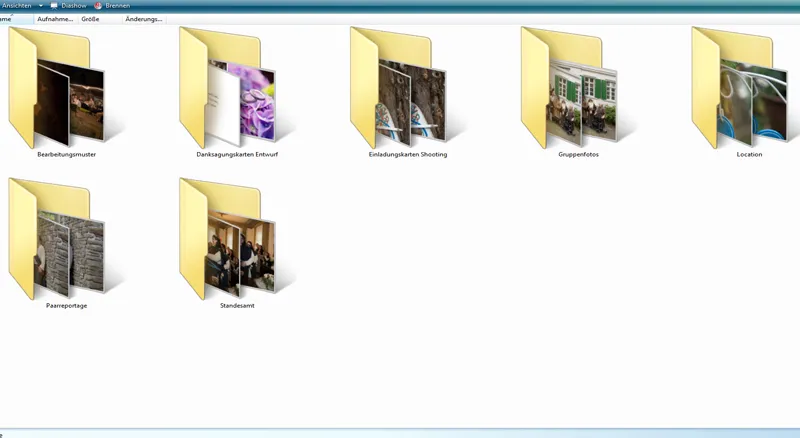
2. Bridge - Camera Raw: Stakbehandling
Hvis I aldrig har arbejdet med Bridge før, bør I først stifte bekendtskab med dette program. Det tilbyder utallige muligheder for visning og forberedelse af jeres billeder, inden I redigerer dem detaljeret i Photoshop.
Jeres billedvisning afhænger af personlig præference. Jeg har valgt filmbåndet med små billeder og et stort forhåndsvisningsbillede til dette formål. Jeg finder dette lige så nyttigt til stakbehandling som til min best-of-udvælgelse senere ved enkelbilledredigering.
Visning: Filmbånd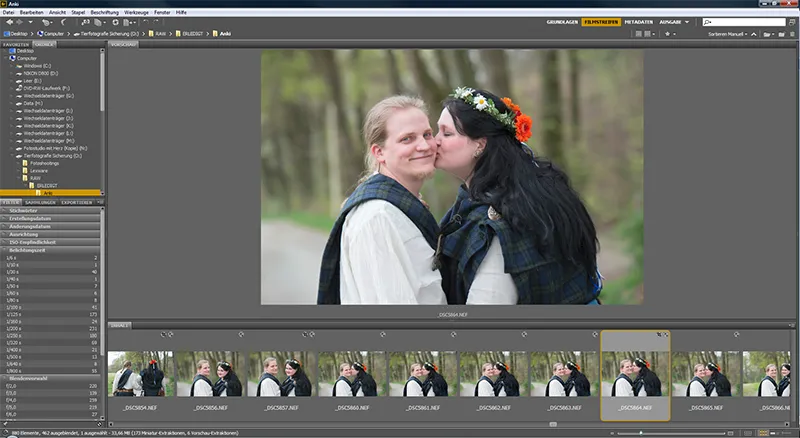
Visning: Grundlæggende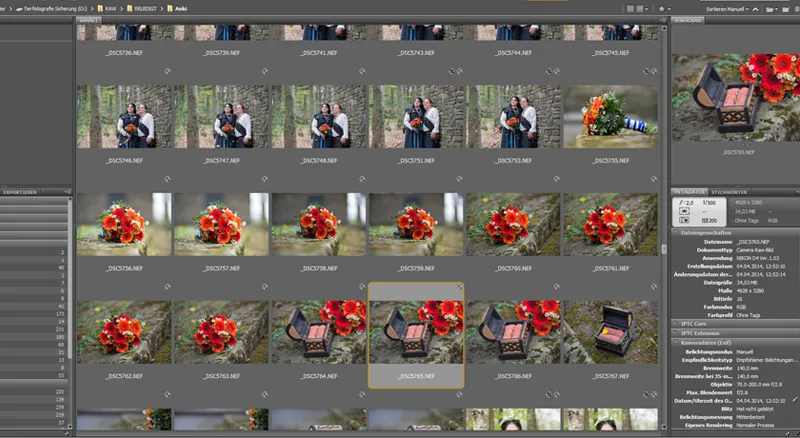
Nu åbner jeg gradvist alle billeder fra bryllupsreportagen til stakbehandling, uden at jeg ser dem individuelt på forhånd. Jeg vælger som regel 150-250 stykker ad gangen og viser dem i Camera Raw. Om I åbner lige så mange eller kun 10 ad gangen eller endda hele mappen, er op til jer.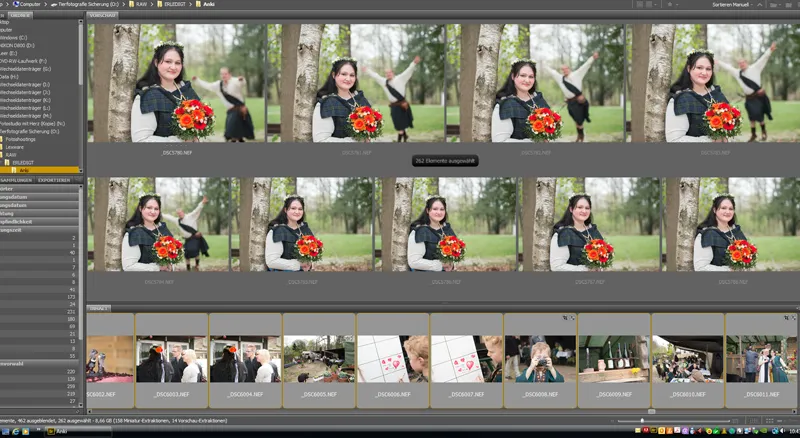
Da billederne først alle skal indlæses i Camera Raw, åbner jeg ikke gerne mere end 250 stykker ad gangen, da stakbehandlingen ellers tager for lang tid at indlæse, eller - i tilfælde af et programnedbrud - al arbejde var forgæves. Det sker ikke ofte, men er irriterende, hvis det skulle ske. Det afhænger selvfølgelig også af jeres PC's styrke, så prøv jer frem!
Efter at have åbnet i Camera Raw, lader jeg et par minutter gå, hvor billederne er fuldt indlæst. Derefter går gennemgangen meget hurtigere. Hvis I har en hurtig PC, vil det være muligt uden ventetid direkte.
Før vi beskæftiger os med de detaljerede ændringer, som I naturligvis også kan anvende på alle fotos, som I har åbnet i Camera Raw samtidig (punkt 3 Enkeltbilledredigering), vil jeg vise jer, hvad jeg gør i første omgang. I Camera Raw-visningen åbner dette vindue sig. I Forhåndsvisnings-tilstand kan I se det valgte billede, og til venstre stripaflæsningen for alle de valgte fotos. I har nu muligheden for at lave ændringer på et enkelt billede med værktøjerne øverst eller bjælken til højre, hvis kun et billede er valgt, eller hvis I har valgt alle billeder med Ctrl+A, at foretage ændringer med værktøjerne og funktionerne direkte på alle billeder.
Generelle arbejdsgangsfunktioner finder I under jeres billede i forhåndsvisningen (se næste billede). Vær venlig at vælge alle billeder, som I har redigeret, først under stapelbehandlingen (Ctrl+A). I det åbnede vindue kan I nu vælge den farverum, hvor billederne skal gemmes, farvedybden, og størrelsen af jeres senere outputfiler. Derudover den ønskede opløsning.
Næsten alle ændringer, som kan foretages i Bridge, udføres enten i enkeltbilledevalg eller på en billedserie taget med samme indstilling. Hvis I f.eks. har fotograferet en hel serie for lyst, kan I markere dem og anvende de samme ændringer på alle billeder (eksponeringskorrektion i dette tilfælde).
Her har jeg for eksempel med vilje lysnet nogle billeder. Hvis vi nu antager, at de blev taget sådan, kunne jeg markere serien (venstre forhåndsvisning) og justere derefter lysfølerne / eksponeringen, indtil de matcher mit ønskede resultat. Camera Raw har små værktøjer til rådighed, som I selvfølgelig kan aktivere eller deaktivere efter jeres ønske. Her finder I muligheden for at vise for lyse / mørke områder direkte ved et museklik (overeksponering = rød, undereksponering = blå). Ved hjælp af lys- og skyggefølerne kan I korrigere disse tilsvarende. Især hvide områder æder gerne ud.
I skal hellere være lidt mørkere eksponeret ved jeres optagelse end for lys. Når strukturen først er mistet, kan I ikke genskabe den. Hvis de kun er minimalt overeksponerede, kan I delvist reparere dem ved hjælp af lysføleren! Derfor bruger jeg den meget ofte. Generelt bruger jeg kun funktionerne eksponering, lys, skygge, og farvetemperatur til stapelbehandling og kun på hele billedserier. Alle andre funktioner anvender jeg på hvert billede individuelt.
Nu skal vi gemme de redigerede RAW-filer i et andet billedeformat (Jpg). Til dette er denne knap vigtig: Gem billede. Under stapelbehandlingen skal I naturligvis markere alle billeder igen. I det efterfølgende åbnede vindue kan I nu vælge, hvordan I vil gemme jeres billeder, og vælge en mappe, hvor filerne f.eks. skal gemmes som Jpg. I metadata kan I naturligvis vælge flere muligheder, så I bestemmer, hvilke billeddata der skal medtages ved gemningen.
Dette var det for stapelbehandlingen foreløbigt. Lad os nu fokusere på enkeltbilledredigering i næste punkt.
3. Bridge - Camera Raw: Enkeltbilledredigering
Generelt vil jeg gerne sige, at det er afgørende for enhver form for redigering i Camera Raw, hvilket foto der er tale om. Ved en skønhedsretuschering, hvor jeg senere gerne vil gøre det meget stærkt og måske lidt eventyrligt, vil jeg bruge helt andre værktøjer i Camera Raw end ved et nøgent barn, hvis hudfarve jeg gerne vil rette. På samme måde vil jeg gå mere i detaljer, hvis jeg ikke har al den digitale data til rådighed ved brylluppet. Så indimellem sidder jeg med 1.000-2.000 billedfiler, som jeg umuligt kan redigere individuelt i forskellige indstillinger. Hvis jeg imidlertid kun vælger 4-5 filer til efterfølgende redigering i Photoshop under en fotosession, vil jeg her i høj grad benytte Camera Raw-indstillingerne, modsat det, der er tilfældet ved en bryllupsstapelbehandling.
Camera Raw er meget omfattende, og generelt gælder det også her: Der er mange veje til Rom. Hver fotograf vil finde sin egen redigeringsstil her. Nogen skærper allerede deres billeder nu, jeg fx skærper generelt først i Photoshop. Og her er der også mange muligheder! Lad os derfor kort gennemgå værktøjerne og vigtigste indstillinger. Hvordan I bruger dem senere, er op til jer! Dette er også kun arbejdsgangen ved bryllupper.
I toppen finder I flere nyttige arbejdsværktøjer.
For eksempel har I muligheden for selektive tilpasninger, et zoomværktøj, og et beskæringsværktøj. Jeg bruger normalt kun beskæringsværktøjet her. Stort set alle mine billeder beskæres let, det er en vane for mig..webp?tutkfid=43835)
Jeg sørger dog for, at billederne aldrig bliver for små. I bør også sikre jer, at I ikke går under 6 megapixel.
Lad os nu se på valgmulighederne i højre side (grundindstillinger). Som nævnt tidligere i det forrige punkt, vil jeg naturligvis også med enkeltbillederne se på eksponeringen af optagelsen og justere evt. gennem lys, skygger, eller eksponering. Derudover tjekker jeg hvidbalance, og alt efter smag kan I justere lidt her. Nogle gange tilføjer jeg også lidt kontrast til billedet. Punkterne solfarve, klarhed, dynamik, og mætning bruger jeg stort set aldrig på bryllupsbilleder. Disse er indstillinger, som jeg dog gerne bruger i skønheds- og modefotografering.
Derudover vil jeg gerne nævne områderne (faner øverst til højre) Gradationskurve og Detaljer. Også her bliver der ofte arbejdet, men jeg bruger disse punkter ekstremt sjældent, slet ikke ved bryllupsarbejdet. Jeg bruger skarphed - som nævnt - udelukkende i Photoshop. Bridge giver dog mulighed for allerede at bruge disse funktioner gennem batchbehandling. Når du bruger denne mulighed, skal du huske at vise dit billede i stor forstørrelse, så du virkelig kan se, om det er blevet skarpt på en meningsfuld måde.
I øvrigt: Krydset Forhåndsvisning- øverst på billedet skal være markeret, så du også med det samme kan se, hvordan alle ændringer påvirker dit billede.
Udover den netop anvendte funktion Gem billede, har du naturligvis også mulighed for at vælge de punkter, Åben billede (billede åbnes i Photoshop) - Annuller (alle ændringer kasseres, og du vender tilbage til Bridge) og Færdig (alle ændringer gemmes, og du vender tilbage til Bridge) nederst til højre i valget. Ved billedredigering vælger vi nu først Åben billede i Photoshop og dedikerer os til den detaljerede redigering af dit billede.
4. Photoshop - vigtige værktøjer
Photoshop er utroligt omfattende. Vi bruger sandsynligvis kun en lille del af alle mulige muligheder. Det vil være tilstrækkeligt for jer i starten, derfor vil vi kun fokusere på de mest almindelige værktøjer inden for en skønhedsretouche, som I sikkert også vil finde i enhver faglitteratur. På grund af de mange workshops hos andre fotografer ved jeg, at næsten alle foretrækker deres egne metoder, uanset om det er skarphed, redigering af hudtextur, udskæring eller brug af enkelte effekter og filtre. Det er helt sikkert en god idé at prøve 1-2 variationer for at finde ud af, hvad der passer jer bedst. For at holde denne vejledning kort vil jeg bare vise jer mine variationer og forsøge at formidle de mest almindelige metoder her.
Som en lille note forresten: Tving jer selv til at oprette et nyt lag med Lagemaske ved hver redigering. På den måde kan I til enhver tid fortryde ændringerne, uden at I behøver at begynde forfra. Hvis I aldrig har arbejdet med Photoshop og ikke ved, hvad lag er, vil jeg bede jer om at søge på internettet - afhængigt af jeres version af PS - efter begyndertutorials eller videotræninger, som f.eks. er rigelige her på PSD-Tutorials.de. Jeg vil kun fokusere på yderligere redigeringer her, da det ellers vil overskride vejledningens omfang. Før vi går i dybden med redigeringen, vil jeg kort forklare de vigtigste værktøjer:
Her finder I - hvis I stadig gerne vil beskære jeres billede lidt mere - det passende Udskæringsværktøj. Som I kan se øverst i værktøjslinjen efter valg af værktøjet, kan I også let vælge et andet format, f.eks. 3:4 eller endda 1:1.
I skønhedsretouchen bruger jeg meget gerne Reparationspensel og Retouchering. Disse bør I helt sikkert huske. Ligegyldigt om I bruger Klonestempel, som I finder længere nede i værktøjslinjen. Jeg vil forklare den præcise anvendelse af værktøjerne i næste del. Naturligvis er den normale Pensel også meget vigtig for jer. I vil helt sikkert bruge den ofte.
Så er der tre meget vigtige funktioner, som I skal kende. Disse er markeret på det næste billede. Den øverste pil viser jer lagfunktionerne, så I f.eks. kan vælge lagtilstand eller opacitet her. Så hvis I for nyligt har anvendt noget på et lagmask, uanset om det er en filter eller retouchering, kan du tage indflydelse her. Prøv det engang. I vil også arbejde ofte med dette.
Nedenunder vises jeres lag og lagmasker ved pil 2. Når du har afsluttet en arbejdsproces, kan I naturligvis fusionere de respektive lag. Vælg lagene og højreklik derefter og vælg Reducer til et enkelt lag. Dette letter arbejdet i Photoshop og sparer din PC for meget arbejde. Ved siden af jeres lag finder I altid øjet. Dette bruges til at vise eller skjule laget. Jeg synes det er klogt efter hver redigering at kontrollere, om billedet faktisk har ændret sig positivt. Det sker ofte, at jeg enten reducerer effekten i opaciteten eller sletter den helt.
Pil 3 viser også vigtige funktioner. I denne bar finder I f.eks. værktøjet Opret ny lag, tilføj lagemaske og Opret ny fyld- eller justeringslag - Disse muligheder vil I ofte bruge. Lad os nu se, hvordan vi integrerer disse værktøjer i vores arbejdsgang.
5. Photoshop - Skønhedsretusche
Fjernelse af hudproblemer og hår
Det første skridt er at starte med hudretouchen.
Dvs. jeg forstørrer mit billede kraftigt (mindst 60 %) og redigerer ansigtet let med Udbedringsværktøjet og Område-reparationsværktøjet. Her fokuserer jeg kun på større forstyrrelser. Udstikkende hårtotter, bumser og hudurenheder. Modermærker og ar lader jeg være, medmindre modellen ønsker dem fjernet! De tilhører personligheden og bør ikke fjernes uden jeres samtykke. Vælg en lille penselspids til Område-reparationspenslen, der dækker det område, du vil retouchere. For hårtotter skal den dække håret i bredden. Nu vil PS tage omgivende områder som grundlag for at dække "fejlområdet" hermed. I vil naturligvis støde på begrænsningerne af dette værktøj, når I arbejder tæt på kanter, der ikke er egnet til jeres områdefyldning, såsom hårgrænsen eller øjenbrynet. Bumser, der ligger midt på panden, fjernes hurtigt og problemfrit således.
For det vedkommende kommer Udbedringsværktøjet i næste mulighed. Vælg f.eks. hårtotter, som du vil fjerne - ganske enkelt oplinér dem med venstre museknap og marker dem. Træk nu dette valgte område med musen over til et område, som PS skal anvende som område-reparation. Det bør være et nærliggende, lyst/mørkt område med samme struktur som muligt.
Kun i absolutte nødstilfælde bruger jeg Kopier-stempel-værktøjet. Jeg stempler ikke gerne rundt i ansigter - dette værktøj er mere egnet til at retouchere baggrunde. Sådan har jeg lært det på min første billedredigerings-workshop, og jeg kan kun bekræfte det. Hvis I ikke kan finde ud af det på anden vis, så må I selvfølgelig bruge det. I bruger Kopier-stempel ganske enkelt. Efter at I har valgt penselstørrelsen, kan I med venstre museknap markere området, I vil kopiere til et andet sted. Slip Alt-tasten, gå hen til positionen, hvor I ønsker at indsætte det, og PS viser jer straks, hvordan det vil se ud. Med et enkelt museklik anvender I kopien. Lidt øvelse med disse tre værktøjer vil hurtigt overbevise jer om deres evner.
Naturligvis kan I også fjerne hår, der står ud fra hovedet på denne måde!
Oplys skygger
Før jeg går i detaljer med hudretouchen (næste trin), lyser jeg rynker og skygger op. Her bruger jeg to metoder, som jeg gerne vil vise jer.
A. I opretter et nyt lag og indstiller det til Oplysning - Nu har du igen brug for Udbedringsværktøjet. Bare markér skyggeområder og rynker individuelt og træk dem ind i lysere og finere områder af huden med musen. Senere kan du justere styrken af resultatet med Gennemsigtighed.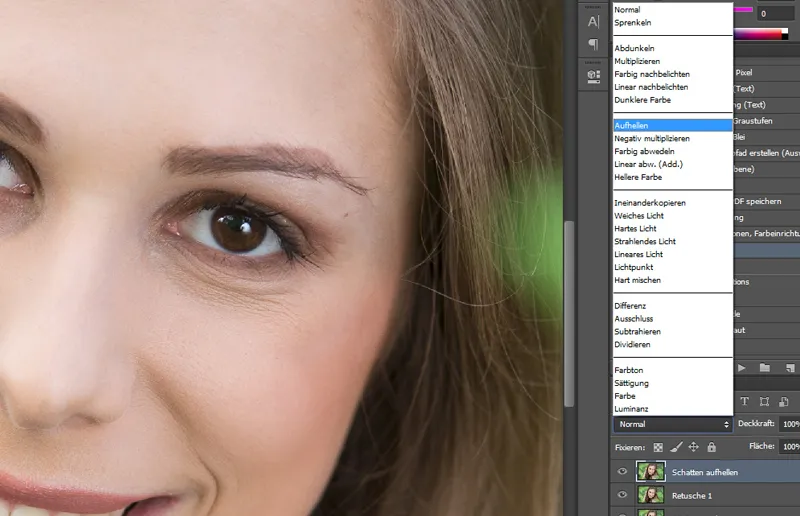
B. En lidt mere detaljeret metode er at bruge Kopier-stempel. Du opretter et nyt lag og bruger nu Kopier-stempel med en Gennemsigtighed på ca. 15 % +/- og kopierer fra lyse områder til mørke områder eller over de rynker, som du vil oplyse.
Begge metoder er hurtige og giver gode resultater. Vær venlig at kontrollere effektens styrke igen ved at skjule og vise laget og zoome ud af dit billede. I skal ofte genoverveje hele ansigtet! I vil også se, om I har arbejdet ens på begge ansigtshalvdele.
Hudretusche / Pudser med Photoshop
Til den efterfølgende hudretusche anbefaler jeg en færdig handling. Der findes mange måder at udføre en smuk hudretusche på. Du kan f.eks. finde en færdig handling her.
Ved hudretusche, husk venligst: Mindre er mere! Det skal være diskret. Så du kan sagtens skjule laget indimellem og eventuelt reducere Gennemsigtigheden for et mere naturligt resultat. Glem ikke armene eller andre hudområder, så det ikke virker unaturligt! Mit model på dette billede har en professionel makeup, og det bløde dagslys i skyggen gør det meget let for mig!
Jeg foretrækker at arbejde med mindre Gennemsigtighed og gå derfor flere gange over områder, der har mere behov. Så får I hurtigt den rette fornemmelse herfor.
Accentuér øjnene
Øjnene er naturligvis altid i fokus. Imidlertid kan der også hurtigt gå meget galt, hvis I overdriver effekten. Dette gælder såvel for skarphed som oplysning. Ren oplysning kan også laves med Dodge and Burn (se næste punkt). Hvis I ønsker at fremhæve øjnene lidt ekstra, kan I også vælge Gradientoverlay. Indstil farvepaletten til Sort/Hvid og vælg tilstanden Blødt lys. Det ser også flot ud, hvis I anvender dette trin på hele billedet, men med lidt Gennemsigtighed (ca. 20 %) og derefter endnu stærkere på øjne, læber, tøj osv.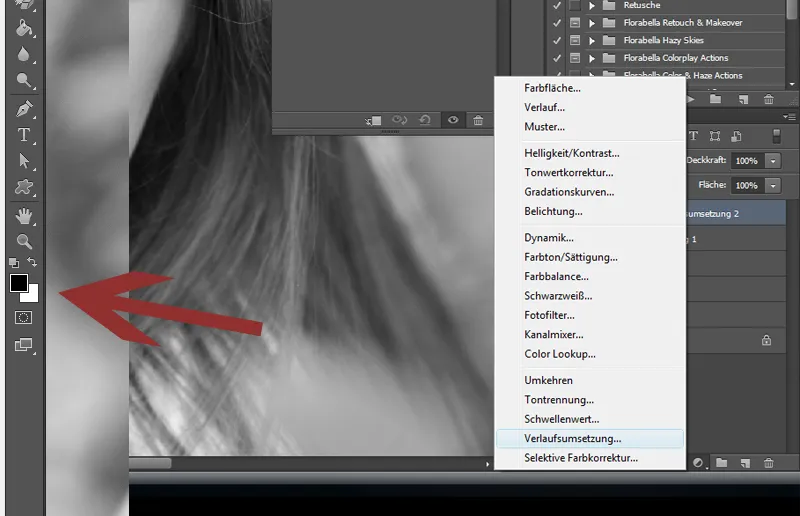
Hvis I vil bruge Gradientoverlay til en bestemt farvestemning, kan I også opnå denne effekt med f.eks. en Rosa/Hvid farvepalet!
Dodge & Burn
Dodge & Burn er en simpel effekt med stor effekt. Dog kan man også her overdrive. Ægte PS-kunstnere bruger naturligvis denne effekt konstant og mestrer den perfekt! For arbejdet med Dodge & Burn opretter du bare et nyt tomt lag og sætter det til at multiply. Nu kan du male direkte på dette lag med en hvid eller sort pensel, alt efter om du vil lysne eller mørkne. Begynd venligst med en meget subtil gennemsigtighed; start med f.eks. 10 % og mal derefter over, hvis nødvendigt!
Generelt kræver det lidt øvelse at arbejde ordentligt med Dodge & Burn! Da jeg ofte mangler tid til meget tidskrævende retoucheringer for mine kunderopgaver, er jeg nødt til at begrænse mig til det væsentlige. Det vil sige, når jeg bruger Dodge & Burn, så er det ofte for simple tricks, f.eks. let oplyse øjnene. Øjenrande over og under kan derimod let mørknes, hvilket giver øjet det ekstra touch! Dette trick kan dog også bruges til at ekstremere effekten, f.eks. let oplyse næsen, kinderne, hagen og panden, men vær venligst meget subtil. Du kan oplyse grimme, stærke skygger, eller selvfølgelig øve dig i at optisk slanke en arm. Med denne effekt kan der - hvis man arbejder rent og subtilt - virkelig opnås meget!
Her er endnu et eksempel på en optisk slankning. Hvis du lysner kropsdele indeni og mørkner ydersiderne, vil det automatisk se slankt ud. Med lidt øvelse vil du helt sikkert snart være meget dygtigere end mig her!
Slankning
Vi kvinder kender problemet: Vi er altid for tykke. Generelt skal du naturligvis passe på med bare at skære 20 kg af en kunde på dit billede. Men nogle damer ønsker det helt eksplicit. Så bør du være fortrolig med filteret Forvrængning. Her finder du det såkaldte Sammentrækningsværktøj. Prøv det bare af! Vælg dog venligst en passende stor pensel, så du ikke får bule i arme og ben bagefter! De resterende værktøjer fra forvrængningsværktøjet kan også bruges meget godt. Jeg anbefaler dig at øve lidt!
I øvrigt, endnu en fantastisk filter for en spændende effekt: Rendereffekt>Linserefleks.
Hvis du ikke allerede kender det, så prøv det af!
Naturligvis er der stadig masser af andre muligheder for en perfekt skønhedsretusche. Hvis du gerne vil udforske mere her, anbefaler jeg dig at kigge lidt i litteraturen senere. 
Her har vi før/efter-billedet af min model. Det har gennemført alle beskrevne trin og har nu en lille handling fra næste trin samt en vinjet. Færdig! Hele denne procedure tog kun et par minutter og er et - i min optik - naturligt resultat, men definitivt en forbedring. Hvad synes I?
Skærpning
Jeg skærper mest med High Pass-filteret. Det er vigtigt, at du her ikke arbejder på baggrundslaget, men opretter et nyt lag ved at kopiere laget. Vælg derefter Filter>Andet filter>High Pass. I det viste vindue kan du justere styrken på High Pass-filteret. Vælg blødt lys for High Pass-laget. Anvend det nu med lagmaske (sort) og mal de ønskede steder ud med en hvid pensel, hvor du gerne vil anvende det, især øjnene og håret. Vær lidt opmærksom på effektens styrke. Ikke for meget af det gode!
6. Photoshop - Handlinger og filtre
I Photoshop har du ikke kun mulighed for at gemme ofte brugte arbejdsgange i handlinger og nemt genanvende dem, men også at bruge foruddefinerede handlinger eller filtre. Et meget populært værktøj er de NikFilters, der nu hedder Google Nik Collection. Siden de blev opkøbt og kan købes gennem Google, er de virkelig overkommelige. Jeg købte dem dengang i pakker og desværre betalte jeg meget, meget for dem.
Disse filtre integrerer sig efter installation i dit PS-software og kan tilgås via Filtrer. Her får du rigtig mange redigeringsmuligheder, som du bestemt bør prøve engang. Silver Efex Pro tilbyder f.eks. en række fantastiske sort-hvide filtre til dine motiver. Du kan også tilpasse og redigere hvert filter individuelt. Prøv dem af, du vil helt sikkert være begejstret.
Derudover arbejder jeg også gerne med forhåndsdefinerede handlinger. Der er utallige udbydere, og selvfølgelig kan du også downloade mange fantastiske handlinger hos PSD-Tutorials.de. Nogle udbydere, der tilbyder smukke handlinger til køb, og som jeg gerne bruger, er:
• www.florabellacollection.com
• www.painthemoon.net
Her finder du både aktioner til skønhedsretouchering samt færdige farvefiltre. Jeg har taget nogle eksempler med til jer. Selvfølgelig kan I reducere gennemsigtigheden af alle filtre og dermed få blødere varianter af den respektive effekt. Derudover arbejder jeg meget gerne med teksturer eller lyseffekter, som jeg integrerer i billedet.
Jeg har taget nogle eksempler med til jer herom. I kan nemt trække teksturer ind som et lag over jeres billeder og f.eks. integrere dem med Blødt lys. Dette kræver lidt øvelse, så det virker mildt og harmonisk. Gennemsigtigheden skal ikke være for høj, og selvfølgeligt skal visse områder på jeres model også blendes ud. I kan selvfølgelig finde masser af teksturer og effekter på nettet, gratis og nogle gange også til en lille sum penge.
Jeg bruger relativt lidt med penselspidser, men det skyldes også, at jeg ikke er helt fortrolig med at arbejde med dem, og det ikke bliver så legende hos mig. Her bør I bare være kreative. Det er absolut en fantastisk metode til at gøre jeres billeder lidt mere værdifulde.
Jeg bruger meget gerne vignetter! Jeg kan lide, når billedrammerne får en smuk mørk effekt. Prøv det bare af. Jeg vil også gerne vise jer nogle All-in-One-handlinger, …
… som selvfølgelig også kan kombineres perfekt.
Disse anvendte færdige handlinger er fra Nikfilter …
… og Florabellacollection.com.
Til illustration har jeg brugt et billede.
7. Billedpræsentation
Nu er jeres billeder redigerede og venter kun på at gøre jeres kunder glade. Spørgsmålet er nu bare: Hvordan præsenterer vi billederne korrekt? Det kan aldrig være professionelt nok, men det er også et spørgsmål om omkostninger, især hvis I har fulgt brylluppet ren ude af lyst og hobby. Billedpræsentation afspejles naturligvis i kunden og bør derfor ikke sprænge rammerne. Da jeg prøver at holde mine bryllupsreportager nogenlunde overkommelige, er jeg også nødt til at undvære visse luksusartikler. Individualiserede CD'er og billedmapper er simpelthen for dyre og bliver produceret i store oplag. Jeg køber mine præsentationsartikler hos virksomheden Schoeller & Stanzwerk, hvor I kan registrere jer som erhvervskunde. Firmaet Studioexpress, hvorfra jeg får mine kartonbaggrunde, har også artikler om billedpræsentationsemner. I vil helt sikkert finde mange udbydere. Det skal naturligvis passe ind i jeres rammer.
Før i tiden lavede jeg forresten mine foto-mapper selv, men nu har jeg simpelthen for mange fotosessions til det.
8. Faglitteratur
Hvis I udover vejledningerne og videoudannelsen på PSD-Tutorials.de leder efter yderligere inspiration, har jeg her nogle tips til litteratur/DVD'er om emnet billedredigering:
• Jeg kan varmt anbefale bogen af Scott Kelby: Portrætretuscheringsfif til Photoshop. Her finder I mange flere meget nyttige tips, og de rigtige redigeringer til jeres tidsstyring. Let forklaret og som altid en typisk Scott Kelby-bog!
• Jeg vil også gerne anbefale "Photoshop-bogen People & Portræt" af Maike Jarsetz. Mange nyttige tips til billedredigering, fra grundlæggende retouchering til mere avancerede arbejder.
• Hvis I en dag ønsker at være lidt mere kreative, så kan I se DVD'erne fra Galileo af Matthias Schwaighofer "Kreativt fotodesign". I vil ikke blive skuffet!
• Også meget anbefalelsesværdig er Photoshop-Artworks fra Galileo. Photoshop-professionelles tricks.
Dette var det med denne vejledning. Jeg håber, I har nydt det og at det har hjulpet jer videre på visse områder. Nu er der kun en sidste del tilbage, som jeg allerede glæder mig meget til. Mange tak for jeres tillid.
Nicole Schick
www.fotostudio-mit-herz.de


