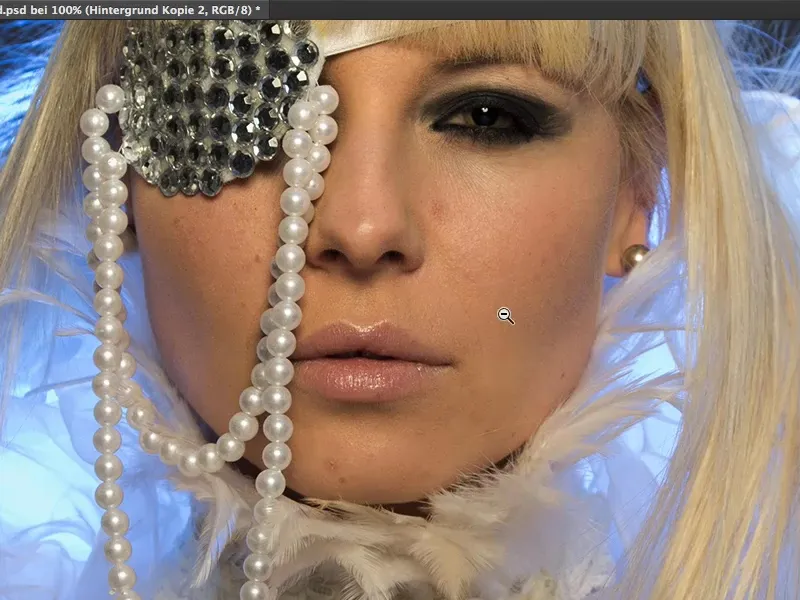I denne vejledning vil jeg forklare alt om emnet hudredigering og huddannelse.
For ikke så længe siden var metoden Soft-decrunching eller hudpulver, som den også blev kaldt på tysk, state-of-the-art. Alle brugte den på deres billede - dækning blev reduceret lidt for at fjerne forstyrrelser, og historien var slut.
I dag arbejder man med såkaldt frekvensadskillelse. Lyder meget kompliceret. Hvad bliver adskilt her? - Frekvenser. Det lyder frygtelig teknisk og er sandsynligvis ikke engang egnet for begyndere. Hvem ved, hvad der sker der? ... Jeg vil vise dig, hvor frygtelig nemt frekvensadskillelse er.
Tidligere tilgang: Hudpulvermetoden
Du gjorde det på denne måde før: Du kopierede måske laget (1), inverterede det (2), ...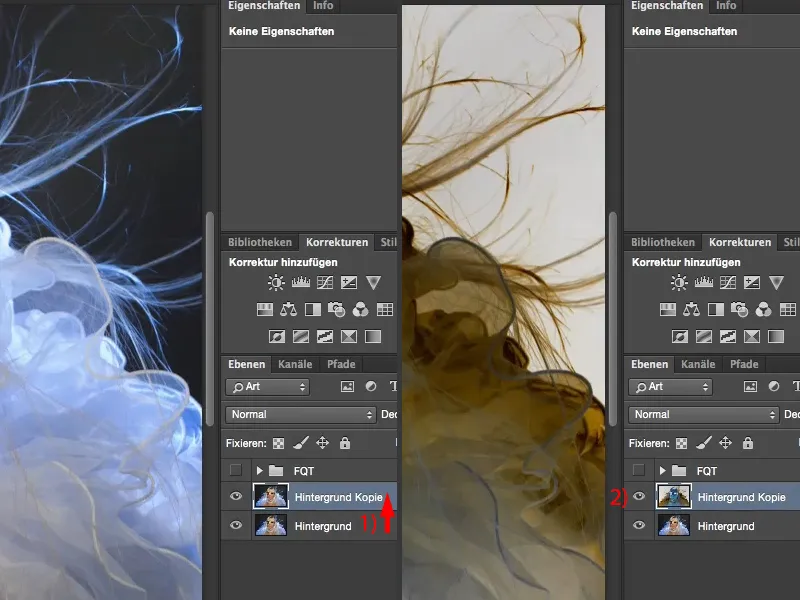
... så brugte du High Pass-filteret med en radius, hvor du stadig kunne se strukturerne tydeligt.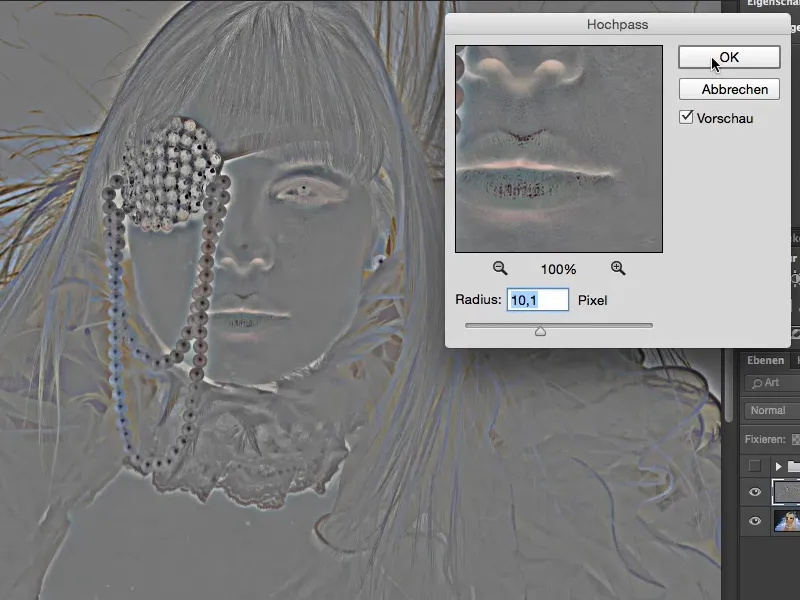
Derefter aktiverer du Soft Light (1). Nu har du dette glødende look, denne softness på huden (2). Og med Gaussian Blur (3) fik du porerne tilbage med en lille radius på cirka en pixel.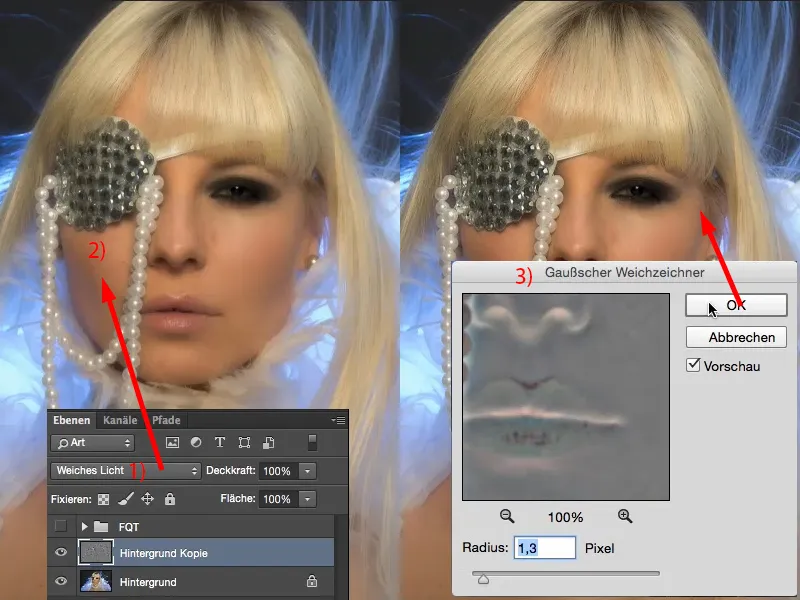
Hvis du ser på før og efter, vil du se: Hele billedet er blevet blødgjort.
Du skulle nu besværligt male dette på et maske i billedet. Jeg zoomer altid til omkring 200 %. Så kan man se: Porerne er stadig alle der, men de er lidt softenede. Det ser godt ud.
Det ser bestemt også godt ud, når du zoomer ud og ser på hele billedet. Hvis du forestiller dig, at du kun lige har maske på huden med denne effekt ... de bløde hår osv., det vil ingen se. Men alt, du kan gøre nu, er: På dette lag (1) kan du begrænse effekten med masken og male det på, og du kan justere dækningen.
Dette var, hvad du kunne gøre med hudpulvermetoden eller soft-decrunching. Derfor smider vi dette lag væk (1). Det har vi ikke brug for i dag.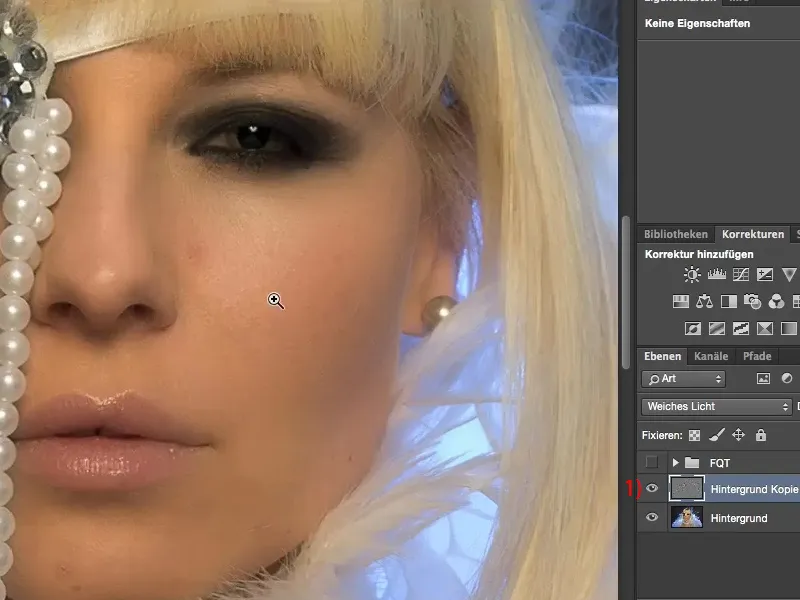
Hvad kan frekvensadskillelse?
Frekvensadskillelse kan meget, meget mere. Jeg har oprettet min frekvensadskillelse i PSD-filen her.
Og når jeg tænder for den (1), ser du først, at pigen har blå læber (2), og du tænker: "Hey, vi handler om hudredigering her!" Ja, frekvensadskillelse kan meget mere end bare at redigere hud.
Se deroppe i hårlinjen (3): Disse mørke pletter, som jeg normalt ville skulle fjerne meget besværligt ved hjælp af justeringslag, har jeg fjernet på kun få klik med frekvensadskillelse. Også her nede (4), skyggen, jeg har i kavalergangen, som virkelig er meget grim: Frekvensadskillelse - fjernet.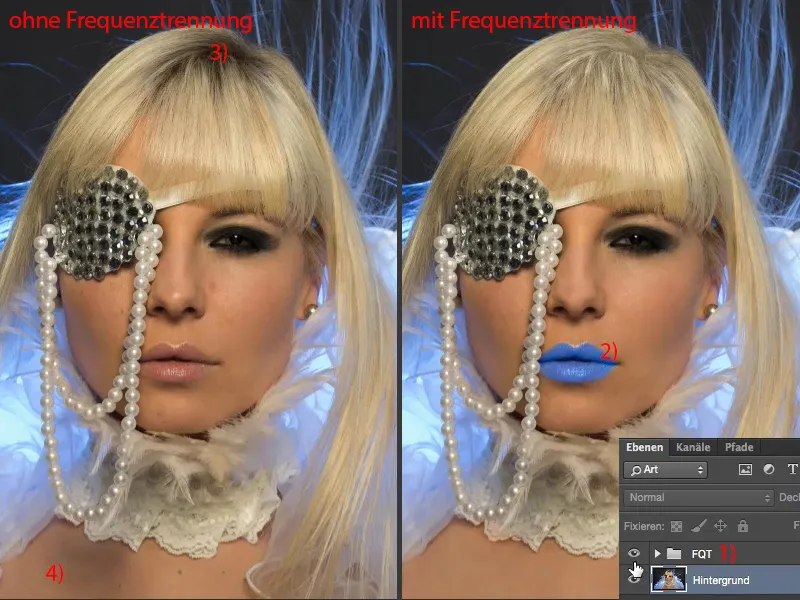
Lad os zoome ind på dette område, omkring 200 % visning. Se før og efter: Du vil se, at strukturen i denne skygge er bevaret fuldstændigt. Lysstyrken er dog virkelig én til én med de tilstødende, sunde bildeområder ... Og det er styrken ved frekvensadskillelse, om du vil.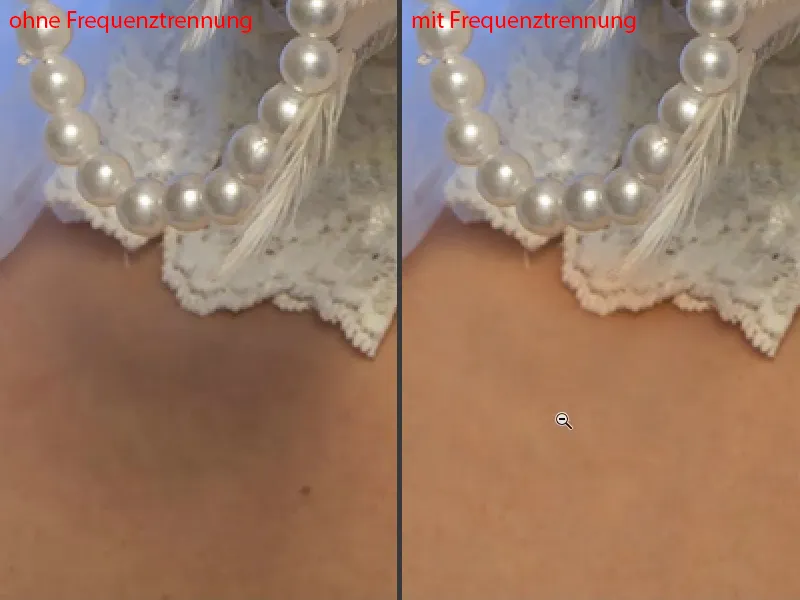
Og også læberne: Dem kan du farve med frekvensadskillelse. Hudstrukturen er én til én. Jeg har kun fjernet forstyrrelser. Det er frekvensadskillelse.
Forskel i lysstyrke ... Se på dette område: Hagen og mundvinklerne er altid den mest krævende del at redigere, fordi der er mange mørke og lyse områder - frekvensadskillelse - alle pletter fjernet. Du kan justere lysheden ved hjælp af frekvensadskillelse.
Og hvordan fungerer det?! - Det vil jeg vise dig nu med to forskellige tilgange. Jeg er sikker på, der sandsynligvis er mange flere tilgange, man kan udføre med frekvensadskillelse. Photoshop tænker ikke altid kun i én retning. Når jeg har et problem, har jeg normalt fem til ti løsningsmetoder i Photoshop, og jeg skal se: Hvad er den hurtigste eller bedste teknik specifikt for mit billede, eller hvad passer mig bedst?
Frekvensadskillelse (Metode 1): Lys & farve med gaussisk sløring
Jeg justerer hurtigt forgrunds- og baggrundsfarve til sort og hvid (1) og skjuler det hele her (2). Og så går vi i gang: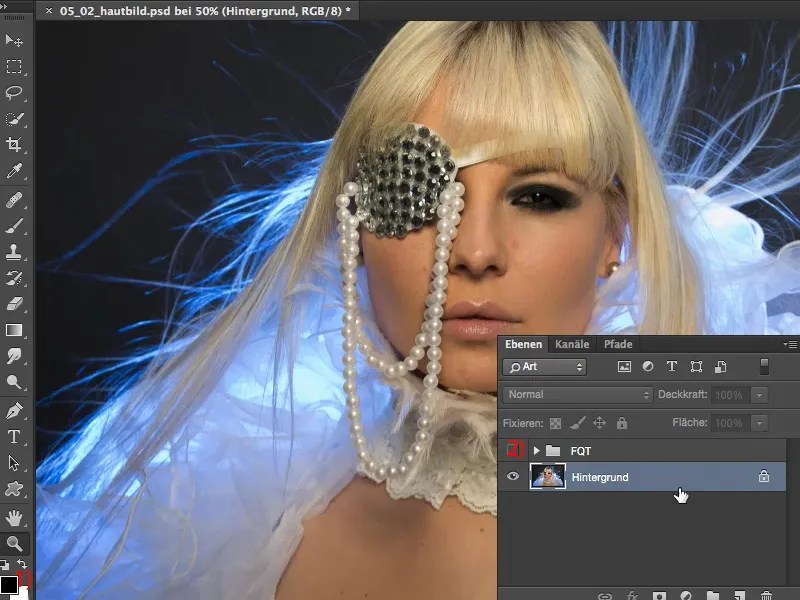
Først og fremmest har du brug for at kopiere baggrundslaget to gange (1). Jeg kalder det her "Lys & Farve". Og dette øverste lag kalder jeg "Struktur" (2). Frekvensadskillelse handler simpelthen om at adskille lys og farve og struktur fra hinanden på to lag. Og det har den effekt, at du snart vil se, at du kan rette forstyrrelser på ét lag, lys og farve på det andet lag. Og det er en enorm tidsbesparelse.
Hvis jeg tidligere skulle fjerne denne forstyrrelse, denne skygge her nede (3), ville jeg sandsynligvis have lavet et tomt lag, ville have stamperet rundt her i tilstandene luminans og farve , måske ville jeg endda have gjort det nemt og klippet dette billede (4) ud, skubbet det herover til (til 3), forstørret det lidt og tilpasset det med bløde masker. Uanset hvad jeg gjorde, ville jeg have meget, meget mere arbejde end med frekvensadskillelse. Og hvor nemt det fungerer her, vil jeg vise dig nu. Du skjuler først strukturlaget, aktiverer derefter "Lys & Farve" (5) …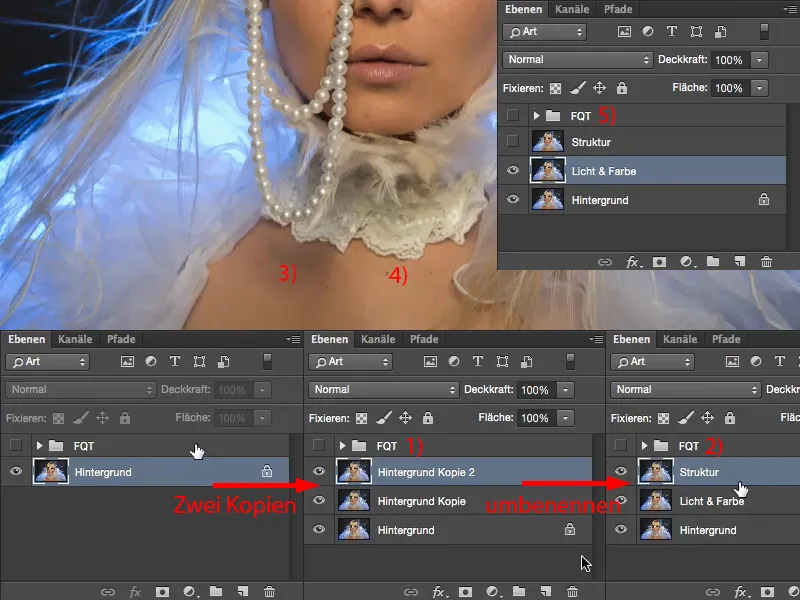
… og anvender nu Gaussian blur her (Filter>Blur> Gaussian Blur…). Værdien, du skal indstille her, afhænger af billedet. Der er to metoder. I den første metode, jeg viser dig, gør du Gaussian blur sådan, at hudstrukturen lige akkurat forsvinder. Du trækker den på ingen måde op på den værdi (1), du har brug for til den anden metode, i stedet bevæger du dig mere i området mellem fire til otte pixels, omkring den størrelse. Jeg går med seks pixels (2). I forhåndsvisningen ovenfor kan du egentlig ret godt se hudstrukturen. Jeg kunne måske endda gå ned på fem (3). Det ser godt ud på den måde. Det er det første skridt.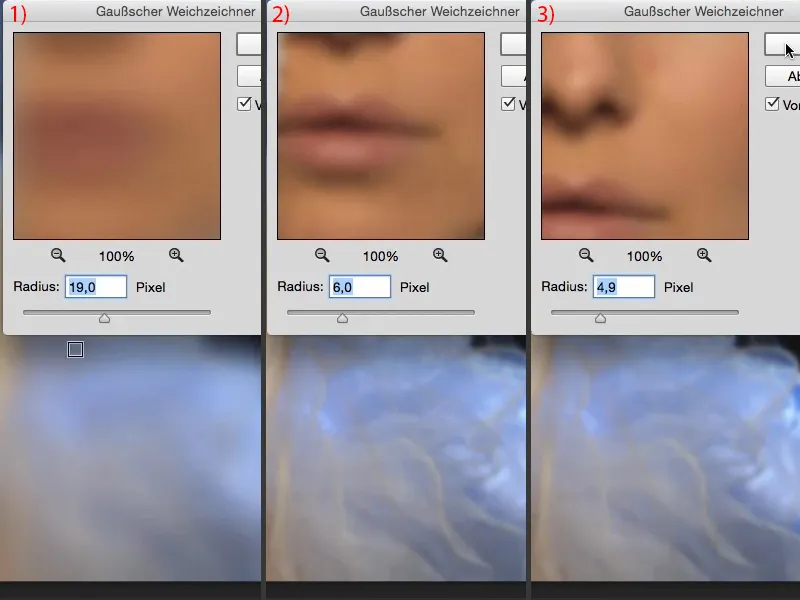
På dette lag ligger nu lys og farve, jeg har ingen hudstrukturer på dette lag (1). Jeg kan også zoome ind til 300 % her (2). Det er lige så glat som en babyrøv, som man siger.
Og på dette lag (3) har vi brug for strukturen nu.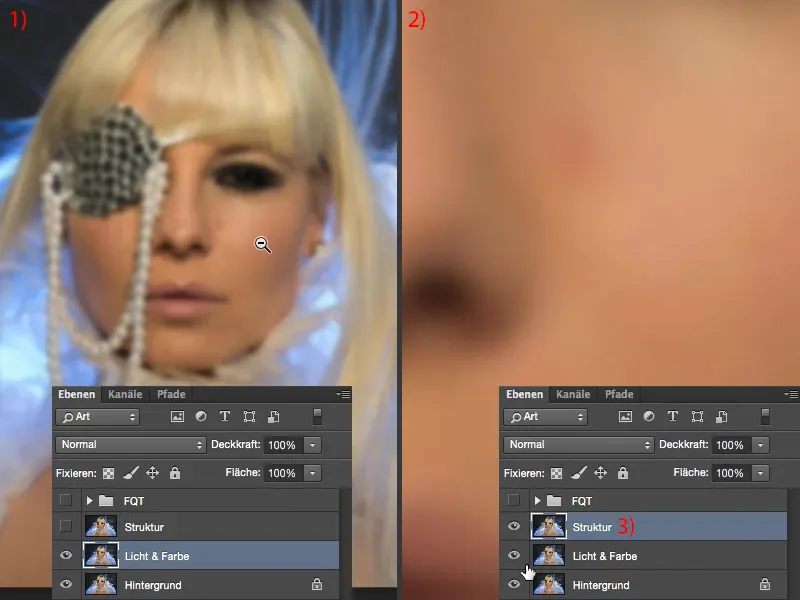
Frekvensadskillelse (Metode 1): Struktur via billedberegninger
Her går du til Billede> Billedeberegninger. I denne dialog har du nu muligheden for at vælge et bestemt lag fra et kildebillede, som i dette tilfælde er vores åbnede billede (1). Og laget, vi har brug for her, er dette "Lys & Farve"-lag (2). Så du skal aktivere dette slørede lag. Du lader RGB-kanalen være aktiv (3). Og nu kan du vælge en blandetilstand: Hvis du her vælger Hårdt lys (4 og tilsvarende billede i baggrunden) eller Negativ multiplikation (5) osv. … Det vil måske se ok ud på en eller anden måde, men det er ikke det, du har brug for.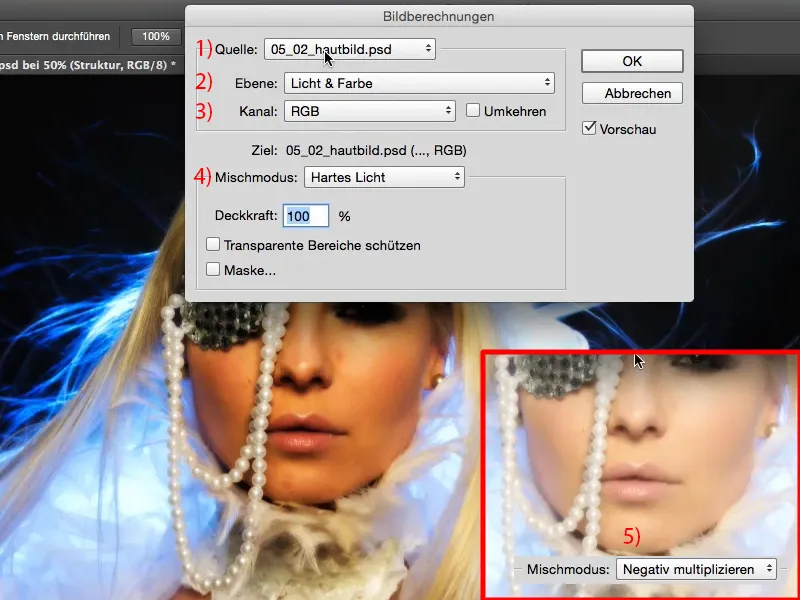
Det, du har brug for, er Subtraction (1), med værdierne Scale 2 og Offset 128 (2). Hvorfor skal du vælge disse indstillinger her? Lagtilstanden Subtraction trækker strukturen (3) bogstaveligt talt fra dette slørede lag (4). Så den søger efter forskellen. Og før dette, var det jo det normale lag. Nu har du det slørede lag, og du trækker netop dette normale lag fra - alt hvad der adskiller disse to lag, er faktisk strukturen, fordi du kun har lys og farve på dette lag (4) og her har du også det samme lys og den samme farve på (5), men forskellen er strukturen (3). Og derfor forbliver det stående, det er resultatet.
Værdierne Scale 2 og Offset 128 (2): Ved 128 burde det ringe en klokke for dig, hvis du har arbejdet lidt med lagtilstande. Derved sættes lysstyrken eller farveinformationen på dette billede til RGB-værdi 128. Og RGB 128 er netop det her Photoshop-50-procent-grå, som senere kan skjules i blande tilstand. Jeg bekræfter det hele ved at trykke på OK (6) …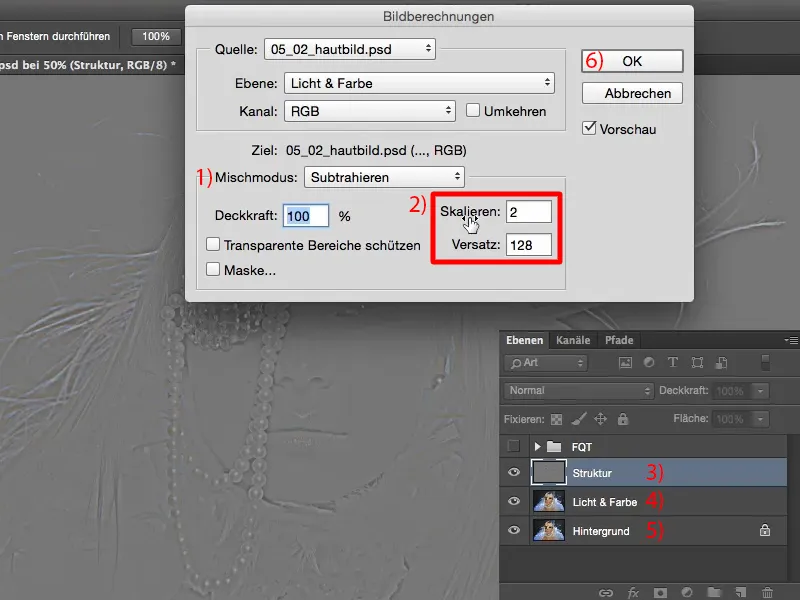
… og skift lagtilstanden til Lineært lys (1). Mange siger ofte: "Wow, nu ser det virkelig fedt ud." De har ikke forstået det hele, for det må slet ikke se anderledes ud, det skal se præcis ud som før. For kun så har jeg gjort frekvensadskillelsen korrekt.
Jeg går op på 200 % og viser derefter (2) og før (3) billedet. Du kan se: Der er slet ingen ændring sket. Hvis jeg skjuler dette lag (4), ser du straks: Lys og farve, alt er sløret. Hvis jeg skjuler dette lag (5), ser du: Strukturerne bliver pludselig fordoblet i billedet. Naturligvis, fordi jeg allerede har den originale struktur her (6) og jeg har den ovenpå igen her (7), og det i tilstand Linear Light. Så strukturen forstærkes, og den forstærkes præcis så meget, at det oprindelige billede her er til stede igen, således at sløringen igen udlignes. Og så er du allerede færdig med frekvensadskillelsen. Det var det.
Du har brug for to kopi-lag, en sløring, en billedberegning. Det hele kan du naturligvis skrive som en handling - så trykker du bare på startknappen og har din frekvensadskillelse.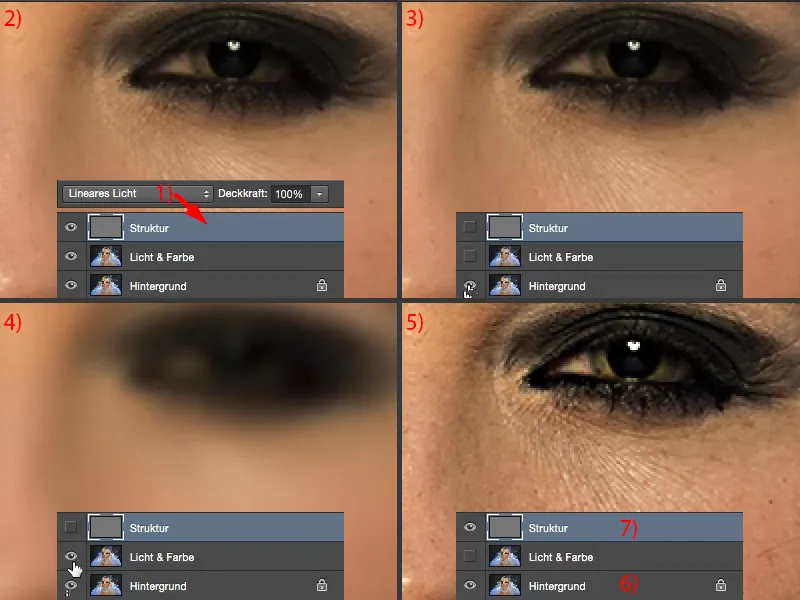
Frekvensadskillelse (Metode 1): Bearbejd huden med en gaussisk blur
Nu skal du måske kun arbejde på det i et par minutter, det afhænger altid af hudbilledet. Hvad du kan gøre nu er: Du kan for eksempel gå til "Lys & Farve" laget (1), tage det lassoværktøj (2). Du skal kun justere lidt på den bløde kant (3) i henhold til din opløsning, billedets størrelse, hvor tæt du arbejder her. Den skal helt sikkert være blød.
Hvis du kigger på dette billedområde her, har du nu en rødme (4), du har en stor forstyrrelse (5). Du har mange små folder (6), du har store porer (7), små porer (8). Du har et lyst område (6), du har et mørkt område her (9), her igen et mørkere område, her igen et mørkere område (pile). Hvis du gerne vil gøre det ensartet eller justere disse lysstyrkeforskelle, det er en opgave, der normalt tager, jeg vil sige, fem til ti minutter for dette område - selv hele billedet, når jeg gør det, kan jeg sidde i en time eller to timer med det, indtil alt er justeret - frekvensadskillelse derimod: en opgave på minutter.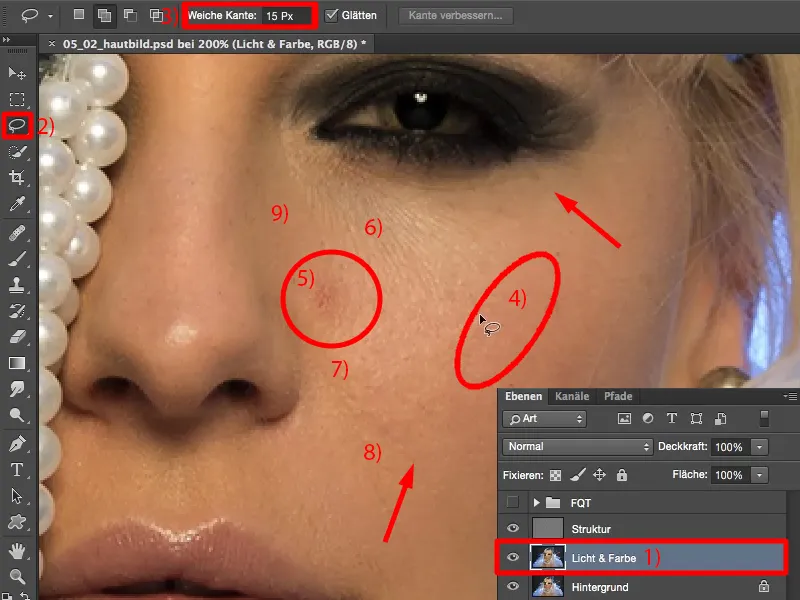
Du tager bare lasso og markerer disse områder her (som markeret på billedet). Fordi kanten er blød, får du en sømløs overgang udad. Så jeg har nu rødt her (1), jeg har mørke dele (2), jeg har lyse dele (3). Og fordi jeg gør det på dette "Lys & Farve" lag (4), hvor der ikke er struktur, kan jeg nu blurre dette område. Så jeg går til Gaussisk blur-filteret Gaussisk blur.
Det er stadigvæk på værdien 4,9. Hvis jeg går ned her, sker der næsten ingenting (5). Hvis jeg går ekstremt op, bliver det hele gråt (6). Hvorfor bliver det gråt? Det bliver gråt, fordi den prøver at blande mere og mere her, og jo mere farver jeg blander sammen ... det kender du måske stadig fra din ungdom: Du begyndte at male med grønt, så tilføjede du rødt, så tilføjede du blåt - og til sidst havde du en grå eller brun gylle. Det samme sker her.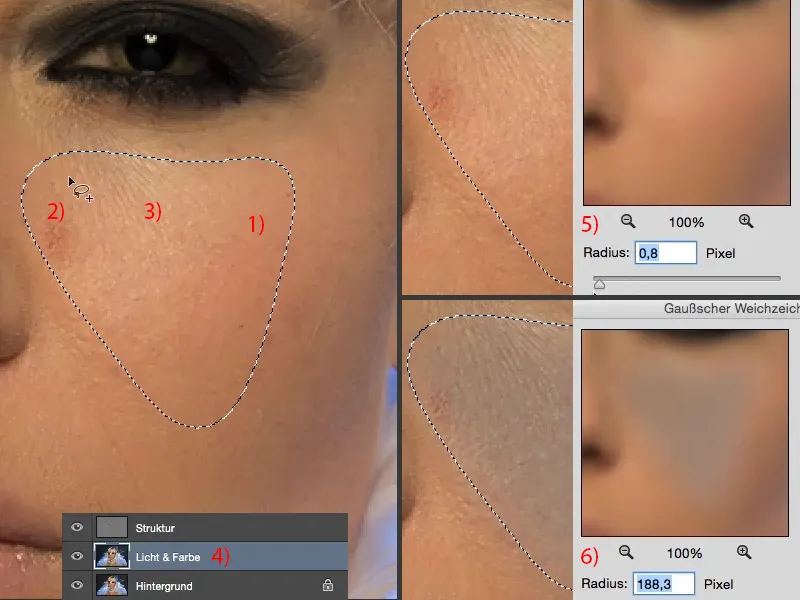
Så skal du egentlig bare finde værdien nu. Det er normalt et sted mellem ti og tyve pixels, hvor alt begynder at blive gråt her. Og for mig, tror jeg, at det begynder at blive gråt omkring 31 pixels (1). Så jeg går lidt tilbage. 10 pixels er for lidt (2). Du kan også altid se det øverst i forhåndsvisningen. Så ser du også, hvordan disse områder nu alle bliver blendede sammen. Jeg går måske til cirka 17. Det er, tror jeg, cirka en god værdi (3). Og så bekræfter jeg det hele med OK (4).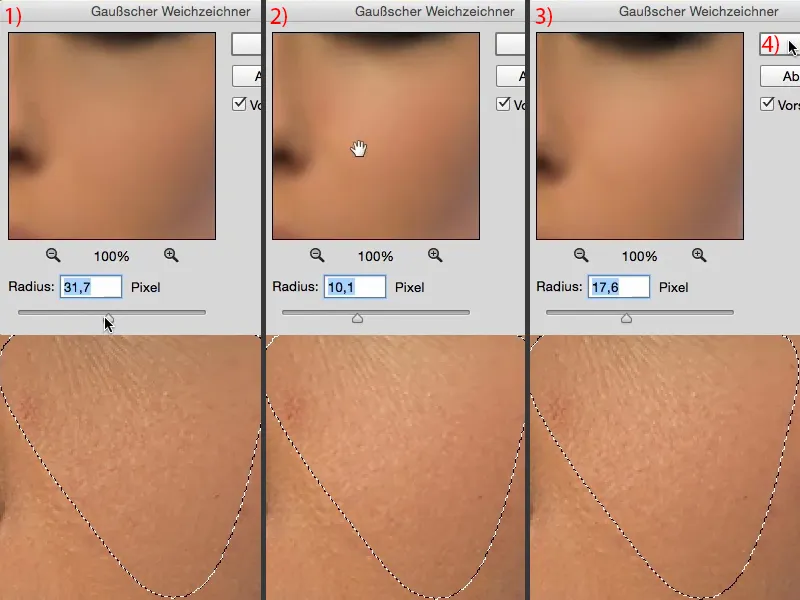
Jeg ophæver markeringen med Cmd + D (Ctrl + D). Og derefter ser vi på før og efter. Du kan tydeligt se, hvordan disse lysstyrkeforskelle nu tilpasses. Også forstyrrelsen er ikke længere så markant (1). Farven er trukket ud, og også rødmen er næsten forsvundet (2).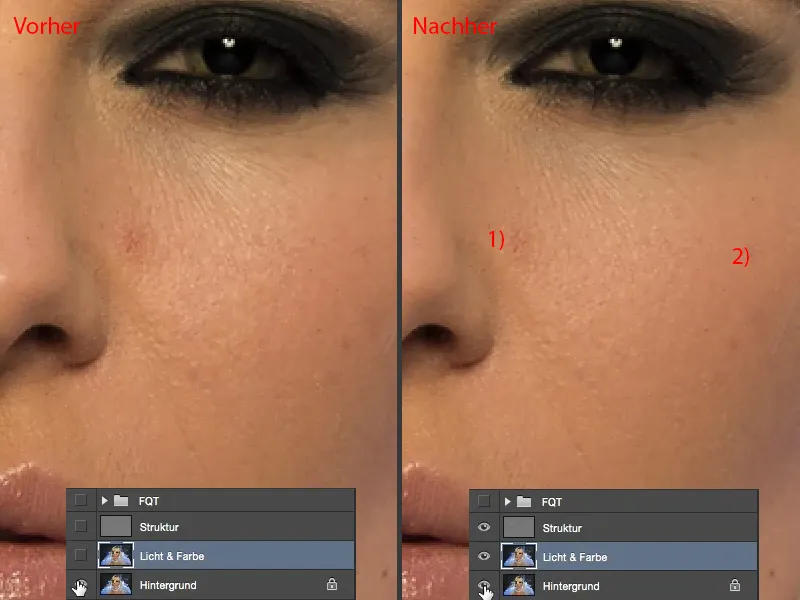
Så markerer du dig nu igennem hele billedet. Du kigger altså: Hvor har jeg mangler i lysstyrke, i hudrødme? Så laver du en blød markering med lasso, kører det sidste filter (Gaussisk blur) igen og igen.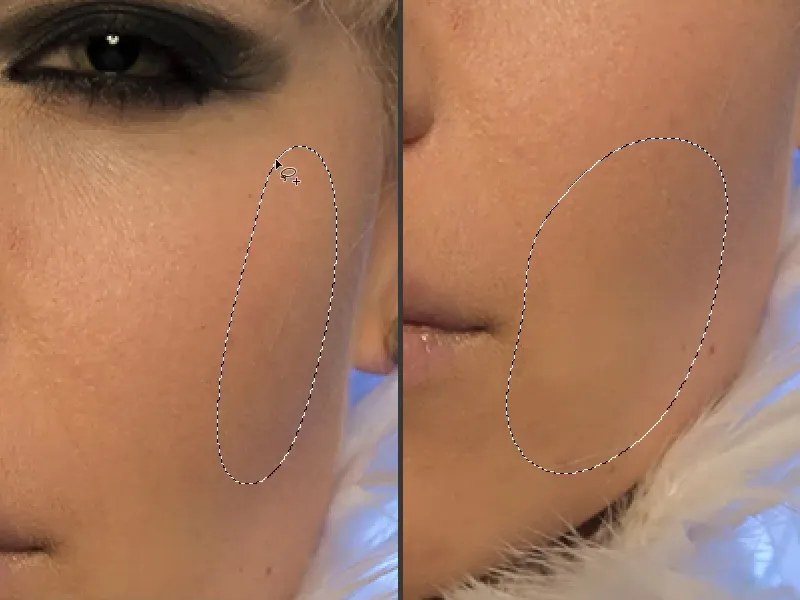
Og især i dette område (i billedet øverst til venstre) er det virkelig magisk, hvad der sker her, for alt, der forbliver, er blot disse hud urenheder, og dem har jeg senere fjernet med få klik. Det tager lidt tid, afhængigt af billedet, du kan anvende filteret to til tre gange i træk - så længe du ikke laver grå pletter, gør du alt rigtigt. Markér, så Gaussisk blur, måske igen Gaussisk blur ... Det samme gør jeg på næsen. Gaussisk blur, Gaussisk blur ... Jeg ser lige, om jeg også kan få fat i den glinsende plet (i billedet nederst til højre). Der er allerede struktur i, det skal jeg så arbejde på strukturlaget.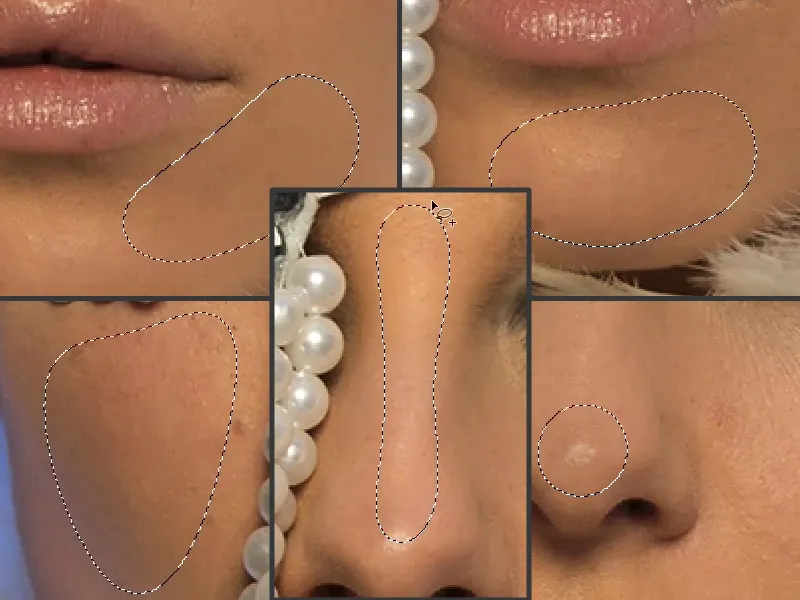
Du kan i øvrigt også anvende det samme på håret: Hvis du gerne vil have det lidt mere kæmmet, så tilpas lysstyrkeforskellene, fordi det her ser lidt fnullet ud, det skyldes, at lyset brydes her (1), og du har mørke og lyse tråde. Hvis du vil justere lysstyrken, så tilføj den Gaussiske blur på. Og så tilpasses lysstyrken i håret (2).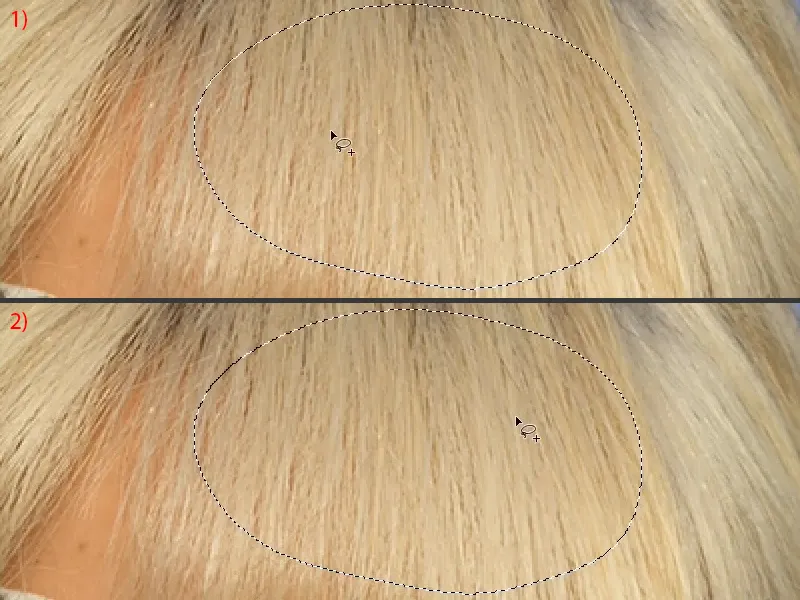
Du kan også gøre det samme her oppe ved roden (1). Her har du også lys og mørke - Gaussisk blur - lysstyrken er allerede lidt tilpasset (2).
Jeg vil også vise dig det her nedenfor en gang til (markere områder og anvende Gaussisk blødgører). Og det er virkelig det smukke ved denne teknik: Uanset hvad jeg gør her, gør jeg faktisk alt rigtigt. Jeg kan ikke ødelægge noget.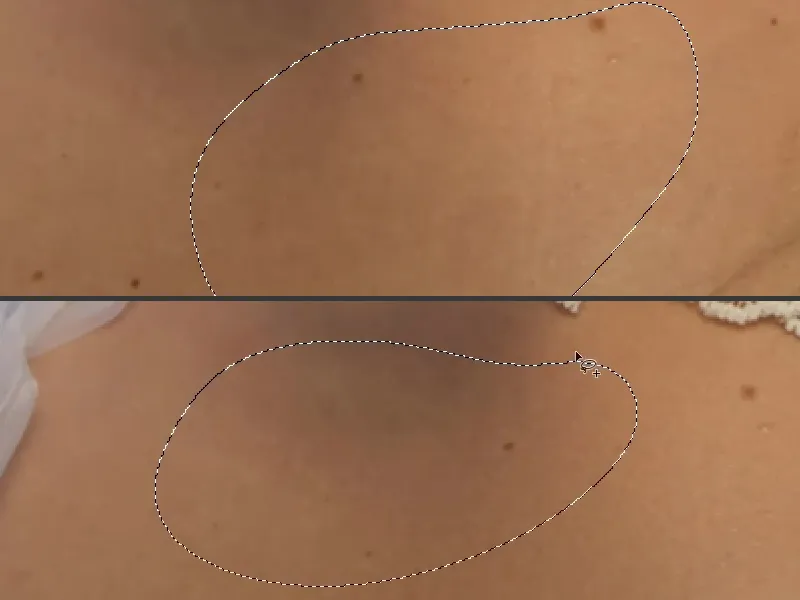
Det var måske kun et minut og et halvt, to minutter - se lige, hvad det har gjort ved dette billede. Det ser selvfølgelig lidt mere fladt ud, men det er også den ideelle forberedelse til næste trin, for eksempel Dodge & Burn.
Nu kan jeg male lyset og skyggerne, skygger osv. på hudbilledet helt fra bunden igen. Sådan arbejder du altså på dette "lys & farve"-niveau.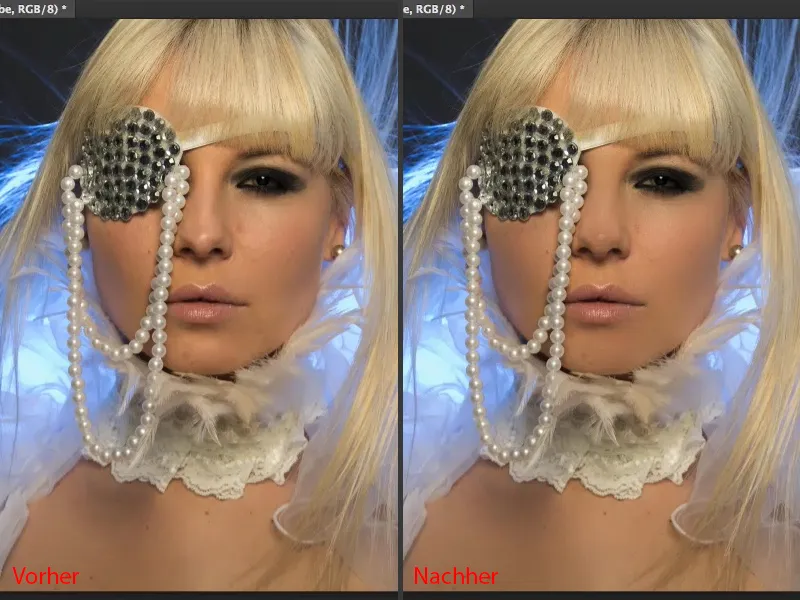
Frekvensopdeling (Metode 1): Redigering af struktur
På "struktur"-niveauet (1) kan du nu bruge alle retuscheringsværktøjer, du vil. Alle har deres egne præferencer der. Jeg holder mig normalt til Reparationspenslen (2). Men det er meget vigtigt: Uanset hvilket værktøj du bruger, skal du indstille det her til Nuværende lag (3).
Hvis du arbejder på et tomt lag, har du selvfølgelig Alle lag eller måske Nuværende og lagene nedenunder aktiveret - men hvis du gør det her, trækker du jo lys og farve tilbage fra "lys & farve"-niveauet (4). Og det ser forfærdeligt ud på dette niveau i frekvensopdeling, fordi dette niveau jo står i Linerært lys tilstand (5). Så jeg trækker straks handlingen tilbage og går til Nuværende lag (3).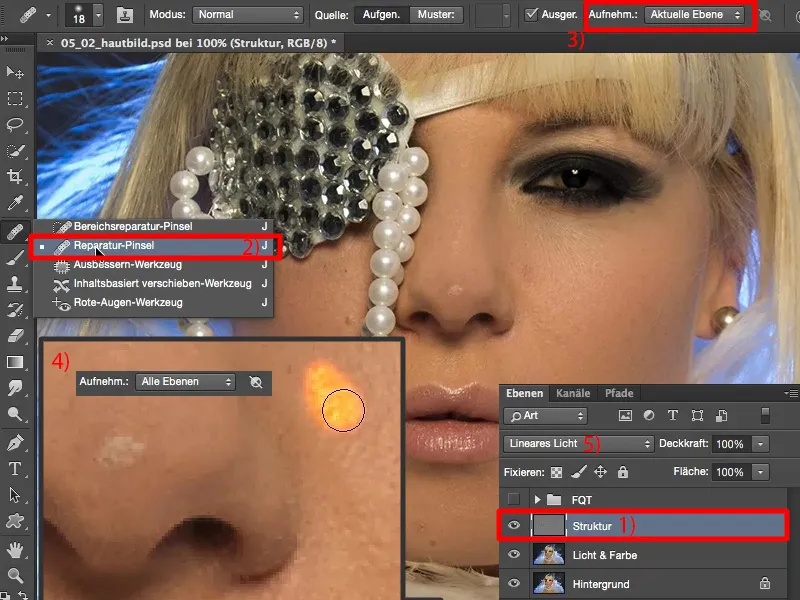
Nu kan du let fjerne fejl på "struktur"-niveauet, selvfølgelig (pile i billedet). Du behøver slet ikke bekymre dig om lysstyrke og farveskift ved denne metode, for alt hvad der er på dette niveau, er struktur. Og alt hvad der er struktur, er relativt nemt at fjerne. Det afhænger af det her: Vil du arbejde med high-end eller low-end her? Vil du kun fjerne grove urenheder, eller vil du skabe et perfekt hudbillede her?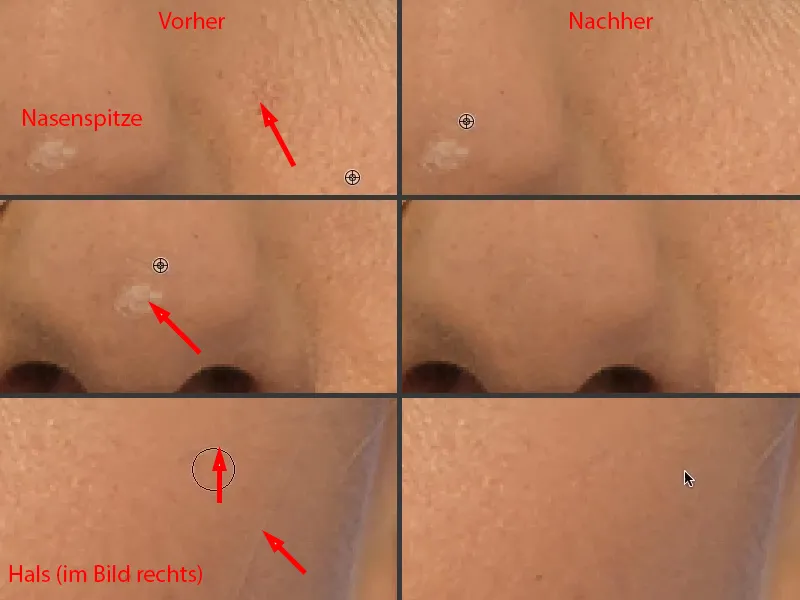
Til det perfekte hudbillede anbefaler jeg dig virkelig at zoome helt ind og fjerne porefors pore… så vil dit hudbillede blive stadig finere (steder, der skal rettes, er markeret med pile i billedet). Det smukke er dog, det vil aldrig se sløret ud, det vil altid se godt ud, det vil bare blive renere.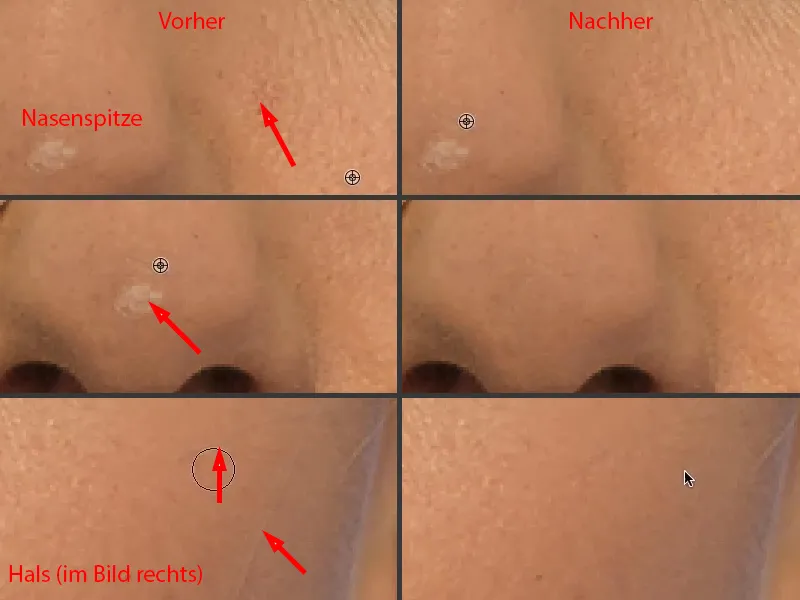
Dette er nu et spørgsmål om tid, du vil investere her, eller også et spørgsmål om penge, som din kunde vil betale for hudbilledet, hvis du er en professionel retoucherer. Dette er alle overvejelser, du bør tage på forhånd.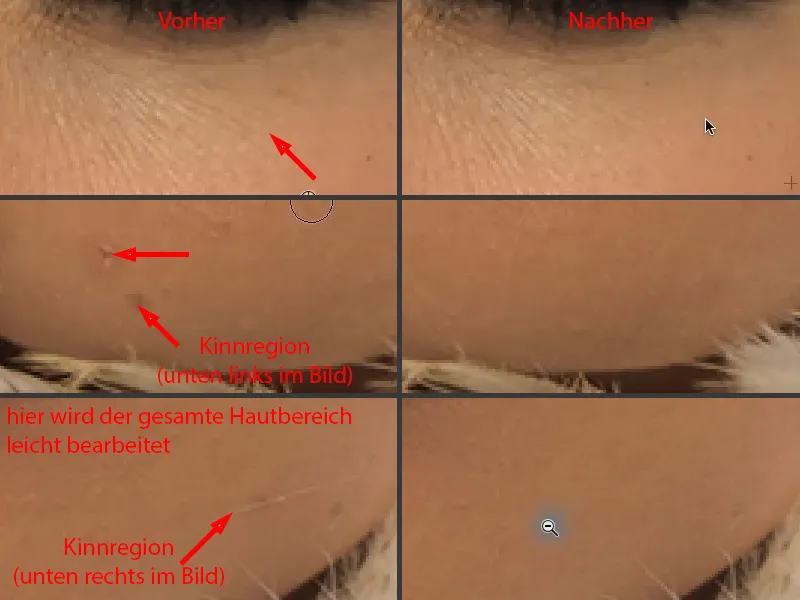
Der er egentlig ikke meget mere jeg skal gøre her for at få billedet til at se godt ud. Modellen her har faktisk et ret godt hudbillede, synes jeg. Alle mennesker har nogle fejl. "Fejl" - det lyder næsten som om det er et psykisk problem, men det er det bestemt ikke.
Så jeg synes simpelthen, det er enormt sjovt, for på fem minutter har jeg skabt et hudbillede her, hvor alle siger: "Wow, det er virkelig cool. Og hvordan har du gjort det, for det er slet ikke blødgjort?" - Nej, det er ikke blødgjort, kun lysene og farverne er blødgjort. Og dermed får jeg virkelig et ægte, ukorrekt hudbillede, som kun er renset for fejl.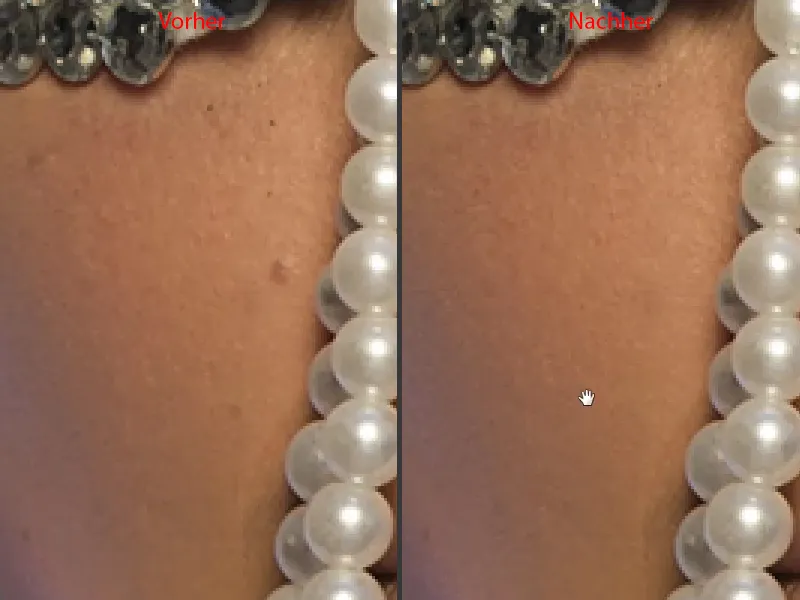
Frekvensopdeling (Metode 1): Justering af lys og farve med pensel
Jeg kan ikke egentlig belyse det helt glat, selvom det her faktisk var en stor oktoberboks forfra. Nu har jeg virkelig en super base for Dodge & Burn - jeg ser mig selv lige nu med at påføre glansen på næsen jævnt (1) og male en trekant her (2) og læbe-glanzen (3) og, og, og ...
Det eneste, jeg måske skal gøre her nu, er at lukke dette hul (4). Det kan jeg desværre ikke gøre med frekvensopdeling, men jeg kan stadig gøre mange andre ting med frekvensopdeling, …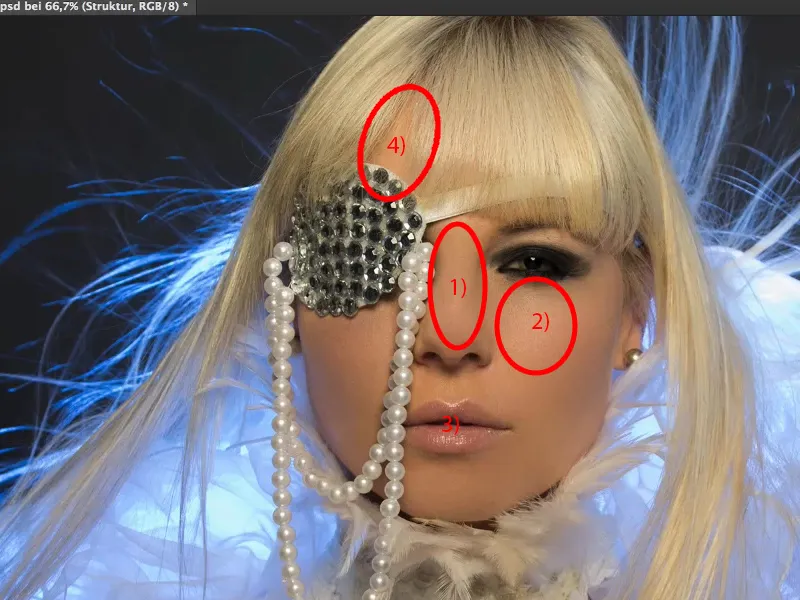
… for her imellem kan jeg f.eks. indsætte tomme lag. Jeg omdøber dem nu bare til "male" (1). Og du kan f.eks. nu tage denne lyse hudfarve (2), tage penslen (3), sænke gennemsigtigheden lidt tilbage, så mellem 10 og 20 % eller noget (4) - jo mere øvet du er, jo mere kan du øge gennemsigtigheden her.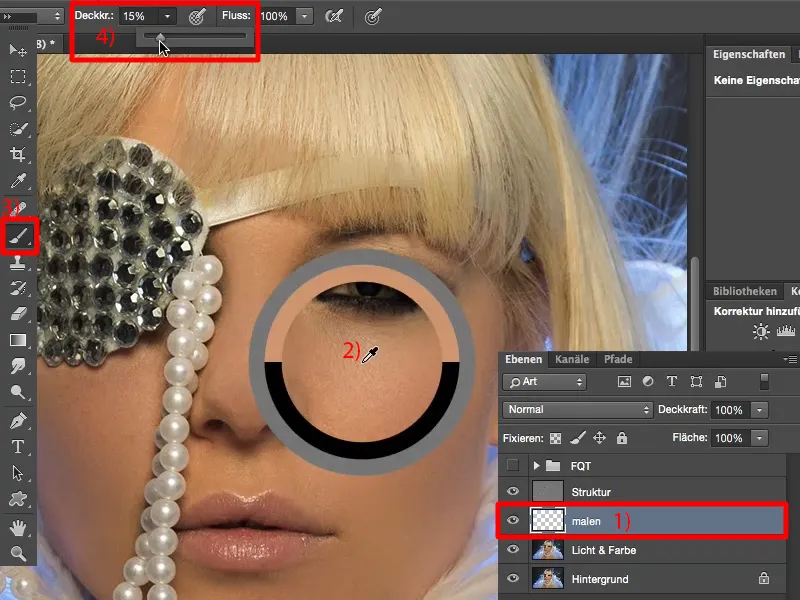
Du gør penslen helt blød (1) og kan nu her (2) lysne op. Du kan lysne op her, for du vil ikke male over strukturen, den ligger på det foregående lag.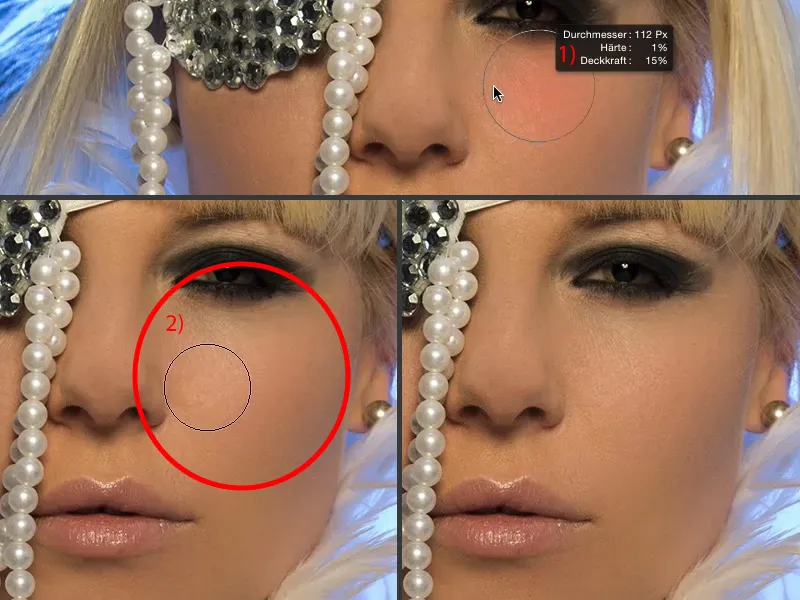
Jeg viser dig nu omkring 60, 70 % gennemsigtighed (1), hvordan det fungerer. Jeg kan også male over med penslen. Øjets struktur vil altid forblive tydelig, fordi strukturen er her oppe (2), kun lysstyrken ændres. Lad os gå tilbage et par skridt her.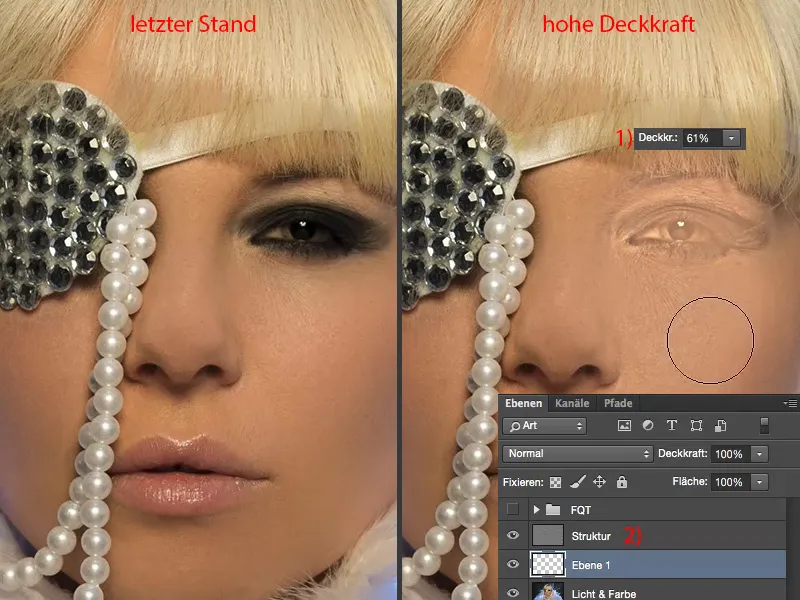
Og det bruger jeg nu til at male over denne skygge (1). Jeg tager den rigtige farve ved siden af (2), reducerer selvfølgelig gennemsigtigheden, 20, 23 % (3), og pensler simpelthen over, indtil lysstyrken og farven er tilpasset (4).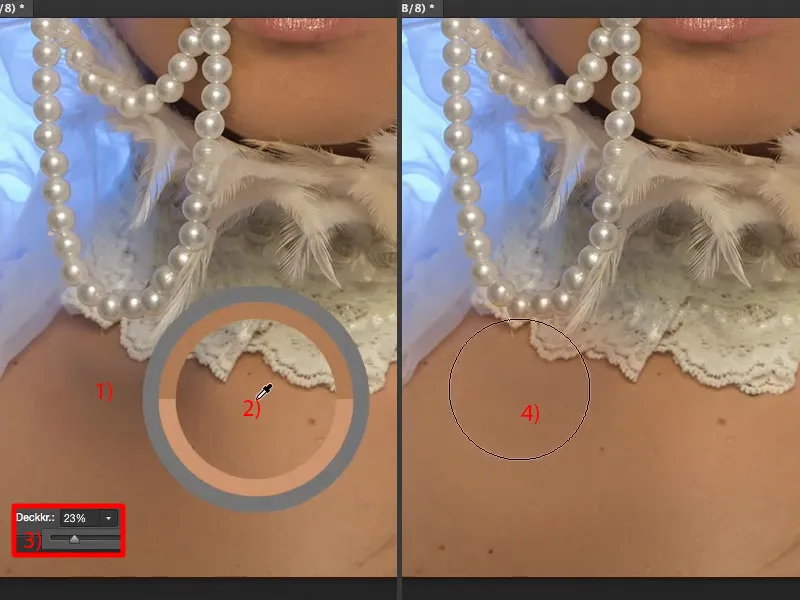
Måske tage en lidt lysere farve (1) og anvende den. Og det var det, folkens. Så nemt er frekvensadskillelse. Se, hvad det har gjort (før- og efter-sammenligning).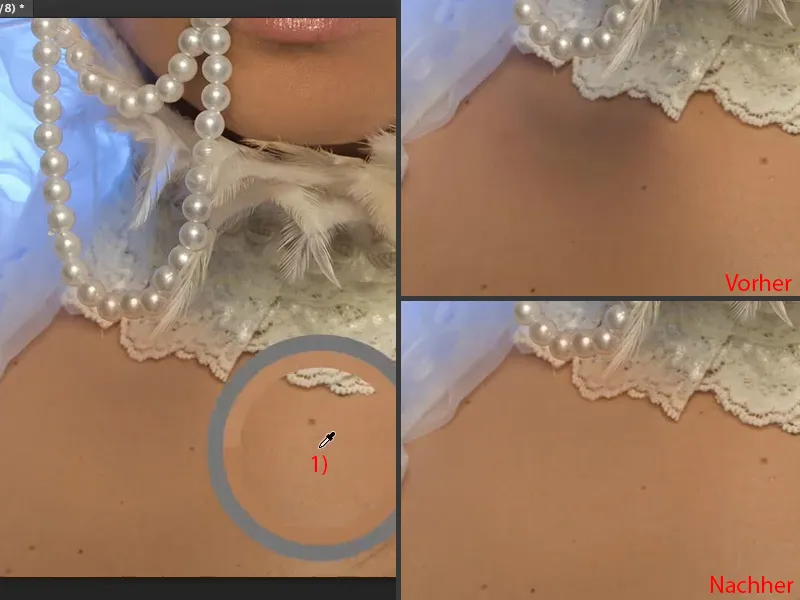
Når du har malet herover, f.eks. på toppen (1), kan du nu korrigere det ved hjælp af en maske eller virkelig slette det destruktivt i dette tilfælde. Dette er en af de få tilfælde, hvor jeg virkelig bruger en radérgummi (2 og gennemsigtighed på 3 til 100 %). Jeg henter det bare tilbage (4), så jeg får den originale farve tilbage. Også lidt her langs kanten (5). Det var det. Så let er det rettet, for alt, der er herpå, er bare disse få farvesprøjt (6). Sådan fungerer frekvensadskillelse, så fleksibelt er det hele.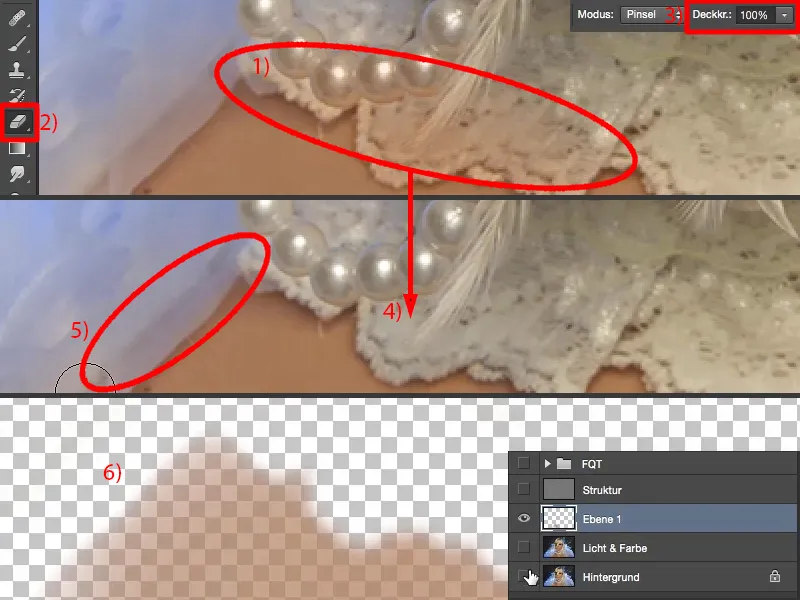
Jeg kan oprette flere lag her. Jeg kalder det "hudfarve" (1). Heroppe ved hårlinjen opretter jeg bare et nyt lag og omdøber det til "hårlinje" (2).
Derefter tager jeg min pensel igen, tager naturligvis den lysstyrke der foran (3) og går nu bare med 20, 30 % gennemsigtighed (4) herover. Og du ser: Strukturen bevares. Nu har jeg fjernet denne hårlinje (5). Jeg er gået præcis tre gange med 23 % gennemsigtighed over håret.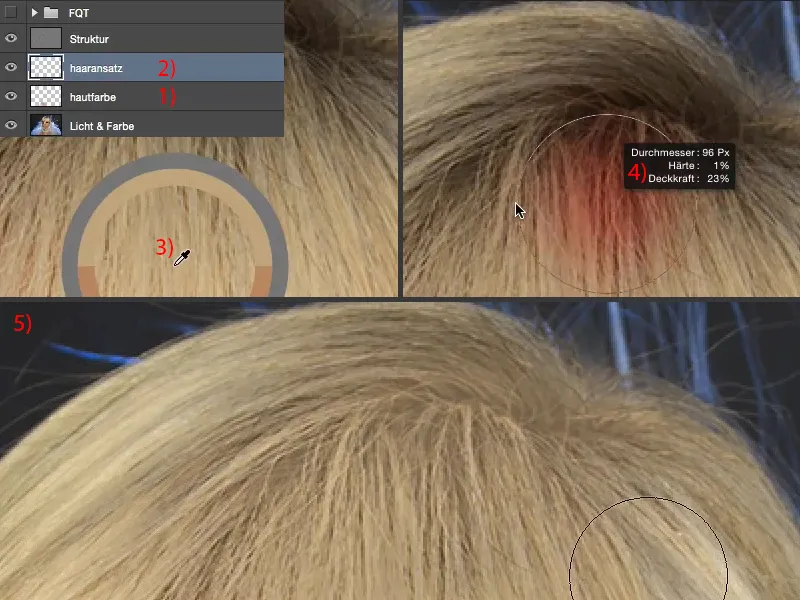
Når du ser resultatet og tiden på fire, fem sekunder, jeg har brugt på at rette disse hår, så tror jeg, du begynder at forstå, hvorfor jeg elsker denne teknik så meget: fordi den er så fleksibel og enormt hurtig. Uanset hvilken anden metode jeg tidligere havde prøvet at lette disse hår med - jeg er langt fra så hurtig, og især får jeg langt fra et så jævnt og virkelig perfekt resultat.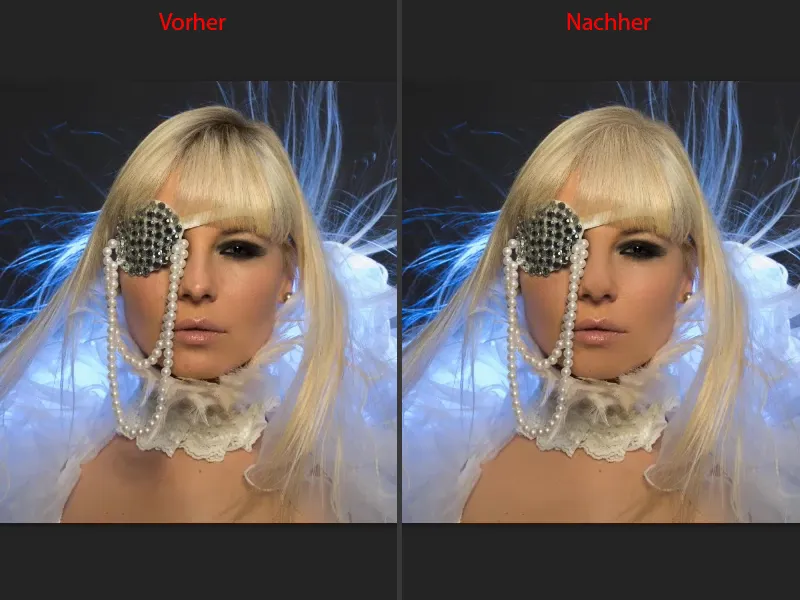
Du kan selvfølgelig også gøre det på mikroniveau: Hvis du f.eks. vil tilføje lidt glans til øjet, så tag bare hvidt, opret en tom lag og kald den "irisstruktur" eller noget lignende - du kan også male de mindste strukturer med frekvensadskillelse, fremhæve vipper, mindske rynker ... Med frekvensadskillelse kan du virkelig opnå alt.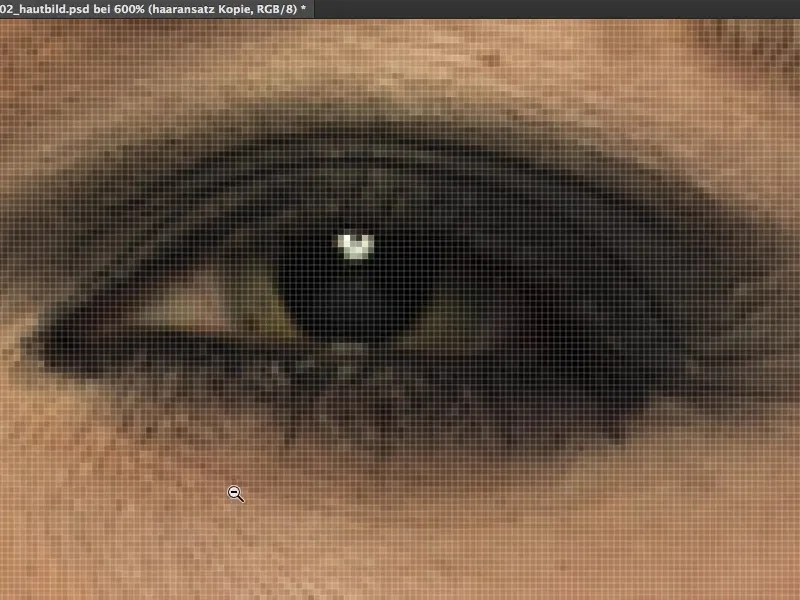
Frekvensadskillelse (metode 1): Ændring af læbefarve
Jeg viser dig hurtigt, hvordan du også kan ændre læbefarven. Opret også en ny tom lag, jeg kalder den "læbefarve" (1), og sæt den i farvemodus (2). Tag ganske enkelt en blå farve (3). Indtil nu har vi kun arbejdet med hudfarver. Det behøver ikke at være blå, men jeg synes, med det blå lys bagved ser det ret sejt ud. Tag penslen (4), sæt så gennemsigtigheden til 100 % (5) ...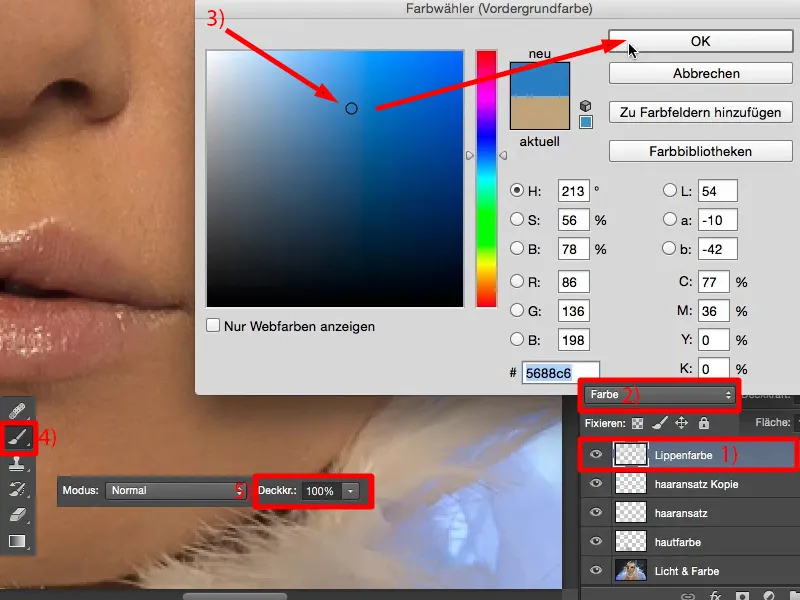
... og mal bare over læberne. Jeg gør det her hurtigt og ikke nøjagtig, så du kan se effekten ... Og så har pigen her blå læber. Med en anden metode, når jeg vil ændre noget i billedet, opretter jeg en justeringslag tones/højde, tilføjer en korrektion og så videre ... Du skal male det på med en maske ... Her derimod opretter jeg bare en tom lag, farvemodus og maler over læberne.
Det samme kan jeg selvfølgelig også gøre med øjenmakeup. Hvis jeg vidste noget om det, kunne jeg virkelig lave det her på en super fed måde, men desværre gør jeg ikke det, jeg er ikke en makeupartist. Jeg kan teknisk set gøre det, men jeg har ingen anelse om, hvad der ser godt ud her. Og min kone falder altid regelmæssigt fra troen, når jeg siger: "Se, øjenmakeuppen er fed" - oh ja, der er visse regler, man skal følge. Det bare som en sidebemærkning. Så du kan ændre ikke kun hudfarver her, du kan ændre alle farver her. Tom lag, farvemodus, frekvensadskillelse - det er bare fantastisk.
Frekvensadskillelse (metode 2)
Jeg tager lige lagene ud (1) og viser dig nu den anden metode. Dertil laver du igen to kopier (2), ligesom den første metode, men denne gang går du lidt højere med den Gaussiske uskarphed, omkring 21 pixel (3), så hele billedet virkelig er fuldstændig sløret, og ikke kun, som ved den første metode, hvor strukturen er sløret. Så du gør billedet helt sløret.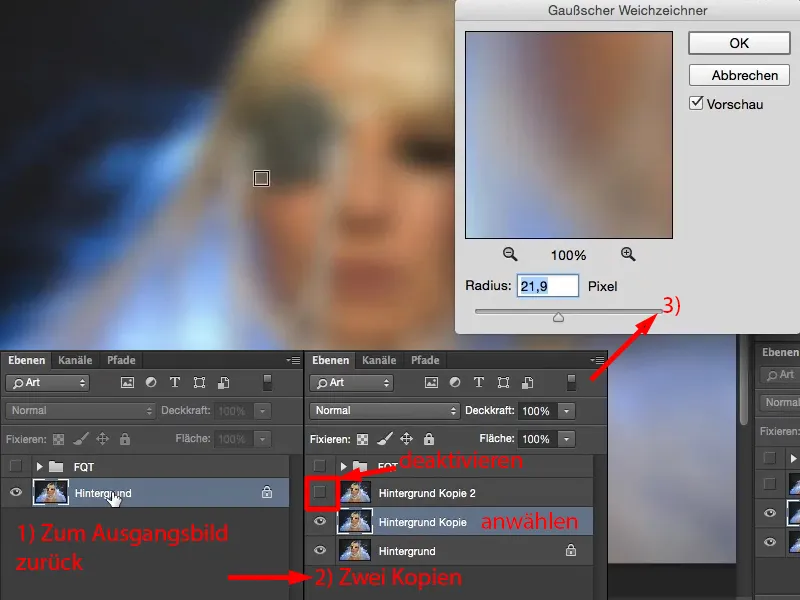
Derefter aktiverer du det øverste lag (1), går derefter direkte til Billede>Justeringer>Lysstyrke/Kontrast (2). Her vælger du boksen Brug tidligere værdi (3). Det har Adobe ændret på et tidspunkt, og så tænkte de, at hvis de genindførte det her, ville nogle måske synes, at det var smart. Jeg synes personligt især, at det er smart, for jeg kan nu sætte kontrasten til minus 50 her (4), så får jeg et lidt falmet billede (5).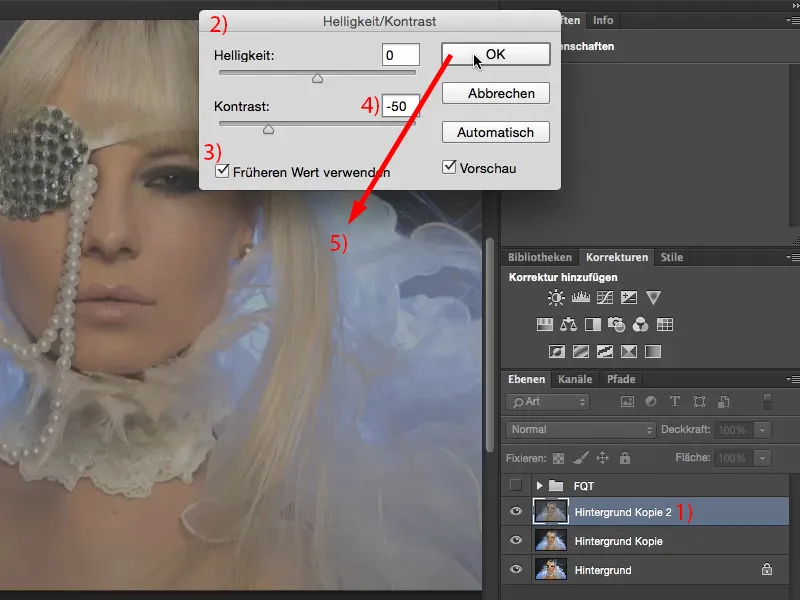
Nu skal jeg bare lige kigge på, hvilken værdi jeg havde med den Gaussiske uskarphed. Det var 21,9. Præcis denne værdi skal du nu bruge med High-pass-filteret, for - husker du - ligesom ved den første metode: de to lag skal være identiske. Og nu har du igen det sorte/hvide billede, …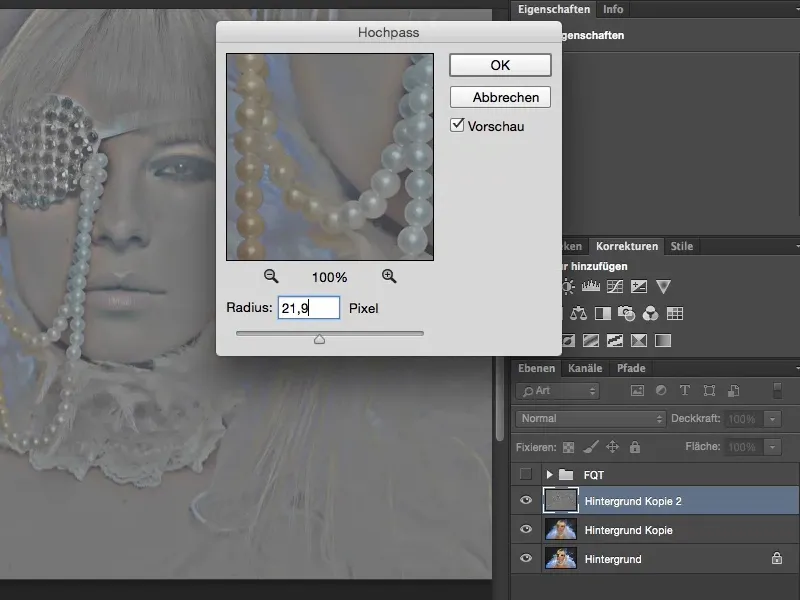
… du kan sætte tilstand til Lineært lys (1). Du har gjort det rigtigt, hvis du ikke ser forskel (mellem originalen, på billedet til højre, og sammen med de to lag, på billedet til venstre). Bingo. Perfect.
Nu kan du også her, ligesom med den første metode, lægge dine lag imellem, du har strukturen (2). Og du har baggrundslaget (3) blevet sløret, det er dit lag for lys og farve. Det du ikke længere behøver med denne metode, er at lade lysheden blive sløret. Det har du allerede klaret på dette baggrundslag (3). Og hvis du nu også fjerner strukturerne (2), får du et hudbillede af samme høje kvalitet.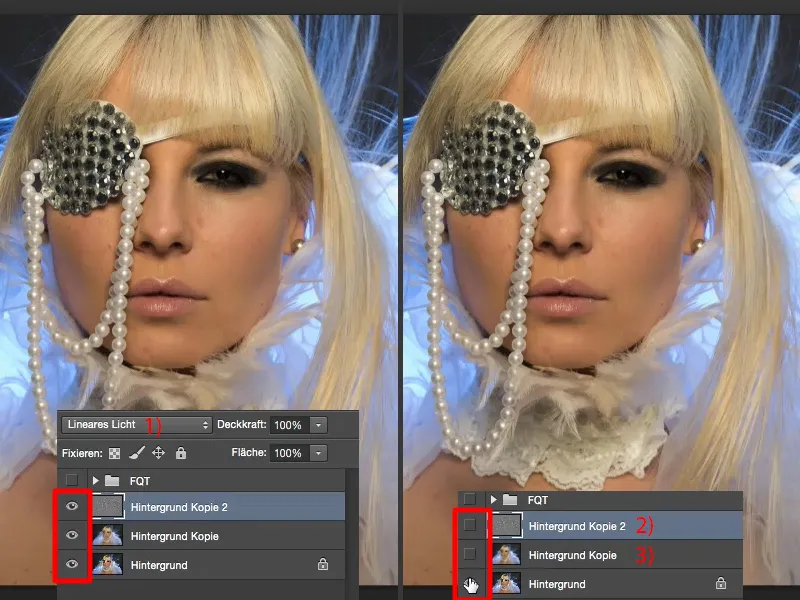
Afslutning
Jeg ønsker dig god fornøjelse med frekvensadskillelsen. Prøv vilde ting: Lav tomme lag, sæt dem til Luminans, til Farve, til Farvetone - du vil se, at frekvensadskillelse ikke kun er god at bruge til portrætter eller people-fotos, du kan også bruge det til landskabsfotos, du kan bruge det til arkitekturfotos. Hvis du har en betonstruktur, og du gerne vil justere lysheden i betonstrukturen, så adskil betonstrukturen fra lysheden og gør simpelthen lysheden og farven blød. Alt dette kan du nemt opnå med frekvensadskillelse. Og jeg er sikker på, at din hudretuschering fremover vil være mindst dobbelt så hurtig, som hvis du arbejdede med en anden metode. God fornøjelse!