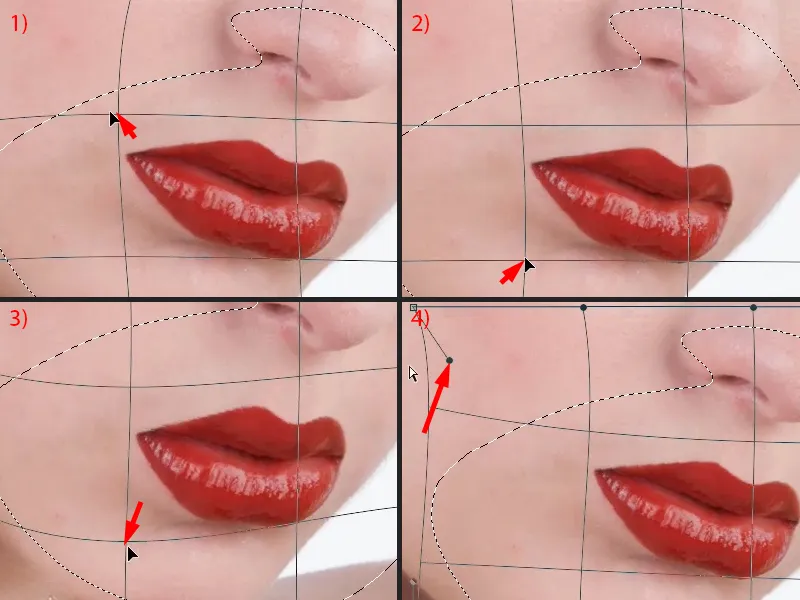Ved en high-end hudretuschering inkluderer jeg bestemt også læberne, håret og øjnene, for kun helhedsbilledet skaber virkelig dette high-end billede. Når jeg ser på disse læber her, tænker jeg: Det er næsten umuligt, at en makeupartist virkelig kan lægge det så præcist og perfekt, så linjen ser ud som om den er tegnet med en lineal (se efter). Jeg viser dig lige før-billedet ...
Her kan du se, at læben faktisk er ret godt malet, men som det altid er: Du har altid mørke områder i mundvinklerne, du har hår her, der stikker lidt ud (1), du har glansende områder langs kanterne, der ikke burde være der (2). Her (3) fungerede det på en eller anden måde ikke rigtigt med lysreflektionen, måske blev læbestiften ikke påført korrekt her. Her har du hår (4) og her bryder læben også helt ud (5). Og for at kunne skabe dette high-end billede (efter), er jeg nødt til at gøre noget ved læben.
Forberedelsesniveau-dagbog
Først og fremmest opretter jeg altid en slags dagbog (1), bare et tomt lag. Det betyder, at jeg allerede har kigget lidt på det hele og ikke bare siger: "Okay, nu laver jeg kanterne pæne", for så at opdage, at det ville have været bedre at udligne lysstyrken først eller noget lignende. Jeg laver altid først en lille plan (blå markeringer på billedet). Det gør du ikke senere, du gør det måske to, tre gange, så ser du straks manglerne. Jeg ser heller ikke først på manglerne - jeg ser først på, hvad der er godt. Og godt her er helt sikkert denne glans (2), den får et plus af mig, godt her er hele denne kant (stiplet linje på 3). Og det starter her (blå grænse omkring 6), der giver jeg mine plusser, og slutter cirka her (blå grænse omkring 4), der begynder det at se mærkeligt ud, bryder ud, så der skal jeg gøre noget (4). Jeg har mundvinklerne venstre (5) og højre (6), der skal jeg gøre noget. Jeg skal helt sikkert supplere linjen her (stiplet linje på 7). Deroppe har jeg en glansende plet (7). Og det er også sådan rundt om resten oppe. Nu ved jeg allerede, at jeg skal være opmærksom på skyggerne i mundvinklerne (5, 6), der har jeg skygger. Jeg har en kant her nede, der kommer jeg slet ikke til at gøre noget (3). Jeg har en fed glansende plet her (2), jeg har et hul her (8), som jeg skal lukke, og jeg skal supplere kanterne oppe og her til venstre (7). Og så går jeg i gang.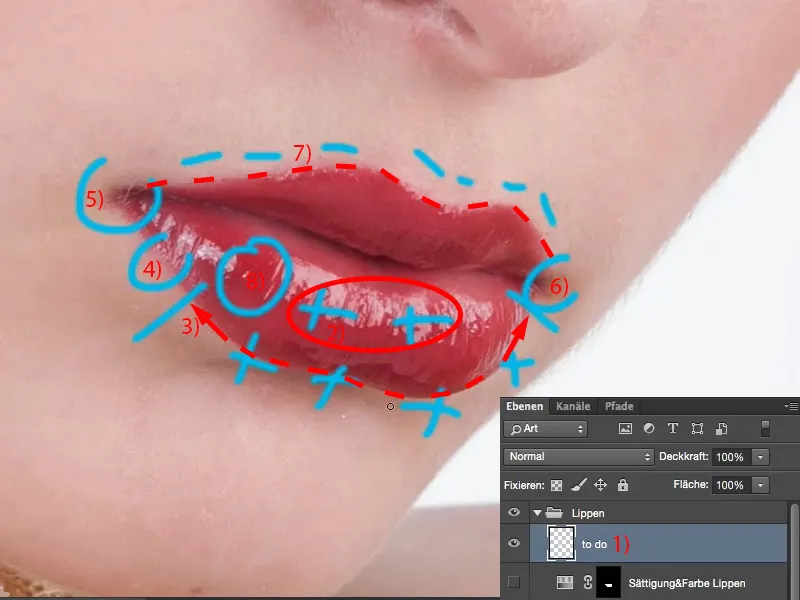
Løft læberne ved at stemple med lys og mørke
Jeg kan skjule eller slette dagbogen fuldstændig, det er helt ligegyldigt. Og så starter jeg med et tomt lag, som jeg kalder "oplyse" (1). Lige derover opretter jeg et lag kaldet "mørkne" (2). Jeg sætter lagtilstandene for begge lag præcis som de hedder, til Oplyse (3) og Mørkne (4). Jeg skjuler det øverste lag og vælger det nederste (5). Så griber jeg stempelværktøjet (6). Jeg sætter det også til lagtilstandene Mørkne og Oplyse, for hvis jeg ser på noget som i mundvinklerne her, hvis jeg vil have en skarp kant, kan jeg naturligvis stampe det hen over i Normal-tilstanden, men det resulterer i, at jeg også stempler hudstrukturen, lysstyrken og farven med. Jeg vil dog kun skabe en kontur nu. En kontur er i sidste ende ingenting andet end forskellen mellem lys og mørke, det er en kontrastforskel. Og hvis jeg vil justere kontrasten eller skabe en kontur, skal jeg normalt stampe på to lag med Oplyse og Mørkne, for så kan jeg lyse op fra den ene side og mørkne fra den anden side. Det resulterer i en lige linje. Der er selvfølgelig forskellige metoder i Photoshop, men jeg viser dig min metode her. Jeg kan arbejde rigtig godt med den, for senere har jeg de oplyste kanter på et lag og de mørknede på et andet. Jeg kan justere gennemsigtigheden, jeg kan tilpasse det med en maske, jeg kan endda ikke-destruktivt slette noget igen, hvis jeg har lavet rod her. Så det er for mig en meget, meget flot, ikke-destruktiv måde at arbejde på.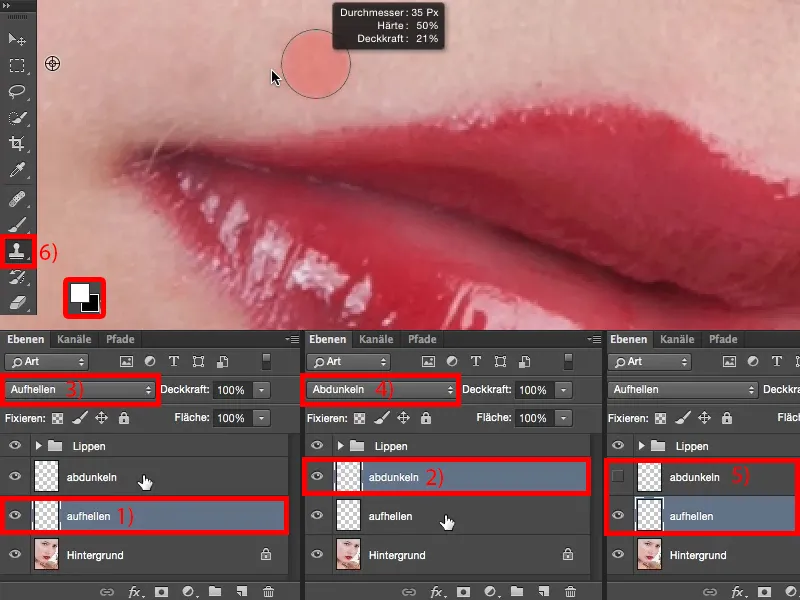
Jeg sætter forgrund- og baggrundsfarve til sort og hvid (1) til senere. Og så justerer jeg gennemsigtigheden til, lad os sige 20 % (2).
Jo mindre du gør, jo færre fejl laver du i starten, ellers bliver det meget hurtigt pletvis, for det er stadig stempelværktøjet, og hvis jeg går herover med 50 %, så ser jeg naturligvis straks en forskel i forhold til resten af huden. Så jeg anbefaler dig: Gør det med lidt mindre gennemsigtighed. Du skal altid tilpasse penselhårdheden på basis af billedet. Jeg kan ikke generelt sige: Blød pensel, lav gennemsigtighed, for så får du også en blød kant. Men jeg kan heller ikke sige, at du har brug for en 77-procent-hård pensel til læberne. Dine læber ser måske helt anderledes ud på dit billede, de er måske malet anderledes, de er bedre malet, de er dårligere malet - jeg ved det ikke. Du skal finde ud af for dig selv, hvilken gennemsigtighed og hvilken hårdhed der fungerer. Hvis du er usikker, så prøv bare med en værdi mellem 30 % og 50 % for hårdheden, det er ikke hårdt, det er ikke blødt, men du kan i hvert fald arbejde med det. Jeg går bare op på 50 % her (3), tager denne lysstyrke op (4) og trækker nu en linje langs her (5) ...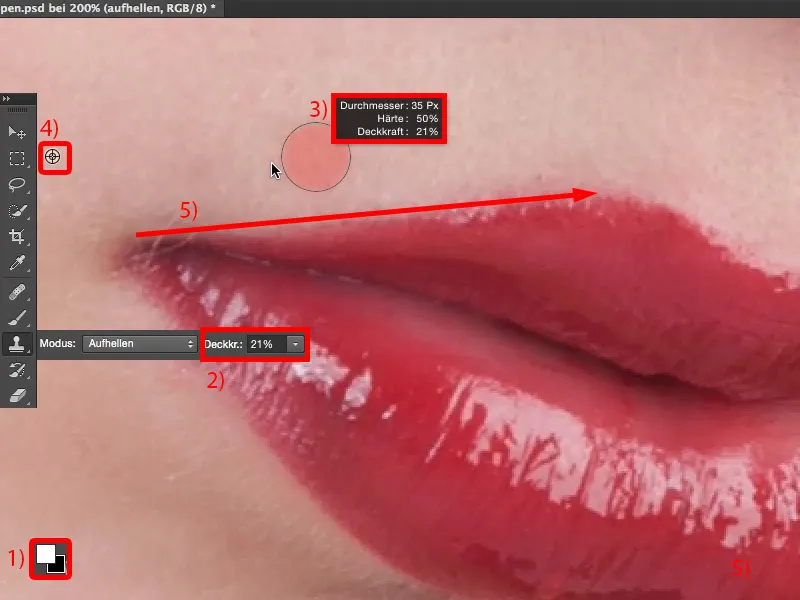
Jeg kan justere lysstyrken meget fint og bemærker (1): Kantlinjen er ikke dårlig, men den er stadig for blød (1). Selv med 50 % er jeg stadig under. Jeg prøver med 66 % (2), gør måske penselspidsen lidt mindre, må nu naturligvis male over flere gange (3). Så opdager jeg: Jeg kan faktisk ret godt, det bliver ikke plettet. Så hæver jeg lidt på Opaciteten (4), så jeg kan arbejde hurtigere.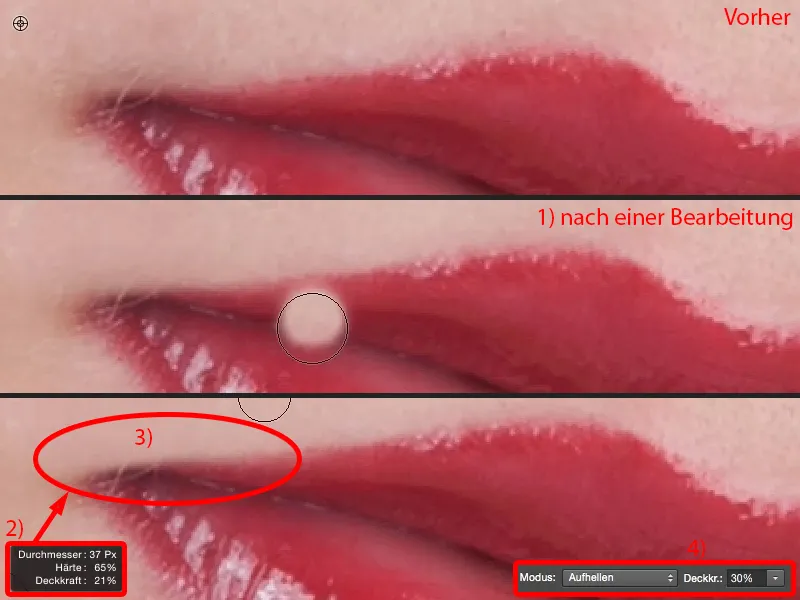
Og jo mere jeg arbejder med dette (lige over læben, se Efterbillede), jo mere ret og rent bliver denne linje.
Når du ser på før-og-efter-sammenligningen, ser du: Strukturen bevares, for alt hvad du gør, er at lysne mørke billedområder op. Det generer ikke Photoshop, at der ligger en struktur under her i dette tilfælde.
Og så fortsætter vi nu. Jeg tager dette lys (1), går bare ned og former mig en smuk hjerter form (2). De områder, der naturligvis er lysere end dem, jeg har optaget her, kan jeg ikke korrigere med denne metode. Det gør vi så på det næste lag, på mørklægningslaget, og arbejder herefter langs kanten indefra. Vi gør det indadtil og udadtil - udefra indad bliver oplyst, indefra udad bliver mørklagt.
På dette område (3) er jeg lidt forsigtig nu, jeg reducerer min Hårdhed tilbage til omkring 40, 50 % (4), for hvis jeg har en hård, takkede linje nu, ser det forfærdeligt unaturligt ud. Og hvis jeg former overgangen lidt blødere, så passer det igen (5). Jeg skal naturligvis også rengøre omgivelserne lidt, også stempel (6). Nu har jeg en blød kant (5) og så kan jeg arbejde på det igen med en lidt hårdere kant og en lille penselspids (7), så det ser godt ud (8). Så det var det på denne side.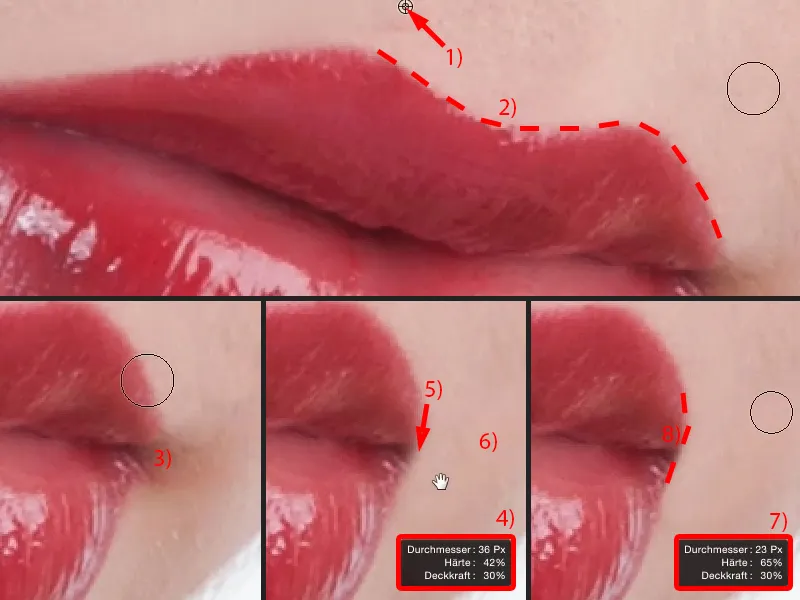
Her foran har jeg stadig mundvinklen (1). Også der laver jeg igen en blød penselspids (2), går herover et par gange (venstre for stiplede linje i 2) og ser: Okay, nu flyder det hele sammen. Derefter øger jeg Hårdheden til omkring 50, 60 %, gør penselspidsen lidt mindre (3) og tegner derefter denne linje som trukket med lineal (stiplet linje i 3). Jeg afrunder hjørnerne lidt (pil i 3), for en helt spids, løblignende læbe, det har ingen. Og nu kommer disse små hår (se billede 3). Og her skal jeg beslutte: Fjerner jeg dem? Jeg beslutter at fjerne dem, for at retouchere dem væk (4) er meget mere arbejde, og ingen vil senere vide, hvordan læberne så ud, så jeg kan gøre det meget let - og jeg har nu formet disse mundvinkler også.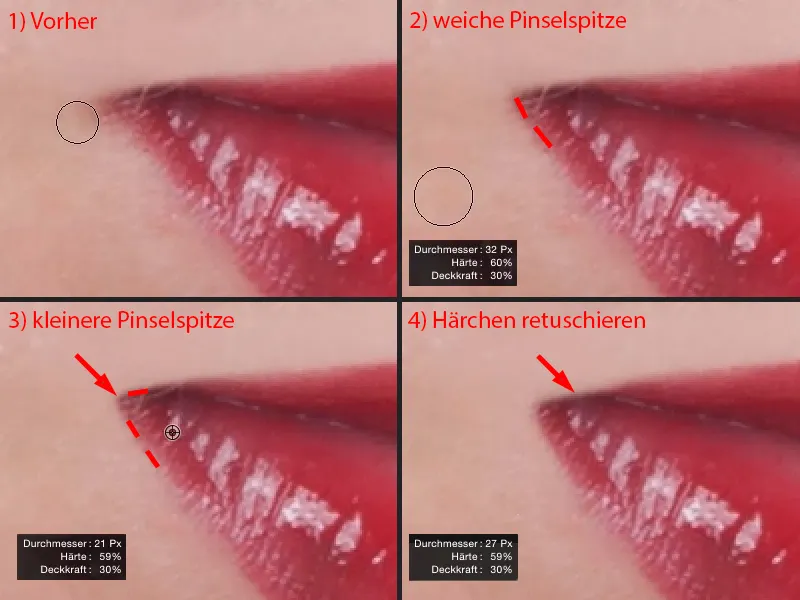
Så går jeg til mørklægningslaget (1), aktiver det lige, går til mit stempelværktøj (2) og indstiller stemplet til mørklægge (3). Så det samme igen: Jeg skal finde ud af, hvad er cirka den Hårdhed, jeg har brug for. Så jeg justerer det til omkring 50 %, tager en lille Pensel (4) og tegner bare her langs kanten (under den stiplede linje ved 5) - og ser: Jo, 50 % er ganske godt.
Jeg skal selvfølgelig konstant tilpasse størrelsen på Penslen (6). Nu kan jeg nemt stemple disse glansede områder (ved 7) væk, for her inde i midten (9) er det helt sikkert mørkere end ved kanten ved disse glansede områder (8).
Og her oppe i hjerteren opdager jeg: Hårdheden er for lav. Så jeg hæver det igen, så omkring 60, 65 % (10), og går bare igen derover. Fordi strukturen ikke påvirkes af dette, kan jeg faktisk forme det her meget, meget fint (under den stiplede linje ved 11). Og jeg stempler også disse glinsende områder.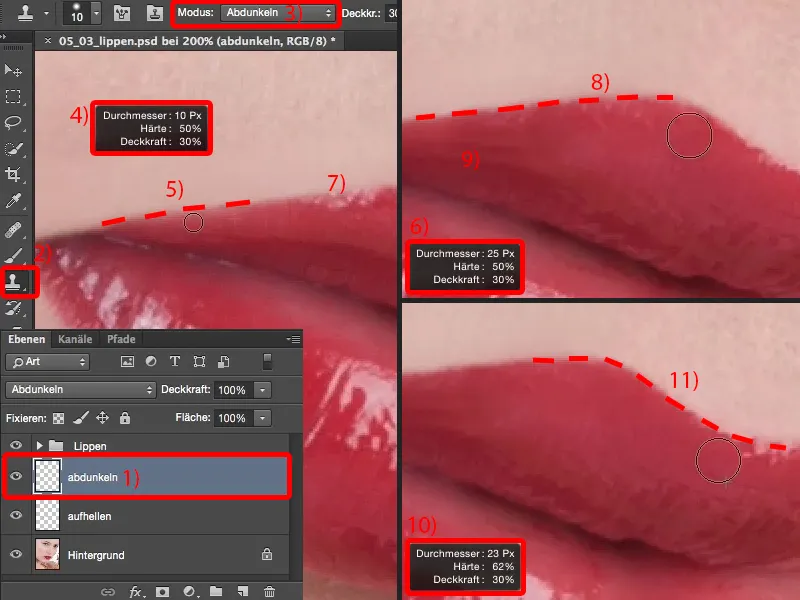
Og I kan se: Hvis jeg gerne vil placere hjerteren lidt højere (1), kan jeg nu stemple ud med denne Mørklægnings Pensel her (over den stiplede linje hos 2), og jeg får stadig en enormt smuk struktur i læben. Det er netop fordelen, når jeg stempler med Mørklæg og Lysne.
Også her (3) skal jeg nu naturligvis igen nedjustere størrelsen på min pensel, fordi jeg har for lidt plads. Jeg vil selvfølgelig ikke røre de lyse billedområder. Der tegner jeg også min linje (til højre for den stiplede linje i 3).
På dette område er det nu for mørkt (4). Jeg har kun at tage lysstyrken op, så jeg tager bare det her foran (5), …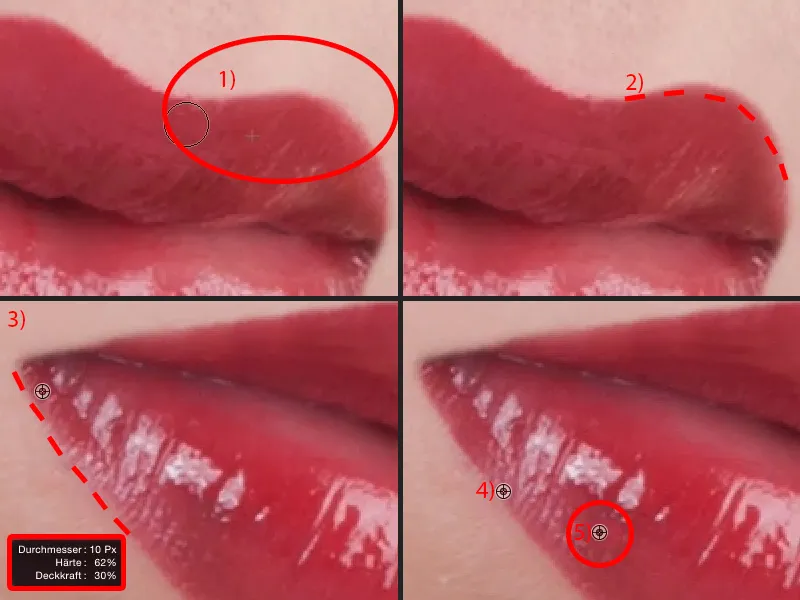
… så har jeg allerede nok at male over igen (til højre for den stiplede linje i 1). Også dette glinsende område (pil i 1), tager jeg lidt væk - sådan cirka ser det ret sejt ud (2).
Hvis I ser dette glinsende område (pil i 2) - det er lidt brudt nederst - så tag blot stemplet, indstil tilstand til Lysne (se Indstillinger og Lag i 3), og lys op her (4). Så I kan fylde disse glinsende områder, disse huller, igen. Og selvom jeg stempler her (5): Jeg kan simpelthen skabe glinsende områder.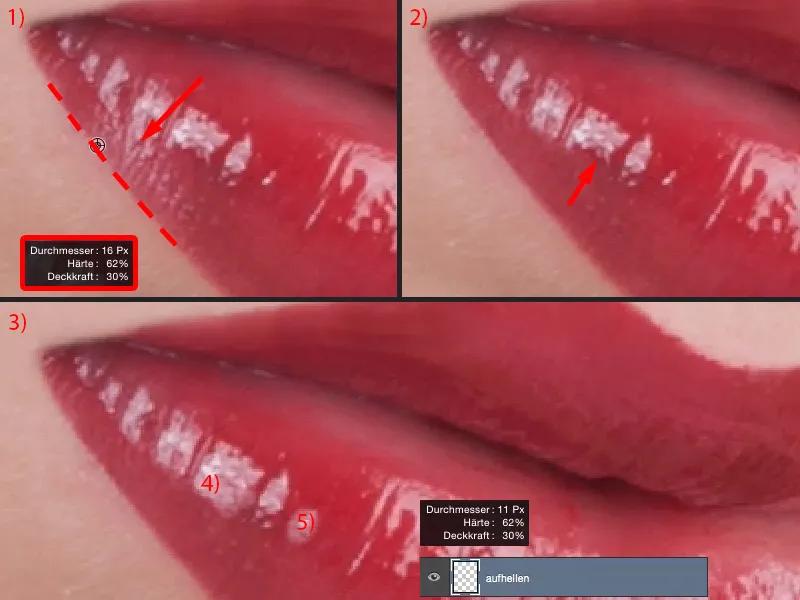
Jeg går tilbage til 100 procent-visningen, og så ser vi på resultatet. Det hele har måske taget tre, fire minutter, men læbekonturen er helt perfekt.
Hvis I vil have det til at skinne lidt igennem, kan I sænke gennemsigtigheden lidt, måske til 83 %, og det hele får igen et strejf af naturlighed. Jeg vil have det så præcist som her, så det forbliver på 100 % hos mig.
Det er lidt vanskeligt at male eller stampe denne glansplet (1). Derfor gør jeg det helt enkelt og klipper simpelthen denne flotte glansplet ud (2) og kopierer den til et tomt lag (3). Med Free Transform eller med Flytte-værktøjet kan jeg flytte det hele (4).
Her oppe har du denne mulighed for at forvrænge (5). Og der trækker jeg det nu på plads, som jeg gerne vil have det (6).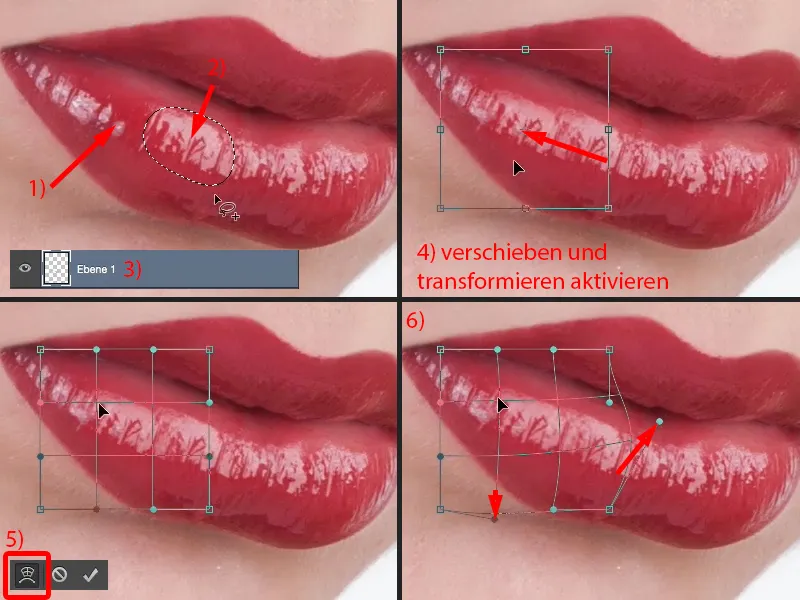
Nu kan selv lægmanden straks se, at disse to strukturer er identiske. Det løser jeg bare ved at tilføje en maske her (1). Jeg sænker gennemsigtigheden lidt, måske lidt mere, 30, 40 %, bløde kanter (2), og nu blødgør jeg det her (3). Og så får jeg også denne smukke, stigende overgang her.
Nu har jeg stadig dette område (4), helt identisk. Det fjerner jeg lidt, og så har jeg en struktur, der helt sikkert ikke vil blive genkendt - og jeg har lukket hullet.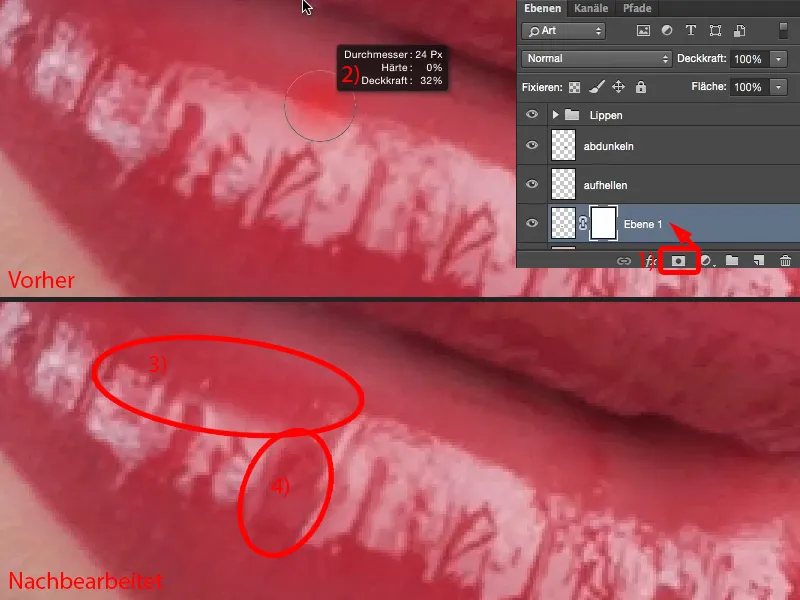
Sådan ser det hele efter min mening helt klart bedre og mere eksklusivt ud end den originale læbe.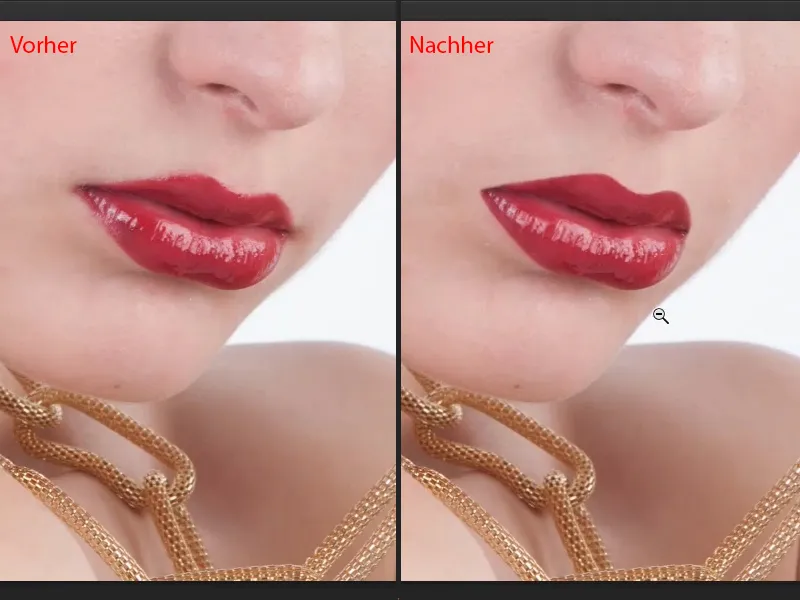
Omfarvning af læber
På mange billeder eller ved mange modelanmodninger lyder det også sådan: "Læbestiften passer ikke helt til kjolen, kan du ikke ændre det? Det er nemt i Photoshop." - Ja, det er nemt i Photoshop. Den allernemmeste metode til dette med læber er:
Du tager en justeringslag Farvetone/Mætning (1). Den skal naturligvis være helt øverst i din læbe-gruppe i dette lagstak, så det ikke tilfældigt påvirker lysere og mørkere lag (2).
Hvad jeg så gør allerførst, er: Jeg trækker bare en tilfældig farve herover for at maskere det (3). Denne maske inverterer jeg derefter ved at bruge Cmd + I (Strg + I) (4).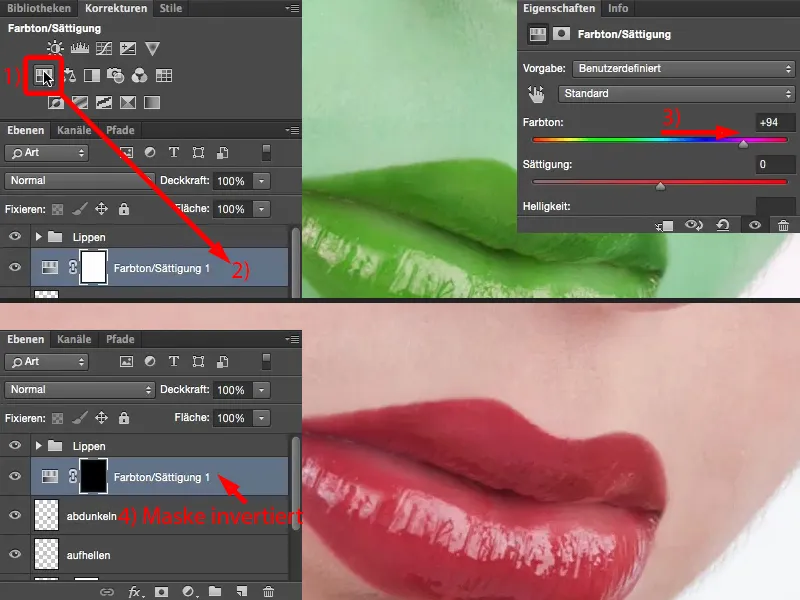
Jeg tager penslen, naturligvis med 100 % gennemsigtighed. Kant: Jeg har lært, at jeg har brug for cirka 50 %, jeg går lidt blødere, jeg går måske ned til omkring 30, 40 % (1). Og så kan jeg male læbefarven her med hvid på masken. Jo mere præcist jeg arbejder, desto smukkere bliver det naturligvis. Jeg går groft over det, og så tager jeg mig af kanterne lige om lidt (2).
Her skal jeg formindske min penselspids lidt (3). Jeg zoomer lidt ind. Og når jeg har malet ud her (4), …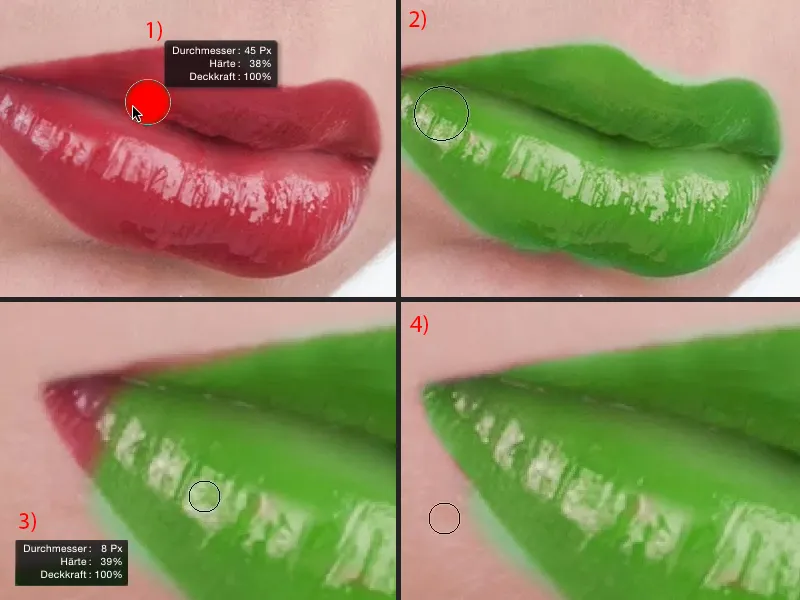
… så skifter jeg bare til sort (1) og kan meget smukt rette de overmalte kanter (under den røde linje i 1). Det er altid en tålmodighedsprøve, men jeg kan godt lide det med denne tilgang her, at jeg virkelig maler masken perfekt først og så tager mig af farven …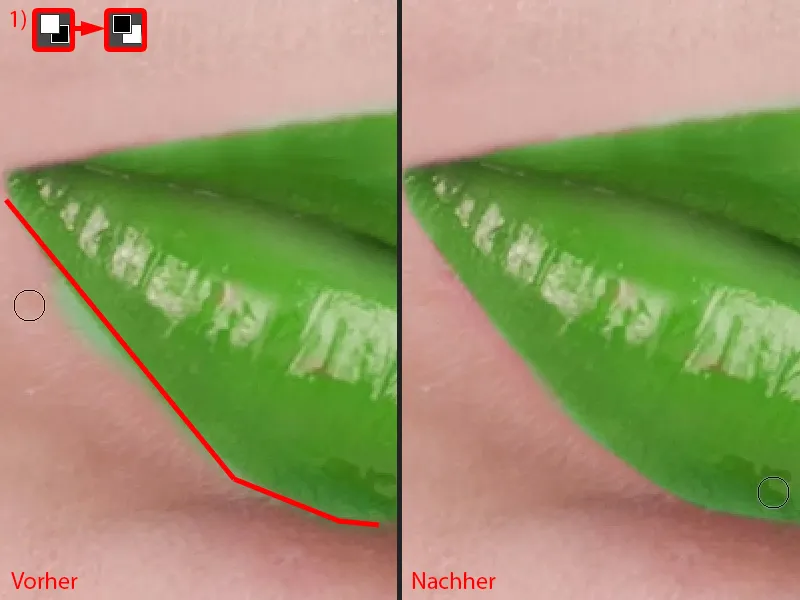
Korrektion af hjertet heroppe, for ingen vil have grøn hud, medmindre det er den grønne Hulk. Også ham kan man hurtigt lave sådan …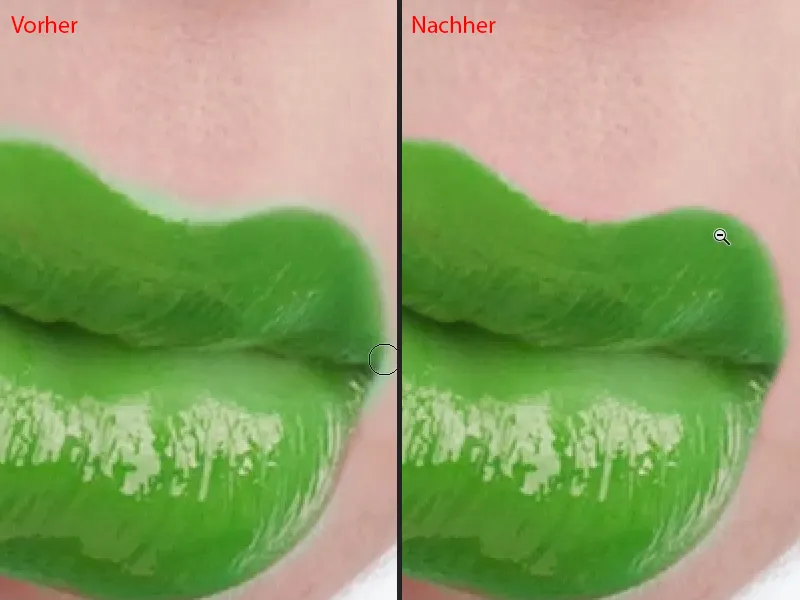
Den dame har nu fået grønne læber. Og fordi det er et justeringslag, kan jeg nu let ændre farven. Uanset hvor jeg flytter skyderne hen, ser det altid fedt ud, i tilstand Normal - med Farvetone har jeg fuld tegning i læberne, jeg har glans i læberne, og jeg kan vælge en farve.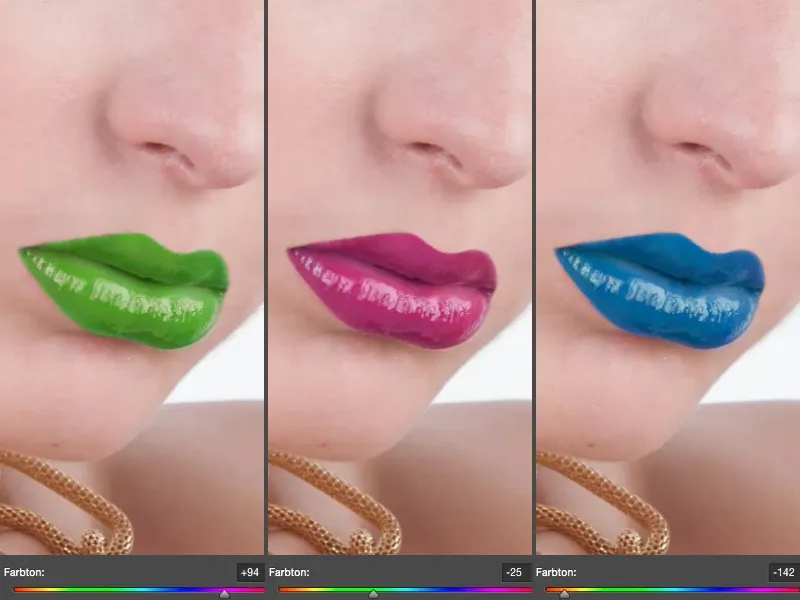
Min oprindelige læbe var sådan her (1). Jeg vil gerne have det let skubbet lidt lysere (2), man skal altid tænke komplementært. Farvetone-justeringen føres i retning af blå, læben farves rød i komplementærfarve.
Jeg kan også øge mætningen (3), jeg kan gøre den virkelig brandrød. Hvis jeg hæver mætningen her lidt, f.eks. med 10, 20 %, ser det allerede sejt ud.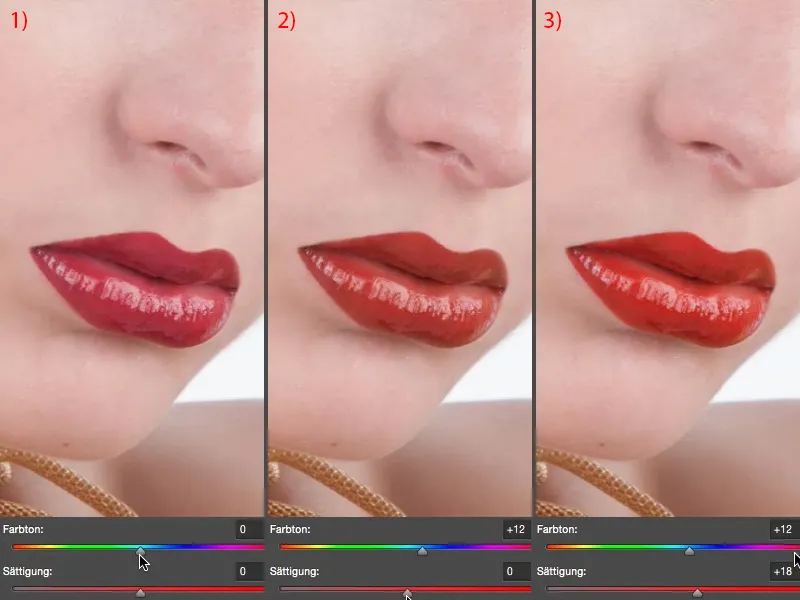
Jeg kan også påvirke lysstyrken. Jeg kan lysne læben (1), det ser ikke godt ud i dette tilfælde, jeg kan mørkne den (2). Men jeg behøver ikke gøre det ekstremt, jeg kan let lysne den (3) eller jeg kan let mørkne den (4). Og jeg mørkner den lidt.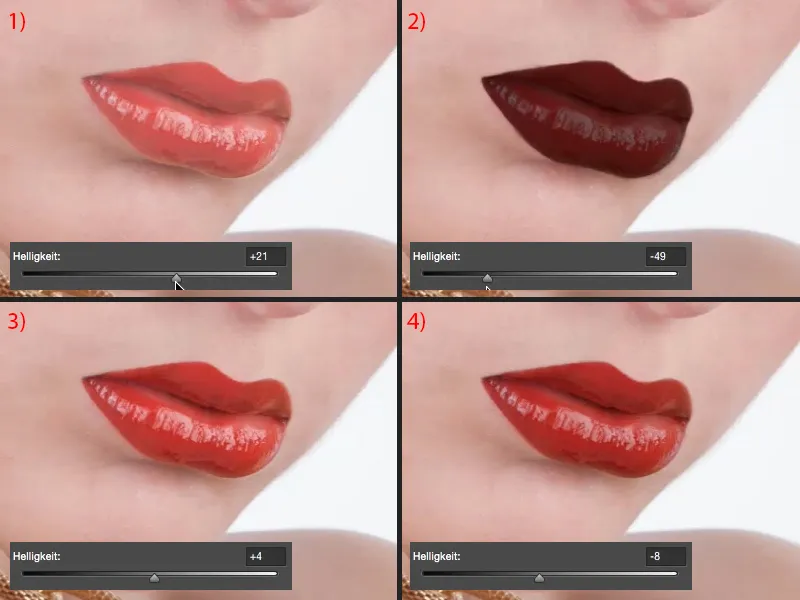
Jeg synes, vores billede har vundet lidt mere udstråling med denne mere naturlige farve, med denne varmere farve.
Forme læberne
Du kan også gøre følgende: Du kan f.eks. sammenkæde disse lag her i et nyt pixel lag (1), tager bare laso (marker kontur ved 2), går derefter til Fri transformere (Ctrl + T) og aktiverer denne afkrydsningsfunktion (3).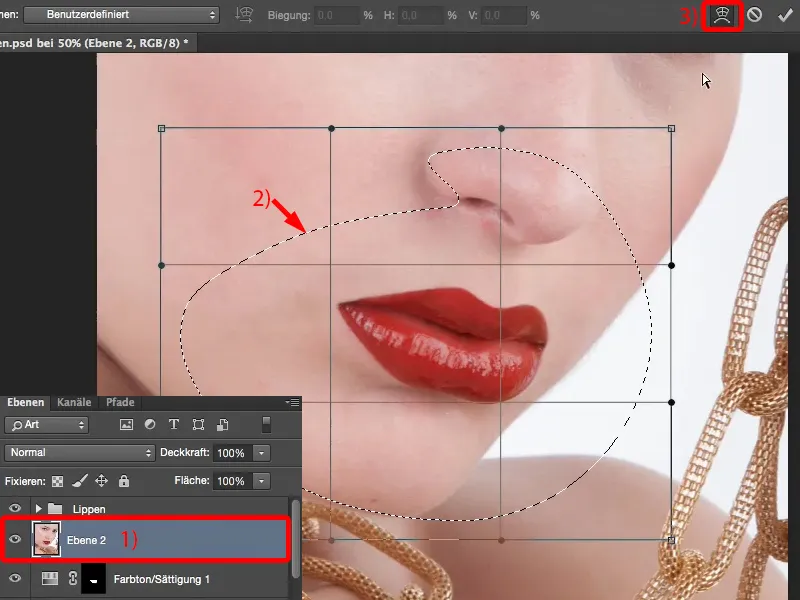
Så kan du forme læben lidt i længde og bredde (1), du kan gøre dem lidt smalere (2), du kan lade dem hænge lidt nedad (3). Men du kan også bare tage mundvinklen og ændre den lidt (4). Jeg ville dog først gøre dette bagefter. Så hvis jeg vil ændre lidt på positionen, eller bare tænker: "Mundvinklen hænger lidt, jeg er nødt til at trække det lidt op", så gør jeg det via denne forvrænge funktion.