I denne vejledning vil jeg vise dig min nuværende favoritmetode i Photoshop til udskiftning af store områder. Jeg vil vise dig før og efter. Det ser sådan ud: Øjet er blevet flyttet, næsen er blevet smallere, læberne er blevet ændret, ...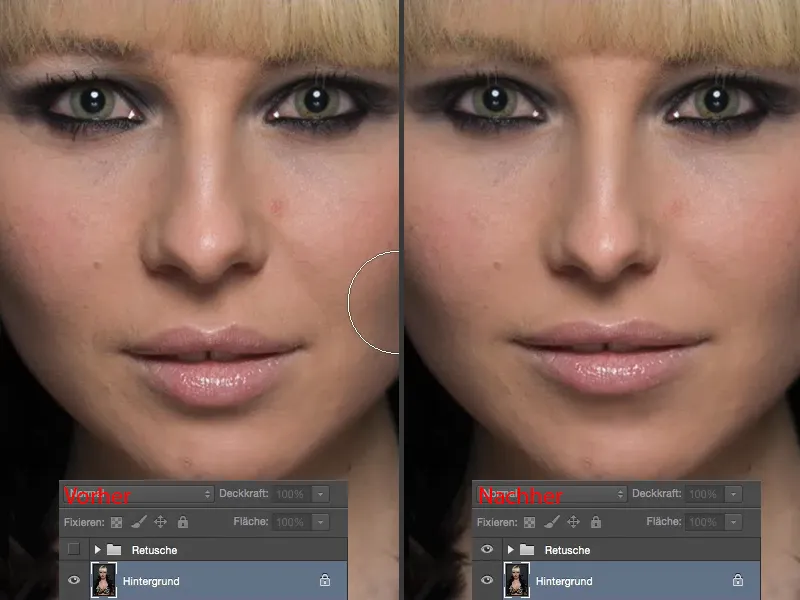
... også udskiftet décolleté. Alt sammen ting, der hænger sammen med store områder. Og hvor nemt det er i Photoshop, vil jeg nu vise dig.

Redigering af læber
Først og fremmest har du brug for Udvalgsværktøjet (Lasso) (1). Du skal nu klippe de områder ud, du ønsker at ændre. Gør det ikke sådan (2), at du vælger området så tæt som muligt, men du skal efterlade meget luft omkring det (3). Jo mere plads du har, desto bedre og pænere kan du skjule det hele.
Derefter kopierer du det med CMD + J (eller CTRL + J) til et nyt tomt lag. Det er nu her (4).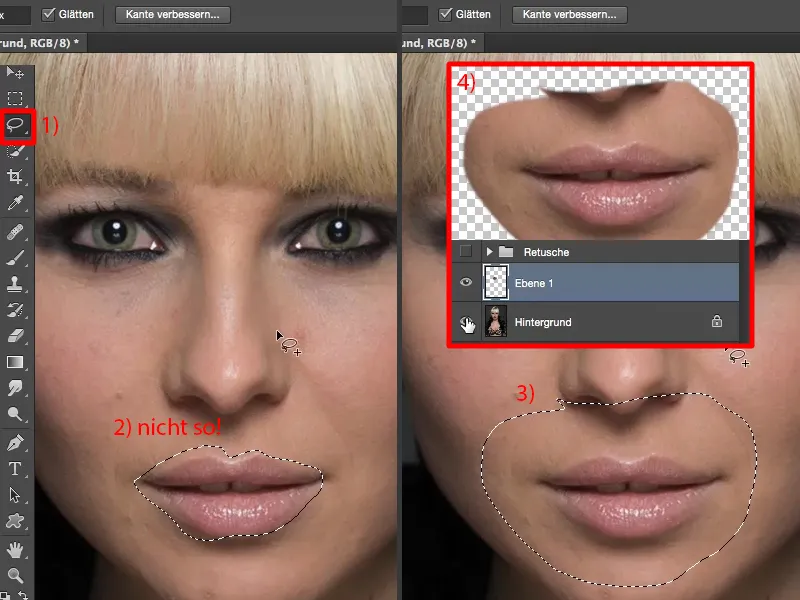
Og nu kan du ændre alt ved hjælp af Fri transformation her. Jeg gør læberne lidt større nu (1) og samler dem lidt sammen (2) og trækker dem lidt ud i bredden (3). Så placerer jeg dem igen nogenlunde på midten (4).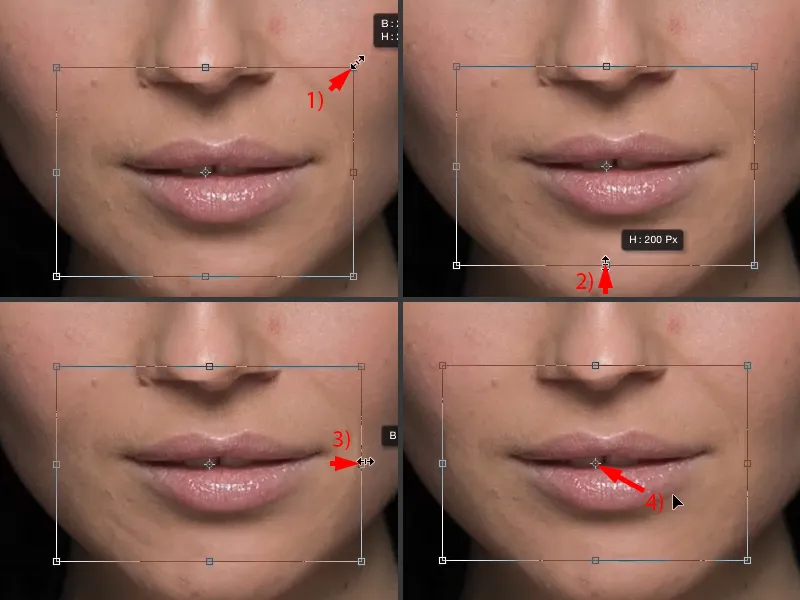
Det eneste, du nu skal gøre, er at skjule de bløde kanter. Gør det her nederst via en maske (1). Tag Penslen (2), reduceret gennemsigtighed, 30 til 50 % (3), og pensl så bare over det. Så henter vi næsen tilbage og udvisker disse kanter (pile i portræt).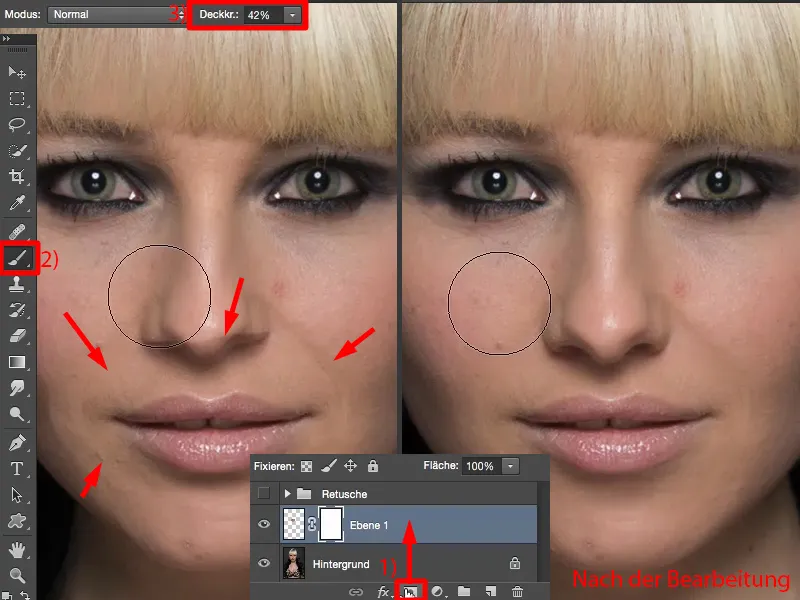
Og det var det. Så nemt kan du altså ændre læber i position, størrelse, vinkel osv.
Redigering af næseområdet
Dette gør vi nu med mange områder. Gå tilbage til det oprindelige lag. Vent - først bør du måske omdøbe det hele til "Læber" for at holde styr på det (1).
Så går vi tilbage til Udvalgsværktøjet (Lasso) (2). Vi vil påvirke næsen, så jeg klipper den så stort ud som muligt (3), placerer den på et nyt tomt lag (4) - og lægger det oven på læberne (5). Hvis jeg lægger den nedenunder, kan jeg måske senere få problemet, at man kan se en kant her. Dette er så den nye næse.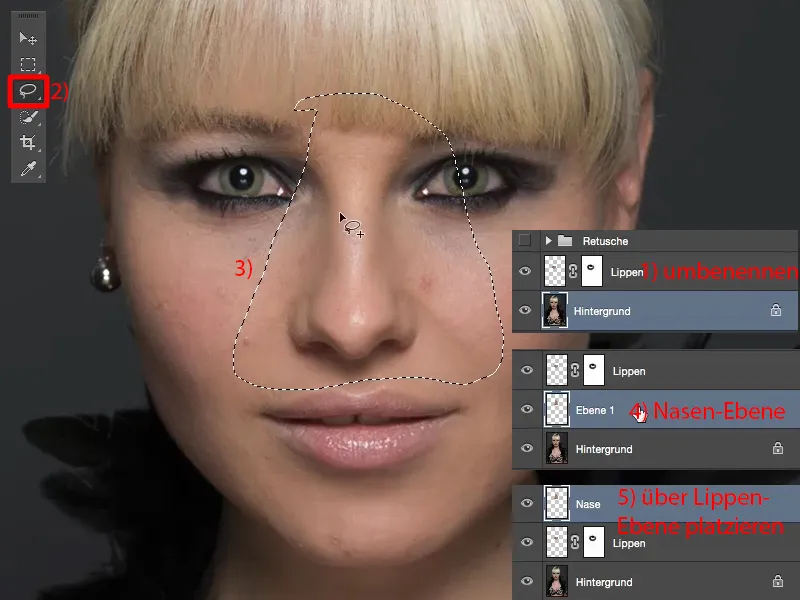
Her transformerer jeg også det hele, holder Skift-tasten nede, så aspect-ratio forbliver den samme (1). Og nu kan man faktisk allerede se, hvad der sker: Skyggen fra den originale næse er stadig i billedet (2). Det betyder, jeg kan allerede gøre det smallere, men jeg skal sætte det lidt nedad (3), indtil denne skygge er skjult igen. Og jeg vil sige, det ser godt ud cirka der.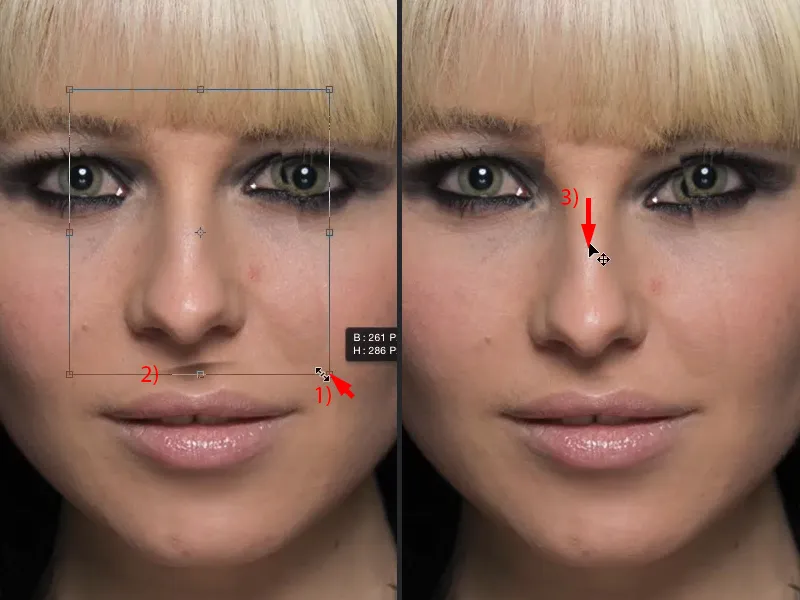
Derefter tager jeg her en maske (1), tager den sorte Pensel (2) og pensler alt tilbage (pile i portrættet), som ikke hører til her, især ved øjet skal jeg være lidt forsigtig ... og så er næsen blevet smallere og integreret i billedet (3).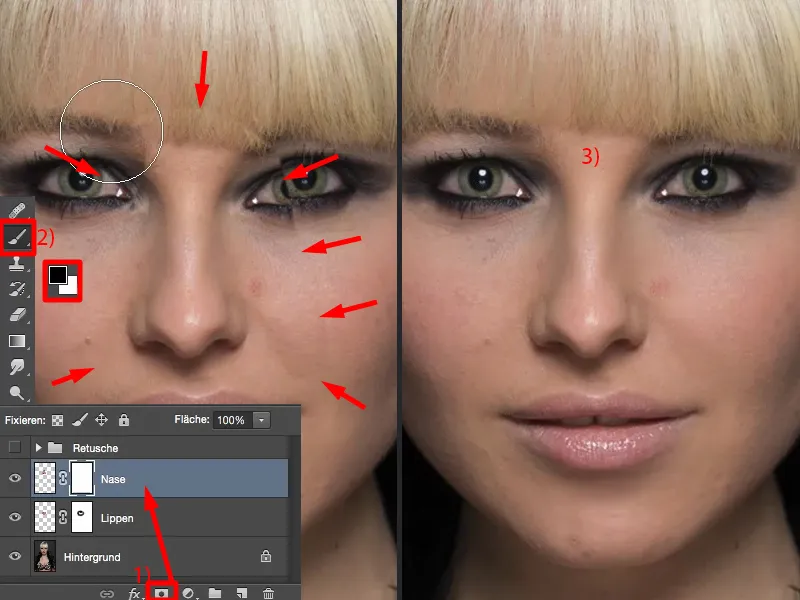
Redigering af øje
Jeg kan gøre det samme her med øjet. Alle har altid et, jeg vil sige, vågent og et træt øje. Dette er det vågne (1), dette er det trætte (2), fordi det sidder lidt lavere, og selvom det kun er tre, fire pixels, sidder det lidt lavere. Det er mærkeligt for alle. Hvorfor, ved jeg heller ikke.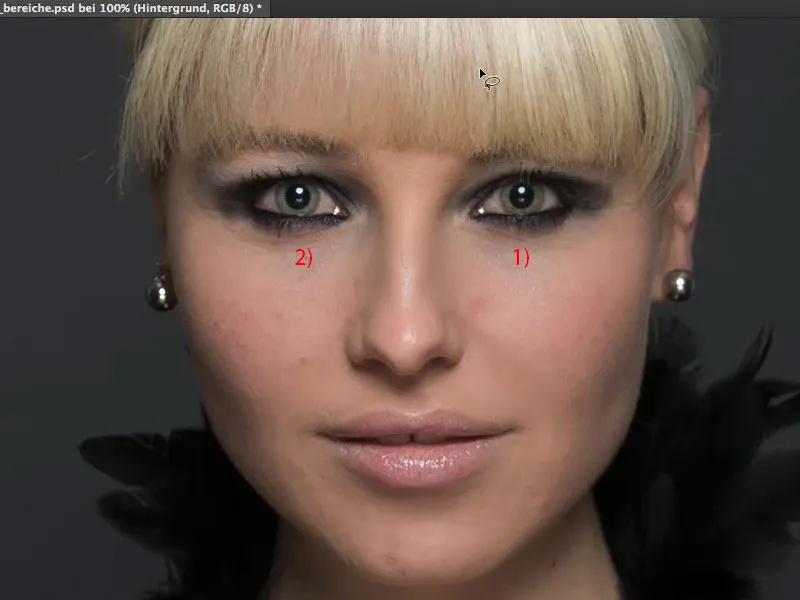
Nu klipper jeg dette område ud (1), kopierer det til et nyt tomt lag, flytter det over næsen (2). Jeg går igen til Transformér og transformerer det (3), men vandret denne gang (4). Jeg spejler øjet.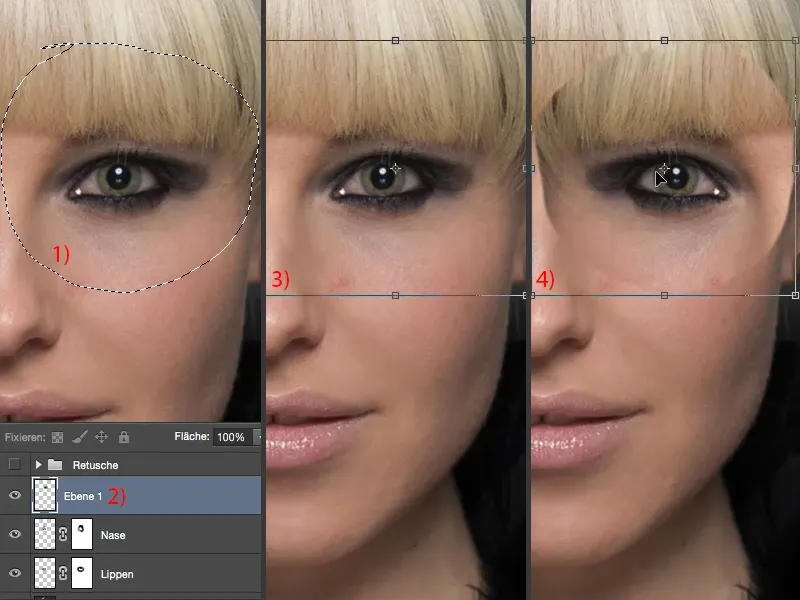
Nu har jeg problemet: Jeg skal sætte det på den rigtige position. Hvor er positionen? Det er temmelig svært at finde ud af. Der er en lille trick, du kan bruge her, nemlig at sænke gennemsigtigheden.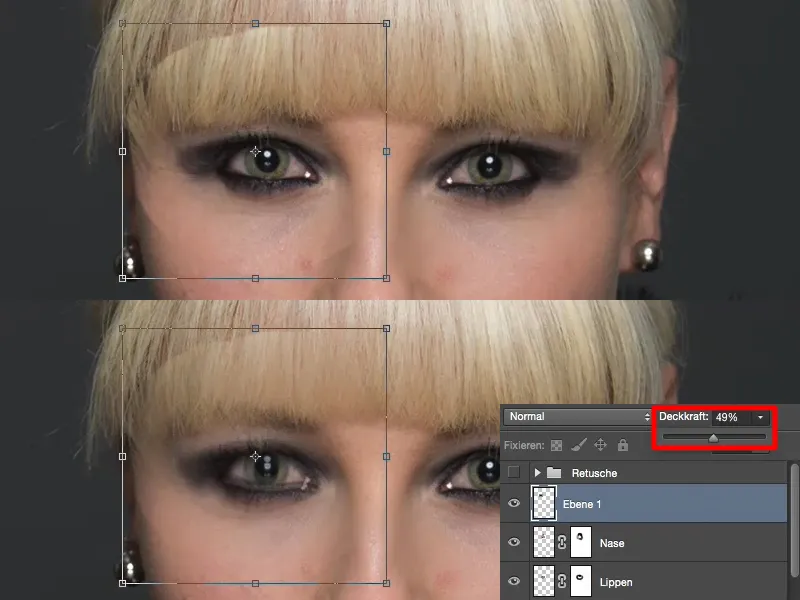
Jeg har reflekserne her i øjnene, og på dem kan jeg vidunderligt orientere mig. Så sidder øjet cirka dæklignende (1). Og der går jeg lige et par pixels op (2). Det var det trætte øje, hvis du husker det. Og nu skruer jeg gennemsigtigheden op igen og bekræfter transformationen (3).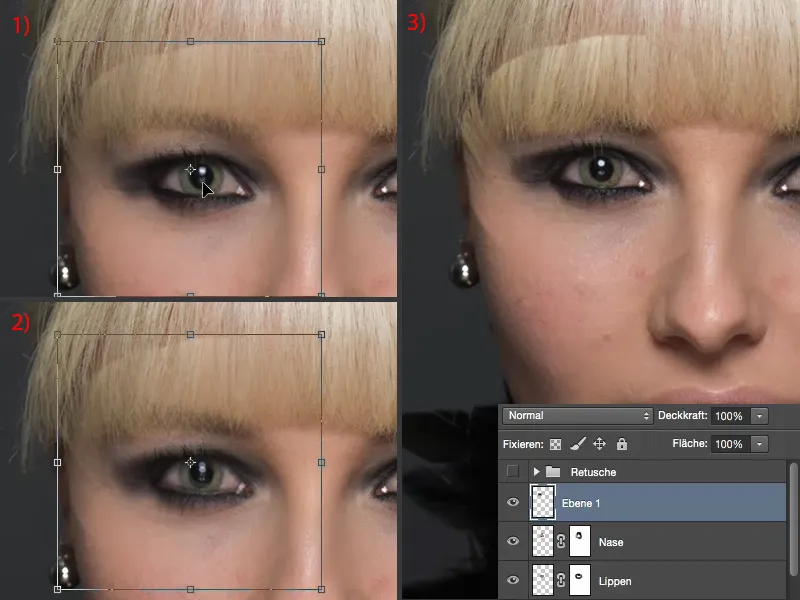
Nu har jeg brug for min maske igen, og jeg kan blødgøre det her helt let. Også med håret, mange tænker altid: "Det virker ikke med hår." Især med hår fungerer det allerbedst, fordi jeg har strukturer her - og strukturer kan jeg blende vidunderligt sammen med bløde overgange.
Og nu virker personen pludselig også meget, meget mere vågen. Den tiltaler mig endnu mere (efter-billede).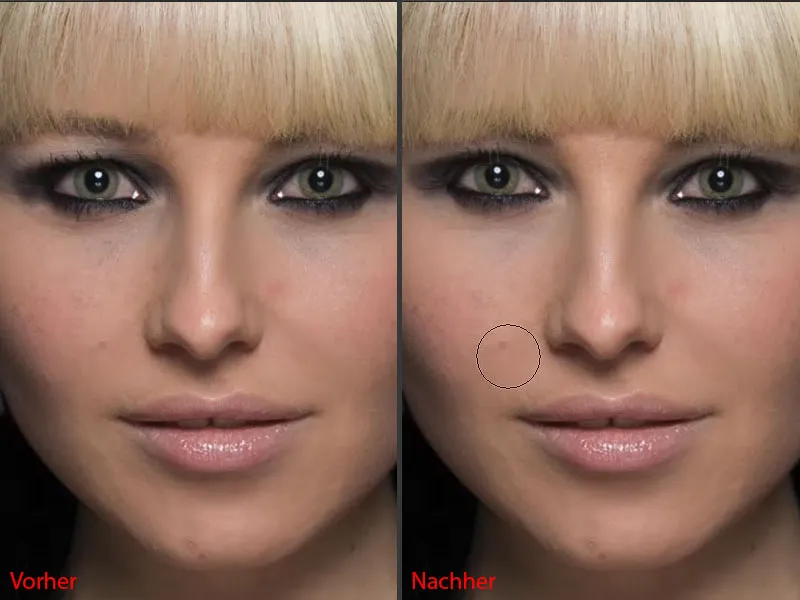
Hvis det hele er lidt for højt oppe - jeg har følelsen af, at det skal ned med to pixels mere - så aktiverer jeg bare igen flytte-værktøjet eller trykker igen Ctrl + T og går her ned med en eller to pixels, masken er jo alligevel blød, og vi har helt sikkert plads til det her.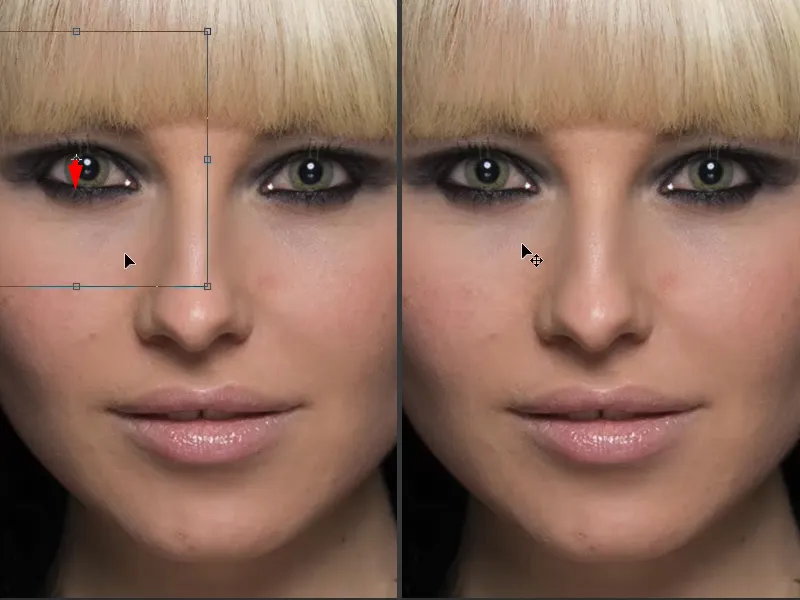
Så har vi nu på to, tre minutter ændret næsen, læberne og munden helt. Det har selvfølgelig ikke noget at gøre med den oprindelige person her, men normalt ville man heller ikke gøre disse ting så drastisk, men kun foretage små ændringer, optimere billedet lidt eller optimere ansigtets form lidt.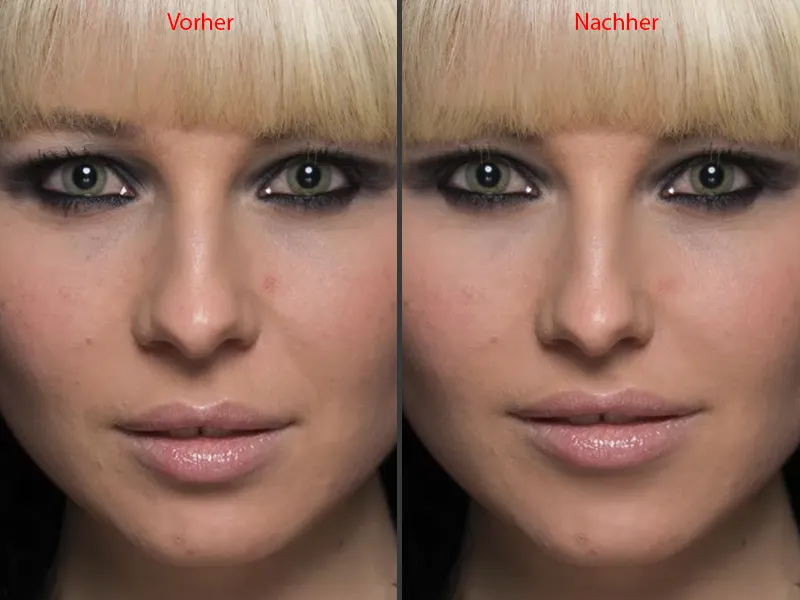
Redigering af Dekolleté
Jeg kan gøre det samme her i Dekolleté-området nu. Jeg tager igen lasso, går tilbage til baggrundslaget, trækker simpelthen lige midt i, helt rundt her udefra (1). Cirka sådan. Og så bringer jeg det til et nyt tomt lag og skubber det opad her i stakken (2). Jeg behøver faktisk ikke gøre det med hensyn til Dekolleté, men det er noget, jeg har lært mig.
Og også det bliver selvfølgelig transformeret igen. Transformere>Spejlvende vandret (3).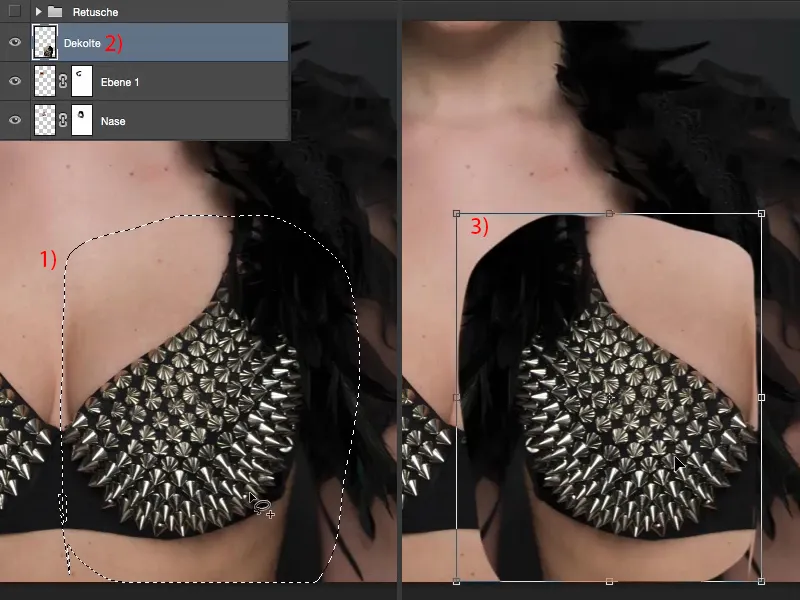
Jeg skal justere det her. Jeg kan ikke se, hvor BH'en faktisk sidder, så jeg sænker gennemsigtigheden præcis som med øjet igen (1), og konstaterer: Hvis jeg cirka placerer det sådan (2), skulle det se ganske godt ud. Skru op for gennemsigtigheden igen (3).
Så har jeg brug for min pensel, reduceret gennemsigtighed. Jeg får først tilbage denne fjer, som jeg har brug for (4).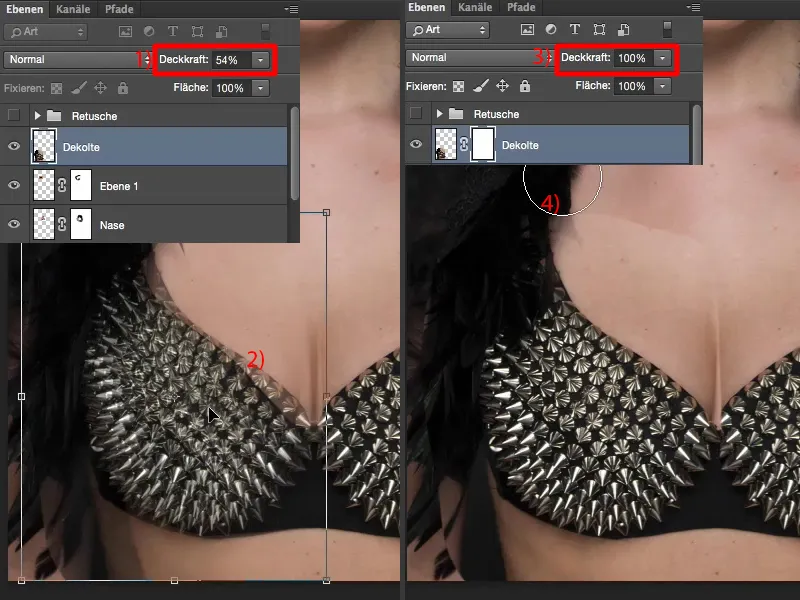
Dette her nede (1), det vil jeg dog gerne have fra dette lag, ellers har jeg et problem: Jeg kan ikke bruge en blød overgang fra den gamle BH til den nye i huden, det ville man naturligvis straks se. Her foran fungerer det igen fremragende (2). Jeg ser lige, hvor kanten går (3), den går lidt over her, så jeg justerer det sådan. Her rører jeg ikke ved noget (4) og her passer det også perfekt (5). Jeg skal selvfølgelig stadig arbejde lidt på armen bagpå (6).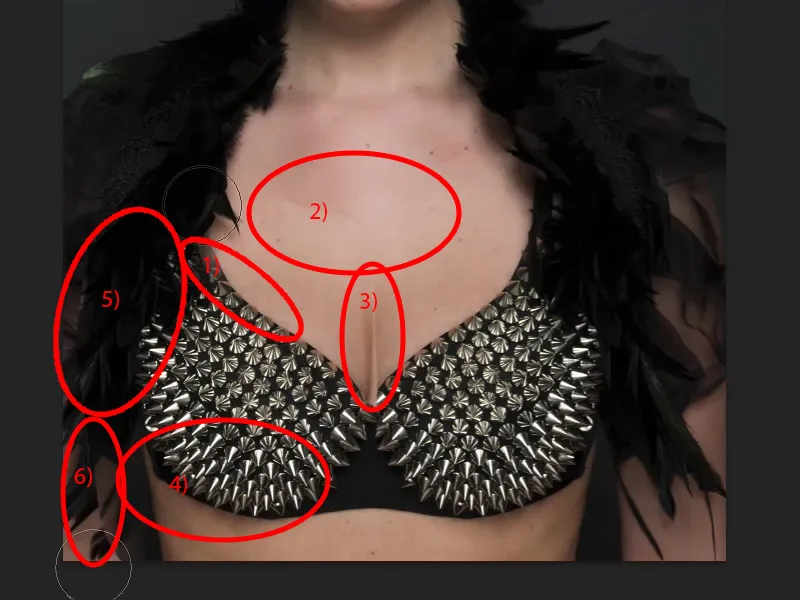
Sådan. Det var det. Og allerede er dekolletéet også blevet perfektioneret, vil jeg sige.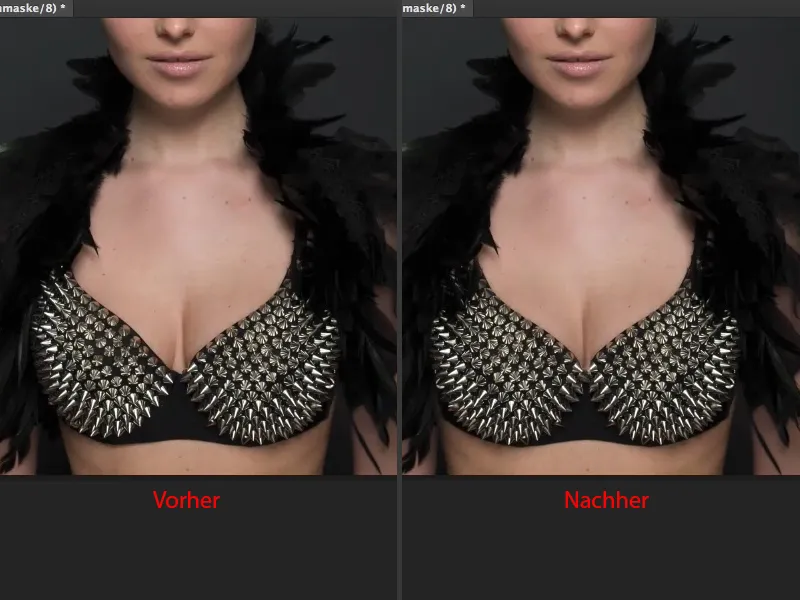
Afslutning
Så nemt kan det altså være, når du arbejder med denne teknik i store områder. Du kan meget hurtigt rette de mindste mangler i ansigtet eller på hele kroppen. Du kan også anvende det hele fx på taljen. Du tager taljen, gør den lidt smallere, laver en blød overgang til baggrunden - alt er ikke længere et problem med denne simple teknik.


