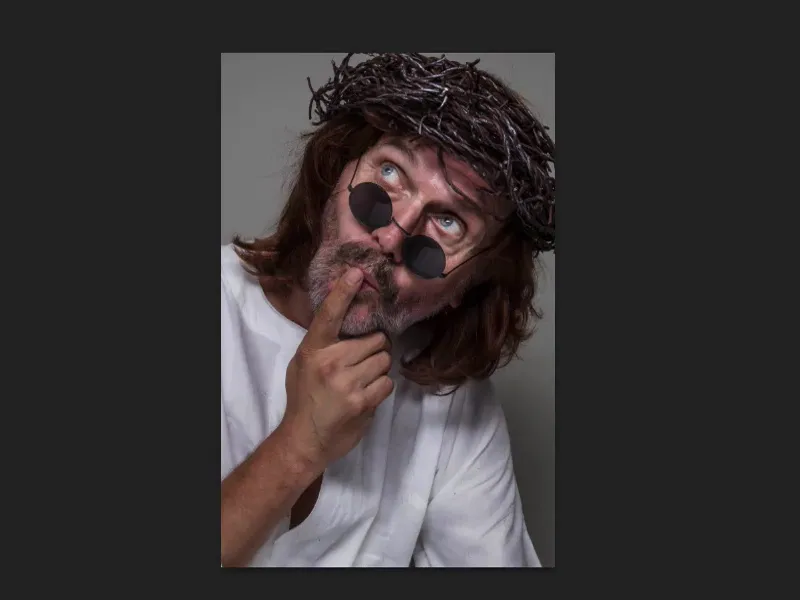At male med lys kan være ganske enkelt. I sidste ende driver du en slags Dodge & Burn. Her går vi dog væk fra lærebogen, der udfører det hele på dette neutrale gråniveau. Nej, vi gør det, fordi det skal gå hurtigt, her simpelthen på det tomme plan.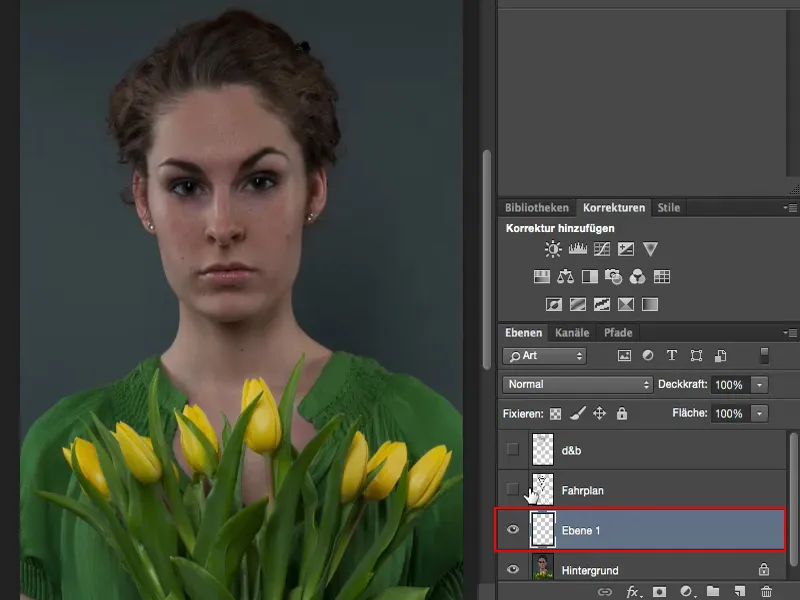
Tip – opret en oversigt først
Jeg har lavet en slags plan her. Det er min oversigtskort. Alt, hvad der er lyst - alt, hvad der er hvidt, skal oplyses. Alt, hvad der er sort, bliver mørklagt.
Du ser: Jeg vil oplyse lidt tulipanerne her, oplyse bladene, tøjet, halsen og netop disse områder i ansigtet. Og alt dette centrerer sig omkring midten, ansigtet - og der vil jeg have betragteren til at fokusere.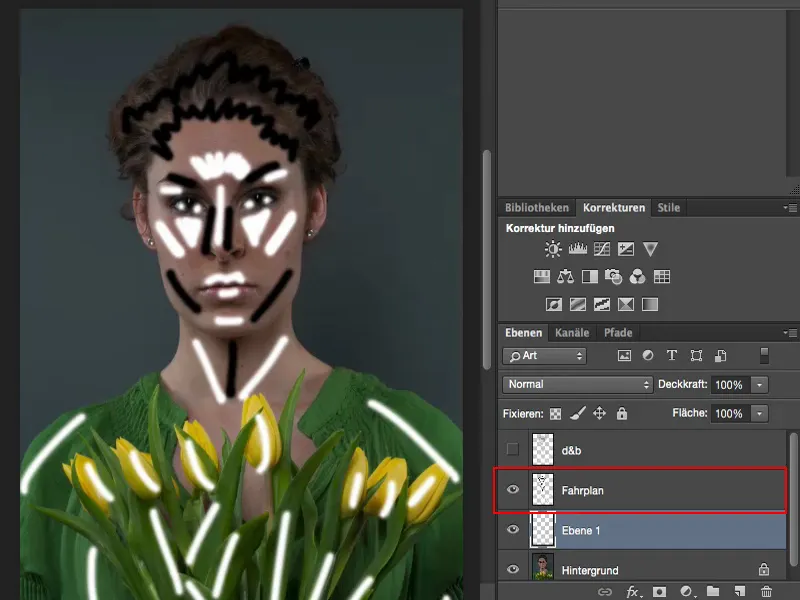
Senere skal det se omtrent sådan ud. Øjnene skal simpelthen træde frem, og håret. Og alt andet skal træde lidt tilbage.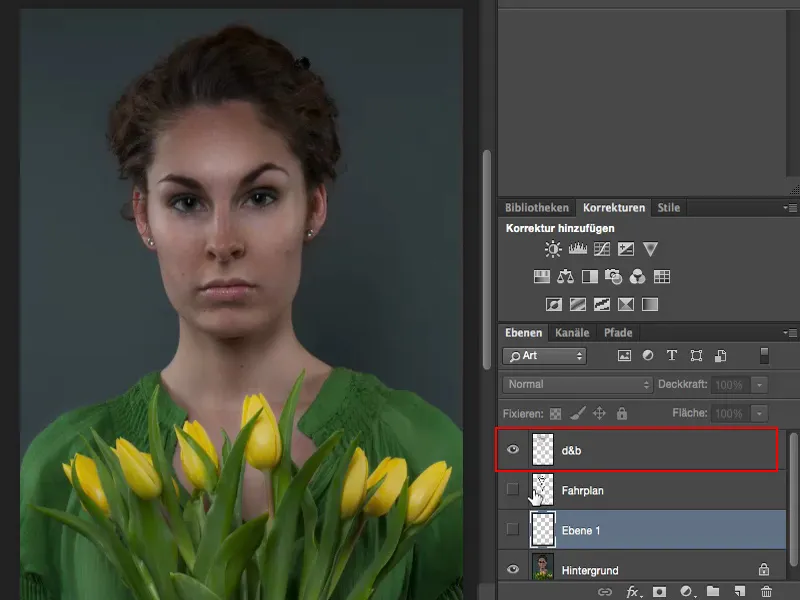
Oplysning med penslen
Til det tager du simpelthen hvid som forgrundsfarve (1) og en blød pensel (2). Aktivér også dette lag kort (3). Ja, og med beskidtstyrken: Ligesom du er trænet, så meget kraft kan du give. Jeg går nu til ca. 14, 15 % (4). Jeg ville ikke engang turde mere. Mindre er i hvert fald mere med denne metode.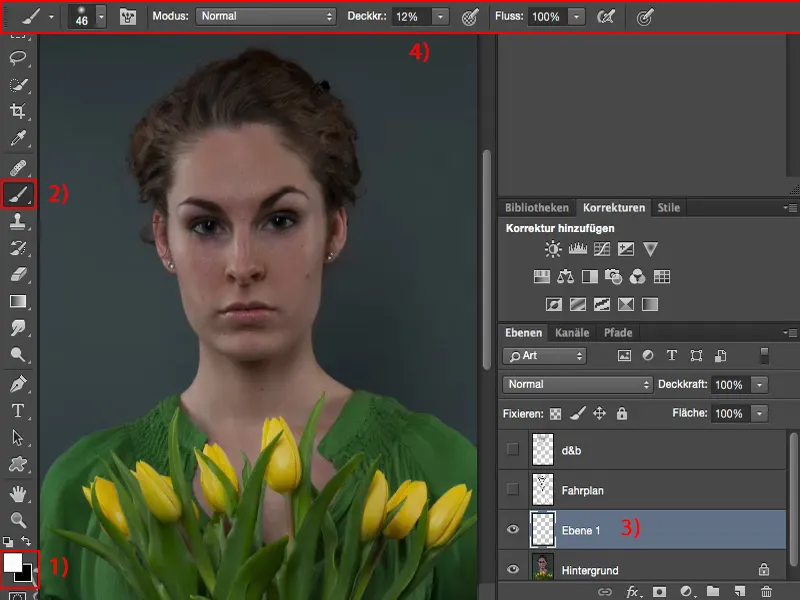
Og så lyser vi dette område op. Jeg lyser også øjnene op. Det er allerede for meget for mig nu.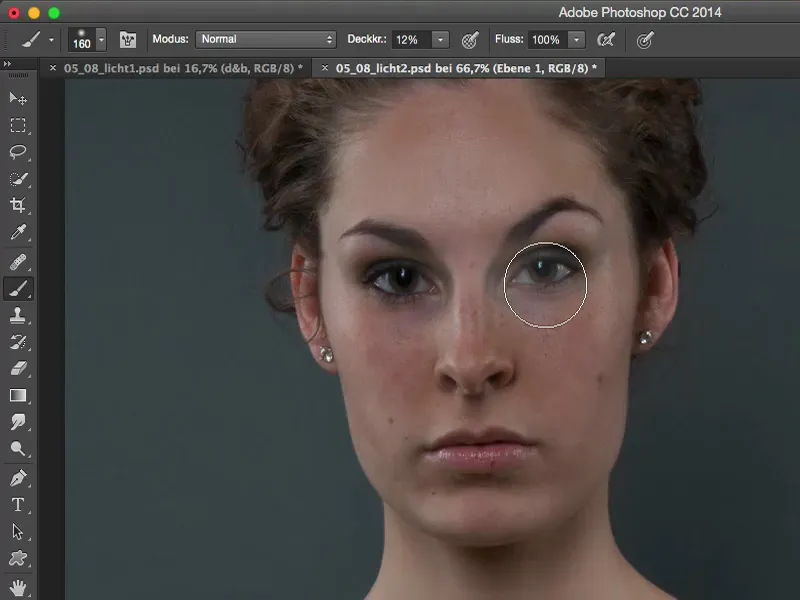
Så jeg tager et skridt tilbage og reducerer beskidtstyrken. Du kan se, selv med 10 % klarer du det meget godt. Du lyser øjnene op øverst, så de stikker lidt ud. Jeg gør ikke noget ved håret. Jeg vil gerne have næseryggen lidt lysere, læberne må gerne skinne lidt, hagen og også på siderne, der må der gerne være lidt mere (redigering sker ved stederne markeret med rødt på billedet).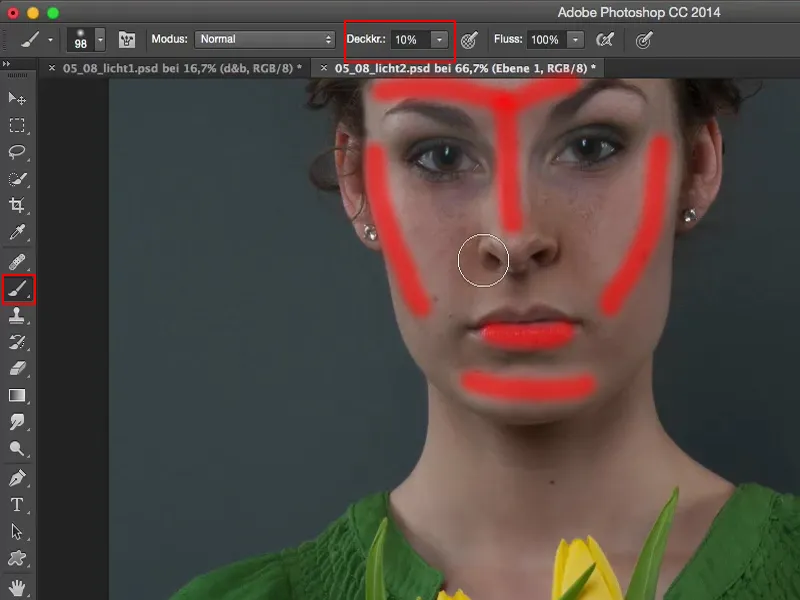
I iris vil jeg ikke have det her, der går jeg destruktivt (1) over og fjerner det, for ellers ser det hele så sløret og glasagtigt ud - og det ser ikke smukt ud.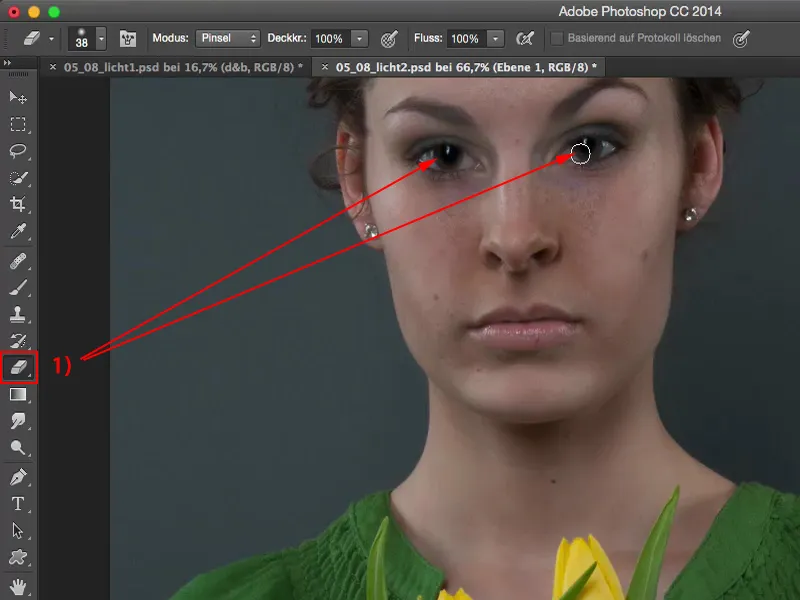
Samme gør vi nu på halsen og derefter på tulipanerne. Du behøver heller ikke meget øvelse med teknikken, for når du reducerer beskidtstyrken, er effekten meget subtil, og så kan du gå all-in.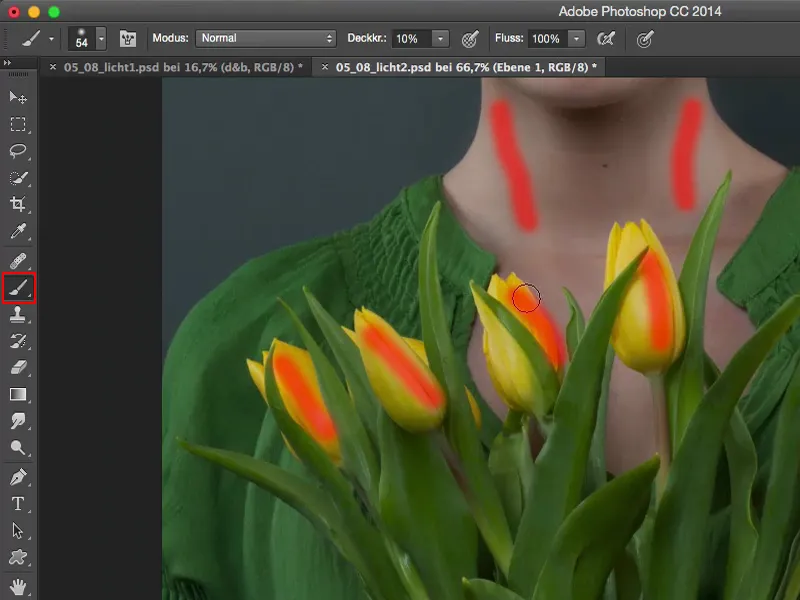
Jeg tager selvfølgelig min penselspids helt, helt blød og skaber denne glans på blomsterne her. Hvis det er for meget, så træd bare et skridt tilbage. Justér beskidtstyrken, pensel-beskidtstyrke (1) lidt længere ned. Og husk selvfølgelig ikke at glemme lagtilstand Blødt lys (2). Så ser det hele straks meget smukkere ud.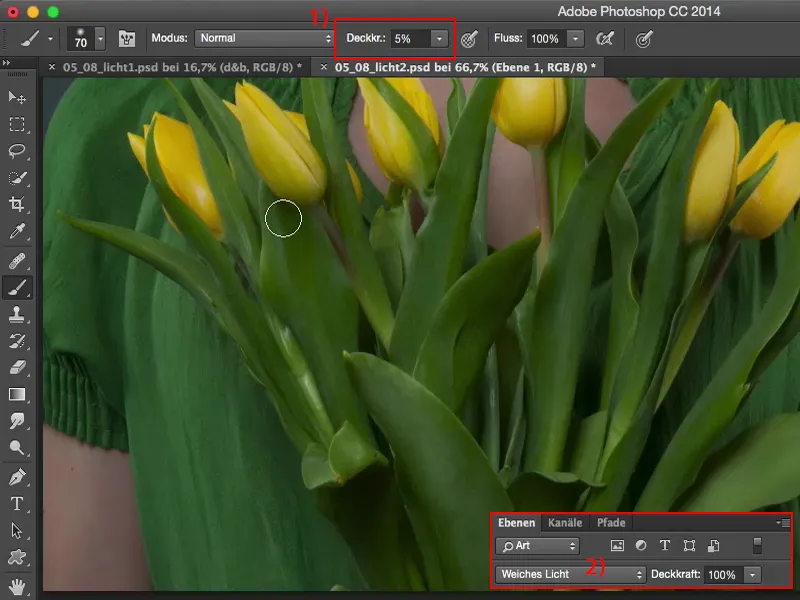
Nu går jeg lidt op med beskidtstyrken. Du skal altid variere lidt afhængig af, hvilke dele der lige maler her. Og så ser det hele bestemt meget mere frisk ud.
Nu kan jeg også gøre lidt ved næsen her, på læberne, de må godt skinne lidt mere. Sådan cirka.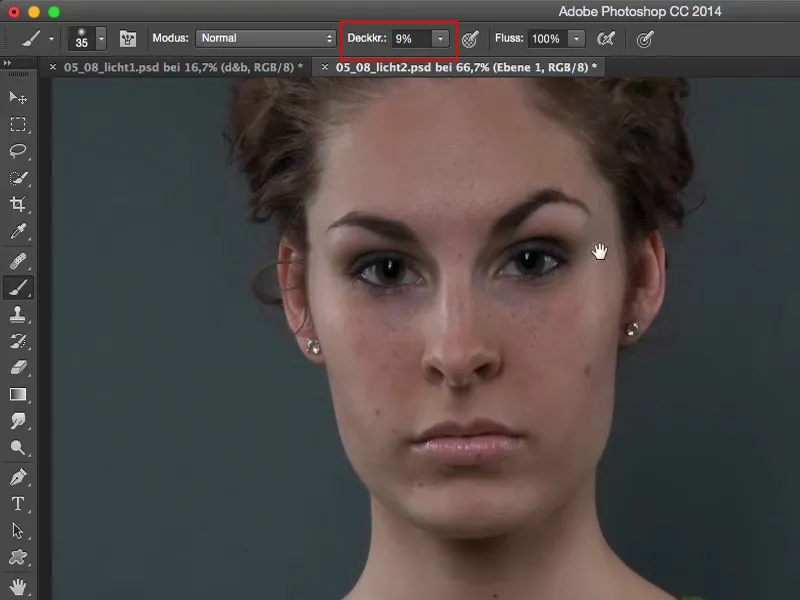
Mørklægning med penslen
Ja, og når jeg er færdig med de lyse billedområder, så tager jeg den sorte pensel og går først over håret her et par gange. Jeg vil have hårlinjen mørkere. Og det har aldrig været nemmere at mørklægge noget som helst end at male med den helt normale pensel på lagtilstand Blødt lys.
Jeg tilføjer også lidt til kanterne. Det ligner næsten Smokey Eyes. Så virker øjnene lidt mere markante. Jeg lader det her løbe ud. Ved siden af næsen mørklægger jeg lidt, så den optisk virker lidt slankere. Ja, dette rouge her må gerne forstærkes lidt.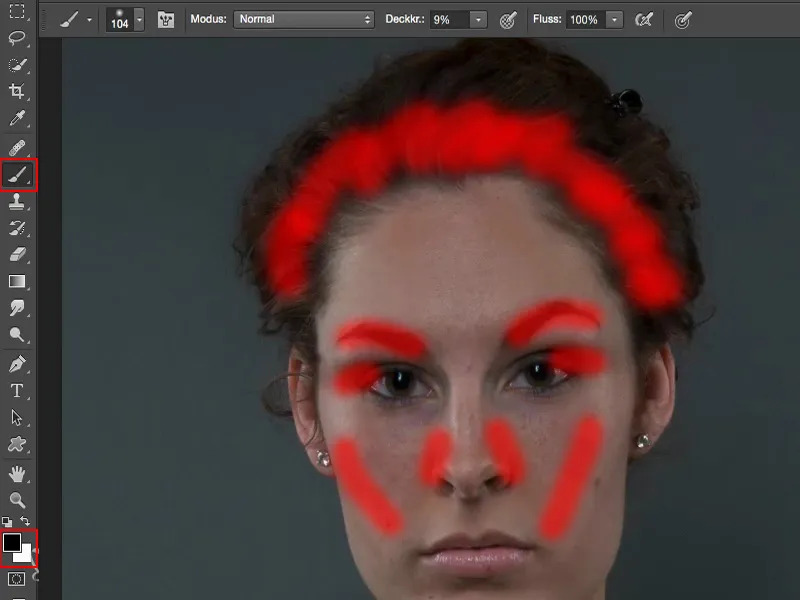
I midten skaber jeg en mørk lysskærm. Derefter går jeg igen over de mørke billeddele, her i bladene, lidt oppe ved kraven. Det er virkelig noget, når det skal gå hurtigt, måske også til slutningen af en redigering, når du opdager: "Åh, jeg kunne lige gøre noget lidt lysere og noget lidt mørkere", så vil jeg anbefale dig denne metode.
Tidligere og efterfølgende, på trods af den relativt enkle arbejdsmetode, er alligevel forbløffende. Især hårlinjen synes jeg er ret godt rettet. Og se lige på øjnene: Vores røgfyldte øjne, dem synes jeg også er virkelig, virkelig seje, hvordan det ser ud - som om makeuppen bare er trukket længere ud, men det er ikke andet end her blødt mørknet med en overgang.
Sådan kan du også male med lys. Det er eksemplet på et kvindeligt portræt.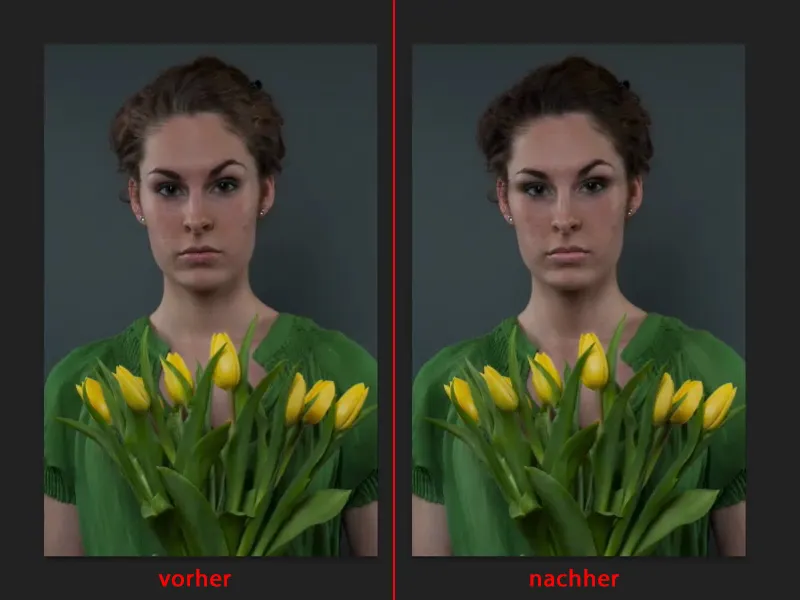
Eksempel: Mænds portræt
Her viser jeg dig det hele med eksemplet på et mænds portræt. Indrømmet - lidt et sjovt billede. Jeg kan stadig godt lide det. Fremragende model i øvrigt.
Jeg har også her min plan: Der kan du se, der sker meget i området omkring øjnene. I øjnene ligger billedets sjæl, og der vil jeg virkelig gerne gøre meget, meget mere nu. De store områder som her på tøjet og så videre, det er alt sammen hurtigt ordnet, men hos en mand kan jeg - i modsætning til en kvinde - også arbejde på at fjerne rynker. Modellen må tilgive mig, men det ser virkelig, virkelig godt ud på denne person.
Så begynder vi her igen: Vi opretter en ny tom lag. Jeg tager nu også straks den sorte pensel, skal bare lige se: Hvor er det allerede mørkere? Det vil jeg helt sikkert gøre endnu mørkere. Tilstand Blødt lys. Og så arbejder jeg nu igen meget målrettet på alt, hvad der er i skyggen. Jeg hæver måske lidt på gennemsigtigheden og maler virkelig selv de mindste rynker her. Og alt, hvad jeg bemærker her, trækker jeg nu ud og betoner det også igen, selv disse små ting her, jeg kan tilføje lidt overalt for at fremhæve det meget bedre. Her under øjet disse rynker ... Og så skal jeg selvfølgelig tage mig tid til at male billedet færdigt.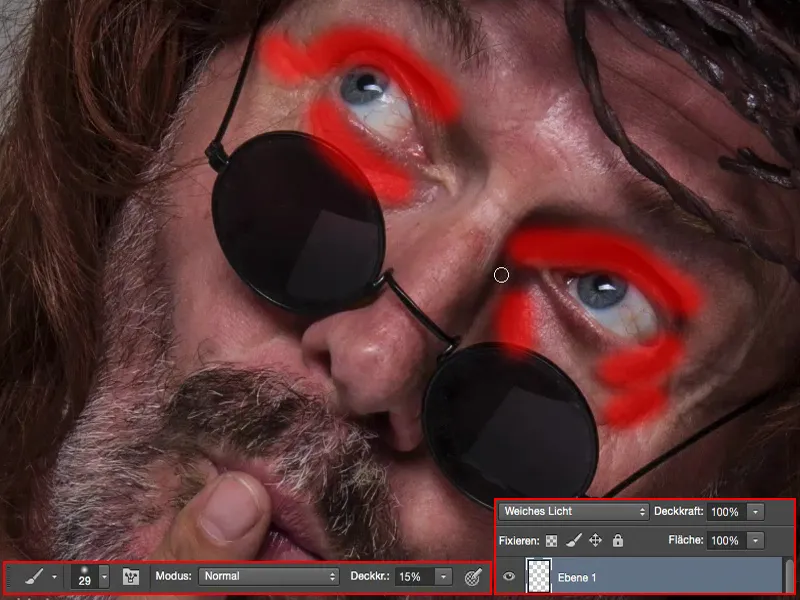
Så tænker jeg også: Hvad gør jeg med håret? Jeg toner det bestemt igen mørkt - rammer ansigtet endnu bedre ind. Så laver jeg en mørk kant langs tommelfingeren, lader den også løbe ned langs hånden her. I midten vil jeg bestemt lyse op.
Rynkerne i stoffet - det er selvfølgelig en fest for at male med lys, for her kan jeg virkelig gå all in og lade rynkerne blive mere synlige på tøjet. Alt, hvad der går lidt tilbage, vil jeg fremhæve. Og de tilsvarende rynker, der skiller sig ud, vil jeg derefter lette lidt mere op.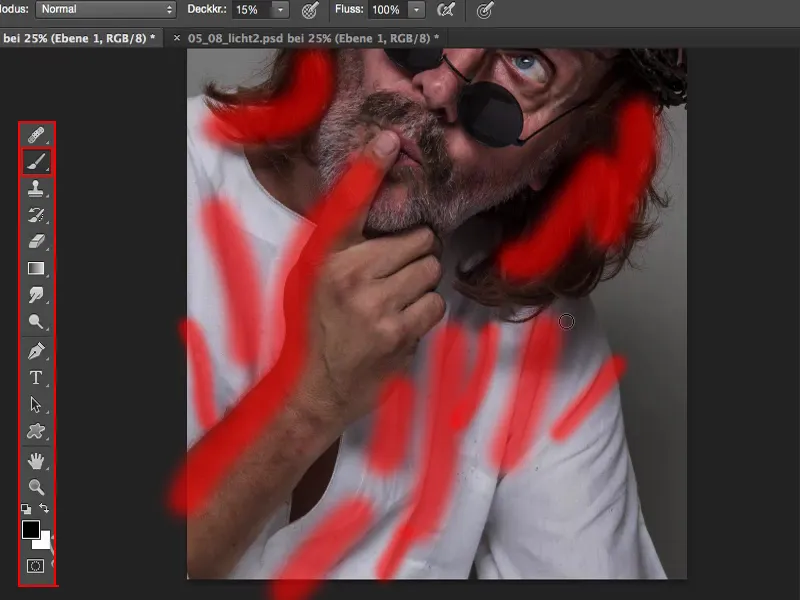
Det eneste, jeg skal gøre her, er at trykke på tasten X med denne fede teknik, og så kan jeg fortsætte med hvid. Jeg behøver altså ikke at tænke stort over: På hvilket lag gør jeg det lige nu? Passer lagtilstanden? Nej, jeg kan bare skifte mellem hvidt og sort - og det er den nemmeste måde for mig at lære og perfektionere denne teknik.
Med lærebogsmetoden vil du helt sikkert også komme langt, men i starten skal du først lære, hvor disse områder overhovedet er placeret, hvor du vil lysne og mørkne.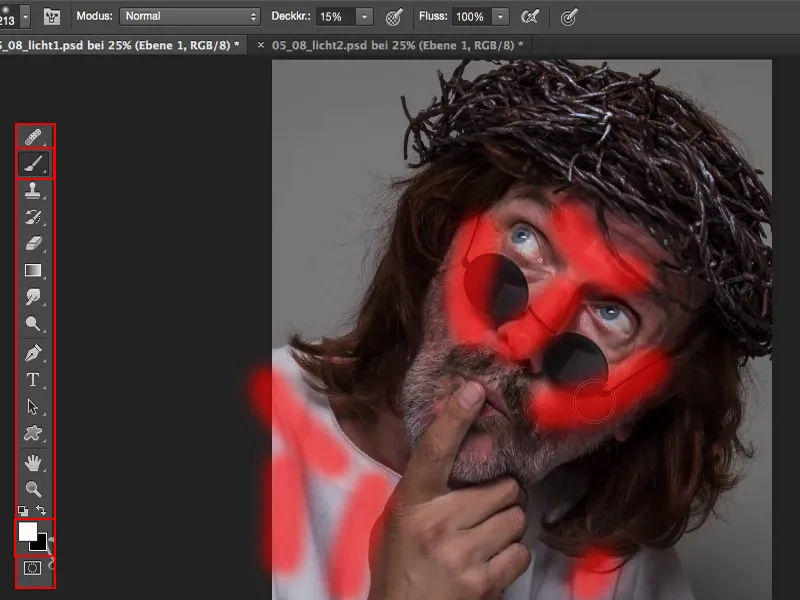
Med øjnene gør jeg nu en ekstra indsats, gør min penselspids meget lille og finder nu disse glanspunkter. Og dem trækker jeg også frem. Øjeæblet skal skinne lidt mere her. Og jeg tilføjer endda en glans til iris, der gør det hele endnu mere spændende, og også disse områder - alt dette vil jeg fremhæve smukt, også en glans i midten af næsen, her nede. Og alle disse små rynker bliver meget mere plastiske, hvis jeg bare pensler lidt over med hvidt her. Sort har jeg allerede gjort det hele med.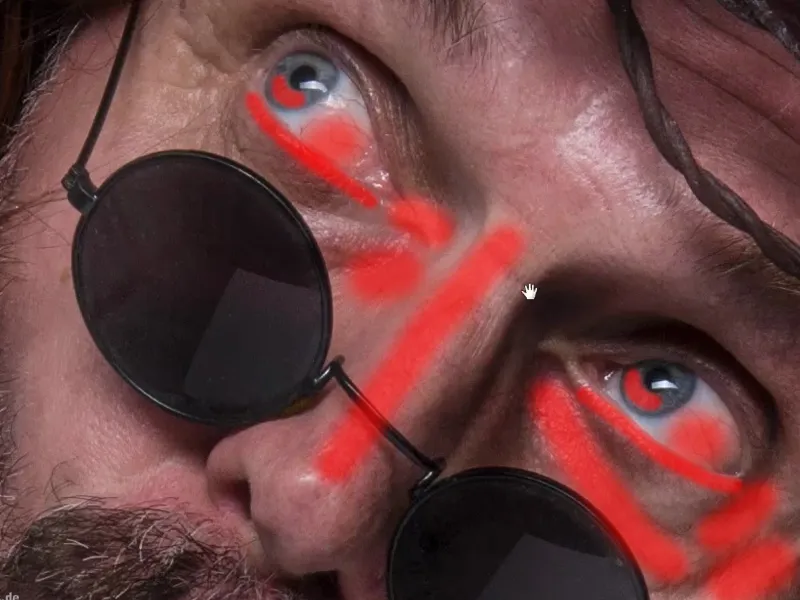
Og når du zoomer ud her, vil du blive overrasket over, hvad der faktisk er sket med ansigtet. Jeg er kun i dette område med ansigtet. Resten af billedet, ja, det er sjovt, det er sjovt, men jeg ser egentlig kun rigtig meget på min models ansigtsudtryk og måske også på fingeren.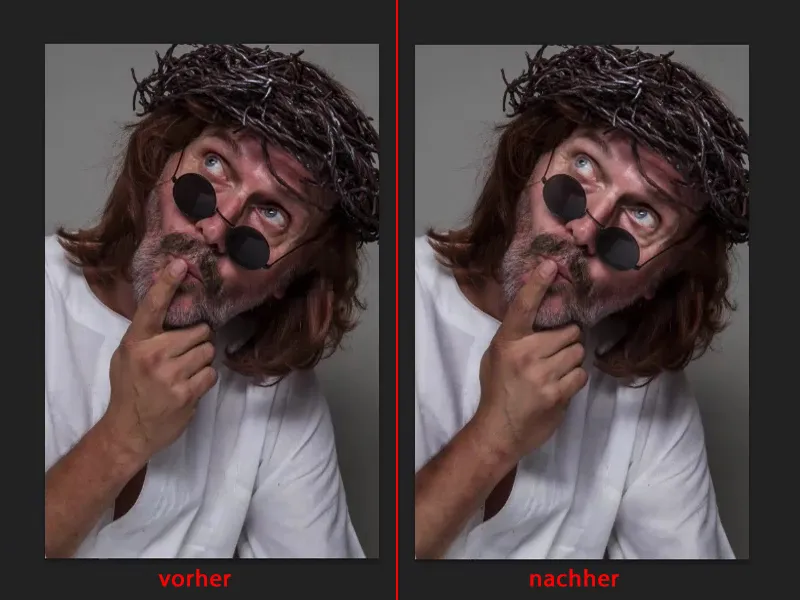
At der er lidt for meget her, generer mig ikke i dette tilfælde. Så tager jeg bare Gummistempel-værktøjet, går måske ned på 40, 50 procent gennemsigtighed og pensler det igen væk, for det er, som sagt, vejen, når det skal gå hurtigt.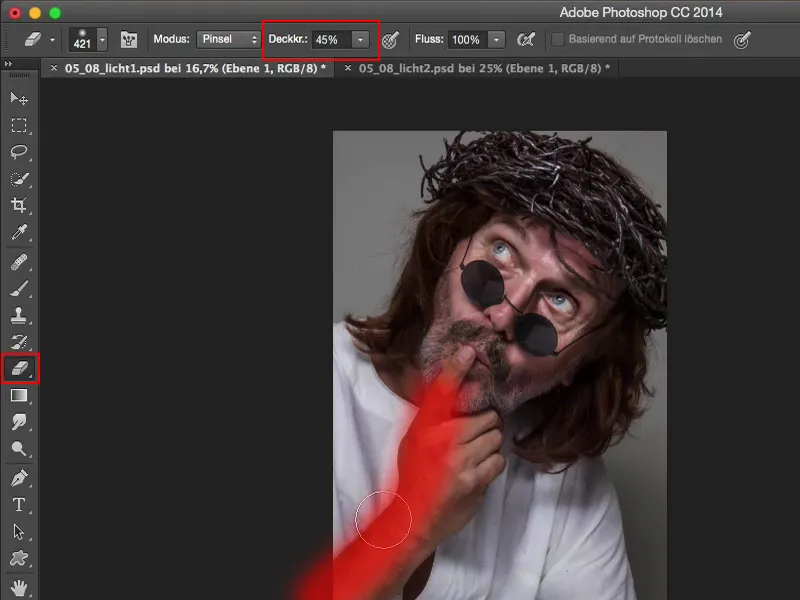
Og så har jeg på meget kort tid skabt et vanvittigt sejt udseende ved blot at male med lys på en tom lag.