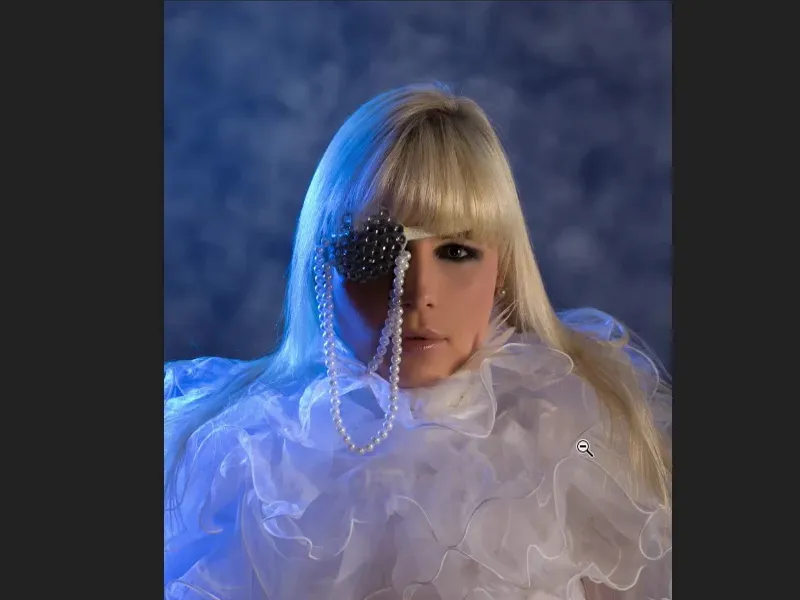Med visse maleteknikker kan du arbejde meget succesfuldt med en high-end skønhedsretuschering eller enhver anden retuscheopgave.
Jeg viser dig nu efterbilledet. For mig var baggrunden først og fremmest for kedelig på dette billede. Fordi det ikke nødvendigvis er placeret i den gyldne snit og er meget flad, hele det blå, kunne jeg beskære billedet tættere. Men jeg kan godt lide kjolen eller det store krave, modellen bærer. Og jeg tænkte: "Nej, det er allerede ret godt. Jeg skal bare fylde det ud på en eller anden måde." Derfor malede jeg denne baggrund ganske enkelt med penselspidser.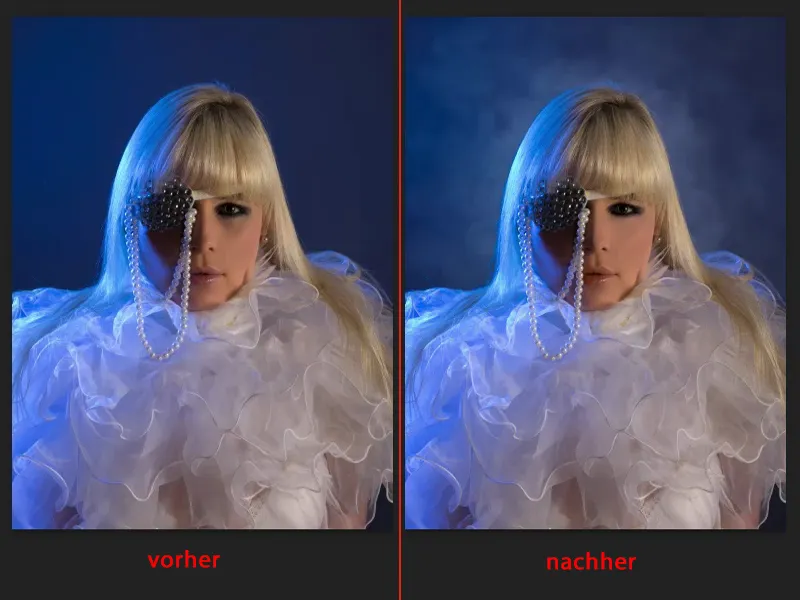
Derefter, når jeg zoomer lidt ind her ... Hvis jeg nu fortæller dig uden at afsløre det, at håret her i dette område er malet (1), så tror jeg aldrig, du kan gætte det. Hvis jeg fjerner retouche-laget (2), kan du se: Ja, selvfølgelig, her var denne mørke streng, og fyren har bare malet over det med falske hår. Fordi nu begynder du pludselig at lægge mærke til de falske hår her, som er malet ovenpå en tom lag. Eller her lyset ved næsen og under øjet (3), det er alt sammen malet. Og også farven er tilpasset.
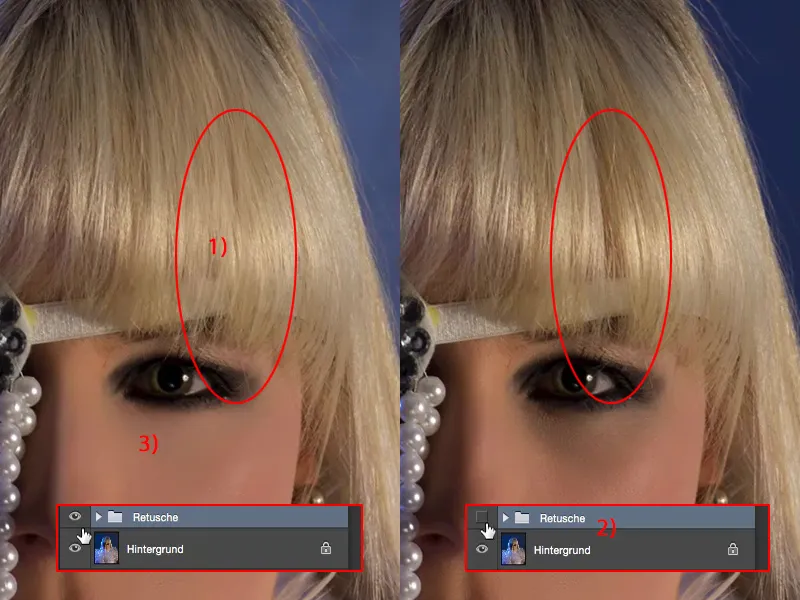
Og hvis du kigger på læben, har den en ret god farve, men jeg har malet den lidt i hudfarven.
Og disse teknikker vil jeg nu vise dig. Det er alt sammen meget enkelt, du kan gøre det med det samme eller deltage.
Baggrund med skyer
Først og fremmest har du brug for et tomt lag til baggrunden (1). Den er også i tilstanden normal (2). Du skifter til penselværktøjet. Du kan allerede se min brølende pensel her (3).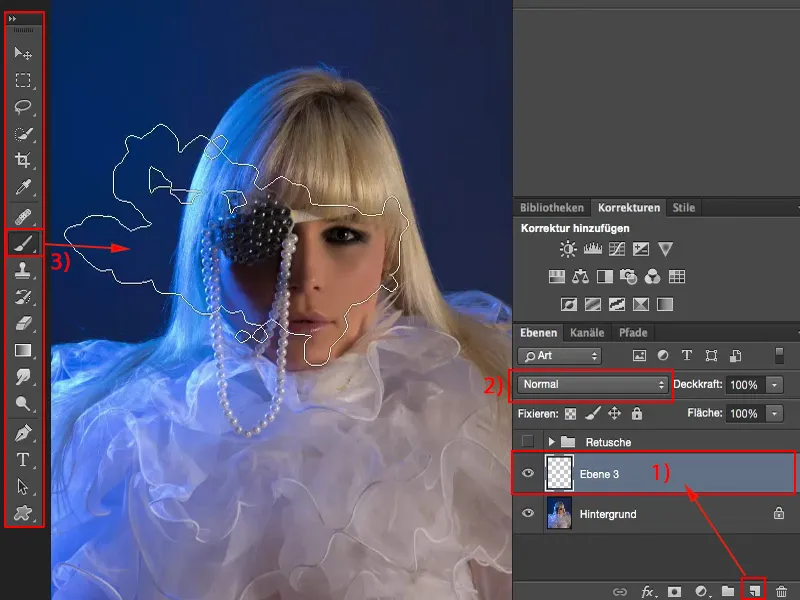
Jeg har bare taget denne her (1), du kan også vælge en hvilken som helst anden stor, klodset pensel, du finder her. Det vigtigste er bare at reducere dækningen (2) lidt.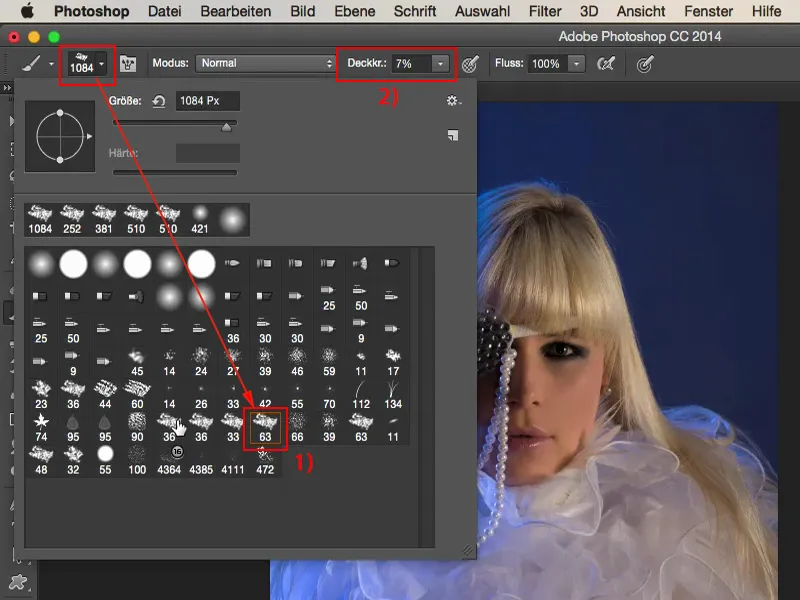
Og med den klikker jeg bare rundt i billedet. Jeg valgte den så stor, fordi så kan jeg også bringe lidt struktur uden for billedet ved praktisk talt kun at bruge penselens kant.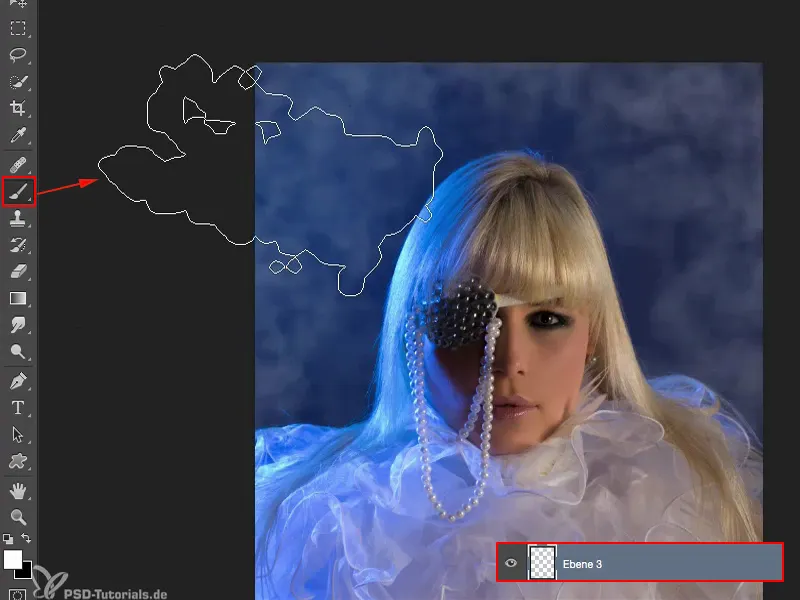
Og indeni gør jeg den så lidt mindre og skaber mine andre små skyer her.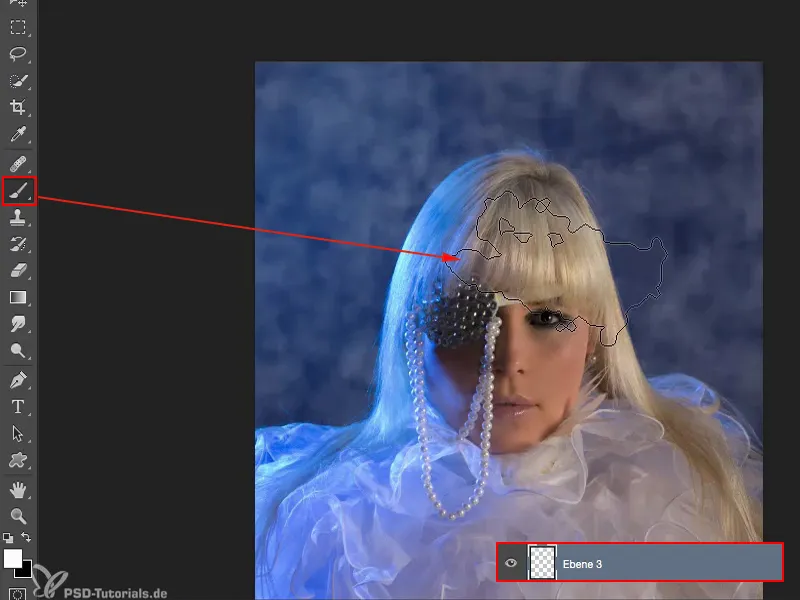
Jeg kan gøre den endnu mindre, jeg sætter altid små accenter igen og igen. Og på den måde fortætter jeg denne atmosfære, indtil mit model er helt indrammet her.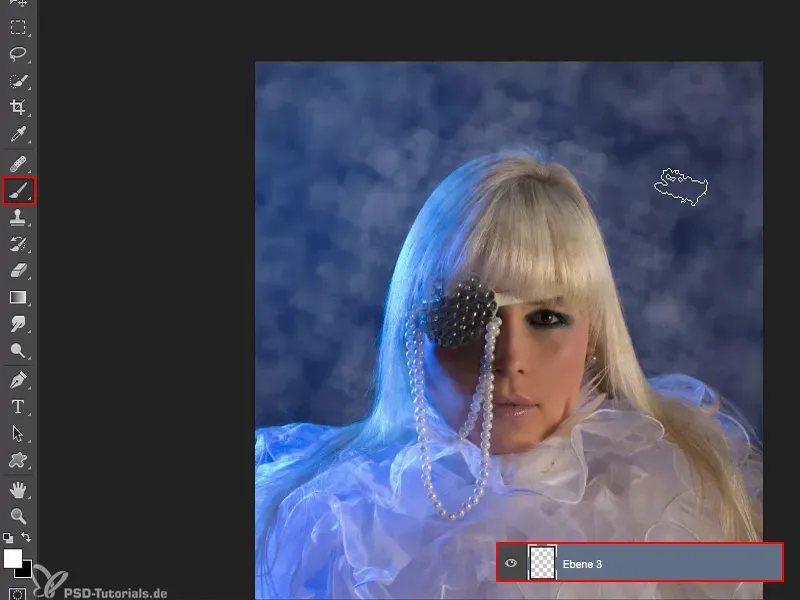
Jeg tegner det hele lidt blødt med Gaussian blødgører. Jeg skal finde en værdi her, der får det til at se lidt tåget ud. Og jeg tror, at omkring 8, 9 pixels passer til dette billede.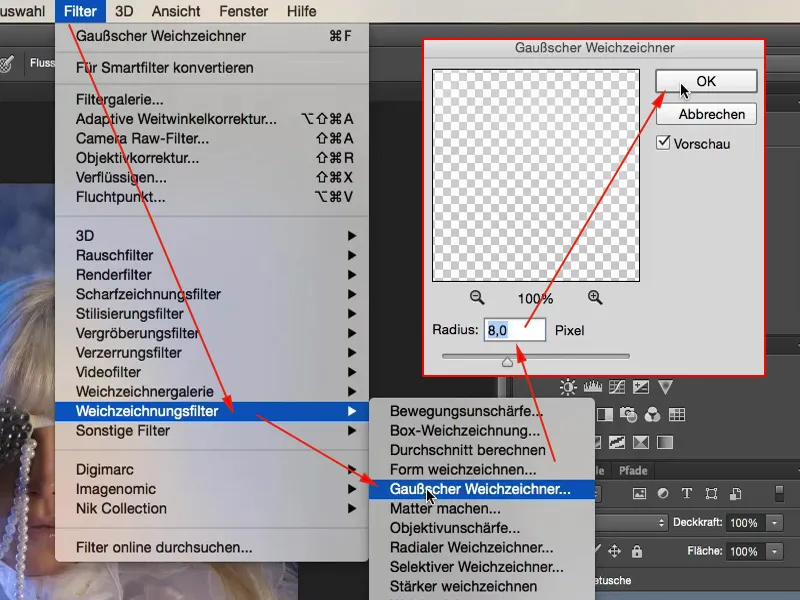
Første problem løst. Skabt andet problem: Jeg er selvfølgelig også på mit model. Og til det har jeg brug for en lagmaske (1) og en sort pensel (2). Her vælger jeg standard-penslen med 100 % dækning (3) og går bare kort over modellen, for jeg ønsker ikke tåge der, den skal kun ligge bagved modellen.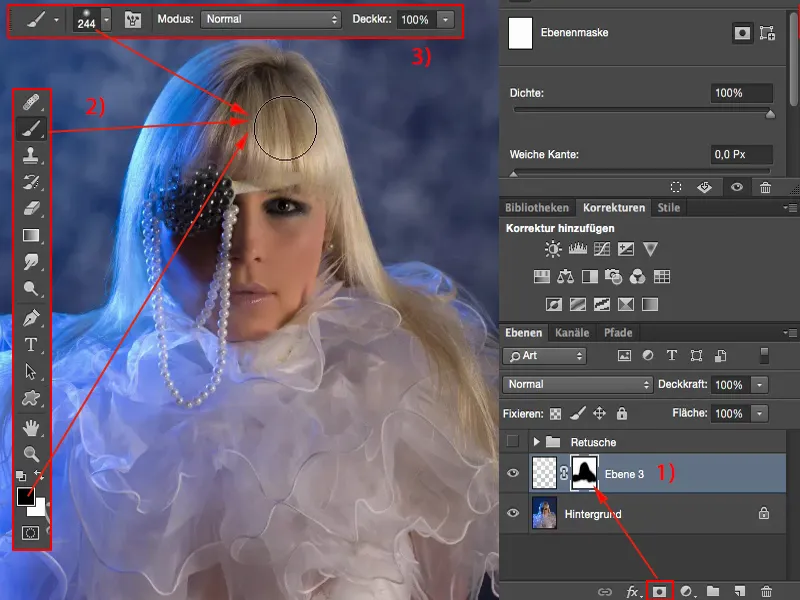
Alternativt kunne jeg nu også reducere tågen lidt på masken, hvis jeg ønsker det, eller jeg kan bare reducere dækningen lidt her. Hvis man ser på før-billedet, virker det allerede nøgent og kahlt og ufuldstændigt, fordi man så hurtigt vænner sig til, at der sker noget i baggrunden. Og det gør du på den letteste måde ved at bruge en stor, klodset penselspids.
Og så kan du justere dækningen af denne effekt. Jeg skifter tilbage til 80 % (1). Jeg synes, det ser rimeligt godt ud sådan.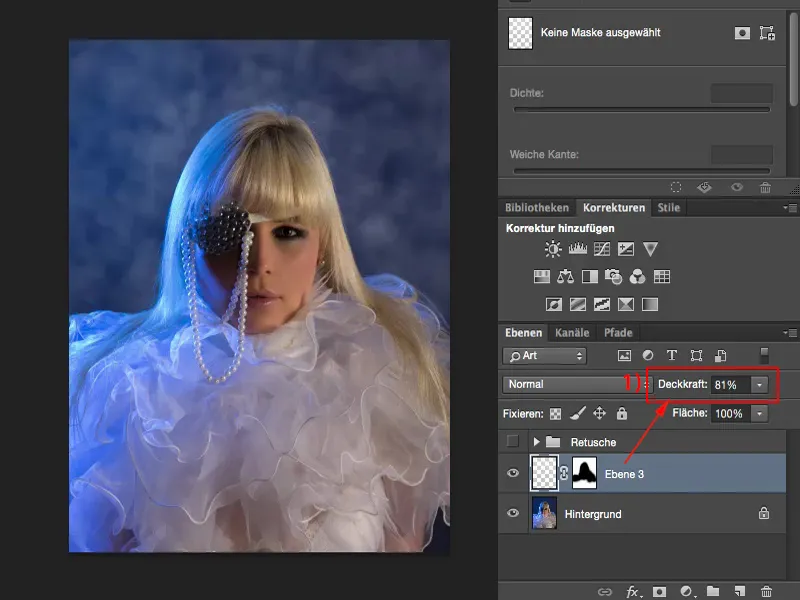
Bearbejdning af huden
Næste vil jeg male hudfarve. Jeg kigger på: Hvor har jeg mangler? Og i dette område har jeg, jeg ved ikke, sådan en grålig, grønlig tone derinde (1), som jeg ikke vil have. Så jeg tager et andet tomt lag (2), tager penslen (3) og tager den hudfarve på, som jeg gerne vil have. Det er cirka i dette område (4), jeg kunne også tage det fra næsen. Så tager jeg denne hudfarve på.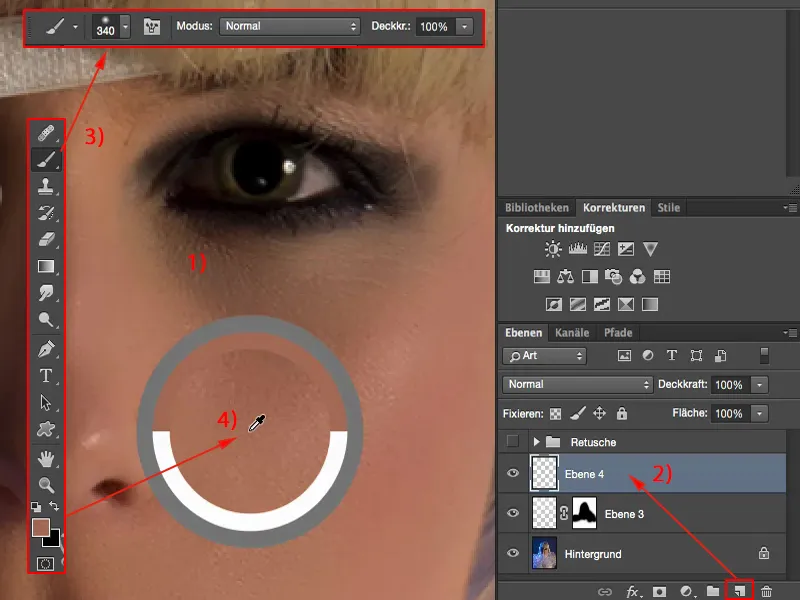
Hvis jeg nu maler her i tilstanden normal (1), maler jeg naturligvis væk hele strukturen her. Og det vil jeg ikke. Jeg vil kun ændre hudfarven.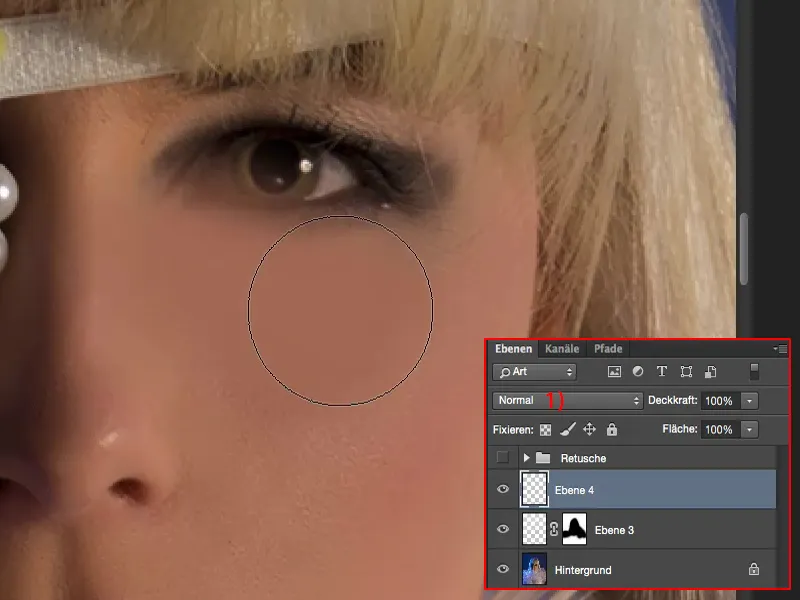
Så jeg skal sætte min lagtilstand til tilstand farve (1). Hvis jeg nu male over med 100 % gennemsigtighed (2) her, er det selvfølgelig alt for meget, fordi så påfører jeg farven med 100 %. Men du kan tydeligt se, hvordan princippet virker, fordi strukturen forbliver intakt med 100 %. Og det er præcis det, jeg vil opnå her.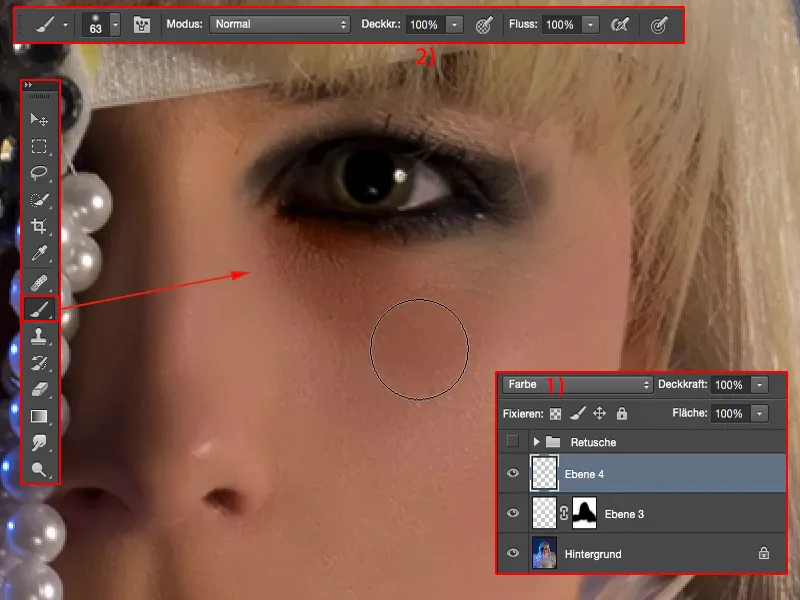
Så går jeg et skridt tilbage, reducerer gennemsigtigheden til 15 % (1) og kan nu påføre denne hudfarve her blidt (2). Og jeg kan mærke, allerede ved tredje lag, at jeg allerede er ved grænsen for, at det bliver alt for orange igen.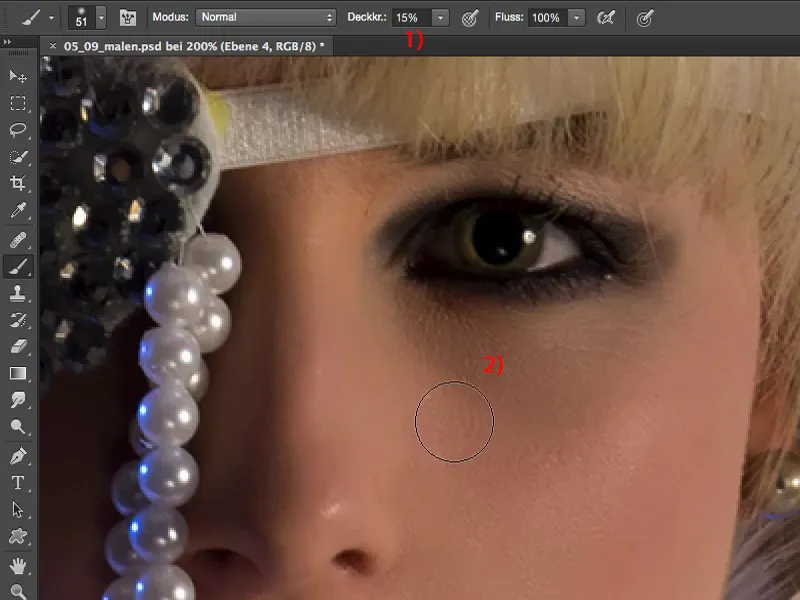
Men hvis du ser på før og efter, er det sådan en lille finesse, der bare gør billedet perfekt. Det handler også lidt om high-end beauty retouchering. High-end betyder ikke andet end, at vi er opmærksomme på detaljerne. Og det er, tror jeg, det vigtigste, du skal tage med dig fra denne tutorial: Du skal lære at finde og rette disse detaljefejl, så er du allerede tættere på den perfekte beauty retouchering.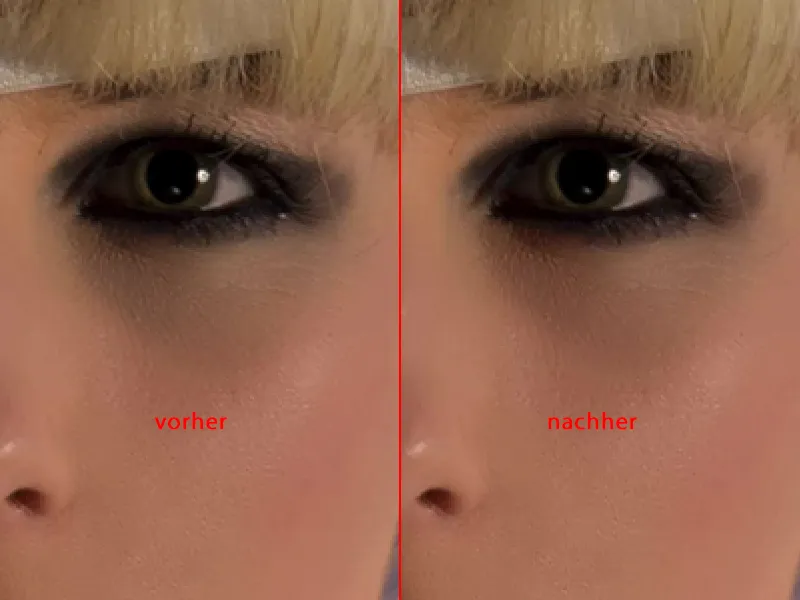
Tegning af skygge under et øje
Nu har vi også en skygge under øjet. Hvordan udligner vi den?
På samme måde som med dette farvelag opretter vi simpelthen et lag i tilstand luminans (1). Der er ikke mere farve her, der er kun lysstyrke. Her ved næsen er det for eksempel lyst. Så jeg tager den lyse hudfarve (2) og påfører den nu også på dette lag med lav gennemsigtighed (3).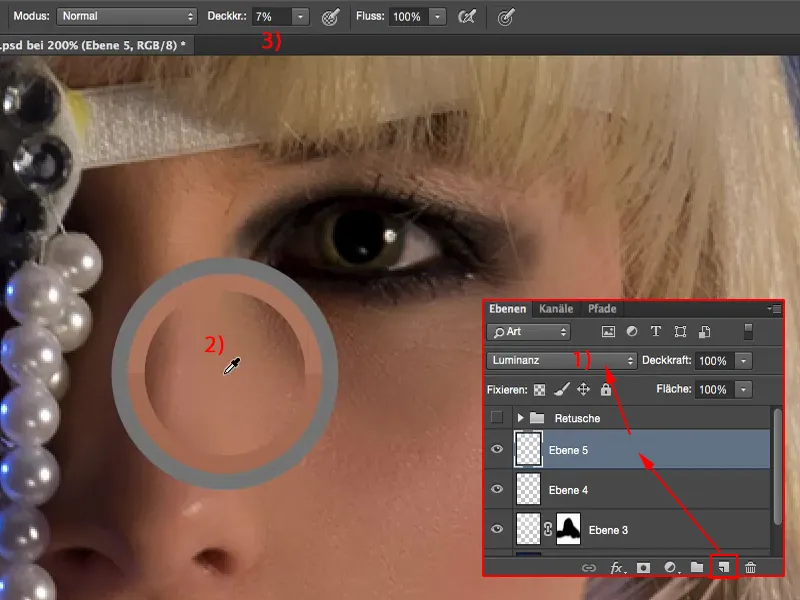
Jeg maler bare hen over her, og du kan se: Strukturen bevares naturligvis. Sådan skal det være. Og jeg har i hvert fald mildnet denne skygge lidt.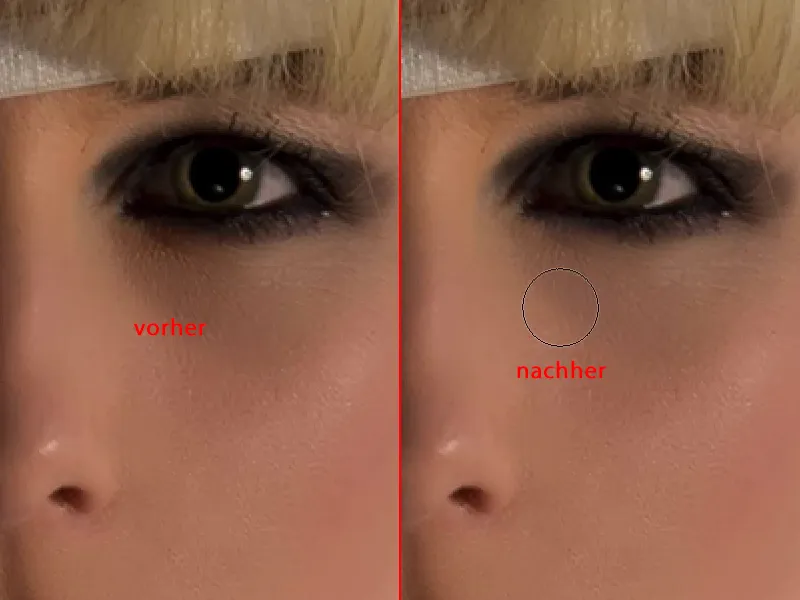
Hvis det ikke er nok, skal du bare vælge en lys farve. Gå til farvevælger (1), bare gå en nuance opad, og så har du plads til at lysne mere op her.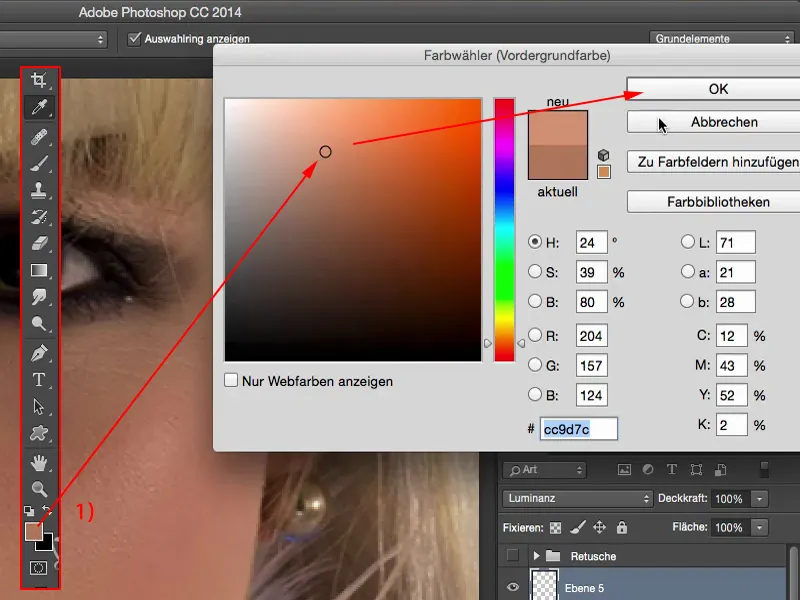
Så nemt kan det være, når du vil ændre en skygge eller et mørkt område. Samme trick kan vi selvfølgelig også bruge på læberne. Her havde vi allerede tilstand farve (1). Hvis du vil tilpasse læbefarven lidt til hudfarven, så vælg blot hudfarven (2) og mal let over læberne et par gange med lav gennemsigtighed (3). Og du vil se: Det gør ikke meget, men det får det hele til at se mere sammenhængende ud, når det betragtes samlet.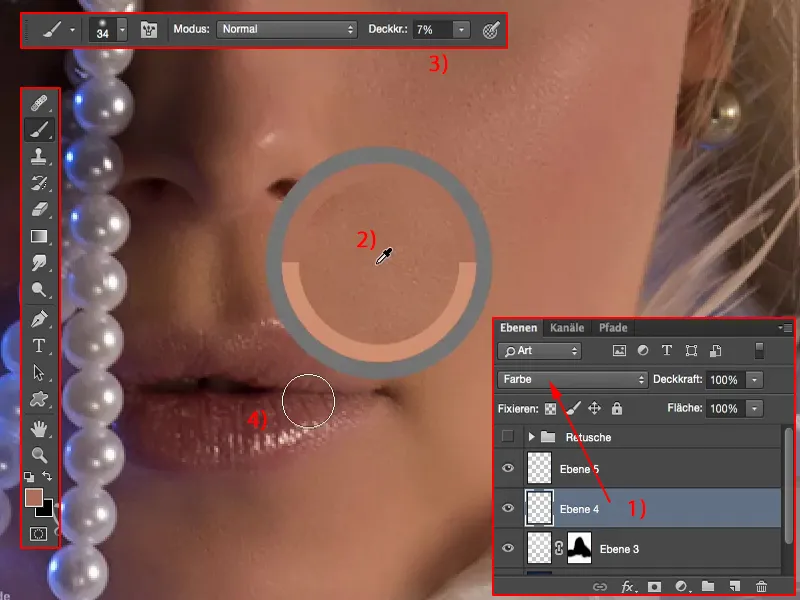
Hårredigering
Lad os nu arbejde med håret - male hår. Denne luke (1) skal udfyldes her.
Så du har gættet rigtigt - et nyt, tomt lag (2). Vi tager penslen, vi vælger cirka denne lysstyrke. Jeg vil ikke fjerne det lige fra glanspunktet, for ellers træder det hele for meget frem. Måske lidt længere tilbage (3).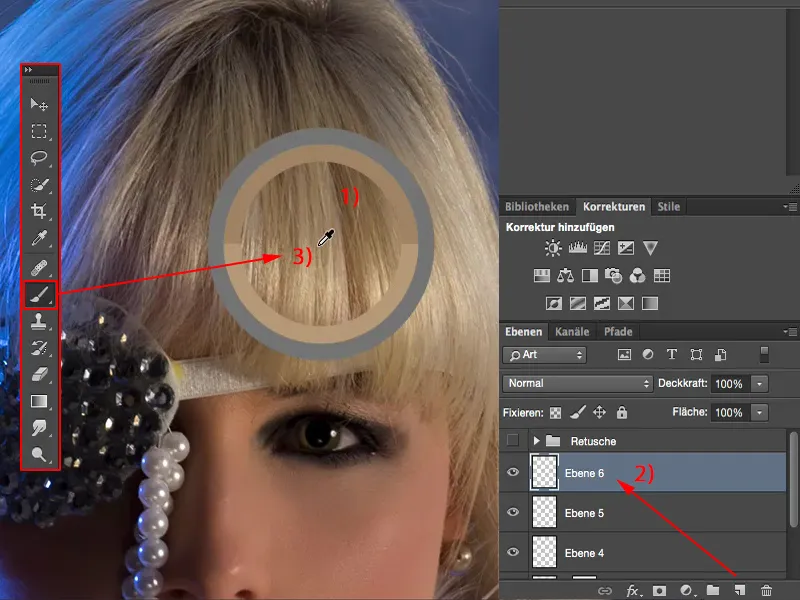
Jeg har brug for en meget lille pensel på måske et, to pixel (1). Og så maler jeg her ned ad disse hår et, to, tre, fire, fem gange (2), selvfølgelig ved 100 % gennemsigtighed (3). Det ser helt skørt ud i starten.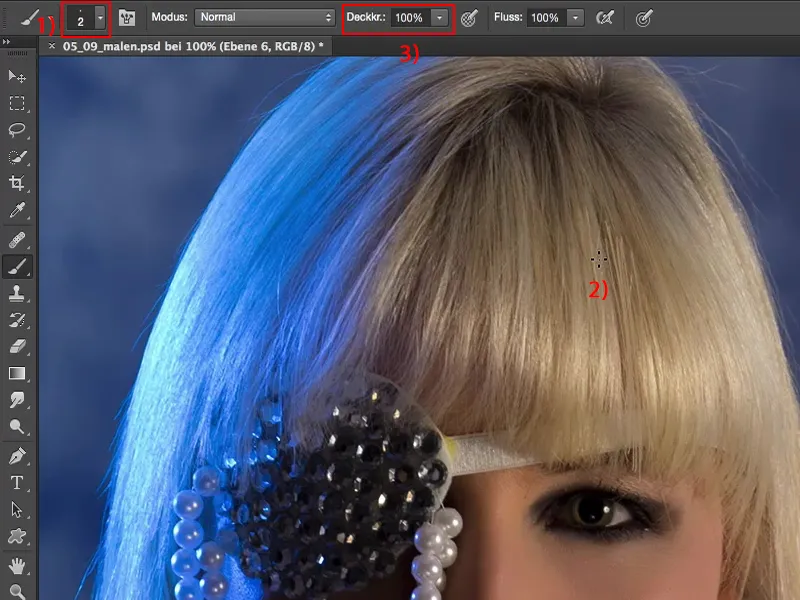
Jeg duplikerer dette lag (1) nu og rykker det bare en smule et, to pixel herover (2).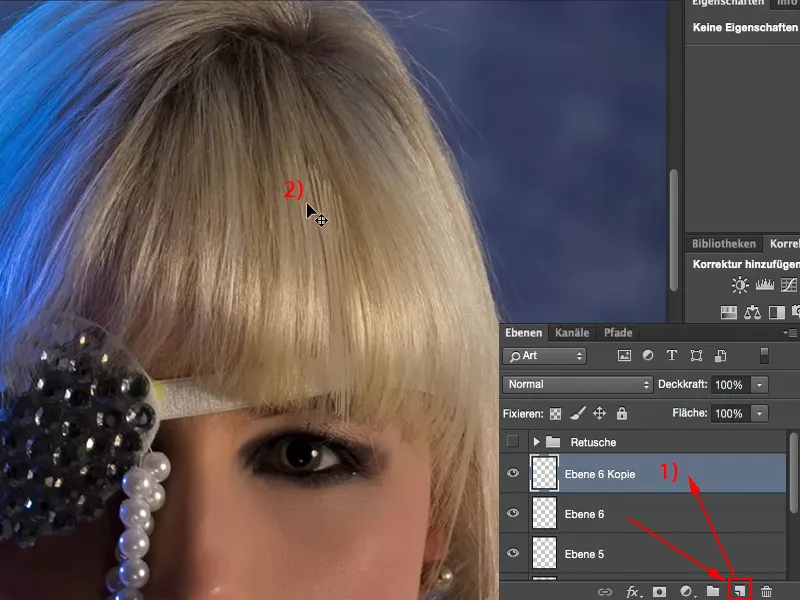
Jeg reducerer straks det hele (1), går til fri transformer (2) og tilføjer denne bøjning (3) bagefter, jeg lader det løbe ud her.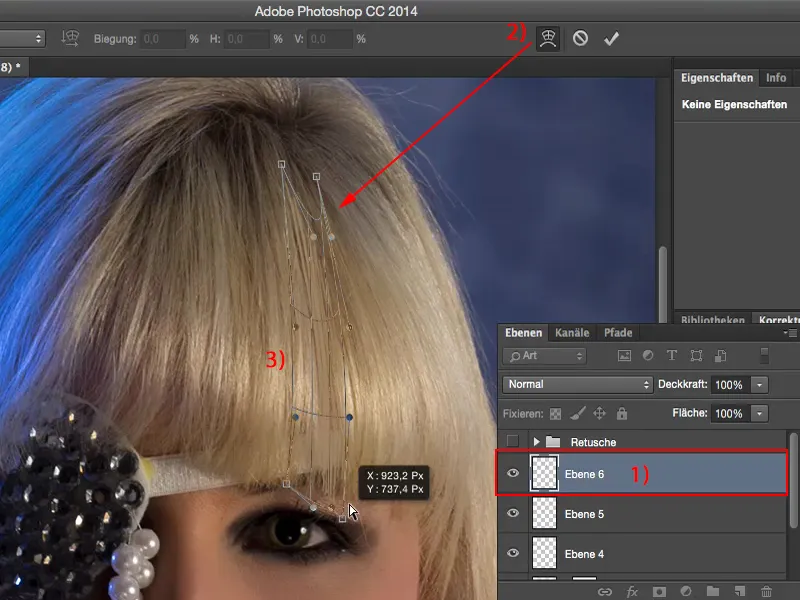
Jeg transformerer straks det hele igen, for jeg har brug for det lidt mere kompakt her. Det ser sejt ud sådan. Så drejer vi det hele lidt og flytter det pixelnøjagtigt over denne luke.
Heroppe ser det ikke sejt ud (1), men der er heller ikke luke her, det gør slet ingen forskel. Så: nedsat penselgennemsigtighed (2), lille penselspids (3) og sørger for en overgang her. Og så har du lukket denne luke her. Hvis man ved det, kan man måske se det, men for den, der betragter billedet sådan, vil det aldrig gå op for dem, at denne hårflig var malet.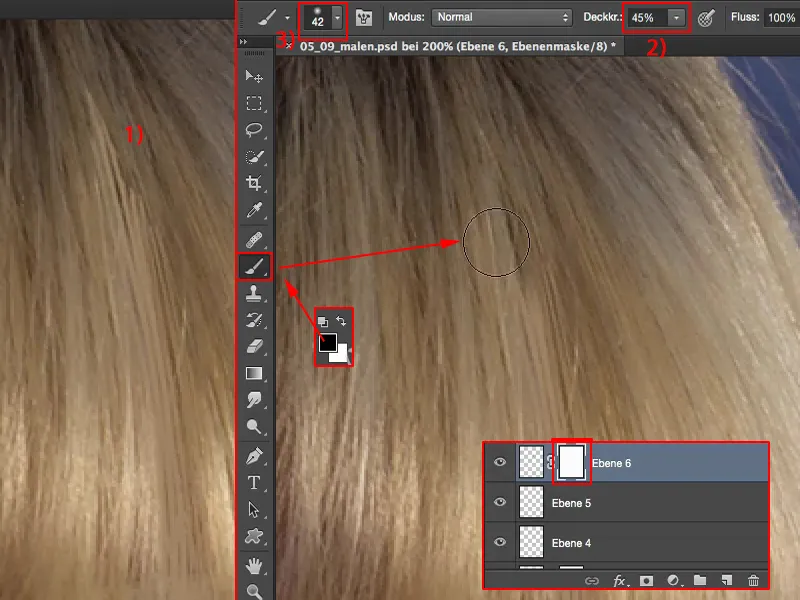
Opsamling
Så på denne måde kan du arbejde meget ikke-destruktivt med forskellige lagtilstande på separate lag. Du kan male hudfarve, du kan male hudens lysstyrke, du kan male hår, ja, du kan endda male din egen tågede baggrund.