Ingen retusteknik, tænker jeg, er mere diskuteret og også mere udbredt end den såkaldte Dodge-and-burn-teknik, teknikken med oplysning og formørkelse, som gør billedområder mere prægnante eller træder tilbage.
Med dette kan man ikke kun fremhæve billedområder enormt i portrætfotografier, men også i landskabsfotografier lade billedområder træde lidt tilbage fra betragterens synsfelt. Og dette udnytter man så i Dodge & Burn.
Jeg vil vise dig fem forskellige teknikker i denne vejledning. Så vil du forstå, hvordan det hele fungerer i Photoshop fra et algoritmisk synspunkt, hvad det faktisk gør, og du vil også lære forskellene på disse fem teknikker.
Jeg har forberedt det her i denne gruppe. På den ene side har du det hele malet på et gråt plan med sort og hvidt, på den anden side malet med en Abwedler og Nachbelichter, over et Gradationskurve, over en Tonværdikorrektion og destruktivt på en lagkopi i Luminans-tilstand.
Disse fem metoder adskiller sig lidt i deres virkemåde. Noget er lidt blødere, noget er lidt mere diffust, andre går mere i det eventyrlige, det bliver lidt mere glødende. Og disse forskelle vil jeg vise dig nu.

Dodge & Burn, Metode 1: hvid, sort pensel
Det allerførste, du bør gøre her på den lærebogsmæssige måde, er: oprette et tomt lag (1). Dette udfylder du via Rediger>Udfyld område... (2) med 50 % grå (3).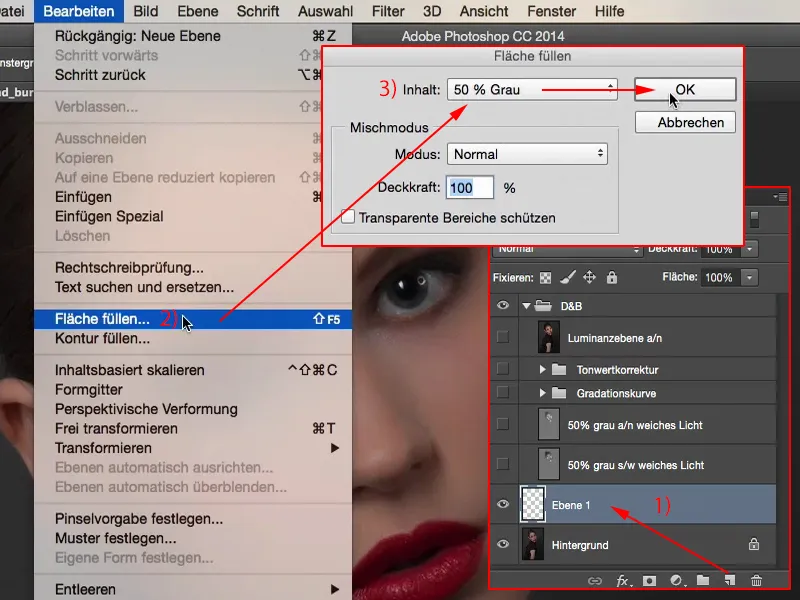
Og dette grå er usynligt i gruppen af blandingsmetoder (Indbyrdes blanding til Hård blanding). Du indstiller laget til Blødt lys.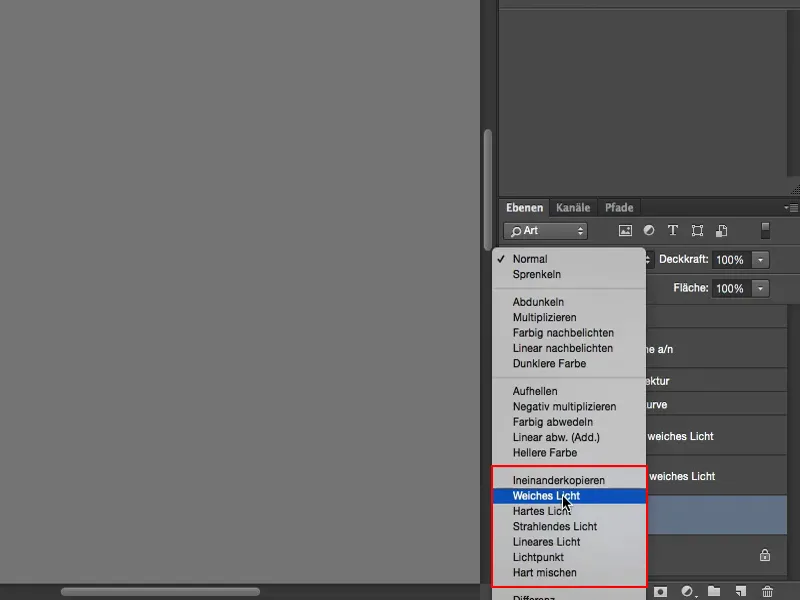
Nu kan du formørke og oplyse med sort og hvid. Du reducerer selvfølgelig trykkraften lidt (1), i tilstand Normal (2) skal det hele ske. Og alt, hvad der nu afviger fra dette grå område, kan du nu oplyse eller formørke.
Så har vi penslen (3) i tilstand Normal (2), og du ser: Jo flere gange du maler over med 9 % (1), jo lysere bliver det hele. Sådan kan du nu male dig lykkeligt gennem hele billedet, oplyse næseryggen eller også fremhæve en lille lyskant lidt. Du kan også oplyse øjnene med det.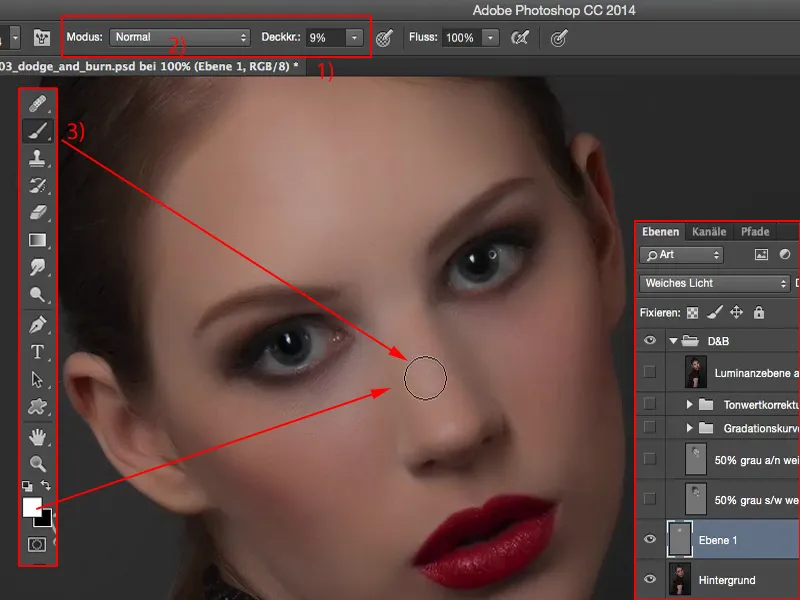
Det er vigtigt at holde trykkraften relativ lav, for hvis du viser før og efter, så opdager du, at det faktisk er næsten for meget. Men du har lagtrykkraften til at reducere det hele.
Og Dodge & Burn ser altid lidt pletvis ud i begyndelsen, men det falder til ro med tiden. Det er simpelthen øvelsen, du får, når du redigerer flere billeder med denne teknik.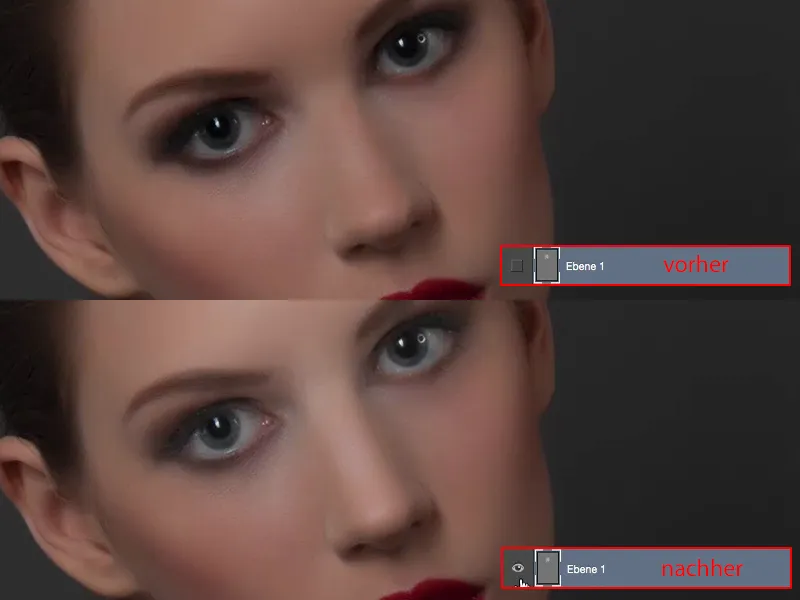
Med X kan du skifte til sort (1) og formørke bestemte billedområder, f.eks. øjenbrynene... Du kan allerede se, hvordan dette former billedet her. Eller ude ved øjnene, det ser ud som om disse Smokey Eyes er løbet lidt mere udad, og også rouge på siden kan du påvirke med det. Du kan også formørke hårgrænsen lidt.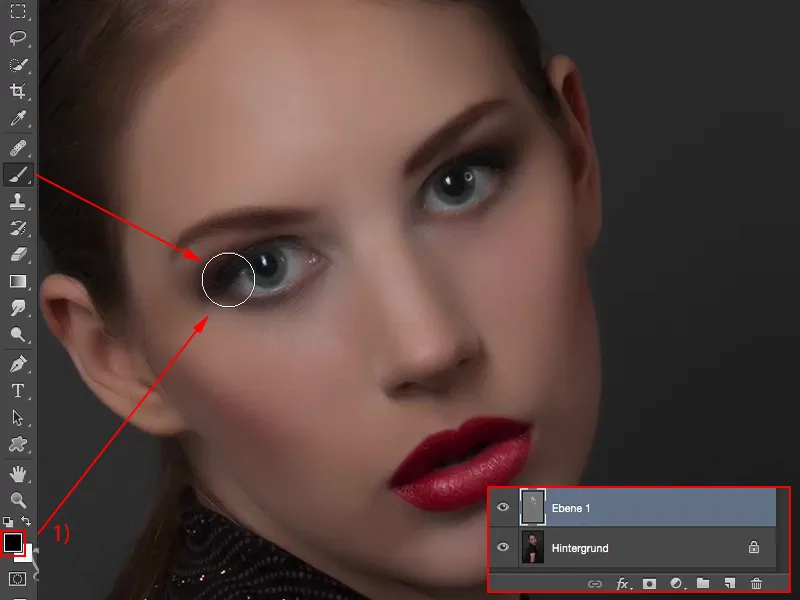
Dette ser du allerede her på dette lag (1). Trykkraften er indstillet på 100 % (2). Jeg har bevidst overdrevet lidt her, men så kan du også se, hvordan det hele fungerer.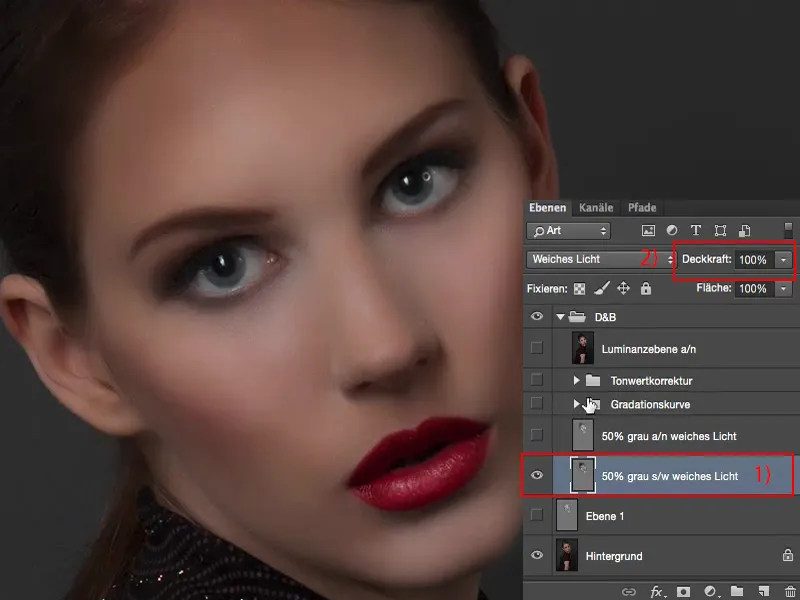
Hvis du reducerer det, til 50, 60 % (1), vil jeg sige, at du kan lade det være. Og fokus er virkelig på øjnene, sådan i den øverste halvdel af ansigtet.
Sådan fungerer Dodge & Burn. Metoden med det neutrale grå lag i tilstand Blødt lys, hvor du bruger en sort og en hvid pensel (derfor "s/h" ved 2), giver faktisk et ret godt resultat.
Ved skyggerne, eller når du formørker med sort, skal du være forsigtig, så der ikke opstår nogen farveforskydning.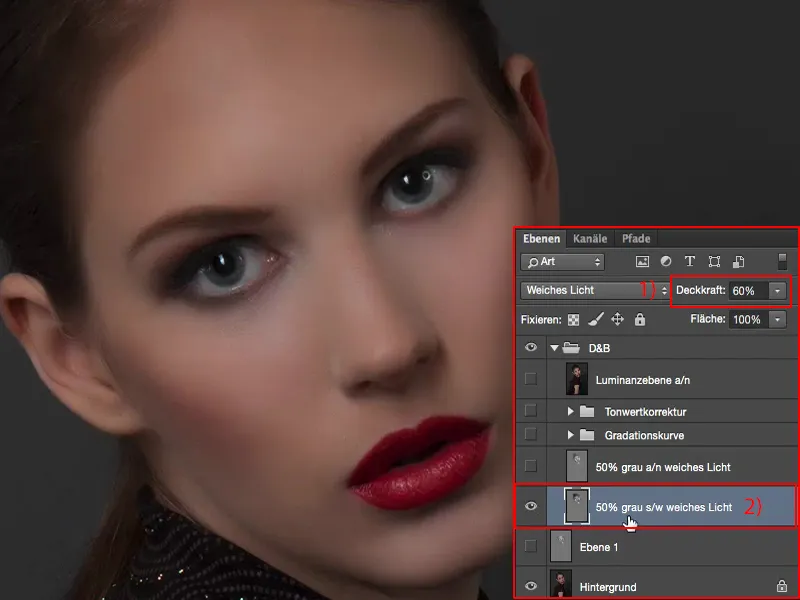
Jeg går her op til 100 % trykkraft (1). Så kan du også se, hvordan brune toner tilpasser sig lidt. Det er ikke meget, men du bør vide det, hvis du bruger denne metode.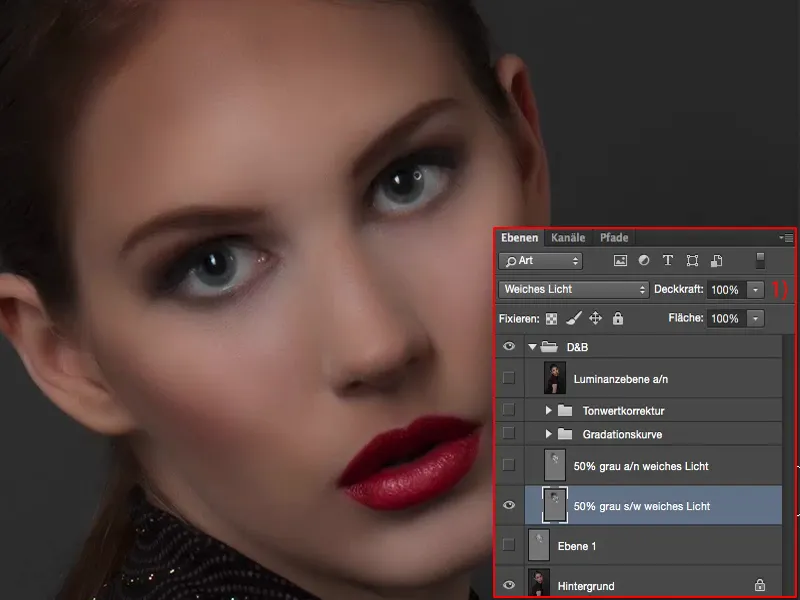
Dodge & Burn, Metode 2: Abwedler, Nachbelichter
Så har jeg oprettet et andet gråt lag her. På det grå lag (1) har jeg derefter arbejdet med Abwedler og Nachbelichter, med disse to værktøjer (2). De er lidt mere fleksible, for hvis du allerede har brugt Dodge & Burn i lang tid, vil du se: Du kan her øverst (3) ikke kun arbejde på midtertonerne, men også på skyggerne og lysene.
I starten betyder det naturligvis ingenting på dette grå lag, fordi neutralgrå er den absolutte middelværdi, du kan forestille dig i Photoshop, denne RGB 128. Og hvis du derefter indstiller Abwedler, altså oplysningsværktøjet, til at arbejde med skygger eller lys, vil der slet ikke ske noget, for dette grå lag har hverken skygger eller lys. Det betyder, at du i starten kun kan arbejde på midttonerne her. Men når du har fremarbejdet ting med Abwedler og Nachbelichter, kan du senere sagtens arbejde på lysene og skyggerne.
Dette er altså fordel ved denne metode, modsat at du med sort og hvide pensler kun kan ændre penseltrykkraften hele tiden.
Resultatet af direkte sammenligning: Dette påvirker lidt lyset (1), fordi Abwedler (2) er lidt mere aggressiv, end når du maler på dette lag med en hvid Pensel. Dette får lyset og midterne til at se lidt mere strålende og glinsende ud. Derfor vil jeg anbefale dig at foretrække denne metode (2) frem for metoden med sort og hvid pensel (1). Resultatet ser lidt ens ud, men glanspunkterne eller hvordan det regner med midterne, det synes jeg kommer lidt bedre frem her.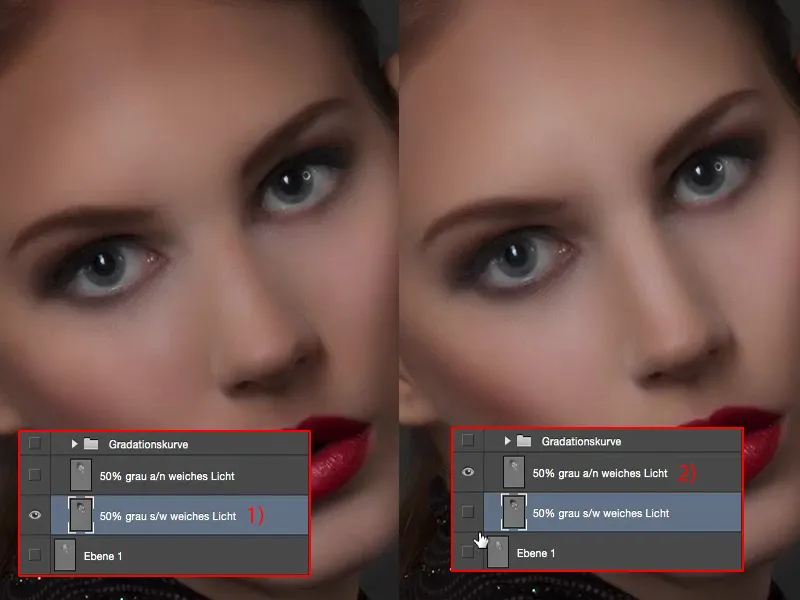
Dodge & Burn, metode 3: Gradationskurver
Til det næste eksempel har jeg lavet to Gradationskurver (1) for dig. Jeg vil gøre det her live og fjerne dette lag igen (2).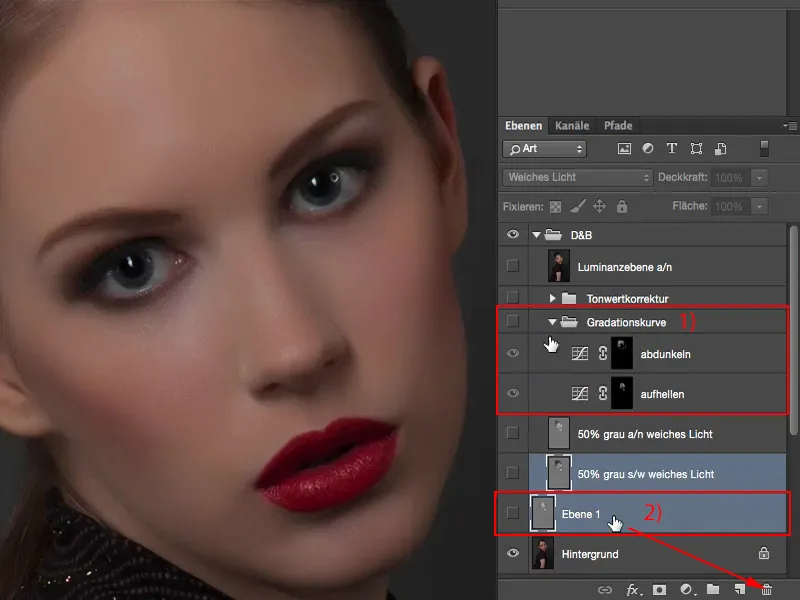
Først har vi brug for Korrektion-panelet (1). Og så laver jeg nu to Gradationskurver (2). Jeg bruger den første kurve til at lysne (3).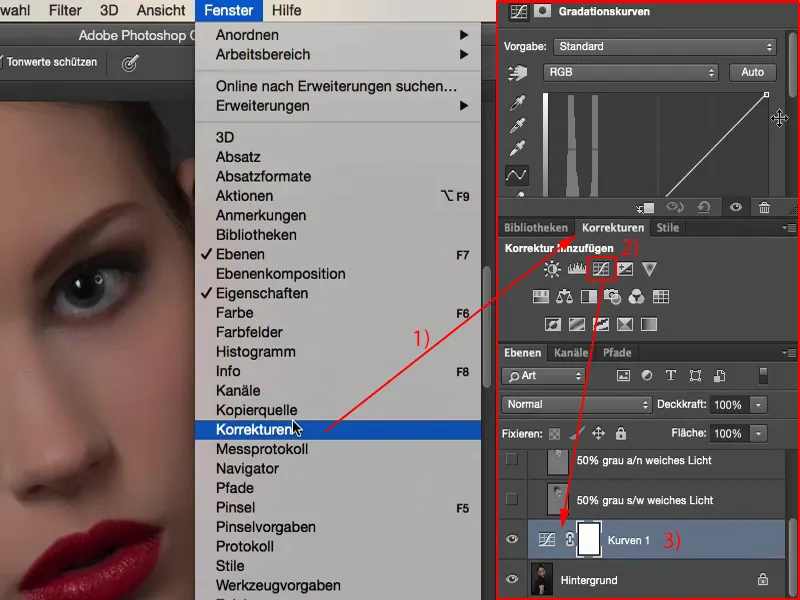
Jeg trækker det så langt op (1), så alt er næsten helt hvidt, at alt stopper her. Jeg gør det så drastisk, fordi jeg gerne vil have mere luft her.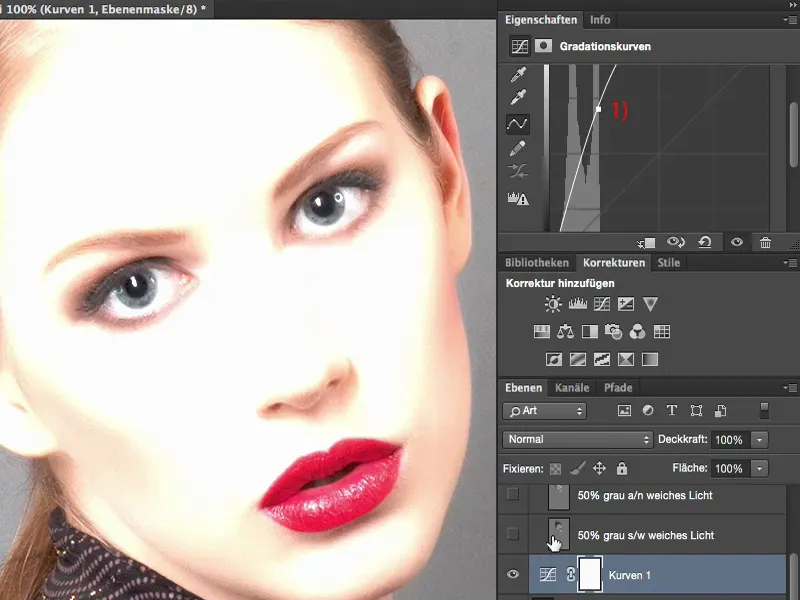
Hvis jeg kun gør det lidt (1), så er det det maksimale beløb, jeg kan lyse op med nu.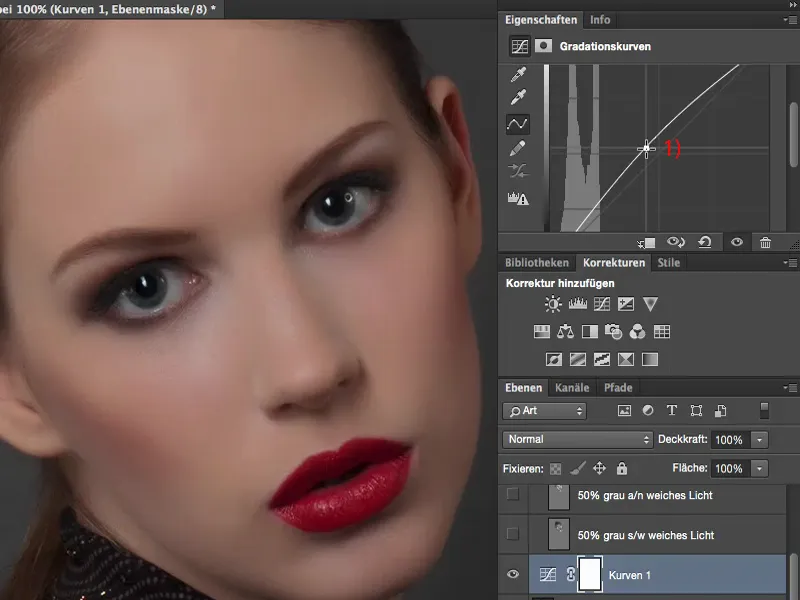
Men hvis jeg nogensinde har brug for denne værdi et eller andet sted i billedet (1), så er jeg tabt, jeg skal trække kurven igen - og det er ikke så rart. Derfor går jeg virkelig til en ekstrem værdi her.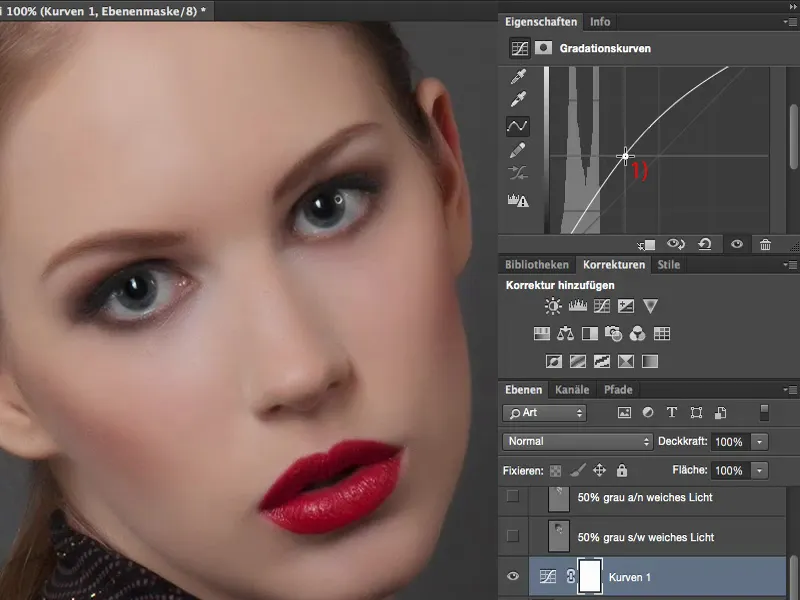
Masken (1) inverterer jeg straks med Cmd + I eller Strg + I (2). Nu har jeg skjult denne information her bagved (3).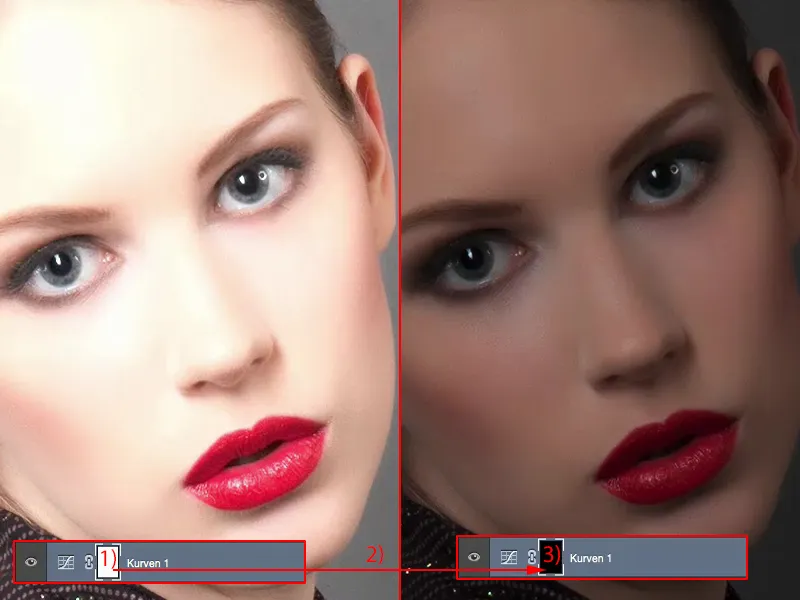
Næste trin er at lave en anden Gradationskurve (1). Jeg vil nu gøre denne kurve temmelig mørkere (2), næsten så man ikke kan se noget.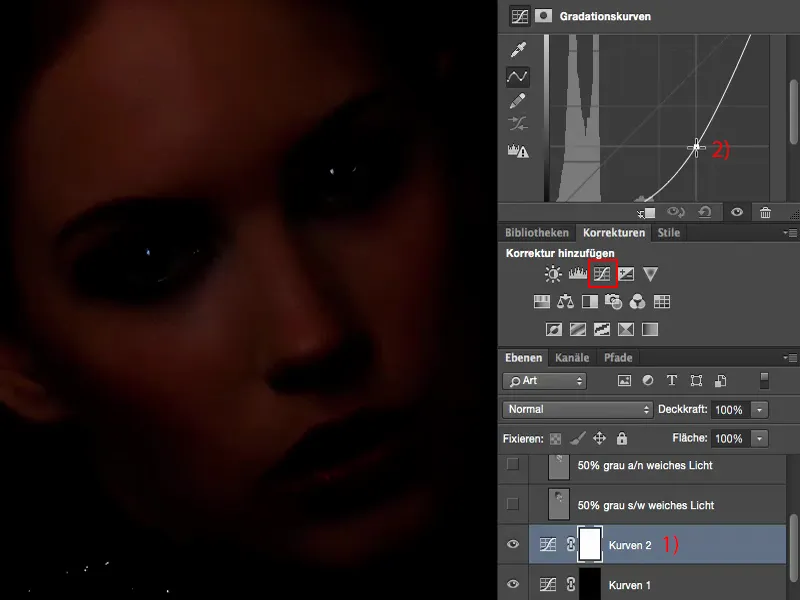
Nu har jeg også nok rum til at gøre det mørkere. Jeg inverterer også denne kurve (1). Jeg omdøber de to lag til "mørkere" og "lysere" (2).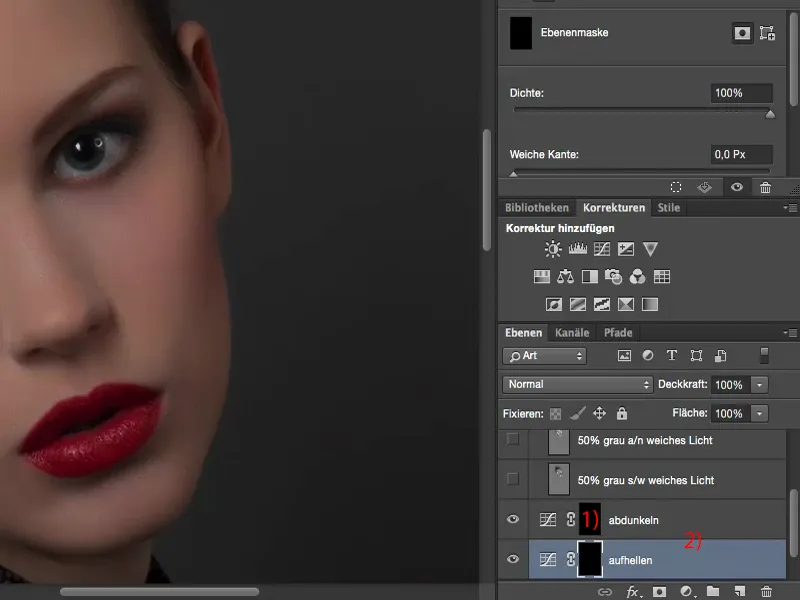
Dette inkluderer nu Pensel-værktøjet (1). Jeg skal gå til masken her (2). Så sætter jeg gennemsigtigheden til en lav værdi, ca. 8 til 10% (3). Jeg behøver ikke skifte værktøj mere, skifte gennemsigtighed mere, skifte tilstand mere, skifte mellem midler, skygger og lys mere.
Alt du skal gøre nu, og det er derfor jeg virkelig godt kan lide denne metode, er: Du skal skifte mellem disse to masker her. Det vil sige, du kan oplyse her (2), oplyse, oplyse, oplyse ... øjnene ... Jeg vil nu gøre det her hurtigt og ikke præcist, så du hurtigt kan se en ændringseffekt i billedet.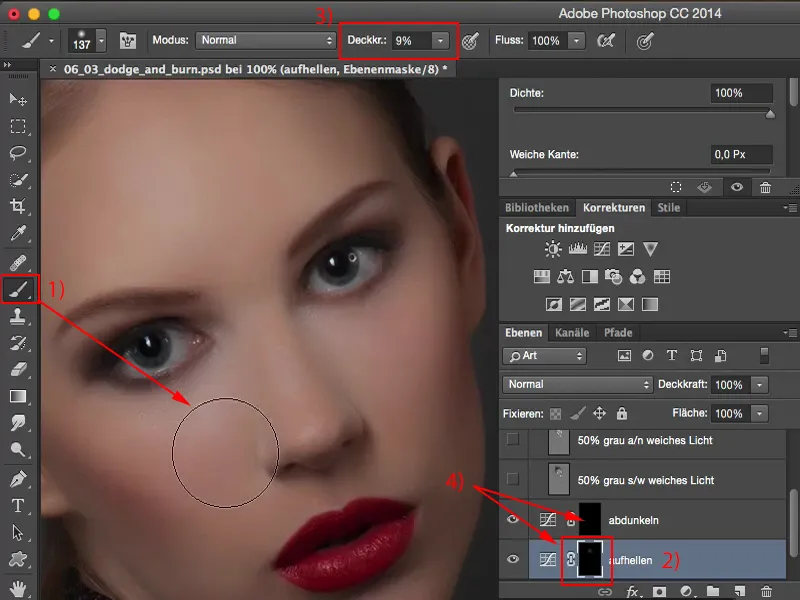
Og nu vil jeg gøre det mørkere - alt hvad jeg skal gøre er at klikke på denne maske (1). Så kan jeg gøre det mørkere på billedet, male hårgrænsen lidt mørkere, på øjenbrynene, over øjnene og så videre. Du kan se: Alt dette fungerer meget hurtigt.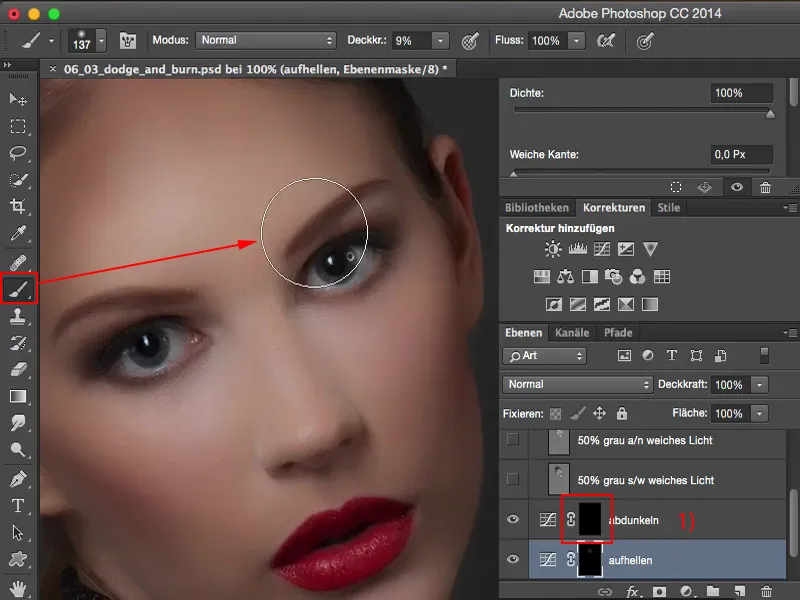
Som normalt skulle jeg skifte mellem forgrund og baggrundsfarve (1), når jeg arbejder på dette grå lag med det Pensel eller med Abwedler og Nachbelichter (2). Jeg skal måske også skifte tilstand øverst: mellemtoner, skygger, lysere (3), og jeg kan også justere gennemsigtigheden (4).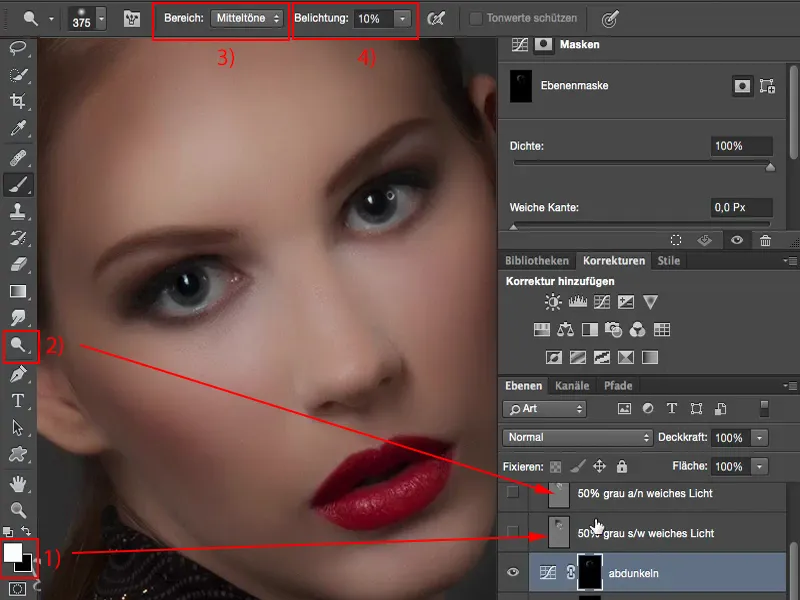
Alt dette er lidt lettere her. Men jeg skal dog lave lidt forarbejde. Jeg skal oprette disse kurver (1), men det fungerer også meget godt med en handling. Så er jeg meget fleksibel her, har straks disse to lag oprettet med et museklik og kan straks begynde at male. Resultatet, synes jeg, bliver lidt mere flydende, men det afhænger også lidt af billedet, fordi disse to metoder - blødt lys med Abwedler og Nachbelichter og blødt lys på gråt lag med sort og hvid (2) - har netop denne RGB-128-værdi som udgangspunkt. Det jeg ændrer direkte her, er i princippet toneværdierne, der er bag Gradationskurven, som enten er lysnet eller mørkelagt. Dette er også meget praktisk, fordi jeg ikke får så stærk farveskift som når jeg arbejder med de grå lag (2), fordi jeg faktisk ændrer de originale pixelers lysstyrke. Derfor vil jeg anbefale denne metode (1) frem for metoden med blødt lys på et gråt lag (2). Det hele er dog en smagssag, og det er også klynkeri på højt niveau, for jeg er sikker på: Når man ser på et færdigt billede, vil man ikke være i stand til at se forskellen her. Ingen vil kunne sige: "Det er lavet med Gradationskurver, og det er lavet med et gråt lag i tilstand blødt lys." Men for dig at arbejde med, bør du helt sikkert have lært alle metoder og også have prøvet dem ... Så jeg fjerner disse to igen (1).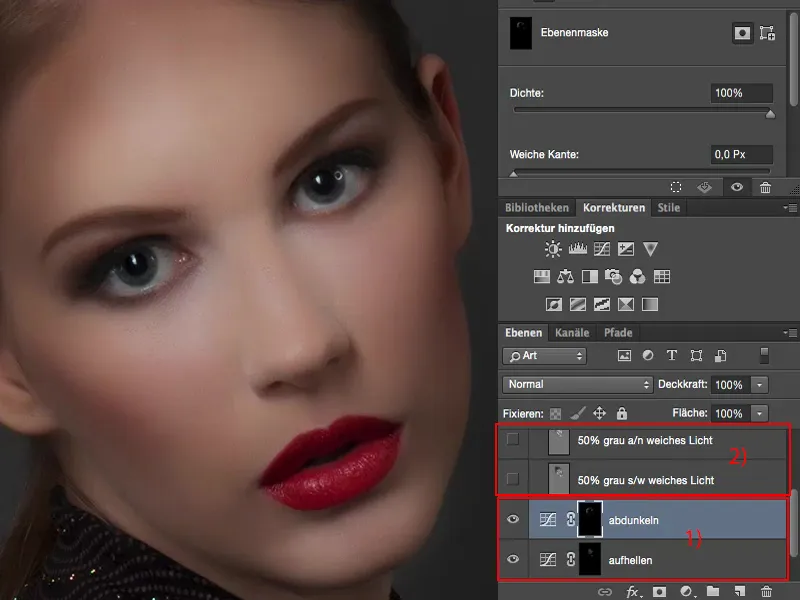
Dodge & Burn, metode 4: Tonværdikorrektion
Hvad du selvfølgelig også kan gøre, er: Du bruger tonværdikorrektion. Det er principielt det samme teknisk set. Du laver to gange en tonværdikorrektion. Den ene stiller du relativt lyst ind (se reguleren i diagrammet) …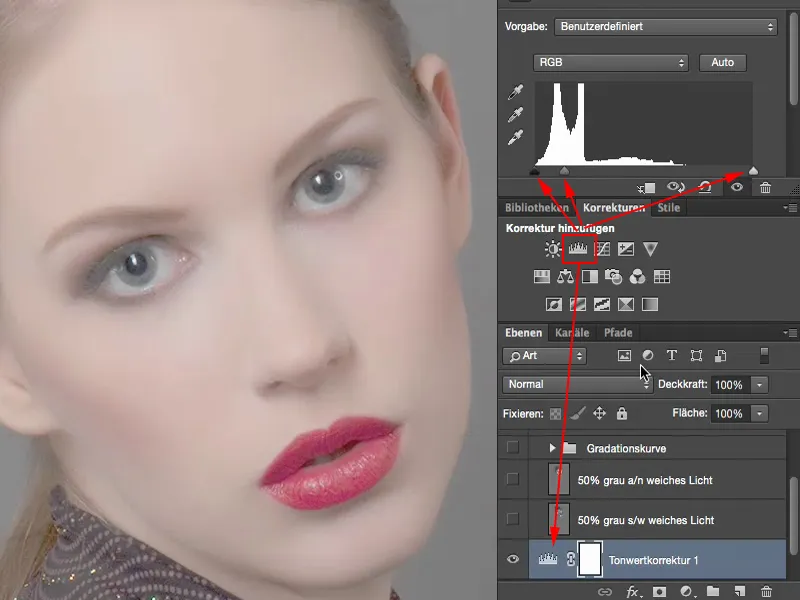
… og den anden trækker du selvfølgelig ekstremt ned.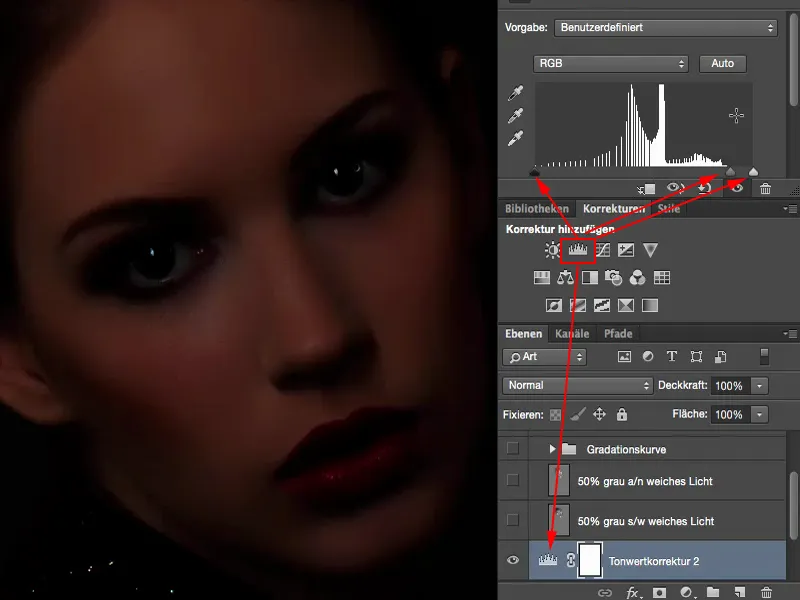
Begge inverterer du igen (1). Og så kan du her igen lysne (3) med pensel (2) og på dette lag kan du igen mørkne (4). Så samme virkemåde, faktisk også næsten det samme resultat. Jeg synes, at det i skyggerne, måske kun på dette billede lige nu, fungerer lidt hurtigere, men jeg tilskriver det mere min fil, hvor tonværdikorrekton fungerer lidt anderledes, end hvis jeg trækker midtertonerne ned med tonestregkurven. Så det kan du også gøre.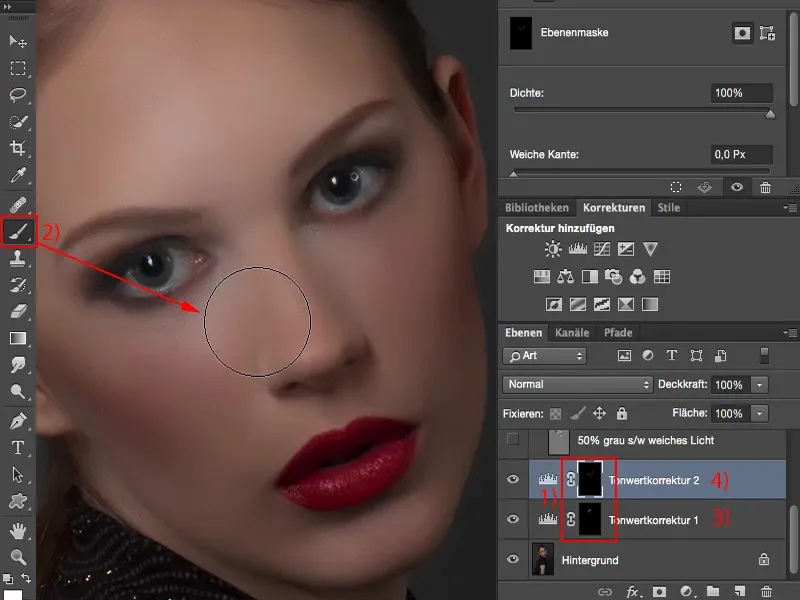
I princippet kan du endda bruge eksponering (1) eller lys-kontrast-justeringsskive (2). Alt, hvad der gør det lysere og mørkere, kan du prøve for at arbejde med justeringsskiver.
En anden fordel ved justeringsskiver (3) er, at du ikke har pixel i forhold til det grå lag. Det betyder, at din fil vil være en smule mindre, hvis du arbejder med justeringsskiver, i stedet for at have en, to, tre forskellige grålag i billedet.
Jeg fjerner det hele igen (4).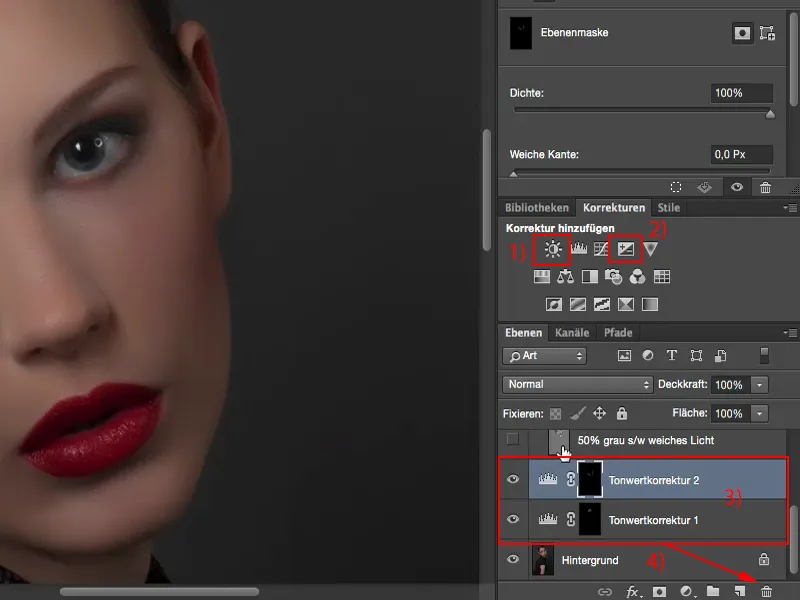
Dodge & Burn, metode 5: Kopi plus brænder og blegemiddel
Den sidste - destruktive metode … Destruktiv fordi du har brug for en pixel-lag her. Så jeg laver en baggrundskopi (1). Du kan arbejde direkte på kopien med blegemiddel og brænder (2). Jeg gør det og øger værdien (3), så du straks kan se, hvad der fungerer godt her og hvad der fungerer mindre godt. Vi lyser kraftigt op her …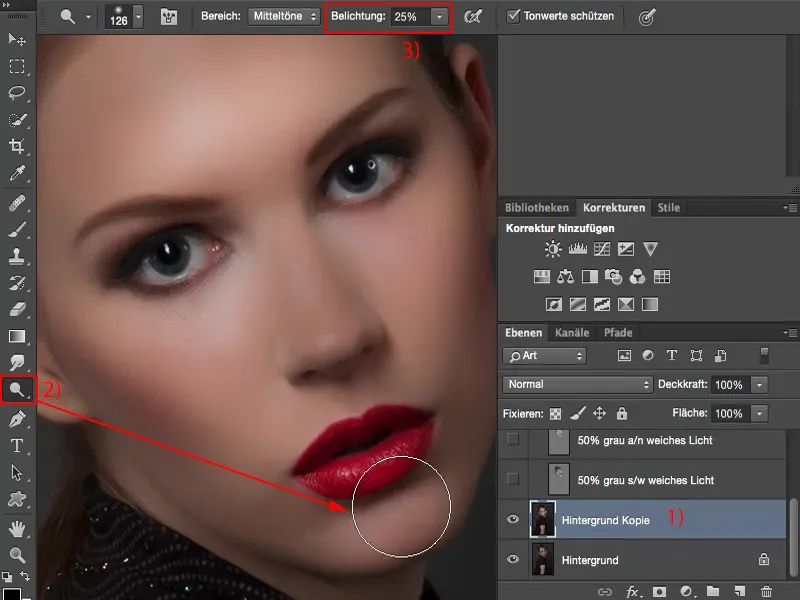
… og mørkere (1) lige så kraftigt. Og specielt når vi mørkere, ser du, at farverne ændrer sig meget stærkt.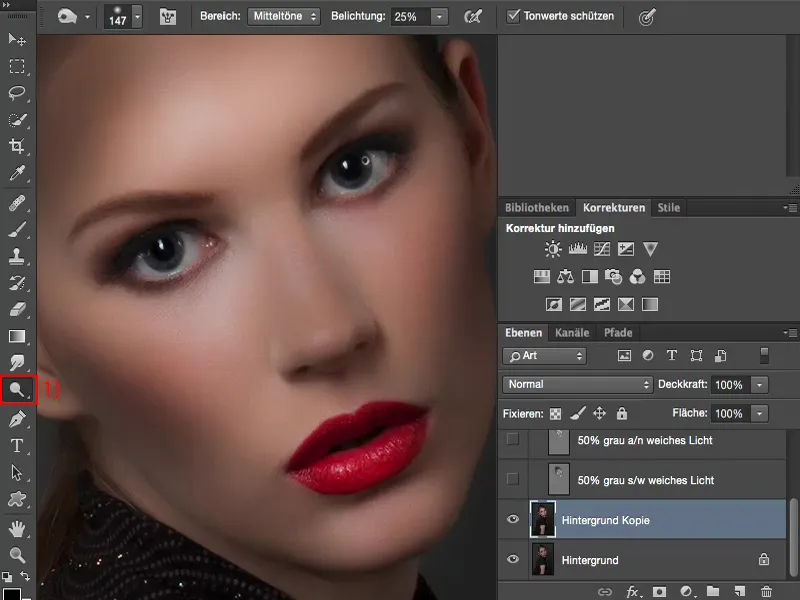
Hvis du ikke vil have det, og gerne vil have originalhudfarven tilbage, fordi alt her bliver så underligt gråt, så er der et lille trick: Og det er at sætte lagtilstand til luminans (1). Nu har du hudfarven. Deroppe er det selvfølgelig en smule for meget.
Og det kan man arbejde rigtig godt med. Den eneste ulempe ved denne metode er virkelig, at det hele sker destruktivt. Du laver et lagkopi (2), så du fordobler allerede din filstørrelse fra starten. Og hvis du gør det i slutningen af lagene, skal du naturligvis være opmærksom, fordi her nedenfor (3) kan du ikke ændre noget mere. Du har nok sat det hele i luminanstilstand, men hvis du f.eks. har lavet en fotomontage nedenunder - du vil for eksempel udskifte baggrunden - så bliver det allerede lidt vanskeligere.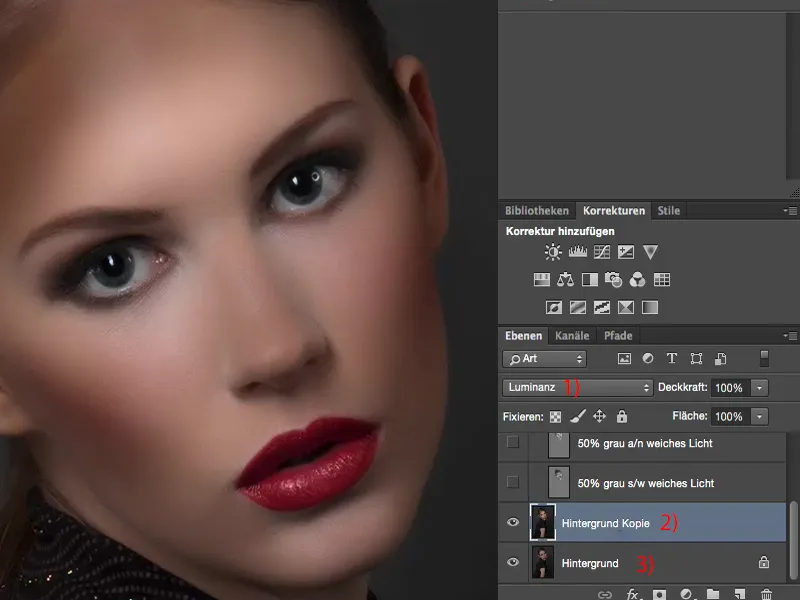
Du kan selvfølgelig også justere gennemsigtigheden af det hele, som normalt mellem 50 % og 60 % ser godt ud, selvom man har overdrevet meget her.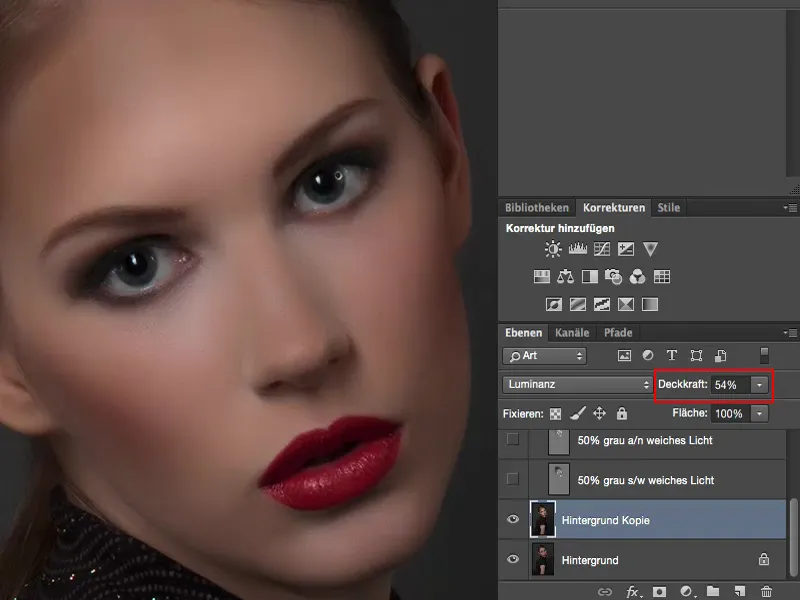
Opsummering
Så det er mine tanker, mine fem måder, jeg gerne vil vise dig, hvordan du kan lave Dodge & Burn. Det er helt op til dig, hvilken du vælger nu. Måske laver du også i slutningen af din retouchearbejde et sammensat lag og laver lidt Dodge & Burn her igen, selvom det kun er i iris.
Det kan du bruge rigtig godt til, fordi du ikke ødelægger meget. Det er småting. Hvis du gør det lige fra starten, kan du også lade det være. Hvis du derefter arbejder ikke-destruktivt, har du kun det ene lag, hvor du kan rette og justere gennemsigtigheden, så kan du også bruge den baggrundskopi.
Hvis du gerne vil arbejde helt ikke-destruktivt, bør du helt klart enten arbejde med et gråt lag med brænder, blegemiddel eller med den sorte, hvide pensel - eller du vælger en justeringsskive, der sørger for lys og mørke på en skjult maske, som du så kan male på.


