Til emnet kontrast har jeg forberedt noget til dig her. Standardmetoden fører normalt gennem Auto-Kontrast. Sådan ser billedet ud før (før), det er lidt fladt i midten. Og Auto-Kontrast trækker alt dette (efter). Det, jeg normalt ikke kan lide ved Auto-Kontrast, er, at den også altid lyser farverne lidt op.
Hvis du kigger på det grønne, moset, det er allerede mere kontrastfuldt, men farverne her er også lidt mærkelige, anderledes, det er næsten neon-grønt, og jeg ville gerne have det lidt mørkere.
Og det er problemet, når du bruger korrektioner, Auto-Kontrast, Auto-Farve osv. Her kan kun en generel algoritme være bagved. Den ved naturligvis ikke, hvilket billede du lige er ved at redigere. Derfor får du kun et middelmådigt resultat.

Og alt hvad du kan gøre er at justere hele dette med gennemsigtighed.
Hvis det virkelig kun er småting, er det måske nok, men jeg er aldrig helt tilfreds med 100 procent. Så jeg slukker for det med det samme.
Og så kan du se: Jeg har her lavet Lysstyrke/Kontrast, en kopi og en Tonværdi-korrektion. Og med denne metode, som jeg lige viser dig, er du lidt mere fleksibel.
Lysstyrke/Kontrast justeringsskive
Så vi opretter en justeringsskive for Lysstyrke/Kontrast (1). Så har du to muligheder: Du kan justere Lysstyrken (2) separat fra Kontrasten (3). Det er allerede rart.
Du har også tjekboksen Brug tidligere værdi (1) her. Når du så eksperimenterer med Kontrasten, vil du bemærke, at de mørke områder af billedet bliver ekstremt kontrastfyldte (2). Og hvis du fjerner Kontrasten her, bliver det hele meget, meget fladt (3).
Hvis du slukker for denne tjekboks igen (1) og går tilbage (2), får du et helt andet resultat. Dette bør du allerede vide. Prøv også gerne at bruge denne tidligere værdi her.
For Lysstyrke er det faktisk det samme, det lyser op (1) og mørkner (2). Jeg kan maskere det, jeg kan regulere det med gennemsigtigheden. Det er fint, men det er stadig ikke helt det, jeg gerne vil gøre.
Lysstyrke/Kontrast og negativ multiplikation
Jeg vil have flere justeringsmuligheder. Og dem får du ved at oprette to justeringsskiver for Lysstyrke/Kontrast og sætte den ene til f.eks. Negativ multiplikation. Så bliver billedet allerede ekstremt oplyst.
Og nu har du muligheden for at bruge disse to håndtag til at bestemme, hvor meget du vil oplyse (1) eller mørkne (2) billedet.
Og det første jeg gør med Negativ multiplikation er: Jeg trækker lysstyrkeregulatoren helt ned til minus 150 (1). Hvis du så ser før og efter: Mit grønne er ikke ændret så meget i farve og lysstyrke. Og det skyldes naturligvis, at denne lysstyrke nu bliver lagt over billedet i negativ-multiplikationsblandingsmodusen. Så farverne bliver langt fra så påvirkede, som hvis du brugte Auto-korrektur her.
Jeg kan også lege lidt med Kontrasten. Se hvor let den kun går ind, selvom jeg trækker den helt ned (1): Resultatet er langt, langt blødere end hvis jeg brugte den i tilstand Normal, og det, selvom jeg her bruger en meget stærkt oplysende tilstand.
Jeg har taget lidt af det ud ved at sætte lysstyrken til minus 150. Og nu kan jeg eksperimentere med Kontrasten. Og selvom begge stadig er på maksimumsniveauet minus (1), ser det stadig okay ud. Det afhænger naturligvis lidt af billedet, hvad du egentlig vil gøre.
Og nu trækker jeg det virkelig til det maksimale (2). Nu har jeg en kontrast, som er en nuance bedre end mit oprindelige billede, men jeg er stadig ikke færdig.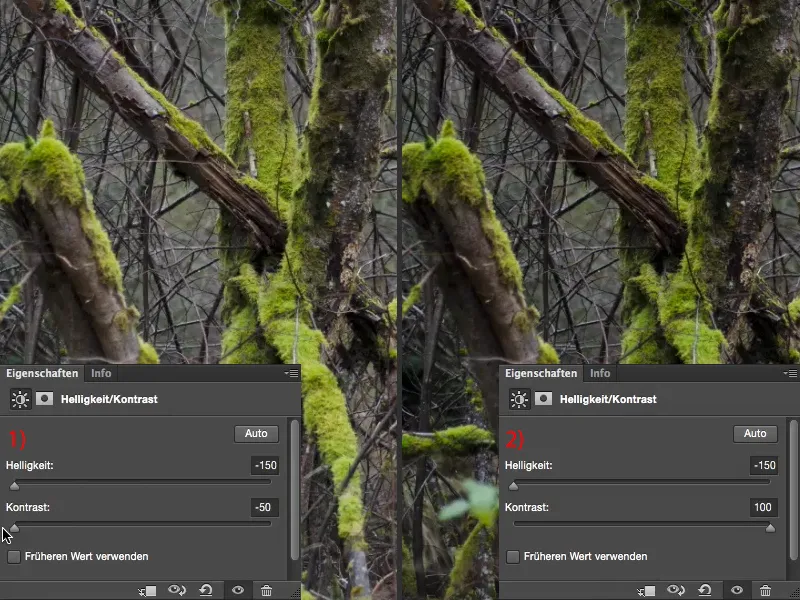
Lysstyrke/Kontrast og Multiplikation
Jeg laver endnu et andet justeringslag (1) og sætter lagtilstanden til Multiplikation (2). Det gør billedet meget mørkere (3).
Her øger jeg lidt på lysstyrken og kontrasten (1). Nu har jeg et meget, meget kontrastrigt billede (venstre), som trækker det frem, som det første lysstyrke/kontrast-lag ikke formåede.
Du kan selvfølgelig også eksperimentere med andre lagtilstande. Jeg plejer at sætte det til omkring 50 % (1), og når jeg ser for- og efterbilledet med tasten Alt trykket ned (2), er jeg tilfreds med billedet, for jeg ønskede ikke at ændre eksponeringen på billedet, jeg ønskede bare at optimere kontrasten lidt. Det har jeg helt sikkert opnået. Farverne er lidt forstærkede, men ikke så meget, at det springer i øjnene som med kontrastauto-korrektionen. Så på den måde har jeg reguleret kontrasten i mit billede og kan også justere gennemsigtigheden af disse to lag.
Tonetilpasning
Til sidst opretter jeg altid en tonetilpasning (1). Tonværdierne ser selvfølgelig allerede pænt ødelagte ud, der er en del huller imellem dem (2). Det skyldes, at jeg har brugt ekstremværdier for lysstyrke og kontrast her. Hvis du tager det lidt blidere, får du færre afbrydelser her.
Og så kigger jeg bare: Hvad er der egentlig i højdepunkterne? Jeg ser jo, at det hele begynder her, og jeg mærker, lige der hvor billedinformationen begynder (1), der er jeg nået til det punkt, hvor jeg siger: Nu begynder det så småt at blive sjovt, nu får jeg det ud af billedet, som jeg egentlig havde tænkt mig fotografisk.
Hvis du gerne vil have skyggerne lidt mørkere, flytter du dem bare en smule mod højre (1 og det venstre billede), og med midtertonerne justerer du billedets generelle lysstyrke (2 og det højre billede).
Og i samspillet med disse to kontrastlag, med disse to justeringslag Multiplikation og Negativ multiplikation – her har du virkelig mange kombinationsmuligheder. Og her kan du optimere kontrasten, som du har brug for.


