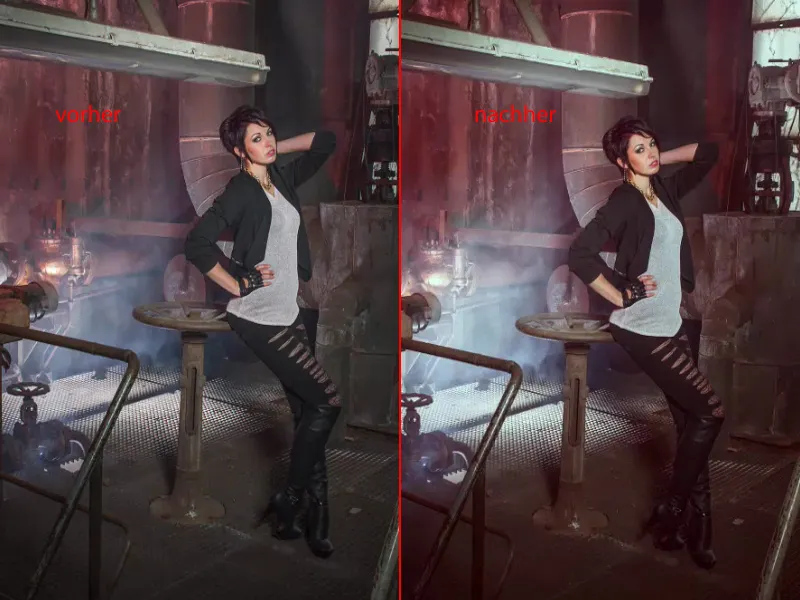Hvis du virkelig ikke er hundrede procent den type til ikke-destruktiv billedredigering, så viser jeg dig i denne vejledning, hvordan du også hurtigt og godt kan komme videre destruktivt med lagtilstande.
Jeg rører ved det her: Sådan ser det ud færdigredigeret. Det er et meget cool resultat, synes jeg.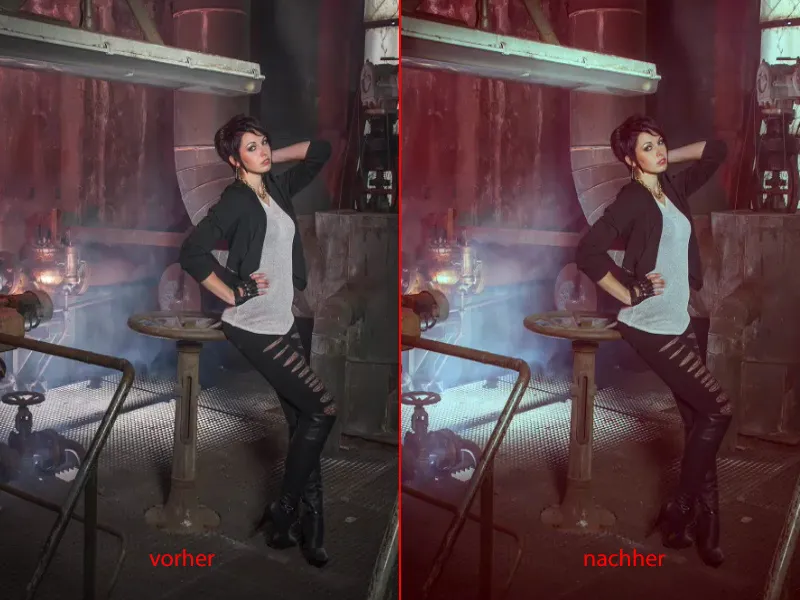
Og hvis jeg åbner gruppen (1), så kan du se ulempen ved denne arbejdsmetode: Du kan ikke længere ændre noget her. Det er alt sammen pixellag, det er alt sammen lagkopier, som tillader meget, meget fede effekter gennem bestemte lagtilstande (2).
Men: I det øjeblik, hvor du begynder at lege med gennemsigtigheden (3) på alle lag, ender du desværre meget hurtigt tilbage ved udgangsbilledet. Og det er selvfølgelig ikke meningen.
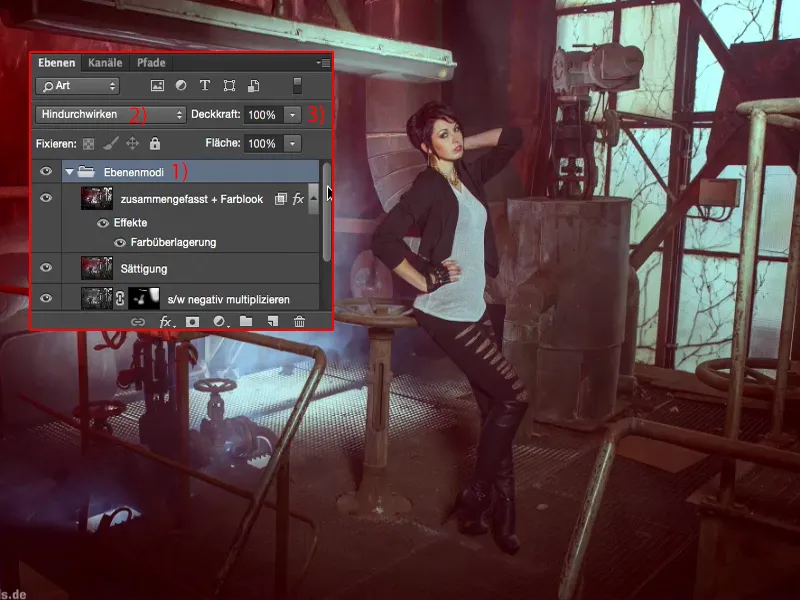
Eller hvis du siger: Jeg har lagt en farvelook over heroppe og nu vil jeg ændre dette lag (1) nede - hvis du nu ændrer gennemsigtigheden (2) her, vil der ske noget, men præcis hvad der bliver trukket ud nu, kan du faktisk ikke længere sige præcist.
Her er et sort-hvid lag (1), tilstand Blød belysning (3), som sandsynligvis øger kontrasten - men er det virkelig kun kontrasten? - fordi farverne og lysstyrken ændres også. Du får mærkeligt blåligt skær bagtil (4), det ser alt sammen meget underligt ud. Og det er netop ulempen ved destruktiv redigering.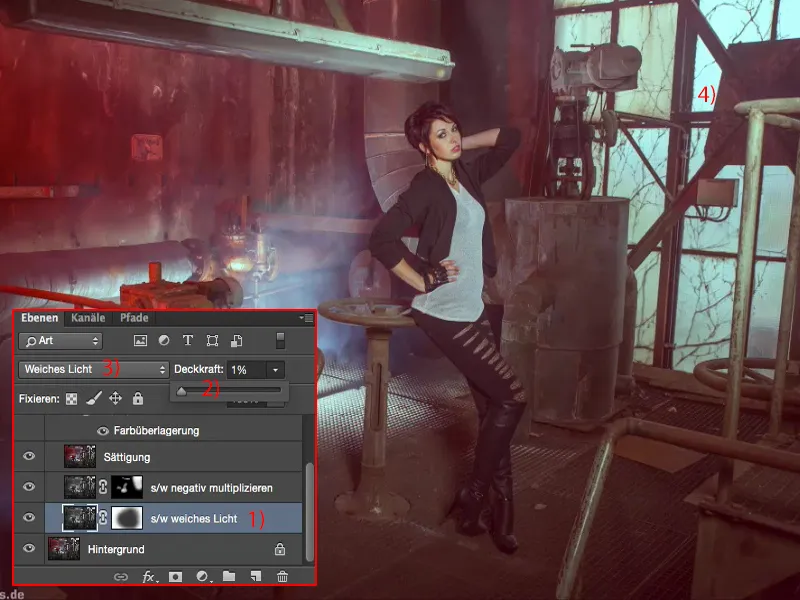
Rediger kontrast
I modsætning til dette fortsætter vi her frisk og helt frit destruktivt. Du kan i princippet kombinere det hele, som du har lyst til. Du skal bare vide, hvilke lagtilstande der har hvilke effekter. Først og fremmest laver jeg altid en lagkopi (1), desaturerer den derefter via Skift + Cmd + U eller via Billede>Justeringer>Mætning reducere (2). Jeg gør dette af den grund, at jeg nu først og fremmest gerne vil optimere kontrasten her.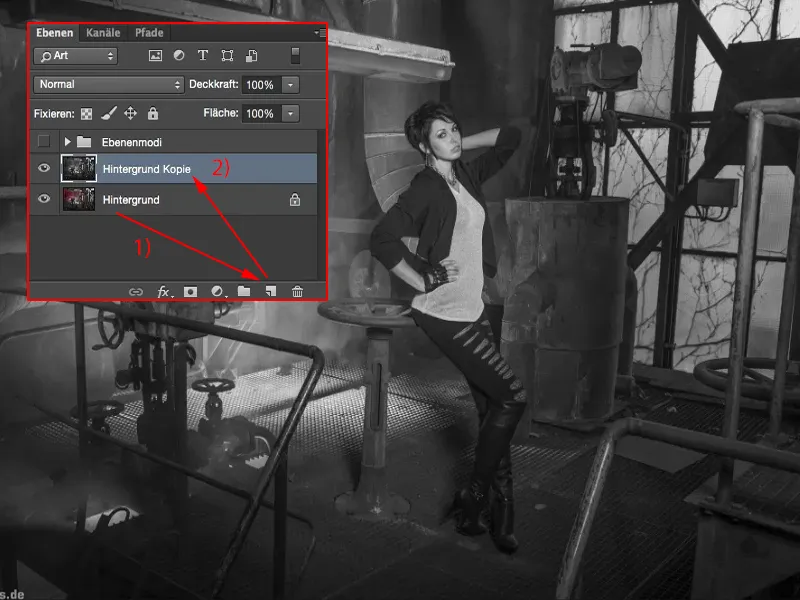
Og derfor sætter jeg det hele til Blød belysning (1). Så lyset øges, skyggerne falder til, midterområder bliver også mere kontrastfulde. Det er før (2) og det er efter (3).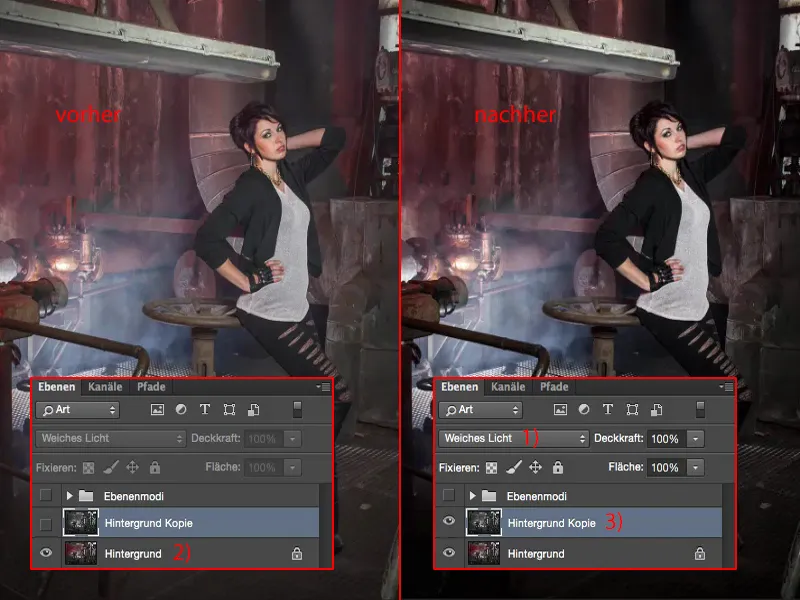
Skoene forsvinder næsten i Nirvana, så jeg sænker her gennemsigtigheden (1) tilbage, indtil jeg siger: Okay, jeg har faktisk optimeret kontrasten til en vis grad. Alt har stadig detaljer, alt er stadig pænt synligt.
Dette ville være det første destruktive skridt.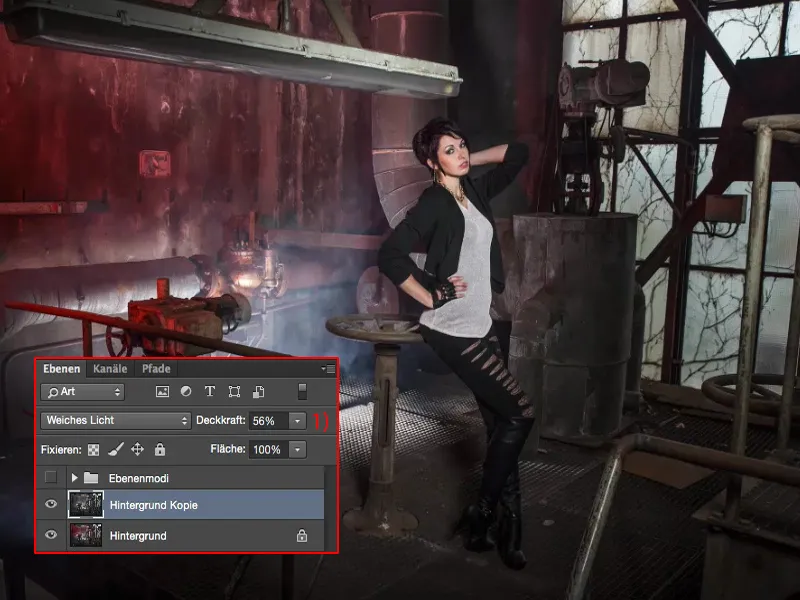
Fremhæv lysene
Næste skridt er, at jeg sammenfatter dette lag (1) ved hjælp af Skift + Alt + Cmd + E. Nu har jeg en sammenfattet sammensat lag (2), som man også kalder det, og jeg desaturerer det nu først (3).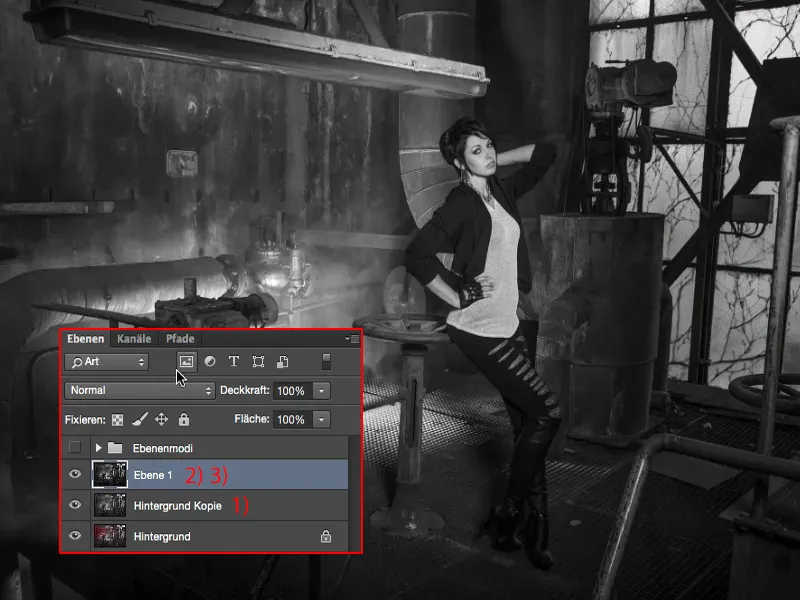
På laget bruger jeg nu tilstanden Negativ multiplikation (1), for jeg vil gerne fremhæve disse smukke lys, hvor tågen stiger op gennem gitteret (2) og ved vinduet (3). Så jeg opretter en maske her (4) og inverterer straks masken (5).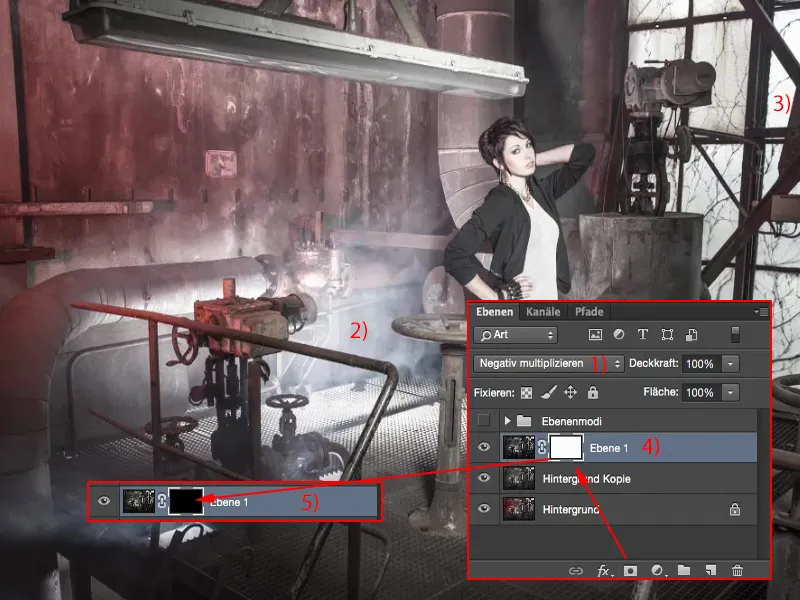
Nu har jeg 46 % gennemsigtighed (1) på penslen (2). Lad os se - ja, det passer faktisk ret godt. Og jeg kan male disse lys i billedet der. Og også bagved går jeg pænt hen over, for så korrekt kunne jeg ikke styre det i optagelsen med alle blitzene, så vinduet også bliver lyst (3). Derhenne har jeg overset noget, der er også en fin lyskakt der, så her kan man også få lidt mere tåge ind i billedet. Så det er virkelig også en fed mulighed, bare ved at bruge Negativ multiplikation (6) at sørge for lidt lys, også på modellen, hvis det er nødvendigt.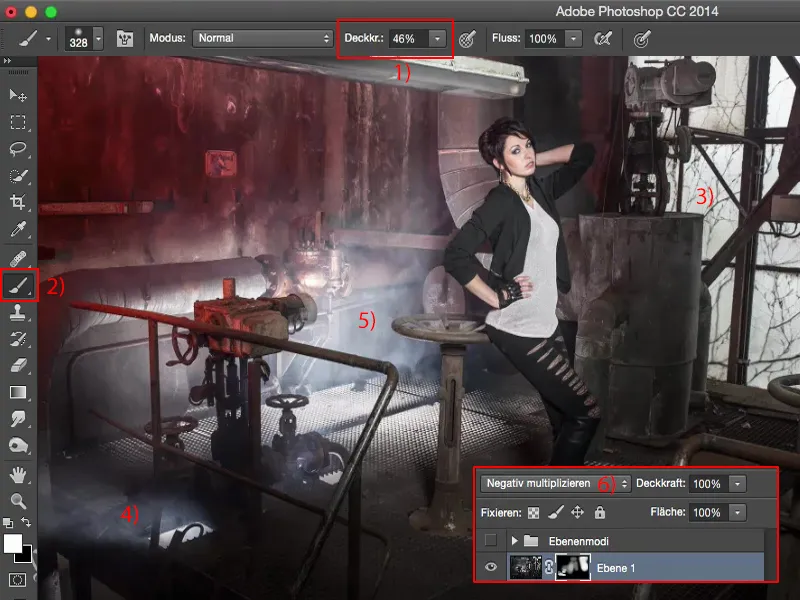
Det ser sejt ud, sammenlignet med udgangsbilledet i hvert fald meget, meget mere spændende, meget, meget smukkere, meget mere dramatisk, for nu ser lyset lidt mere ud, som det var i lokationen i virkeligheden.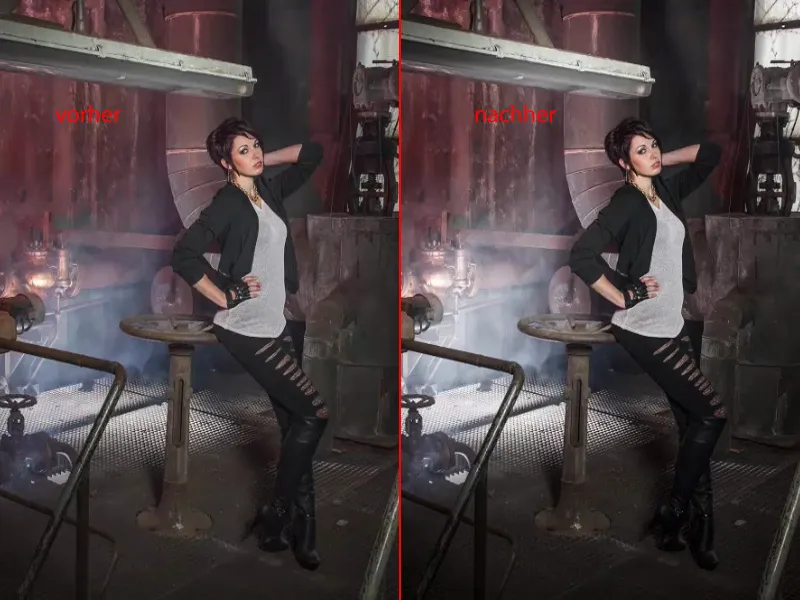
Ændre mætning
Næste skridt er, du kan forestille dig det: Jeg sammenfatter lagene igen (1). Jeg arbejder destruktivt, alt på pixellag, hvor jeg her foretager visse ændringer. Og her vil jeg gerne øge mætningen for eksempel. Så - jeg arbejder destruktivt - jeg går til Justeringer, går til Hue/Saturation (Billede>Justeringer>Farvetone/Saturation) (2) og …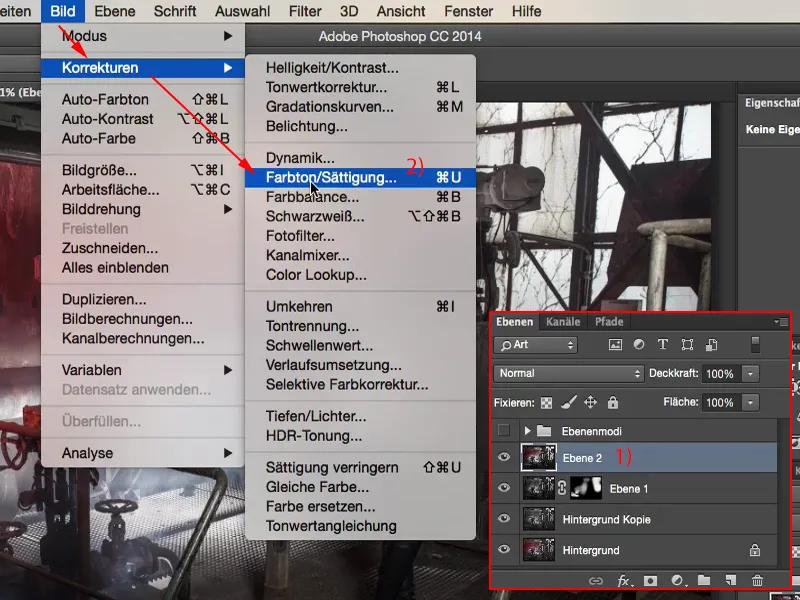
… trækker jeg det virkelig sådan, indtil jeg siger: Det er faktisk næsten for meget.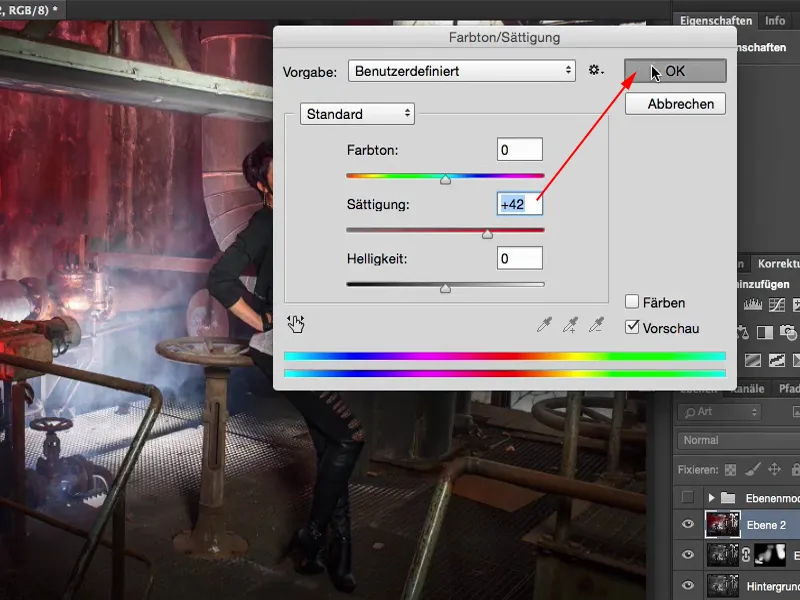
Jeg kan ændre lagtilstanden til Mætning. Og hvis du ser på rødt: I Normal (1) er det lidt mørkere, i Mætning (2) er det lidt lysere. Dette sker, fordi jeg har indstillet skyderen eller lagtilstanden til Mætning, hvilket betyder at farverne ikke længere bliver så kraftigt forskydte. Så vi har allerede en mætningforøgelse her, men ikke så dramatisk og dyster som når det sker i Normal tilstand.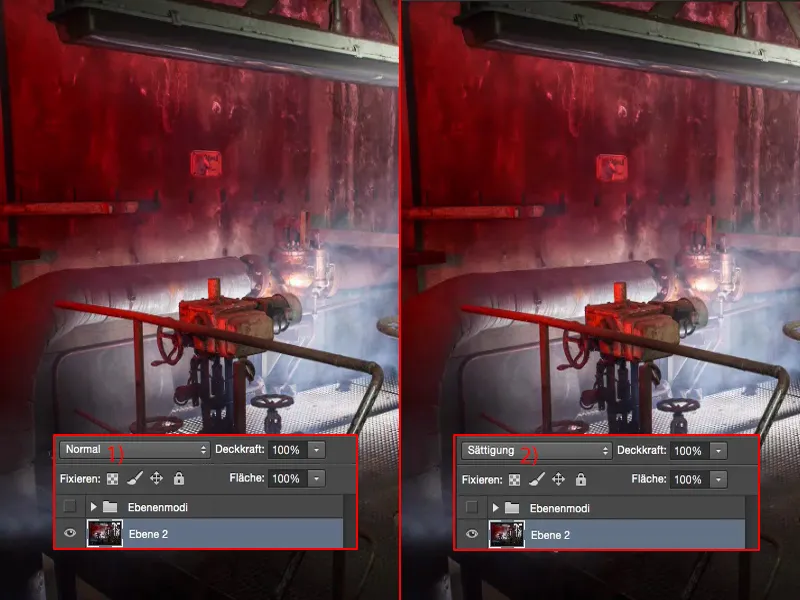
Også her justerer jeg Gennemsigtighed - derfor har jeg bevidst trukket effekten så højt op - og der lander jeg sandsynligvis omkring 40 % til 60 % (1) et eller andet sted. Jeg kigger også på refleksionen på denne metal-del (2) der foran, synes jeg, det ser ret sejt ud. Og pigen får også en god ansigtsfarve igen, en sund, smuk ansigtsfarve, som man siger.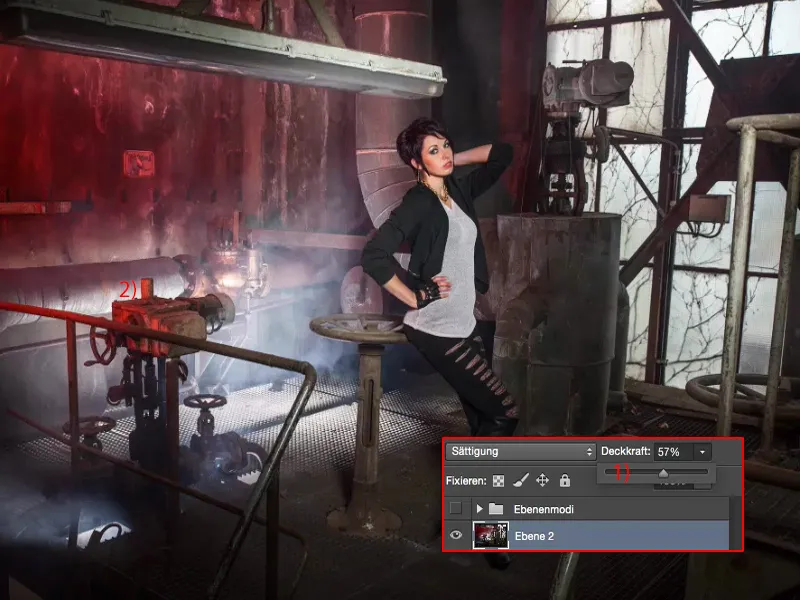
Opret farvelook
Så fortsætter vi her og laver en ny kopi, samler det igen (1).
På dette vil jeg nu anvende en farvelook. Og jeg kan faktisk kun ændre tilstand, der øger kontrasten, lyser op, mørkner. Meget mere kan det ikke gøre. Synes du ikke?
Du skal bare dobbeltklikke på dette lag her bagpå, i det tomme område, så kommer du til lagstile. Og med dem kan du virkelig oprette en farvelook. For at gøre dette er det klogest at aktivere farveoverlay og sætte tilstand til Blødt lys (2).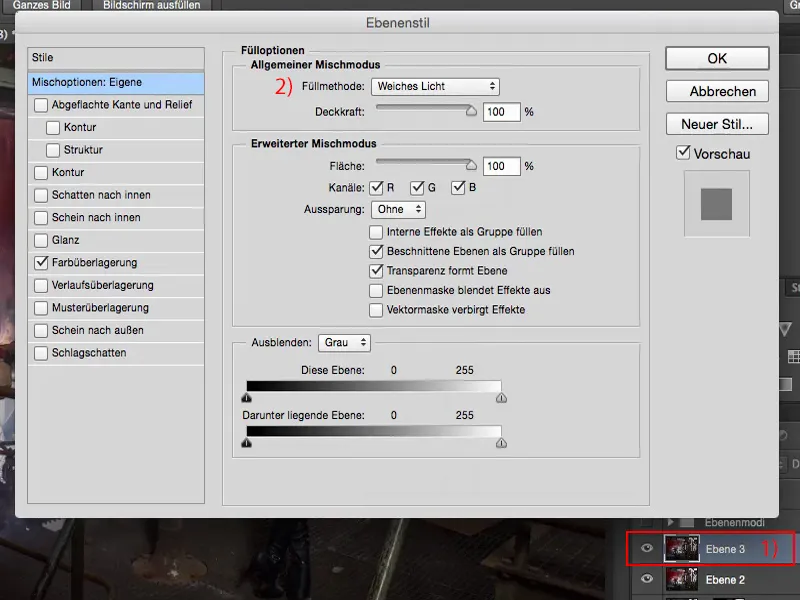
Nu har du først tjekket R, G, B her, jeg tager det hele ud og går nu til rødkanalen (1). Og du ser, hvordan alt her nu farves på en meget mærkelig måde.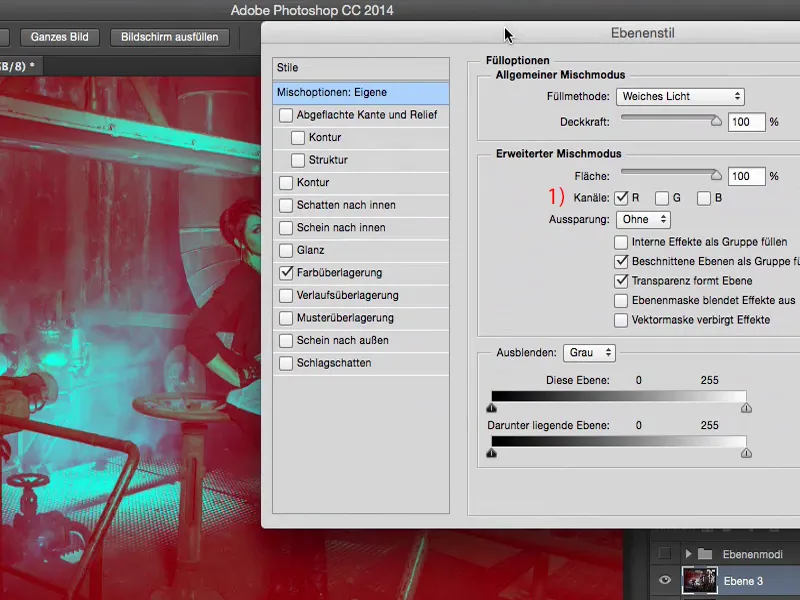
Lagtilstanden er indstillet til Blødt lys og Gennemsigtigheden er 100 %. Ja, 100 % er lidt for meget godt, men hvis jeg nu kun indtaster 20 % til 30 % (1) her, så synes jeg det ser fedt ud.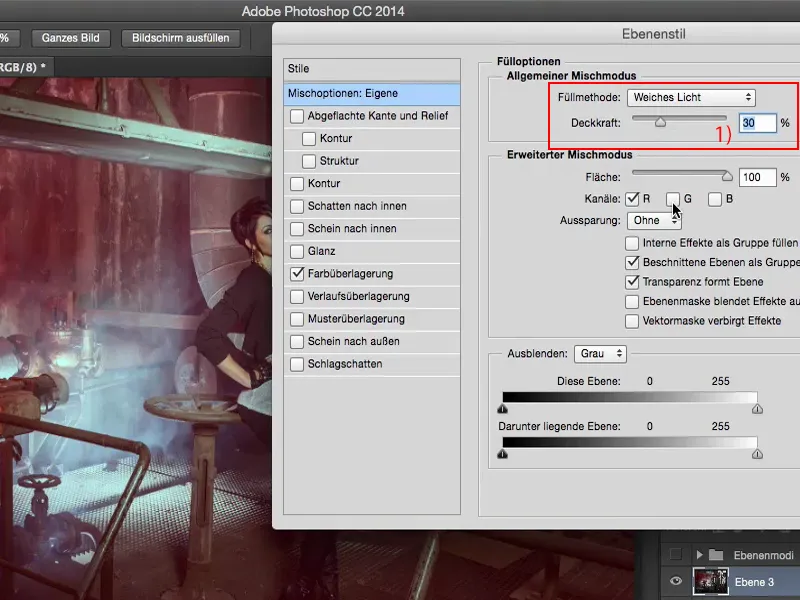
Og nu kan jeg eksperimentere: Hvis jeg for eksempel tilføjer grønkanalen (1) ... Du ser, hvor rejsen går hen: Jeg kan virkelig blande nogle rigtig cool farvelooks her.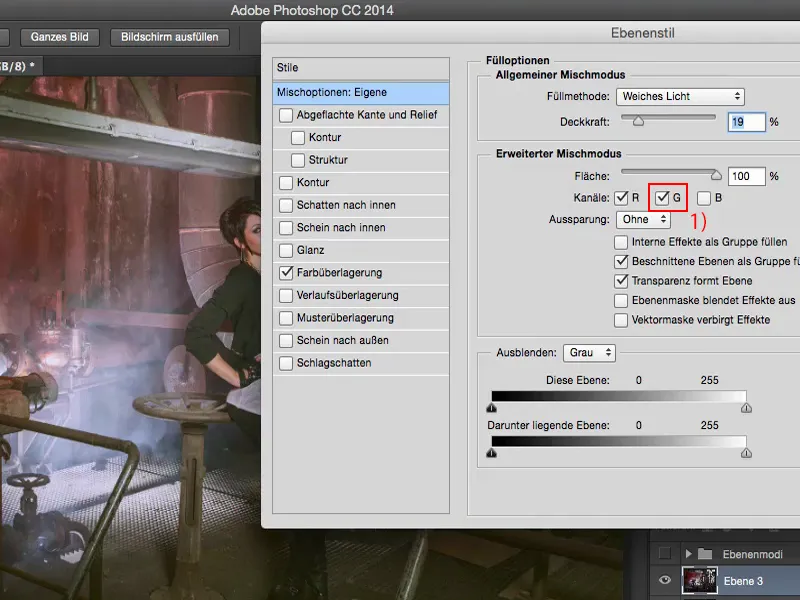
Jeg kan godt lide det her i rødkanalen, fordi jeg har denne røde stråle på billedet.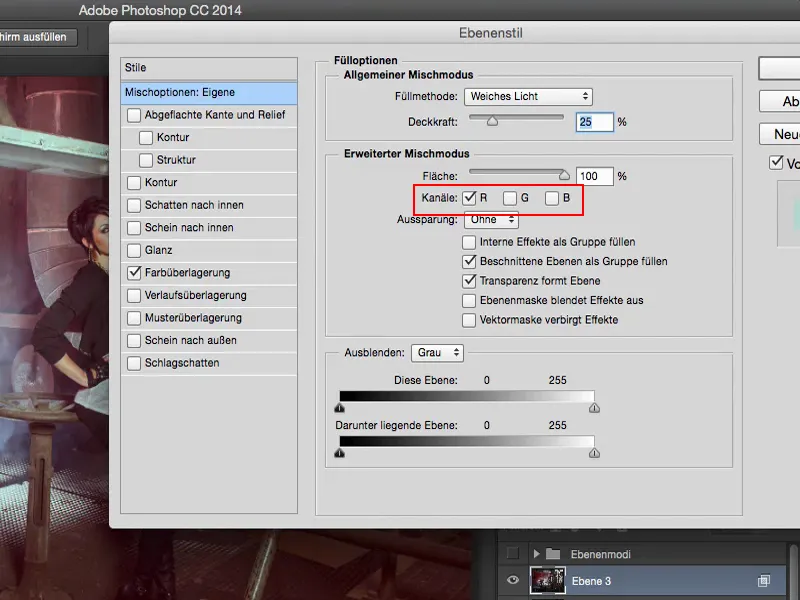
Og så har jeg min farvelook på dette lag (1). Jeg kan stadig justere Gennemsigtigheden (2), jeg trækker den lidt tilbage.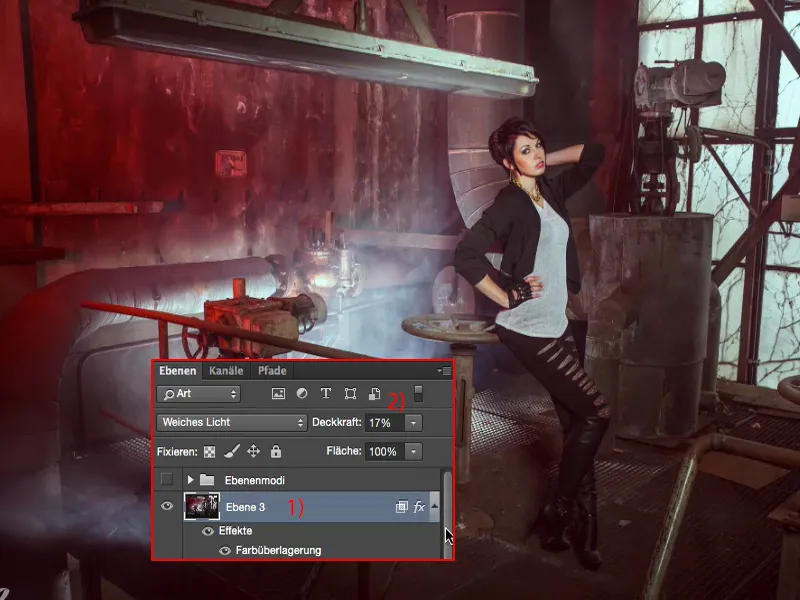
Og så ser vi på før og efter: Jeg synes - selvom det er redigeret destruktivt - at resultatet stadig kan ses meget godt.