I Photoshop er der to meget seje beregningsdialoger. De gemmer sig her under Billede>Billedeberegninger… og Kanalberegninger… De minder lidt om hinanden. Kanalberegninger er endnu en smule mere oppustede end Billedeberegninger. Og hvad du blandt andet kan gøre med dem, vil jeg vise dig nu.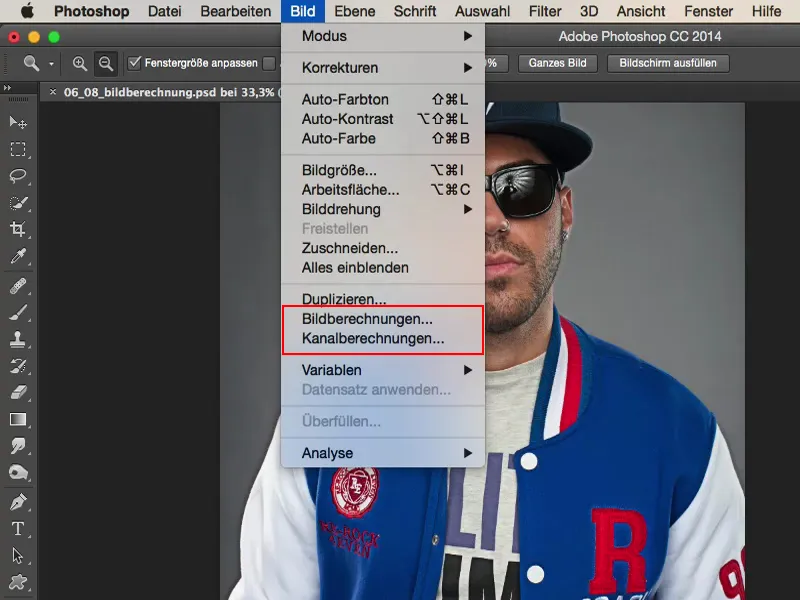
Introduktion: Før-efter sammenligning
Et lille forsmag: Her har vi billedet af den tyske rapper Siggi. Sådan hedder den gode mand, laver fed musik, ser cool ud, er perfekt til dette look. Her kan du se, hvordan billedet så ud før, pænt skarpt, detaljeret - endnu ikke retoucheret, men det ser allerede ret fedt ud lige fra kameraet.
Og når jeg arbejder her med Billede- og Kanalberegninger, får jeg denne mikrokontrast-look rigtig godt frem. Og jeg synes, det klæder ham enormt godt. Der kommer selvfølgelig både skægstubbe, porerne, alle detaljerne virkelig godt frem. Det her er altså noget, du kan gøre med sådanne ting. Men hvor gemmer de sig så?
Billedeberegninger i Photoshop
Det finder du, som sagt, under Billede>Billedeberegninger… og Billede>Kanalberegninger…
Lad os starte den første dialog (Billedeberegninger): Du har her øverst din Kilde (1) som først og fremmest er dit oprindelige billede, det er i dette tilfælde vores filnavn. Der er heller ikke andet tilgængeligt. Det er kun tilgængeligt, hvad du har åbnet i Photoshop på forskellige faner.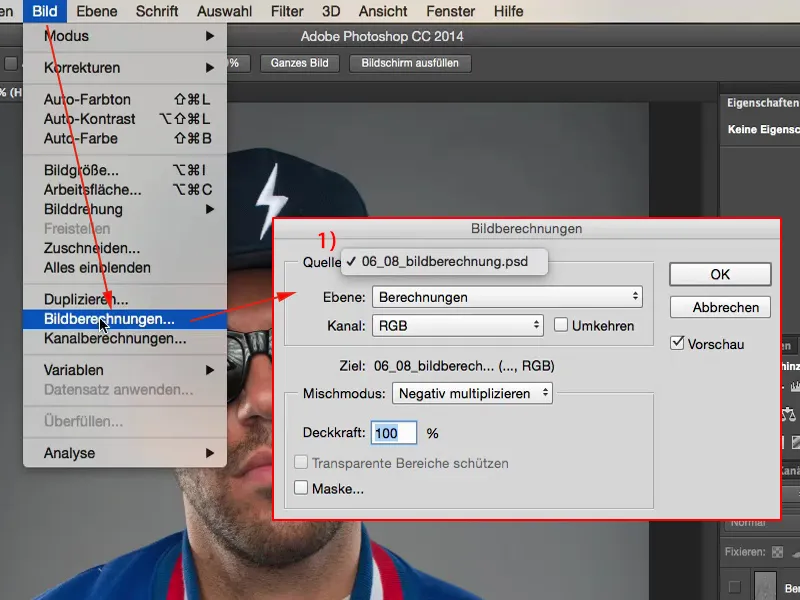
Så har du lagberegningstilstand (1) eller du vælger her laget (2), som du lige vil vælge. Jeg har nu i min lagstak (3) laget "Beregninger" og laget "Baggrund". Af de to kan jeg nu vælge noget. Jeg går måske til "Baggrund"-laget (4), så vil det også blive vist her.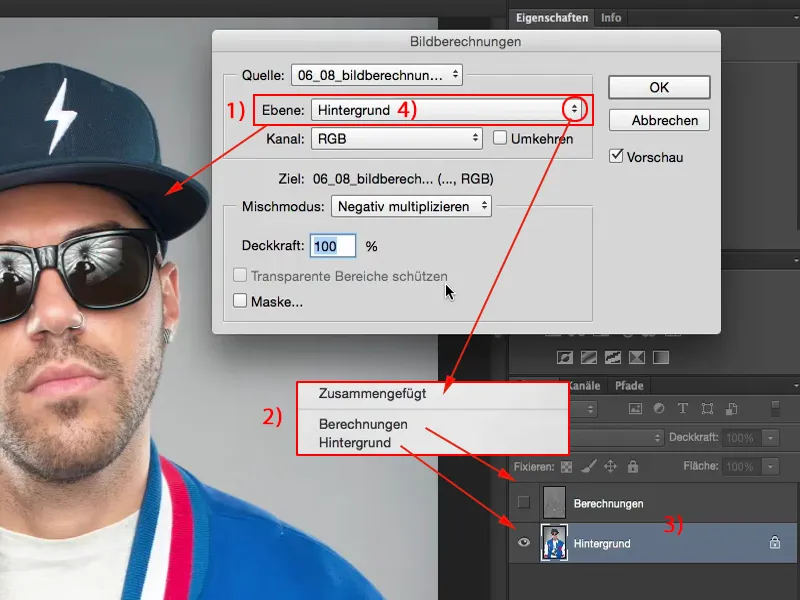
Du har forskellige kanaler (1) at vælge imellem. Rød, Grøn, Blå, de RGB-kanaler (2).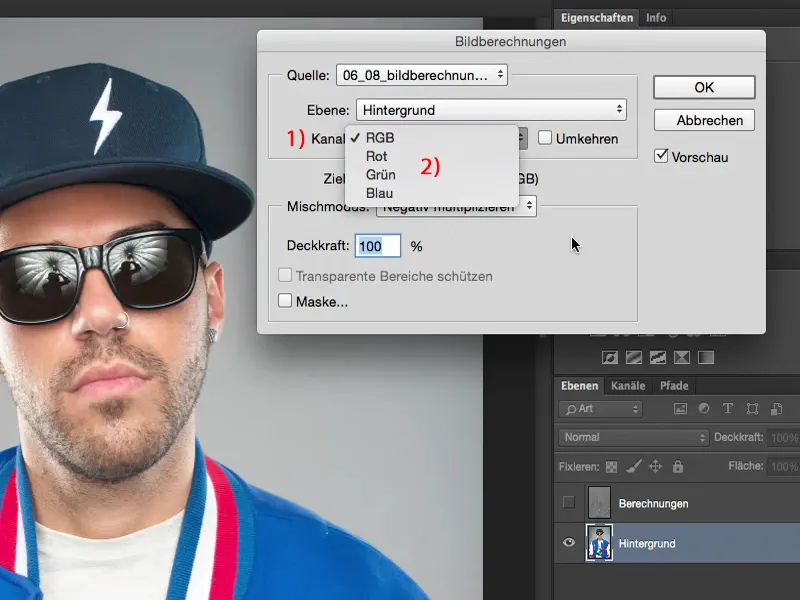
Du har en Dækning (1). Du kan også invertere kanalerne (2), så får du et sødt, farverigt negativbillede.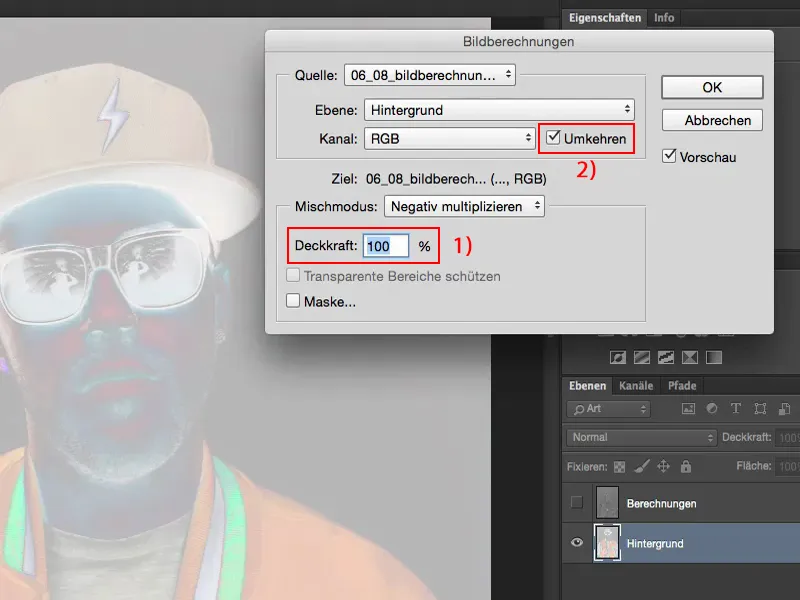
Og her har du den komplette palet af lagtilstande (1). Og det er virkelig meget nyttigt, for hvis du f.eks. vil beregne billedet med sig selv i tilstanden Blødt lys (2), ville det se sådan ud.
Sådan ser det også ud, hvis du kopierer laget og sætter det på Blødt lys - det er det, som billedberegningen her gør synligt.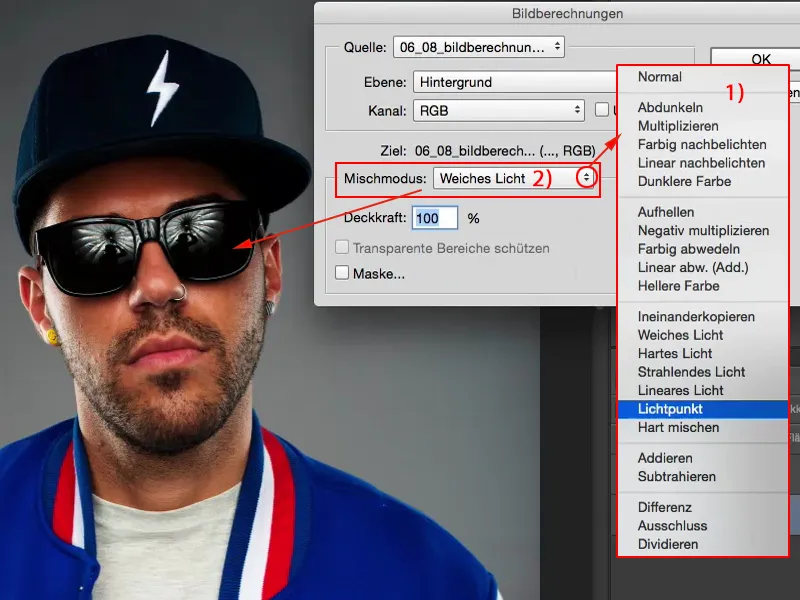
Billedeberegning er intet andet end at gøre det i din åbnede fil i RGB-kanalen på et standardlag. Det viser dig: Hvad sker der, når du ændrer lagtilstanden?
Men det smukke er - og til det opretter jeg lige en kopi (1) nu, så kan jeg bedre vise dig det - hvis du f.eks. har Blødt lys (2) her: Det hele virker mættet, for mørkt, farverne bliver lidt forrykkede. Det er ikke helt godt. Måske har du kun brug for visse billedområder af det eller du vil ændre en lagtilstand bagefter. Billedeberegningen fungerer destruktivt på dette lag, du har ingen justeringsmuligheder mere, medmindre du har ændret det til en smartobjekt på forhånd.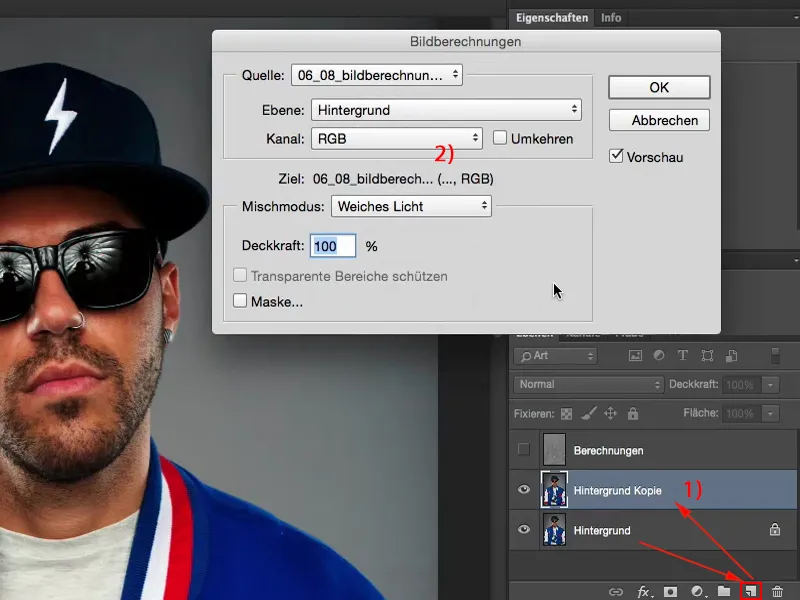
Men: Lagtilstanden, og det er det fede, står tilstanden her til Normal (1). Det betyder, at jeg faktisk allerede har anvendt lagtilstanden Blødt lys (2) her.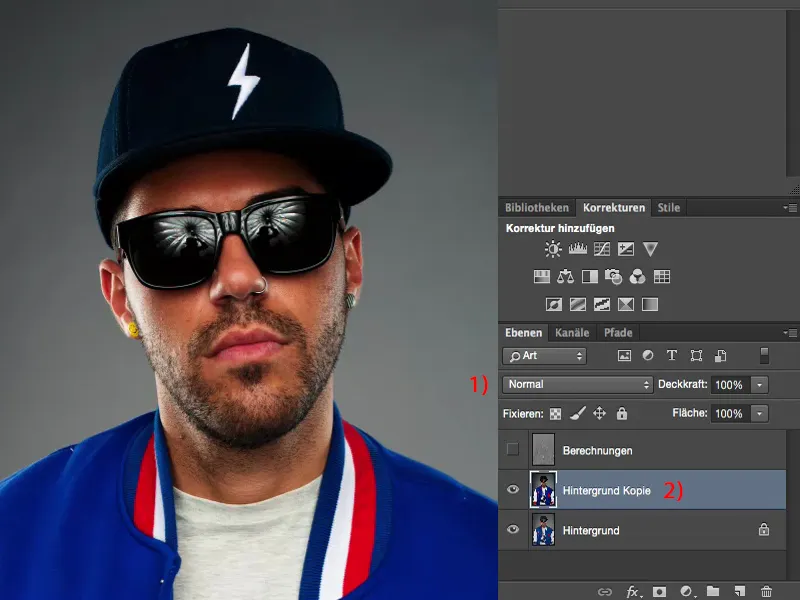
Jeg kan nu gå hen og sige: Nej, jeg vil gerne have det med negativ multiplikation (1) på billedet, med en Dækning på 50 % (2), fordi jeg gerne vil lyse billedet lidt op med dette look her. Og jeg synes, billedet virkelig kan prale af denne metode.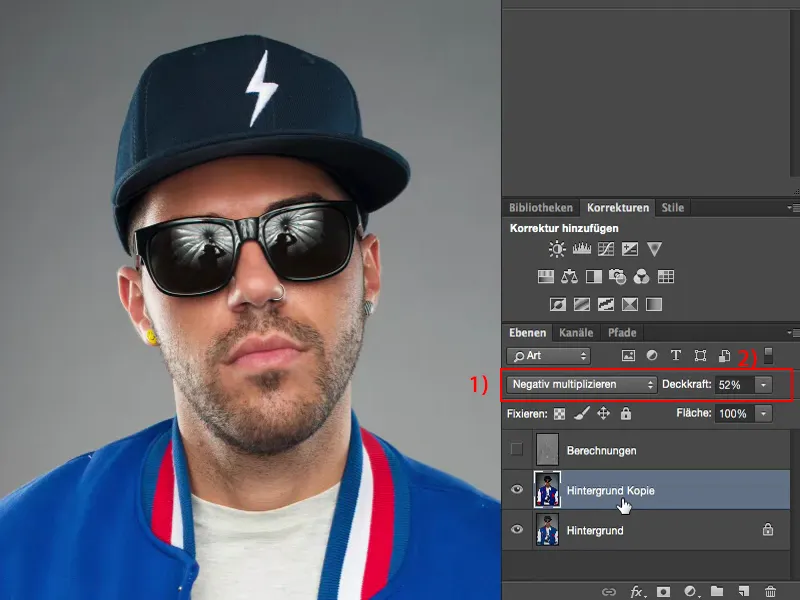
Så har du med en simpel kopiering i bund og grund et virtuelt billede, der er gemt i billedeberegning - og ved at anvende negativ multiplikation skabes noget helt nyt. Selvfølgelig kan du også straks sætte kopieringslaget på negativ multiplikation, men du vil opdage, at det er godt dobbelt så lyst som dette her, fordi Blødt lys egentlig stadig er inde i det. Så det er virkelig en meget, meget cool ting.
Kanalberegninger i Photoshop
Jeg ændrer det her tilbage til tilstanden Normal (2). Der ser du også forskellen Blødt lys. Og så kommer jeg til næste punkt, nemlig Kanalberegninger (1).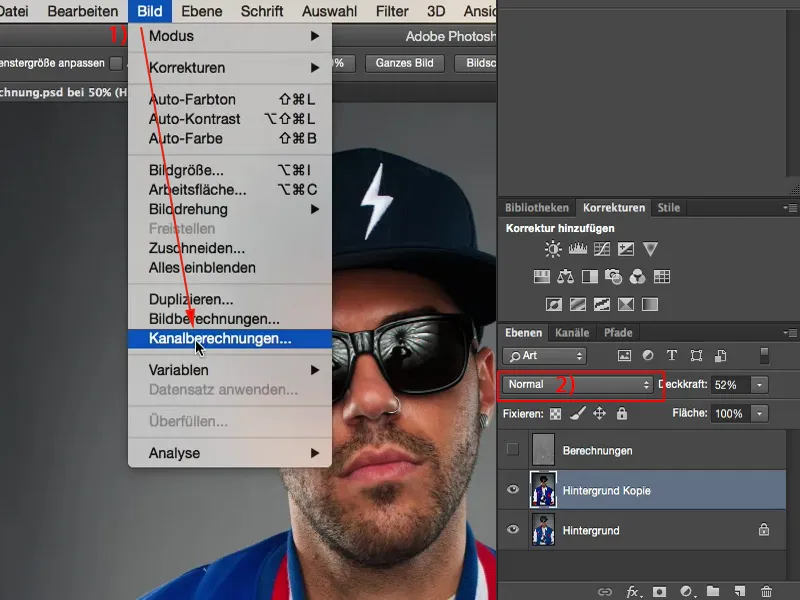
Det hele er i princippet blot endnu en fil, endnu et lag pustet op. Vi arbejder her på den samme fil (1) - jeg har kun den ene åben - men nu har jeg yderligere muligheden for at kombinere to lag (2) med hinanden.
Nu kan jeg ikke kun sige: Her, den ene baggrundskopi (3) skal kombineres med baggrundsbilledet (4) i en bestemt grad, jeg kan også kombinere kanalerne (5) her og bestemme blendetilstand (6), altså lagtilstanden. Og afhængigt af hvilken lagtilstand jeg vælger her, får jeg her (7) yderligere forskellige justeringsmuligheder.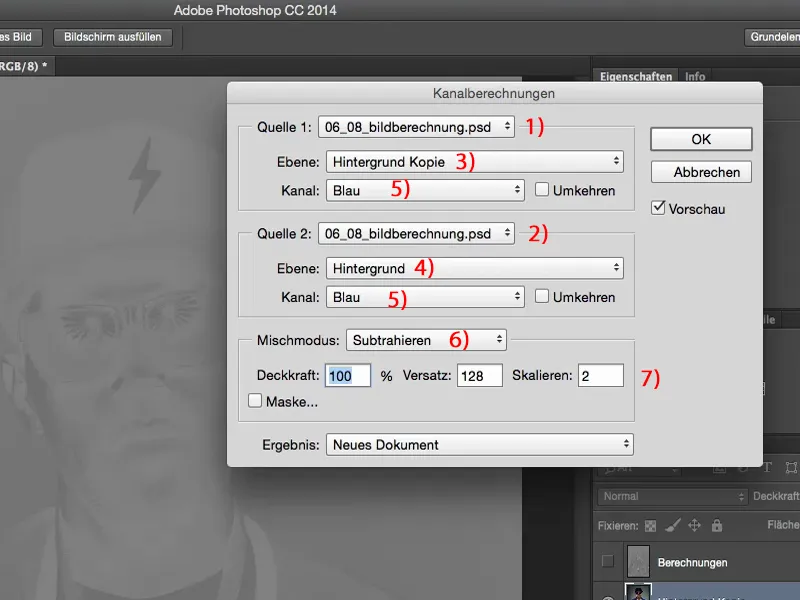
Så sætter jeg det her tilbage til grå (1) og også dette her tilbage til grå (2). Og så kan jeg lave en virkelig fed sort-hvid konvertering af mit billede, hvis det er det, jeg vil.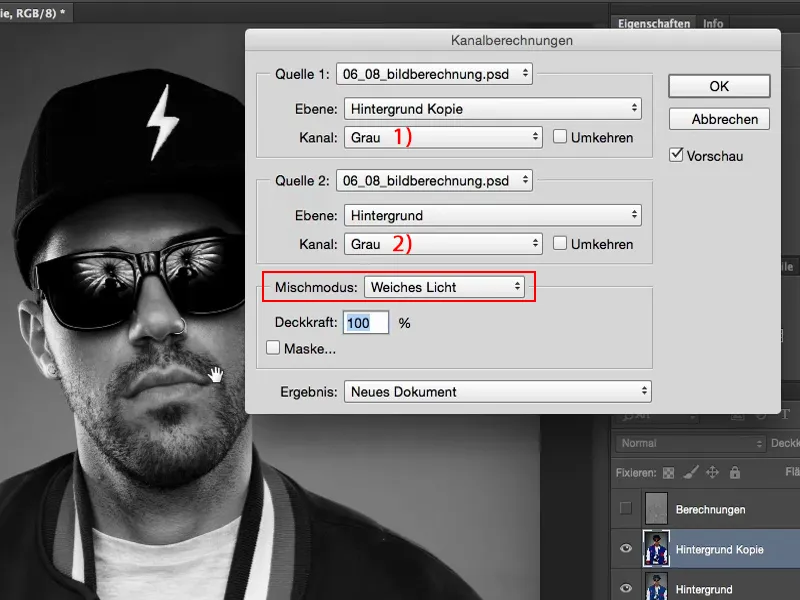
Du ser: Kanalberegninger er virkelig avancerede. Så uanset hvad du gør her (1), kan du generere så meget basismateriale som et nyt dokument, en ny kanal eller en markering (2), at mulighederne her er næsten uendelige.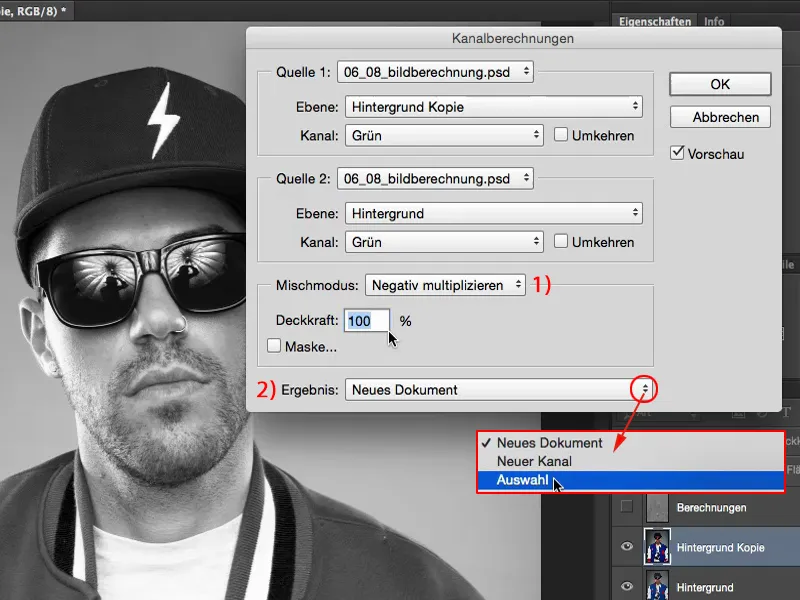
Mikrokontraster med billede- og kanalberegninger
Den konkrete anvendelse af mikrokontraster, hvor du kan eller må bruge billedeberegninger og kanalberegninger, viser jeg dig nu.
Jeg sletter denne kopi igen og også beregningslaget.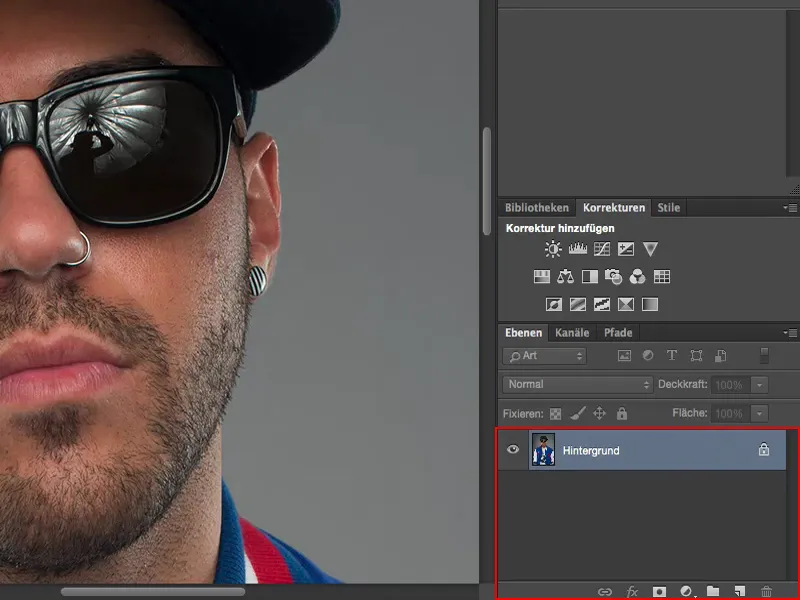
Vi begynder helt forfra. Jeg zoomer ind på et 100 % syn af ansigtet og laver en kopi af laget. Denne lagkopi sætter jeg til kontrastøgning i blødt lys-tilstand.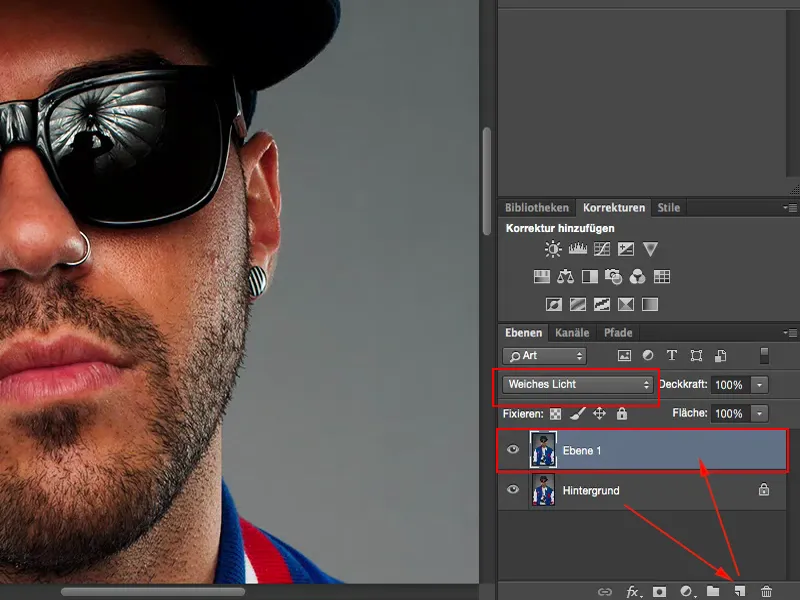
Og jeg vil gerne gøre det hele lidt mere glødende. Til det bruger jeg Gaussian Blur med en værdi på 10 pixels.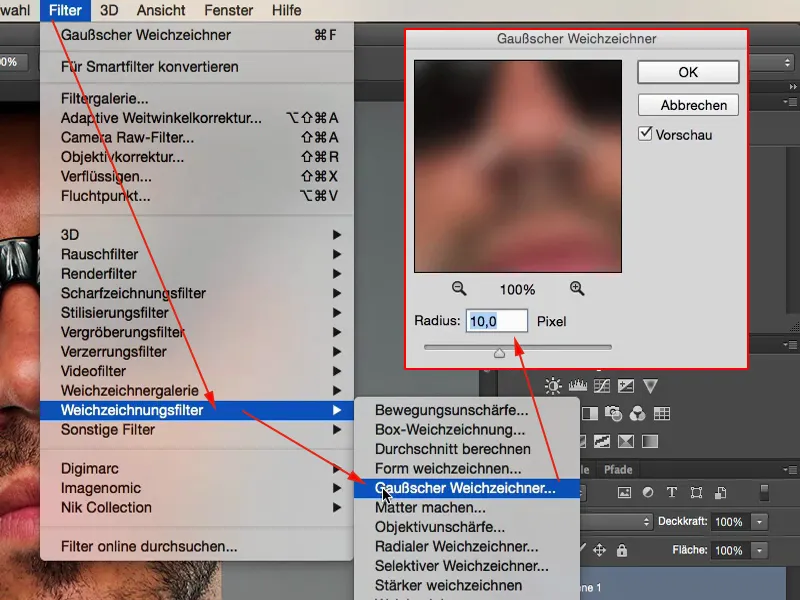
Nu har dette her denne glow-effekt. Det er ret flot, men farveskiftet er selvfølgelig ikke så godt, og mikrodetaljerne lader også vente på sig. Så vi er ikke helt i mål endnu.
Ikke nok med det, vi øger kontrasten endnu mere ved at vælge billedeberegninger (1) her. Her går vi til "Lag 1" (2), RGB (3), blødt lys (4) og lader det beregne sig selv igen, så det hele knalder endnu mere.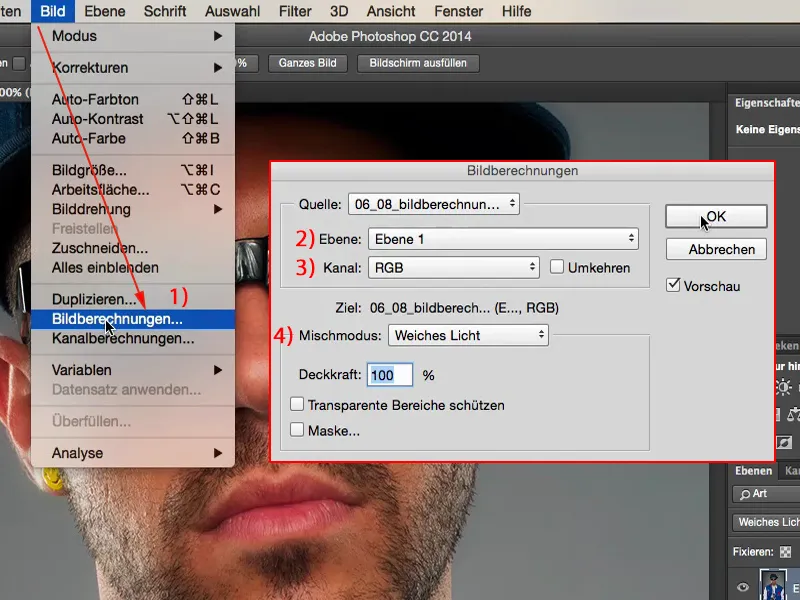
Næste punkt er kanalberegninger (1). Sådan ser det ud, når det er færdigt. Jeg vil nu bevidst ændre noget her. Photoshop husker altid disse ting. Så her på Kilde 1 har du brug for dit "Lag 1" (2). Det er laget, der er blevet blødgjort, hvor kontrasten er øget, hvor billedeberegningen allerede er kørt, og som er i blødt lys-tilstand. Med andre ord: Dette lag (3) er ubrugeligt. Det er dog kun ubrugeligt i den forstand, at vi nu skal gøre forskellen mellem disse to lag (4) synlig. Og alt, hvor disse to lag adskiller sig - det er helt fantastisk - det er strukturen, det er alle de fine detaljer.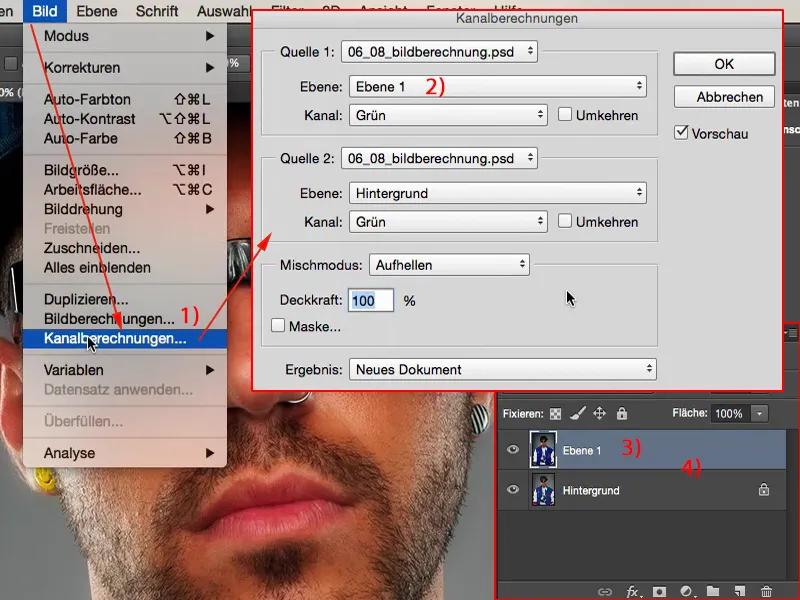
Og det kan vi komme til, præcis som med frekvensadskillelse, ved at sætte tilstanden til subtraktion. Så jeg går nu bare til blå kanal (1), det er den kontrastrige i dette billede. Her har jeg brug for laget "Baggrund" (2), den er tjekket, og så lagtilstanden subtraktion (3). Forskydning 128, skalering 2, præcis de samme indstillinger (4) som ved frekvensadskillelse. De fører netop til, at alt, der ikke er struktur her, sættes til værdien 128 RGB. Og dermed forsvinder alle andre områder her. Dette giver mig lidt som en ny kanal, det giver mindre som en markering, så jeg opretter et nyt dokument (5) herfra.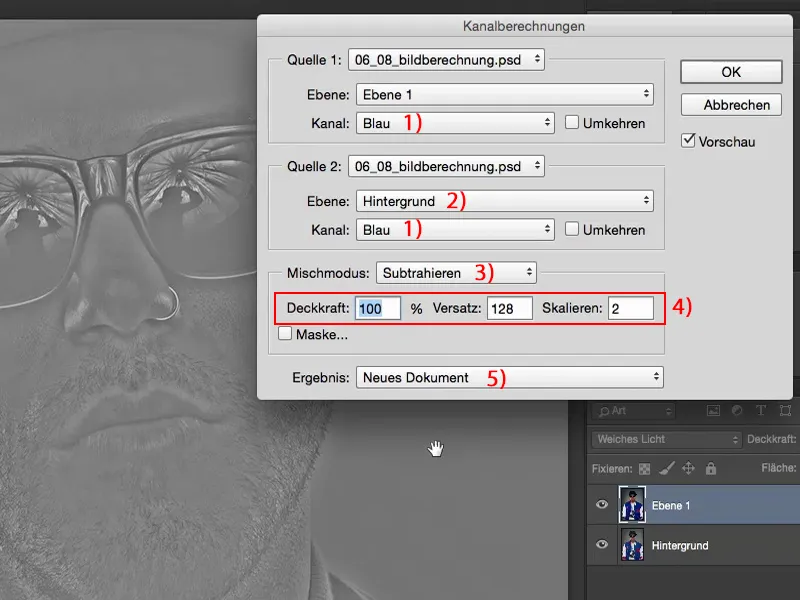
Så har jeg her mit dokument. Jeg kan kopiere det med Ctrl + A, klippe, hvad jeg skal gøre. Jeg kan også bare trække det til den anden fil.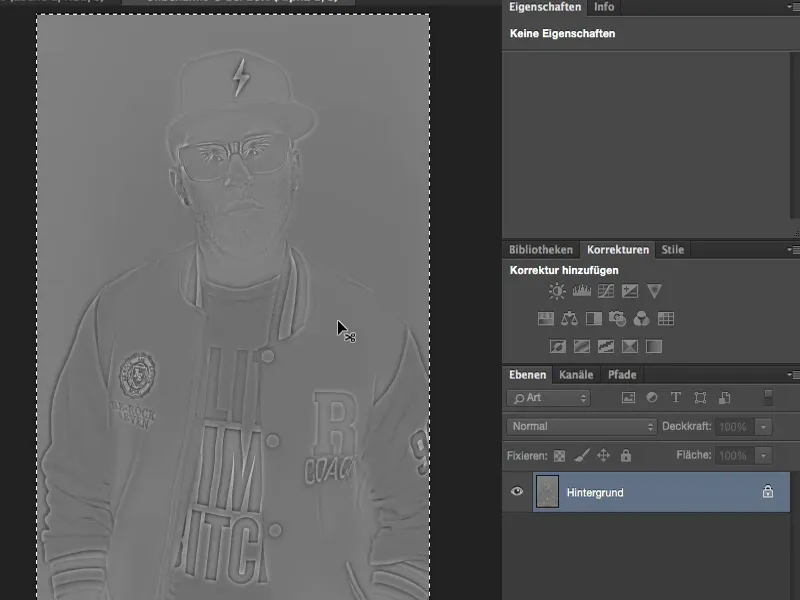
Så har jeg det og indsætter det her (1). Laget er også rent sort-hvid, fordi jeg har trukket den blå kanal to gange. Og alt, hvad jeg nu skal gøre, er simpelthen at skjule dette lag (2), smide det væk, det er skrald. Jeg har kun brug for det for at udføre denne kanal- og billedeberegning.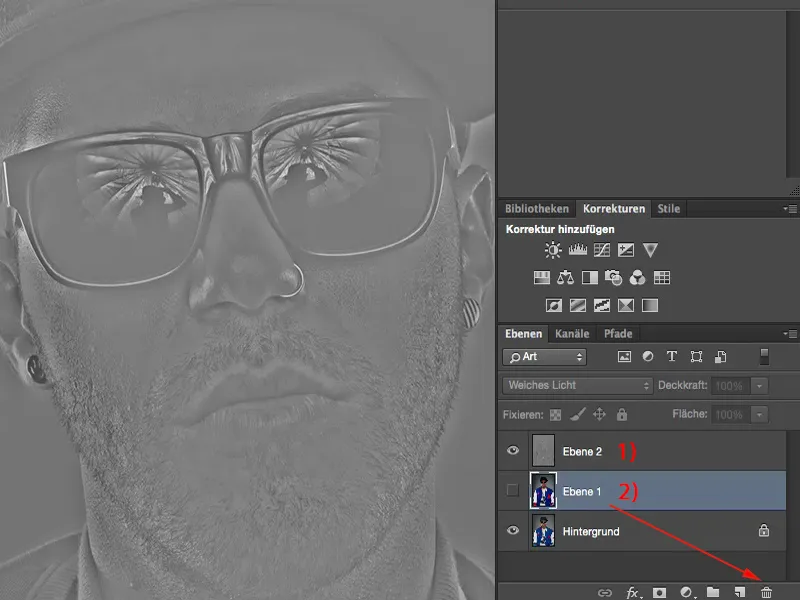
Og så har du denne wow-effekt, ved at skifte til overlapning (1). Ved kanterne skal du være lidt forsigtig: Nogle gange er der disse haloer, disse grimme kanter. I dette tilfælde faktisk slet ikke - fra en Gaussian Blur på 5 til 10 pixels er du ret sikker. Med stor indsats kan man se en let glød her, men hvis det er nødvendigt, kan du påføre det med en maske præcist der, hvor du har brug for det.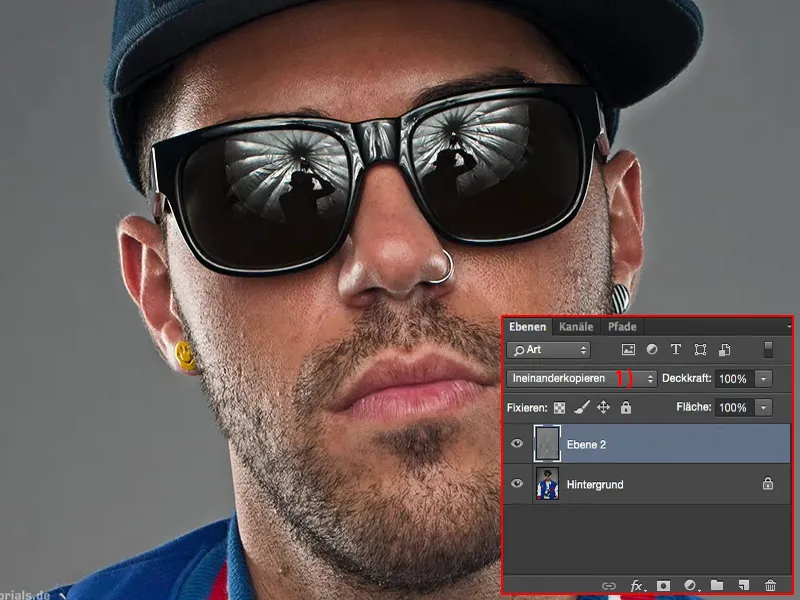
Med Blødt lys (1) er effekten lidt mindre synlig.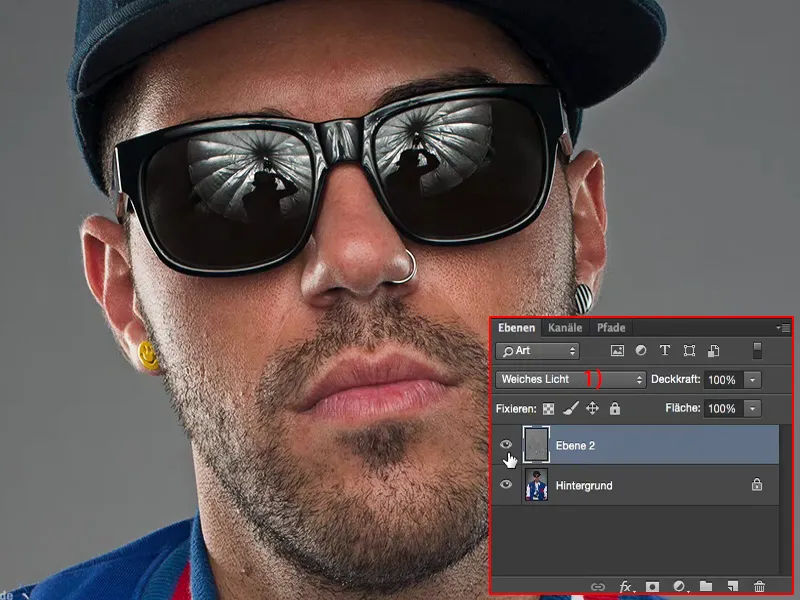
Oversigt
Blanding, det er her lagtilstanden fra første time. Og uanset hvilket billede jeg retoucherer, til sidst sværger jeg, at jeg altid lægger lidt mikrodetaljer på det. Det hele er destruktivt, måske kunne man med meget besvær omkonstruere det lidt ... Jeg gør det normalt enten i begyndelsen af billedet - hvis det ikke er en fotomontage, men virkelig bare et close-up af en overkrop som her, et portræt - eller i en komposition, måske gør jeg det til sidst og maler disse mikrodetaljer meget målrettet på.
Billede- og kanalberegninger samlet: super, super kraftfuldt, indbyder virkelig til eksperimentering. Jeg er sikker på, at hvis du tager en halv time og eksperimenterer lidt med lagtilstandene, så finder du selv de første effekter. Dette er bestemt en, som du kan anvende på alle dine billeder, når det handler om et bestemt billedlook, om en stil.


