Skitse
Min idé var at fotografere et omfavnet par, fuld af følelser og ømhed. For denne scene spillede posen og kvindens ansigtsudtryk den vigtigste rolle. For senere i Photoshop at kunne give billedet en anden farvetone, fotograferede jeg på en hvid baggrund. Jeg foretrækker altid at fotografere mine motiver på en hvid baggrund, fordi jeg så har mere spillerum til at eksperimentere.

Til optagelsen blev en blitshoved fra Aurora Fusion 300 med en Octabox 170 cm brugt, styrken blev indstillet til 120, lyset kommer svagt fra venstre. Gennem dette bløde spredte lys blev kroppene perfekt oplyst uden dybe skygger. Det giver os mulighed for at fremhæve kroppens former og konturer efter behag under billedredigeringen og skabe et nyt lysrum. Der blev fotograferet med et Canon EOS 450 D-kamera, ISO: 100, blænde F/10, lukkertid 1/125 sek.
Trin 1: Forberedelse af billede
Åbn billedet, dupliker baggrundslaget og benævn det "Flydendegøre." Åbn Filter> Flydendegøre. Skift til Foroverbøje-værktøj (W; Medtrækningsværktøj i nyere versioner) og vælg en Penselstørrelse på ca. 650px. Mal over håret, arme og ryggen for at give disse elementer form. Afslut Flydendegøre-dialogen ved at klikke på Bekræft.
Skift til Klonværktøj og klon hårtotter, fingeren på skulderen og jeansen væk.
Opret tre kopier af laget "Flydendegøre." Reducér Gennemsigtigheden af de to nederste til 41% og afsæt dem via Billede>Justeringer>Mætning ned. Anvend nu følgende indstillinger: 1. Lag: Udfyldbakke Blødt lys. 2. Lag: Udfyldbakke Multiplikation. 3. Lag: Udfyldbakke Negativt multiplicere, Gennemsigtighed 34%.
Opret en hvid Lagsmaske for hvert af lagene og fjern for mørke eller lyse områder med en blød, sort Pensel ved 50% Gennemsigtighed og Flow.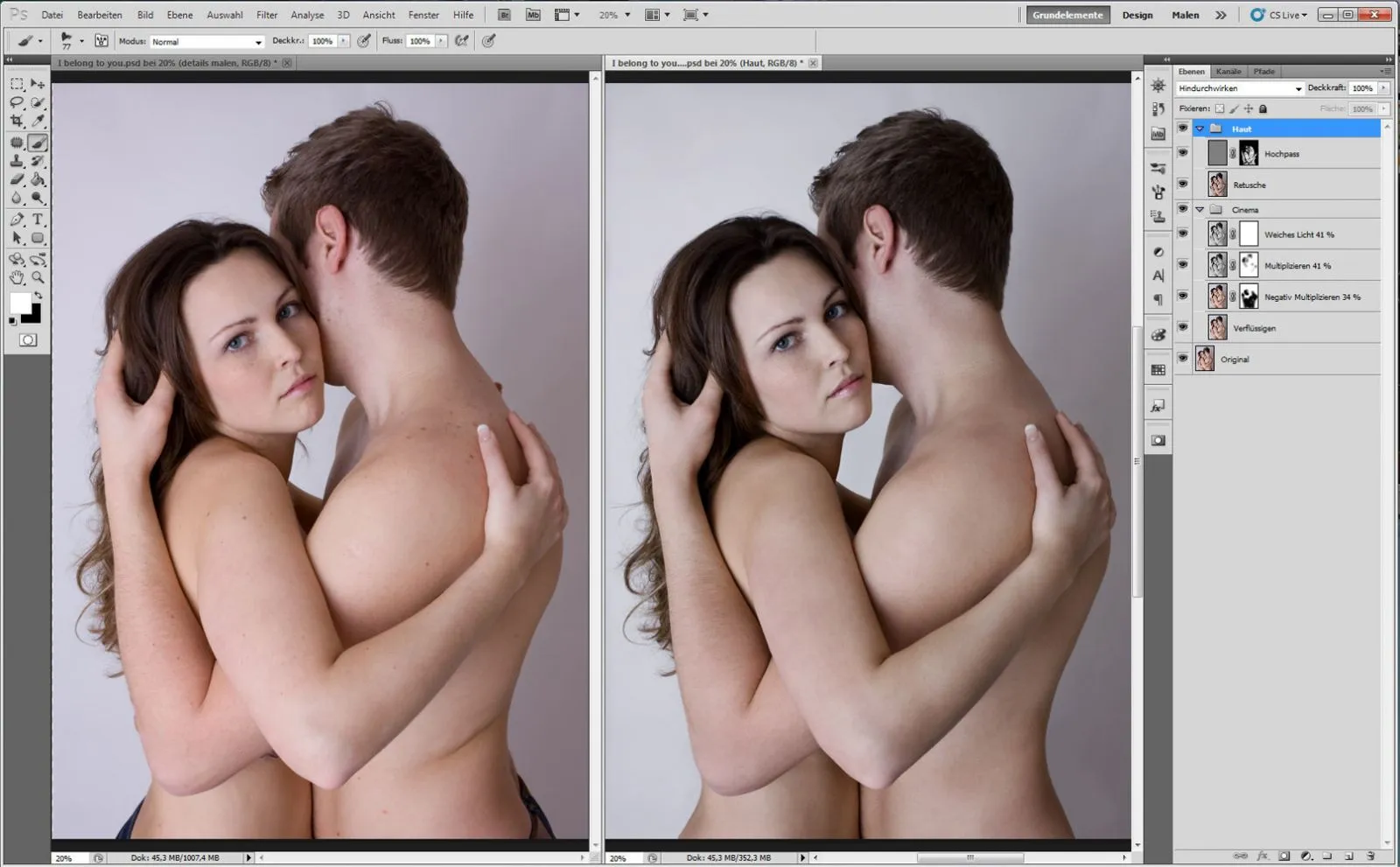
Saml disse tre lag i en gruppe og benævn dem "Biograf." Med genvejen Ctrl+Alt+Skift+Slet kopierer du de tre lag til et nyt. Kald det "Retusche."
Fjern hudfejl med Rettelsesværktøjet og Reparationspenslen. Dupliker laget og anvend følgende filtre: 1.: Filter>Andre filtre>Højpas (Radius 6 px). 2.: Filter>Uskarphedsgørinsfilter>Gaussisk uskarphed (9 px). Inverter billedet via Billede>Justeringer>Inverter og sæt udfyldsmetoden til Lineært lys.
Lav en maske og maskér alt undtagen huden.
Tips: Hvis du vil retouchere en stor folder, skal du ikke bruge Klonværktøjet, men find et område, der passer til lyset og strukturen, marker dette område med Lasso-værktøjet, for bløde kanter øger du antallet af pixels, duplikerer det til et nyt lag og flytter det til det område, der skal retoucheres.
Trin 2: Justering af farvetone og fremhæve detaljer
Opret et nyt lag og fyld det med en gul farve, Udfyldsmetode: Lineært lys, Gennemsigtighed 14%. Fyld en ny lag med en brun-grøn farve, Udfyldsmetode: Multiplikation, Gennemsigtighed 100%. Dupliker laget og tildel begge lag en hvid maske, med sort Forgrundsfarve og en blød penselspids ved maksimal størrelse maler du i midten, så der dannes en vignette. Du ændrer den gule farvepalet i billedet, du tilføjer røde og blå toner til billedet.
Opret en Tilpasningsebne via Lag>Ny justeringslag>Farvebalance. Og foretag følgende indstillinger: Cyan-Rød: +6, Magenta-Grøn: -6, Gul-Blå: +27. Saml alle lagene i en mappe og kald den "Farvetone." Saml alle lagene og tilføj dem igen som et nyt lag. For at gøre øjne, læber og hår mere kontrastfulde, gå til Filter>Andre filtre>Højpas (Radius 28 pixels), Udfyldsmetode: Blødt lys.
Maskér alt og med hvid Forgrundsfarve mal på øjeområdet, øjenbryn, næsefløje, læber og hår. Kald dette lag "Højpas". Saml begge lag i en mappe og kald dem "Fremhæv detaljer".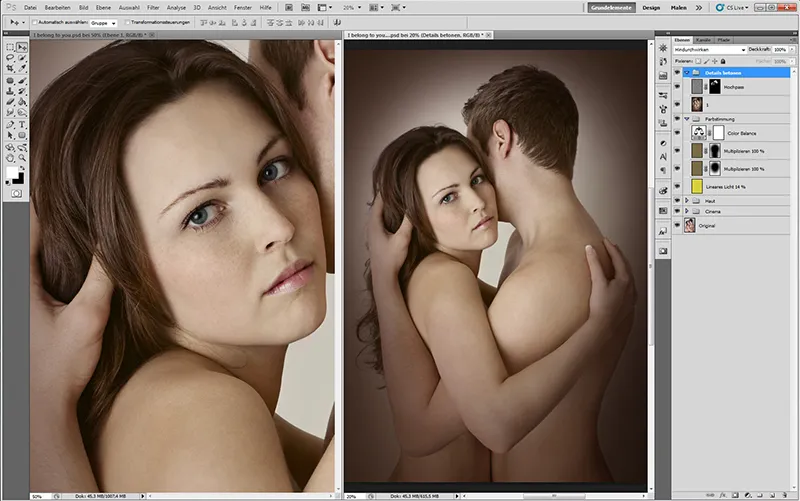
Tips: Jo højere Radius for Højpassfilteret er, desto mere kontrastfulde bliver detaljerne.
Trin 3: Få det til at stråle
For at fjerne lyse og mørke pletter på huden opretter du et nyt lag. Lag>Nyt>Lag. Et dialogvindue vises, opkald det "Hudpletter", vælg tilstand Blødt lys og sæt fluebenet ved 50% Grå. Tag en Pinsel med blød kant og sæt Gennemsigtighed og Flow til 10-20%. De mørke områder oplyses med hvid Forgrundsfarve og de lyse områder formørkes med sort farve. Med genvejen Ctrl+Alt+Skift+Slet kopierer du lagene til et nyt. Kald det "2".
For at få huden til at stråle, opretter vi to Histogramkurver, i en lyser du midtertonerne op og kalder dem "lyse", i den anden mørker du midtertonerne og kalder dem "mørke". Derefter inverterer du begge lagmasker: Billede>Justeringer>Inverter. Med hvid Forgrundsfarve og blød Pensel med lav Gennemsigtighed og Flow lader du huden skinne. Saml lagene i en mappe og kald dem "Lysvirkninger".
For at ændre læbefarven opretter du en justeringsebne via Lag>Ny justeringslag>Farvebalance og foretager følgende indstillinger: Cyan-Rød: +23, Magenta-Grøn: +19, Gul-Blå: +12. Kald laget "Læber" og inverter det. På den sorte maske maler du med hvid farve på læberne. Samme arbejdsgang bruges til øjnene (Iris) med indstillingerne: Cyan-Rød: -12, Magenta-Grøn: +0, Gul-Blå: +24. For at oplyse øjens hvide opretter du en Histogramkurve og lyser midten op; kald laget "Øjens hvide", inverter det og male på den sorte maske øjens hvide. Saml lagene i en mappe og kald dem "Øjne, Læber".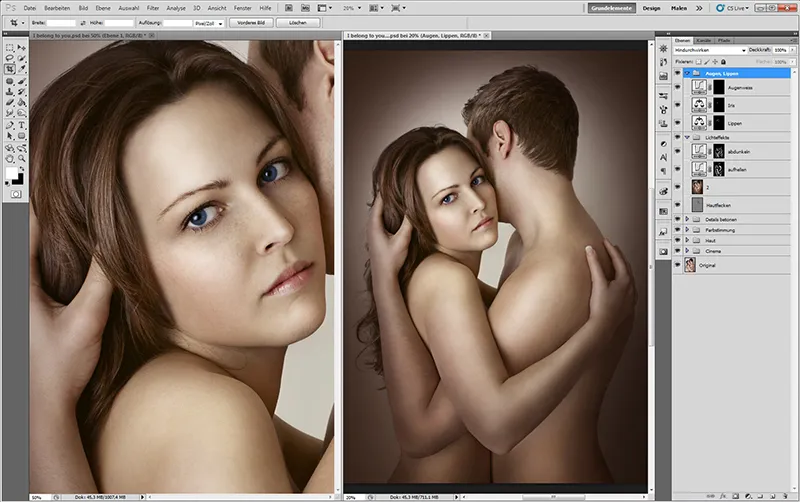
Tip: For at kunne retouchere pletter på huden rent, skal I tilpasse penselens størrelse nøjagtigt til pletten og zoome ind på billedet med 200-300 %.
Trin 4: Opret pensel
Der er mange måder at give vipper mere volumen, øjenbrynene en flot form og håret mere glans og struktur på. Jeg viser jer, hvordan I kan opnå hurtige og fotorealistiske resultater med et penselværktøj. Åbn dialogboksen til penselindstillinger (F5), gå til hent pensel, vælg penslen og klik på hent. Nu vises penslen i dialogboksen penselindstillinger.
Tag en hvid arbejdsflade og øv på at sætte penselstrøg; på den måde vil I få mere selvtillid, når I har øvet jer, inden I begynder det egentlige arbejde. Hvis I bruger en grafiktablet, vælg trykfølsom pen, hvis I arbejder med musen, indstil menuen til fra. Eksperimenter med gennemsigtighed og flow. Ved lav gennemsigtighed og flow bliver strøgene finere, hvilket egner sig til hår, pels, stof. Høj gennemsigtighed og flow er velegnet til vipper, øjenbryn og lyse reflekser i håret.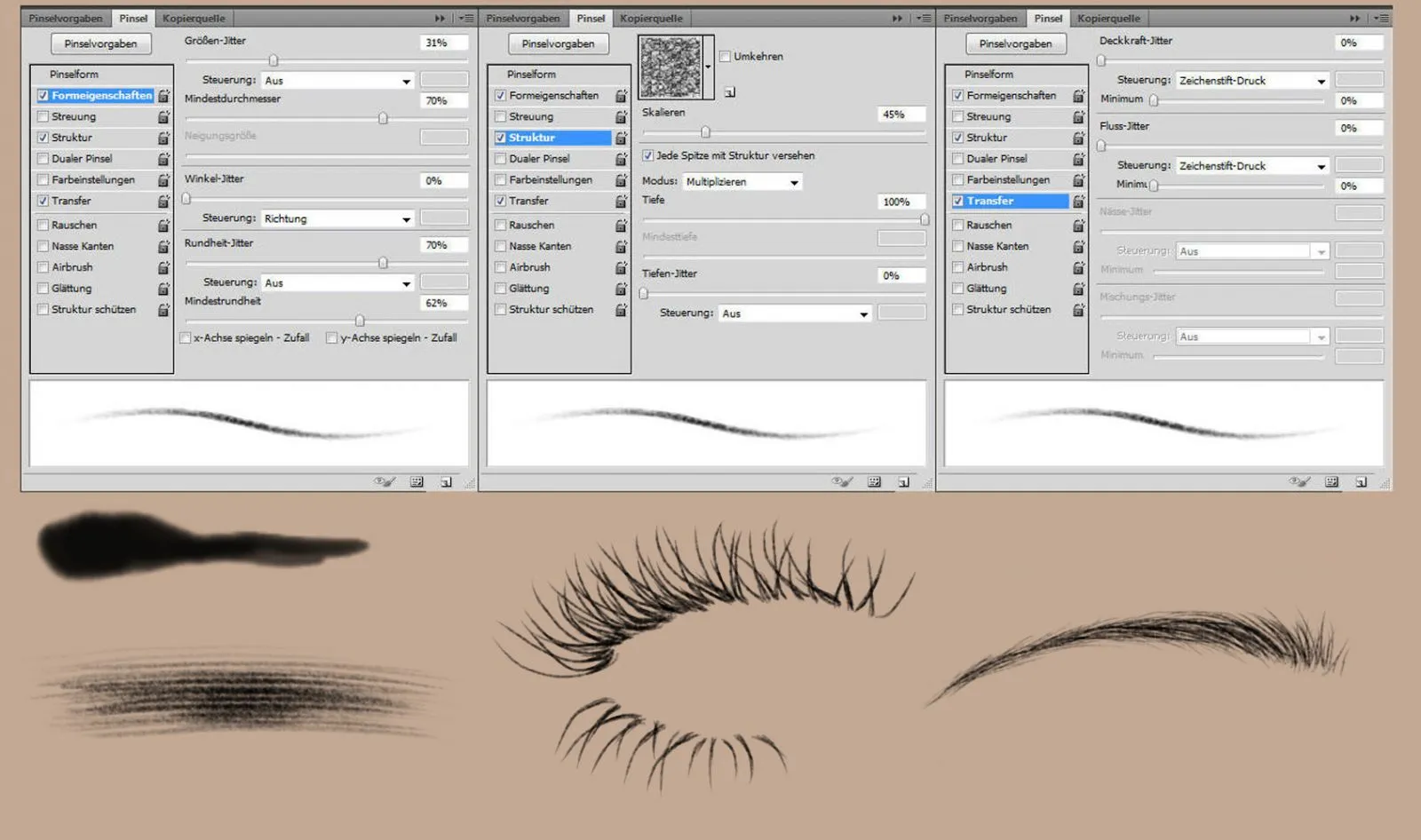
Trin 5: Maleri
For at give læberne mere volumen, opretter I to nye lag. Det første lag til oplysning - tildel laget fyldemetoden lineær spredning. Det andet lag til skyggelægning - tildel laget fyldemetoden multiplikation. Brug pipetteværktøjet til at vælge læbefarven og skift derefter til penselværktøjet med blød kant, lav gennemsigtighed og flow. På laget "lineær spredning" lyser I op på læberne i midten og på siden, hvor der er en lysrefleks.
På laget "multiplikation" skaber I lidt mere skygge på skyggesiden. Nu opretter I et lag "Øjenbryn," brug pipetteværktøjet til at vælge øjenbrynsfarven, skift til penselværktøjet og brug den pensel, I øvede med tidligere. Mal med lette bevægelser i vækstretningen små hår og udfyld hullerne, mens I eksperimenterer med gennemsigtighed og flow. For vipperne opretter I et nyt lag og følger samme fremgangsmåde som med øjenbrynene.
Mal både lange og korte hår for at opnå mere fylde. For at få håret til at skinne, opretter I et nyt lag, bruger pipetteværktøjet til at vælge den lyseste hårfarve og maler med penselværktøjet (gennemsigtighed og flow på 50 %) med lette bevægelser i vækstretningen. For de glansfulde områder kan I øge gennemsigtigheden og flow og vælge en endnu lysere farve. Pak lagene i en mappe og navngiv den "Maleri".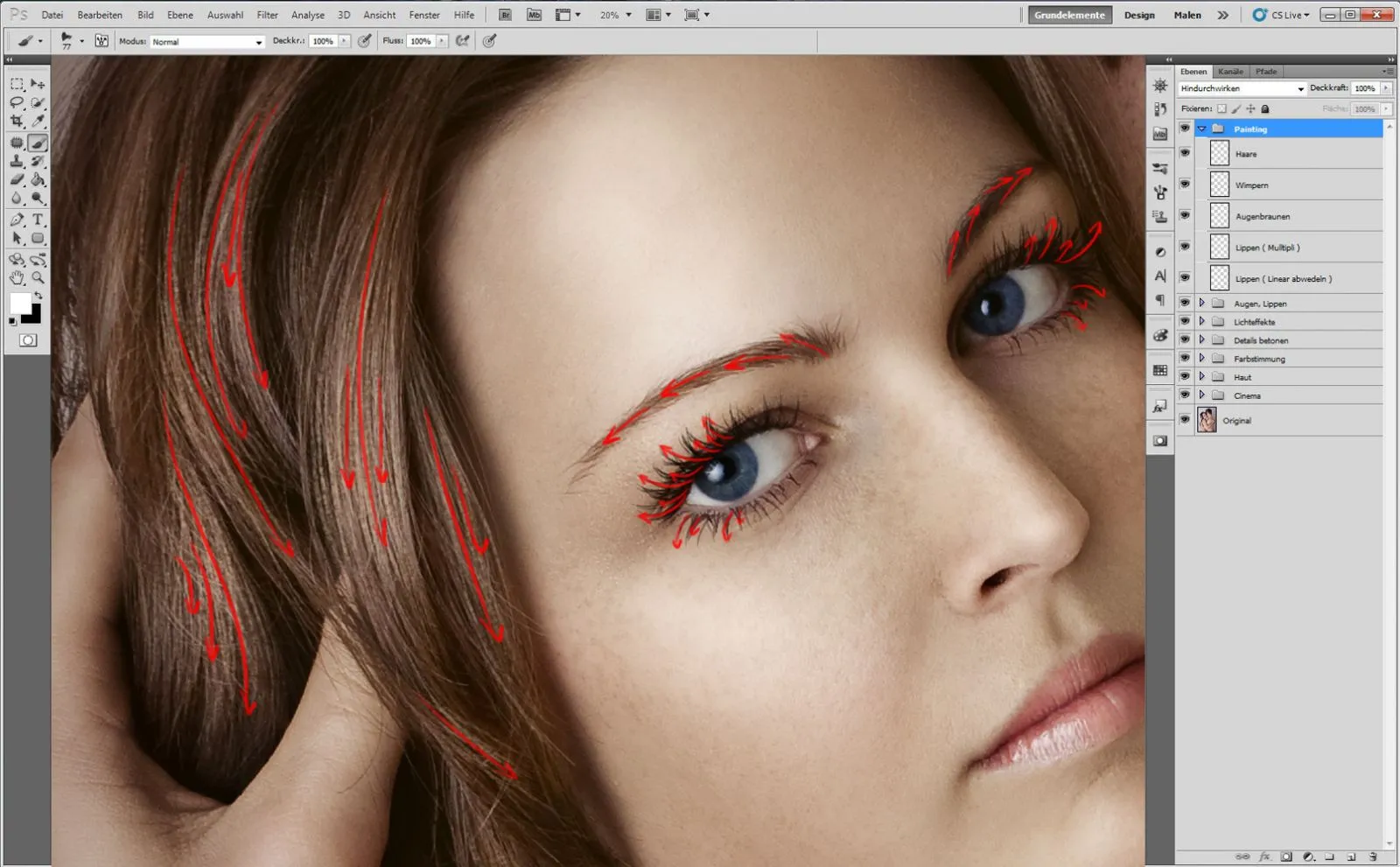
Tip: Hvis I gerne vil male intensivt påførte vipper, kan I blot duplikere laget med vipperne, reducere lidt gennemsigtighed og bruge viskelæder-værktøjet til at fjerne spidserne af vipperne.
Trin 6: Afslutning
Med genvejstasten Ctrl+Alt+Shift+Delete kopierer I lagene til et nyt. Kald dette "3."
Til sidst eksperimenterer jeg gerne med fotofilteret: Jeg ønsker at give billedet en koldere atmosfære. Opret en justeringsebning over lag>Ny justeringseb>Fotofilter, vælg en koldfilter (80) og en tæthed på 25%. Kopier lagene til et nyt.
For at gøre billedet mere kontrastfyldt og blødere går I til Filter>Blur-filter>Gaussian Blur, Radius 80 pixels, vælg fyldemetoden Soft Light og reducer gennemsigtigheden til 63%. Til sidst skærper I billedet ved at kopiere lagene til et nyt, tildele fyldemetoden Soft Light og vælge Filter>Other Filters>High Pass med en radius på 1 pixel.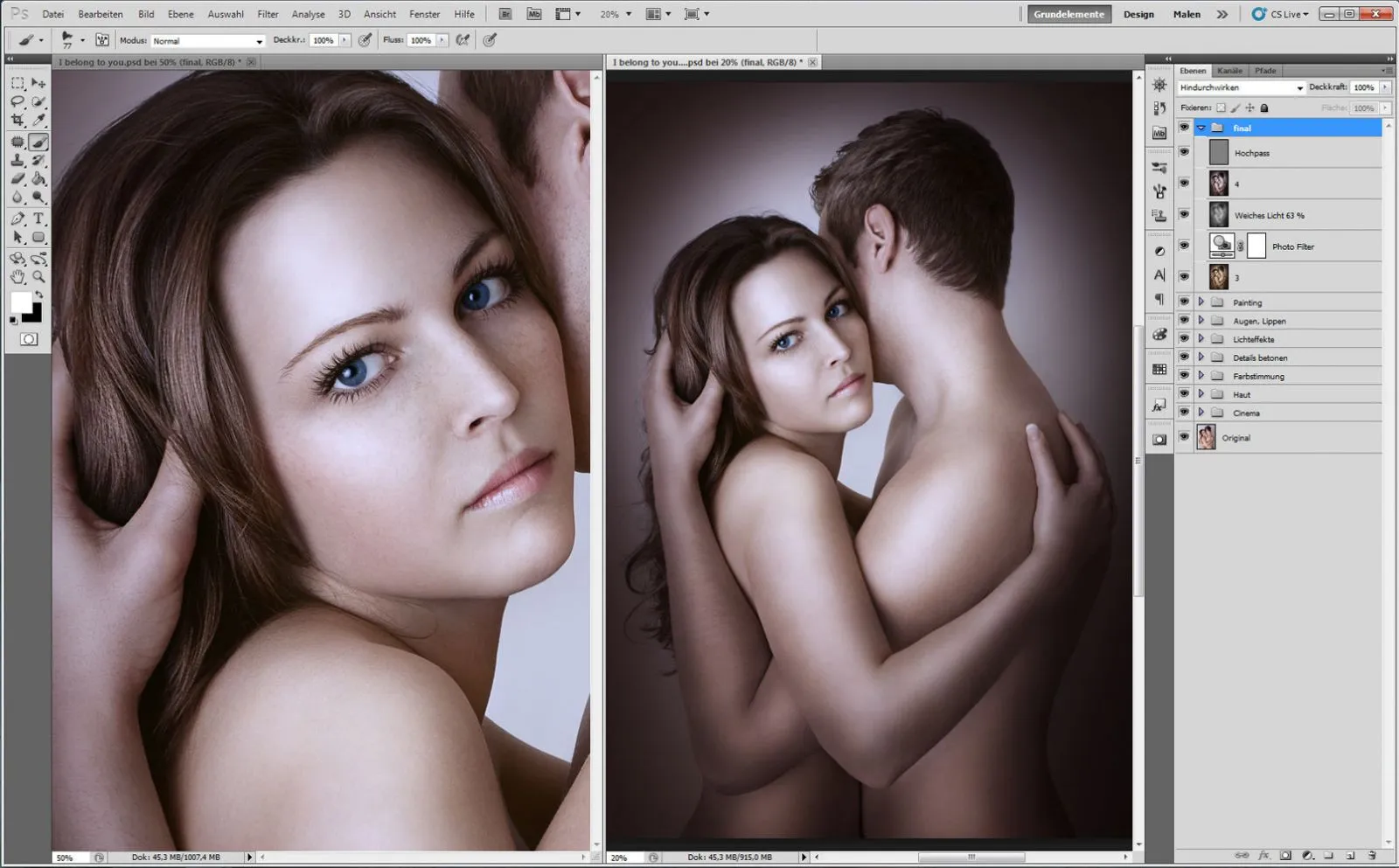
Tip: For at give billedet en ensartet farestemning, kan I anvende et fotofilter.
Her er et overblik over lagene: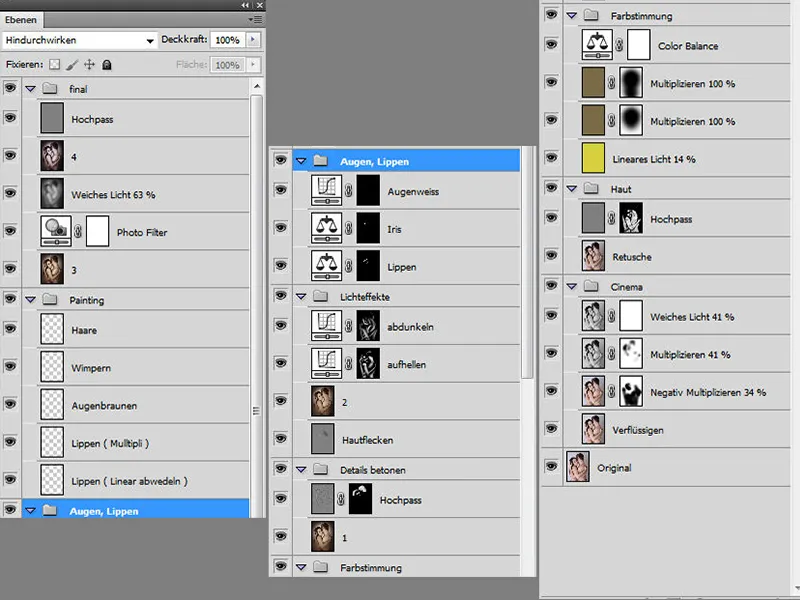
Og her er før-efter-visningen:

