Hej og velkommen, kære designvenner. Mit navn er Stefan Riedl. Vi vil begynde at designe en kuvert - fuldfladet, i DIN lang-format, med vindue. Det kan I se her. Dette vil være kuverten, som vi designer. Ser lidt kompliceret ud, det indrømmer jeg, men frygt ikke, det er ligesom så ofte i livet: Når man ved, hvad og hvor man skal lede, så finder man løsningen ret hurtigt. Præcis sådan vil vi også håndtere det i dette scenarie.
Men før vi går i gang med selve designprocessen: Hvor får vi sådanne skabeloner fra? Hvordan arbejder man ideelt set med InDesign? Og hvilke forholdsregler skal vi tage, når vi står over for et lidt atypisk format her? Det er derfor nødvendigt at træffe nogle forberedende foranstaltninger - og dem vil vi nu tage fat i sammen. Jeg ønsker jer god underholdning. Jeg håber, I kan lære en masse, opnå meget know-how, som I måske ikke kendte til før, og ting, som kan hjælpe jer videre i jeres designhverdag. Fra min side ønsker jeg jer i hvert fald masser af sjov, og jeg glæder mig til at påbegynde dette projekt sammen med jer.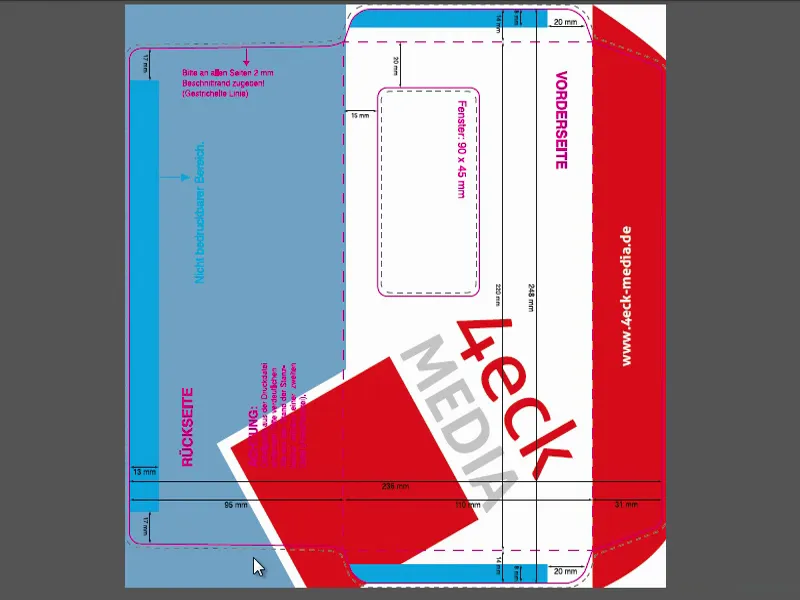
Farverum: CMYK og RGB
Et helt essentielt område, som enhver designer vil have med at gøre, er emnet farve - farve er noget vidunderligt, fordi farve beriger vores liv, farve beriger vores hverdag, og farve beriger naturligvis også tryksager. Og for at håndtere farver rigtigt er det først og fremmest vigtigt at skelne mellem, at der findes to forskellige farvesystemer, altså forskellige farverum:
Til at begynde med er der RGB-farverummet, hvor f.eks. enhver digitalt genereret foto befinder sig. Og dette RGB-farverum opfører sig naturligvis anderledes end det modsatte CMYK-farverum, som vi snart vil gå videre med.
Lad os se, hvordan et RGB-farverum fungerer. Jeg har en grafik til jer til dette formål: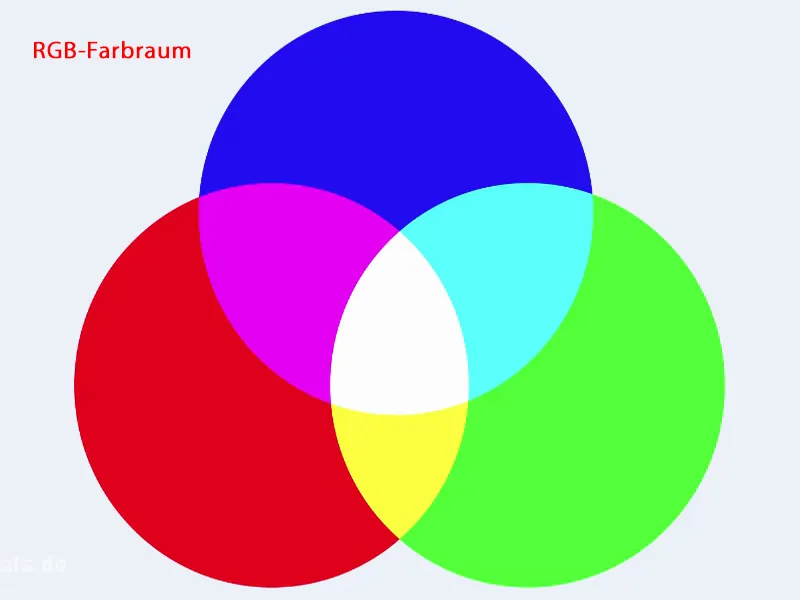
RGB-farverummet beskriver tre kernefarver: Rød, Grøn og Blå. Dette farverum består altså af disse tre kernefarver. Men det er ikke den eneste store forskel mellem RGB og CMYK, at antallet af farver er forskelligt, men også farveblandingen. Hvordan arbejder disse farver sammen?
I RGB-farverummet har vi en såkaldt additiv farveblanding. Det betyder, at hvis man lægger disse farver oven på hinanden og lægger dem til, opnås der på et tidspunkt hvidt. Man kan se det her i midten (1). Så rød og blå giver denne lette magenta-tone (2), der er også lidt lilla her. Omvendt giver en blanding af blå og grøn denne cyan-tone (3). Her nede har vi en gul-tone (4). Og alt sammen lagt oven på hinanden resulterer i farven hvid.
Dette farvesystem anvendes i alle digitale medier, det vil sige på enhver skærm, på enhver skærm, på din smartphone, på din tablet. Overalt, hvor farver gengives digitalt, har vi dette RGB-farverum.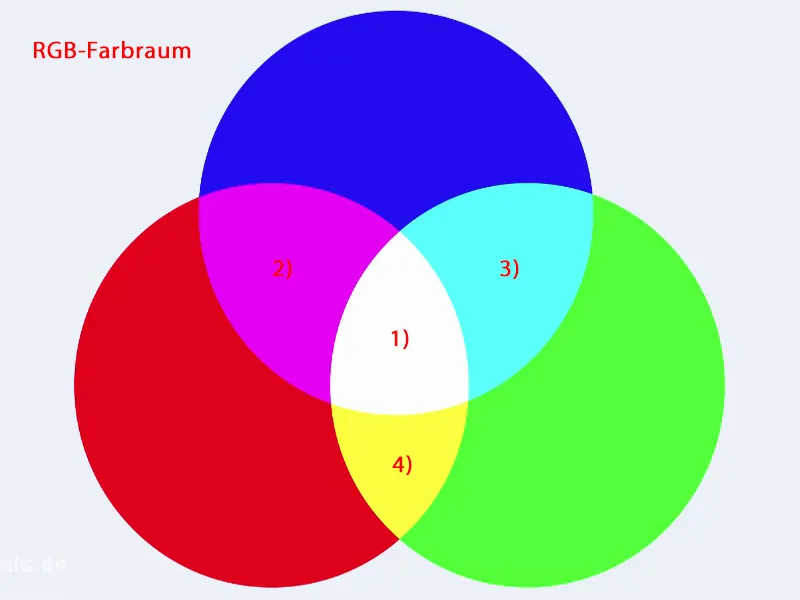
Men da det handler om tryksager for os, altså langt væk fra enhver skærmvisning, men virkelig trykt på papir, har vi et andet farverum - og det kaldes CMYK. Her har vi igen tre farver, nemlig Cyan (1), Magenta (2) og Yellow (3). Derudover er der en fjerde farve, og det kommer vi straks ind på, hvad den har at gøre med. Men en afgørende forskel er i hvert fald farveblandingen, altså typen af farveblanding. Her har vi ikke en additiv farveblanding, men en subtraktiv farveblanding. Den sunde fornuft og ethvert barn, der maler hvide ark med farveblyanter, ved, at en additiv farveblanding her i dette tilfælde ikke kan fungere, for tre farver lagt oven på hinanden resulterer simpelthen ikke i hvid. Det resulterer snarere i en mørkebrun, mørkegrå, ret sløret farve, men heller ikke sort.
Derfor er dette farverum blevet beriget med en fjerde farve. Det er den såkaldte "nøglefarve" Sort (4). Det er vigtigt for os designere at vide: Der er essentielle, forskellige tilgange og forskellige metoder her. Disse to farverum er to helt forskellige. Mens vi har brug for RGB-farverummet til skærmvisning, har vi brug for CMYK-farverummet til trykprocessen. Det vil vi støde på flere gange i løbet af denne træning.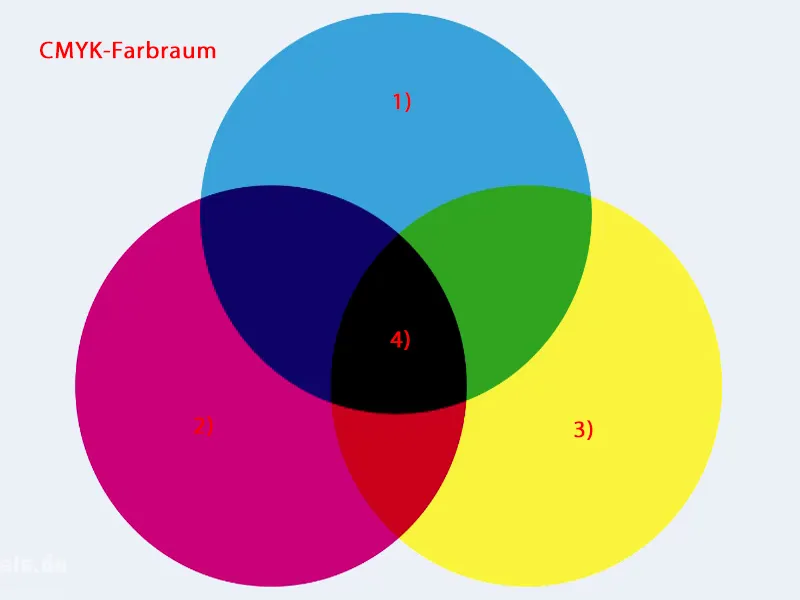
Nu er spørgsmålet selvfølgelig: Hvornår bliver det svært for os? Og det sker lige ved designfasen.
Jeg viser jer her et eksempel på, hvad jeg mener. Vi har et billede til venstre, som vises i RGB-farverummet. Her har vi mættede, kraftige farver. Det er utvivlsomt fantastisk i udtrykket. Og til højre har vi også et billede - i princippet egentlig helt identisk - men hvad er anderledes her? Her er farverne sløve. Farvernes glans aftager markant. I kan se det på den lette farveskim, der ligger som smog i byen. Man kunne næsten tro, at det virkelig kom fra alle de biler, der kører der. Nej - det kommer det ikke fra. Det er InDesign, der simulerer det som en såkaldt Soft-Proof, hvor det simuleres, hvad der sker, når billedet trykkes på et helt bestemt papir. I dette tilfælde: uslebet papir.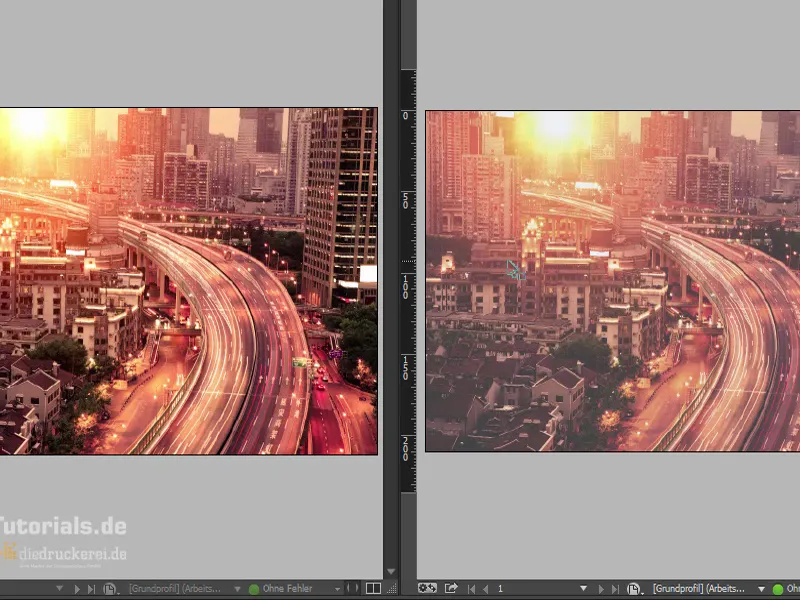
Hvad jeg gerne vil vise jer med dette er simpelthen, at farvegengivelsen afhænger af mange faktorer. Delvist naturligvis af papiret i sig selv, selvfølgelig. Men det går endnu længere: Den varierer endda afhængigt af tidspunktet på dagen. Arbejder I om morgenen, middag eller aften? Den varierer også afhængigt af betragtningsvinklen. Farvegengivelsen afhænger af lyskvaliteten, af vejrforholdene derude. Prøv at forestille jer det. Afhængigt af, hvordan vores kære Petrus har det, lader han solen skinne eller sender måske tordenvejrs-skyer forbi, der også ændrer udtrykket her. Det går endda videre, også at refleksioner fra gulvet eller væggene kan narre farvegengivelsen. Skærmen skal være i driftstemperatur, den kan også have farvestik. Så I kan se, der er vanvittigt mange faktorer, der modarbejder farveægte arbejde.
Derfor er det først og fremmest vigtigt, at den skærm, I arbejder med, er blevet kalibreret med et specielt måleinstrument. Sådanne måleinstrumenter sættes foran skærmen, man kører et program, og det måler faktisk: Hvilken farve udsender skærmen, når rød vises? Sådanne måleinstrumenter er ikke så dyre, de koster cirka 100 euro. Jeg brugte en Spider til min skærm, og den oprettede simpelthen efter dette hele proceduret et ICC-profil, der skal sikre så ægte farvetro som muligt. Det er i hvert fald den bedre metode, end hvis I prøver at sikre et farveægte arbejde med diverse kontrolelementer i indstillingerne i jeres system. Så det kan I glemme, helt ærligt. I prøver bare at opnå nogle tilnærmelsesværdier der, men der er virkelig ikke tale om farveægthed.
For at I ved, hvad der menes, har jeg her kaldt grafikindstillingerne for mit grafikkort. Der er området for Farveoptimering(1). "Optimering" ville jeg næsten betragte som grænseoverskridende, men I ved jo, hvordan det er. Så ser man her skubber: Rød, Grøn, Blå,(2) ingen anelse om, hvad alt det betyder. Jeg skruer kontrasten op (3) og skubber den derefter fuldstændigt i den modsatte retning. Dette kan I ikke se på billedet lige nu, men jeg kan love jer: Når jeg skubber på disse skubber, skifter alle regnbuefarver gennem. Det ser virkelig ud, som om monitoren lige er faldet ned i farvetønden. Og det er alligevel en sjældenhed at ramme udgangssituationen igen - hvis der ikke var en knap for at gendanne standard (4), ville jeg aldrig nogensinde få det til at fungere igen. Så I kan se, at det er ingenting, man kan arbejde med.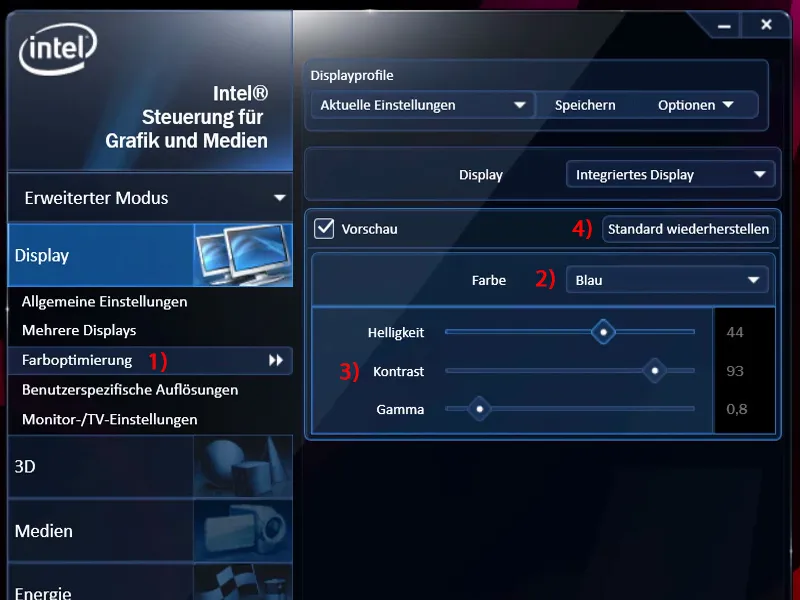
Indstilling af farverum i InDesign
Nu er det første skridt, når vi arbejder med InDesign, at vi foretager små justeringer i farvestyring. I kan gøre dette via Rediger>Farveindstillinger(1). Og her defineres Arbejdsfarverum(2). Det smarte ved det er, at det også fungerer på tværs, hvilket betyder, at det også gælder for Photoshop eller Illustrator. Dvs.: Det I indtaster her, kan synkroniseres, så der anvendes en ensartet metode, når I arbejder med et af disse programmer.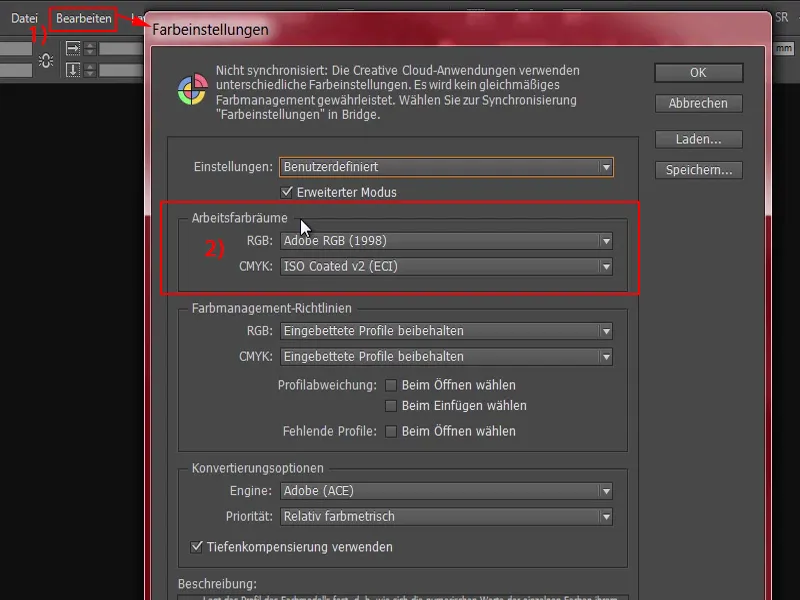
Her ser I arbejdsfarverummet i RGB-tilstand (1), hvor jeg har valgt Adobe RGB-farverummet. I kan enten vælge dette eller sRGB-farverummet (2). Det er lidt mindre end Adobe RGB-farverummet (3), men især inden for billedredigering er det alligevel en fordel at vælge det lidt større farverum, som Adobe garanterer.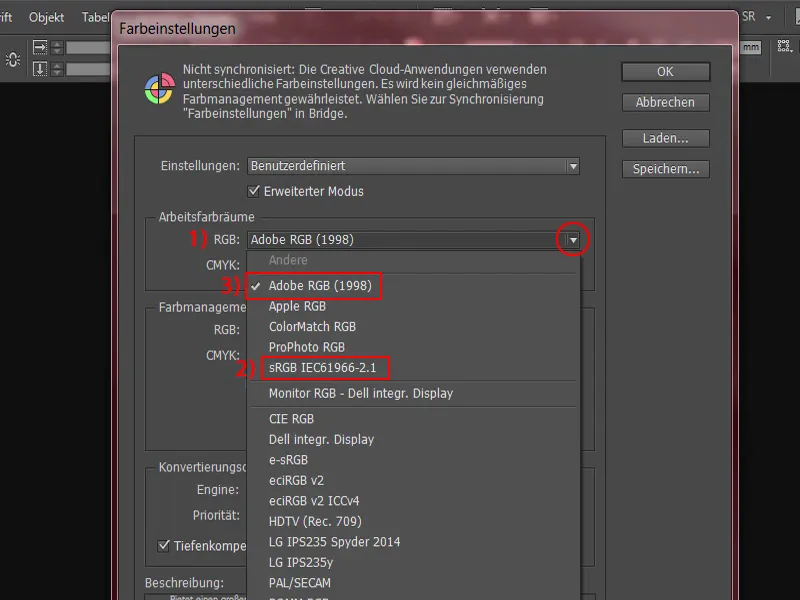
Ved arbejdsfarverummet i CMYK-området (1) kan I nu beslutte, hvilket farverum der er vigtigst for jer. Her ser I en enorm liste. Og der vælger vi ISO Coated v2 (ECI)(2). Dette er det rigtige farverum for bestrøget papir. Og da vi ofte har brug for at bringe noget til udtryk på bestrøget papir, er dette bestemt det rigtige valg. I kan vælge dette i standardindstillingerne. Det er muligvis ikke inkluderet i ældre versioner, jeg tror, det har været med siden CC, altså siden Adobe Creative Cloud. Vi kigger lige på, hvor I kan finde dette farveprofil, hvis det ikke er tilgængeligt for jer.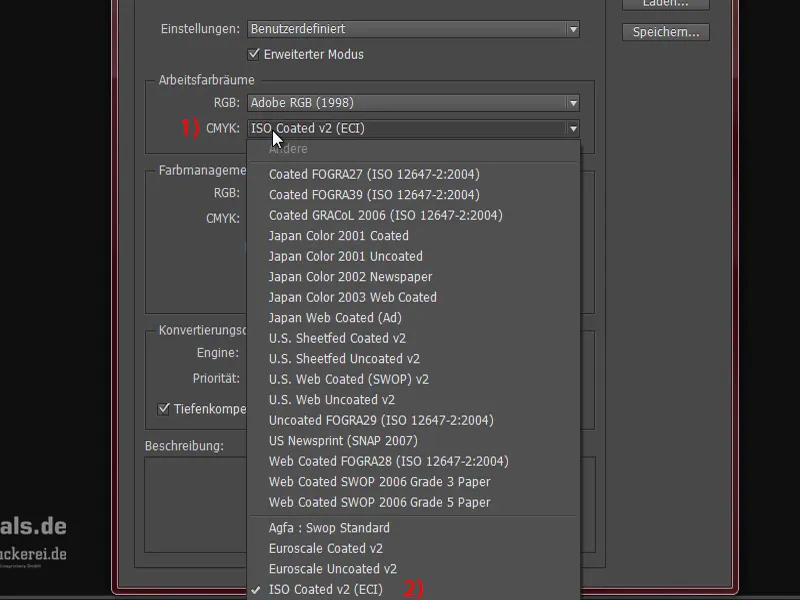
Jeg indstiller det til ISO Coated v2(1) for nu. Det er det rigtige farverum for det tværgående arbejde i de fleste tilfælde. I vil se, at vi straks har et undtagelsestilfælde, hvor vi også skal foretage nogle tilpasninger, men det kan I helt sikkert bruge. Her skal I angive, at indlejrede profiler vedligeholdes(2).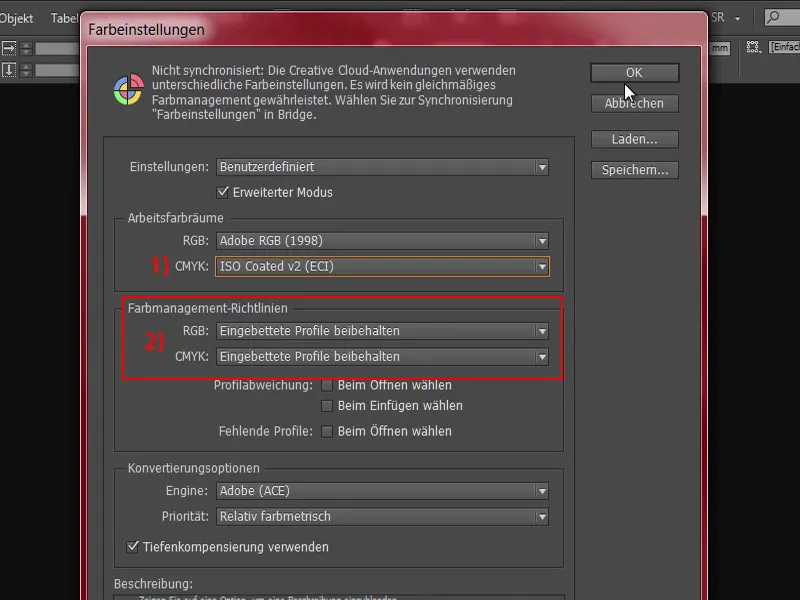
Vi ved nu: Der er flere profiler, som man har brug for, og hvis de mangler, så skal vi skaffe dem. Jeg åbner Internet Explorer og besøger den relevante side: eci.org(1). Det er European Color Initiatives side.
Her nede er der under Downloads(2) et område "ECI allgemein"(3). Her finder vi flere profiler.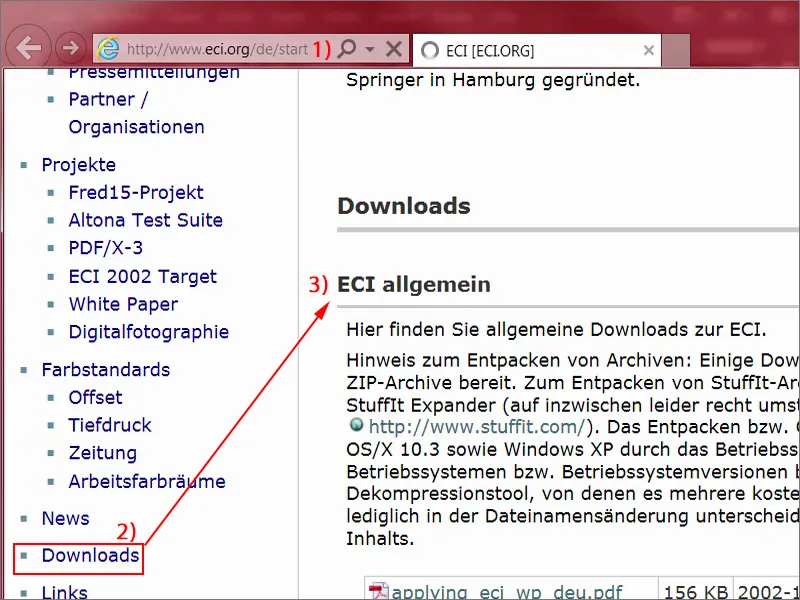
Jeg scroller ned til det relevante område: "ICC-Profiler der ECI", "ECI_Offset_2009"(1). I kan se, hvad der er inkluderet her: ISO Coated v2(2), v2 med 300 % (3). PSO Uncoated ISO12647(4), dette er til ubestrøget papir. Eller endda ubestrøget papir med gulfarvetone (5). Der er helt klart en stor pakke inkluderet her. I kan nemt downloade det med et enkelt klik (6).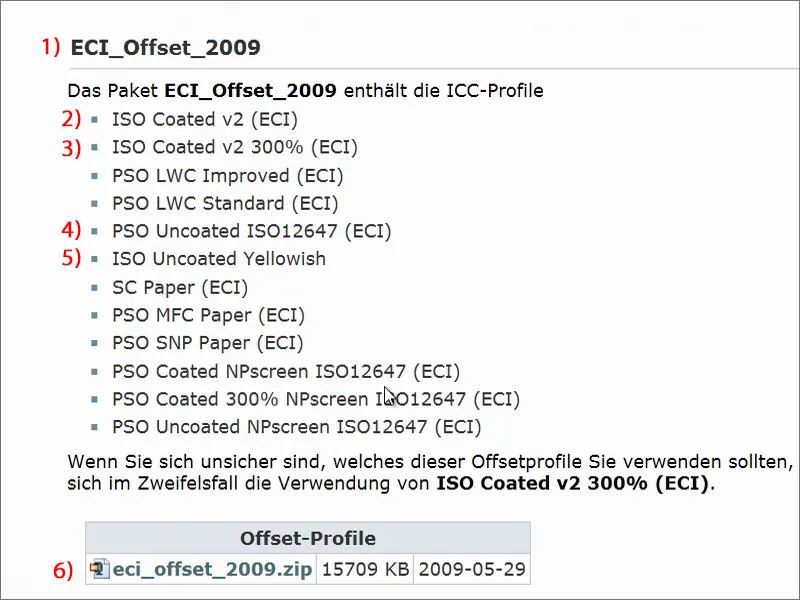
Dette er en ZIP-fil(1), der er pakket. Filen er downloadet og gemt i min download-mappe. I kan udpakke den(2) og derefter se de enkelte profiler(3), som I nemt kan tilføje til jeres system med et dobbeltklik. I har derfor brug for disse for at kunne fortsætte arbejdet fremover.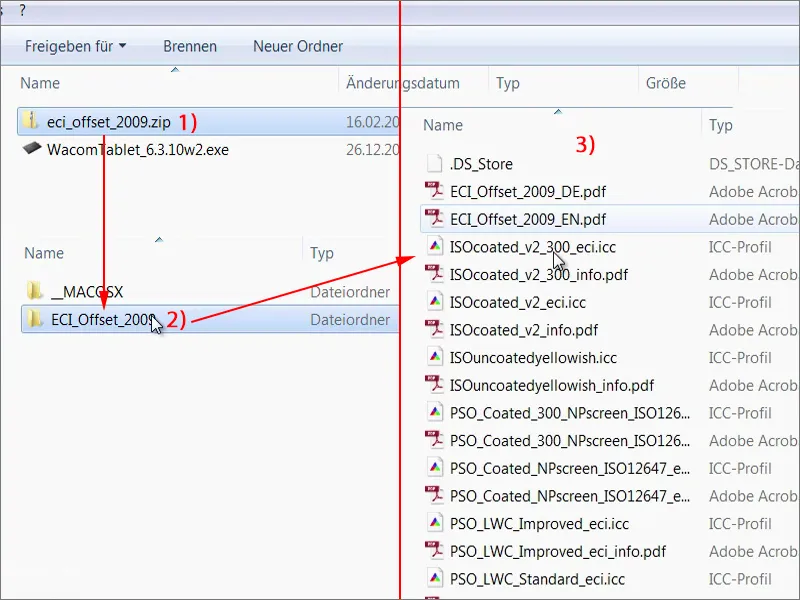
Download skabelon til brevpapir
Det var allerede en hel del, men det er vigtige trin, som man bare skal følge. Det er en engangsforeteelse, så frygt ej, I behøver ikke gøre det hver gang. Nu går vi videre til vores brevpapir. Og spørgsmålet opstår: Hvor får vi en skabelon, der allerede er optimeret til InDesign, til denne brevskabelon?
Jeg skifter til vores partnerwebsted: diedruckerei.de(1). Dette er en subdomæne til det store Online-Printers GmbH. Det er en af de største online trykkerier i Europa, og de opererer som diedruckerei.de i Tyskland, men internationalt eller for vores naboer i tysktalende lande som f.eks. Østrig eller Schweiz, er webstedet tilgængeligt under online-printers.at eller online-printers.ch.
Det fantastiske ved dette er, at vi finder den nødvendige skabelon på webstedet, som vi har brug for. Sådan en opretter vi nemlig ikke manuelt.
Her har vi Kuverter(2), hvor jeg klikker en gang.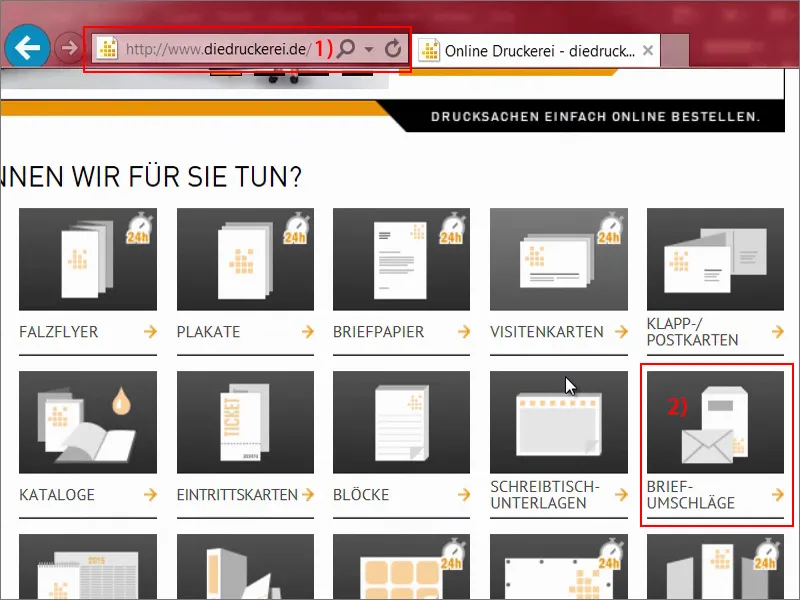
Kuverter i fuldformat (1). Og der spørger han os, hvilke kuverter - vi vil naturligvis gerne have den helt klassiske DIN-lang-format (2) til forretningsbreve eller fakturaer eller hvad man ellers vil sende.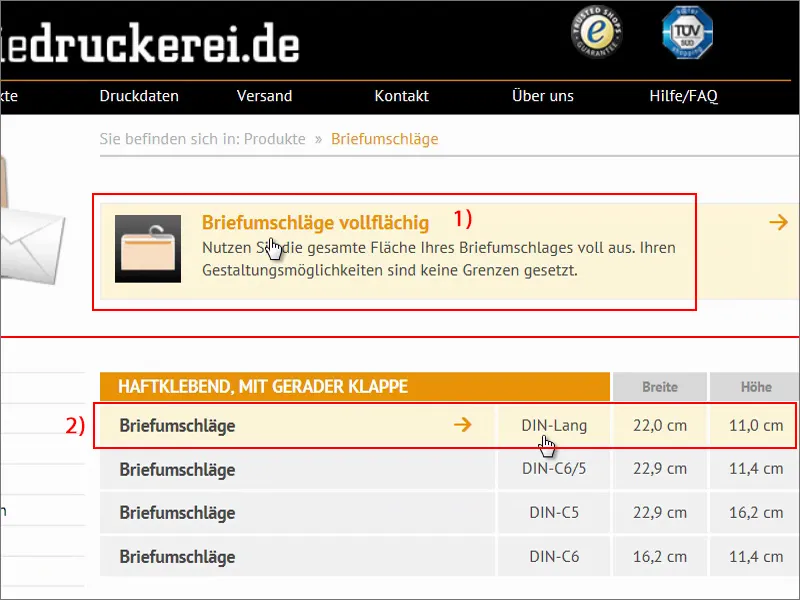
Dér ser vi allerede de første henvisninger: "firfarvet på begge sider" (1). Så firefarvet har vi jo allerede talt om tidligere, CMYK. "Vinduesstørrelse og -position findes i detaljeret visning" (2), "med vindue til højre kun i formaterne C5" (3), det vedrører ikke os.
"Gråt indtryk indvendigt" (4), "Lukklappe på den lange side (selvklæbende strimmel)" (5). Sådan ser det ud. Meget pænt lavet af dem, men vi laver vores egen nu.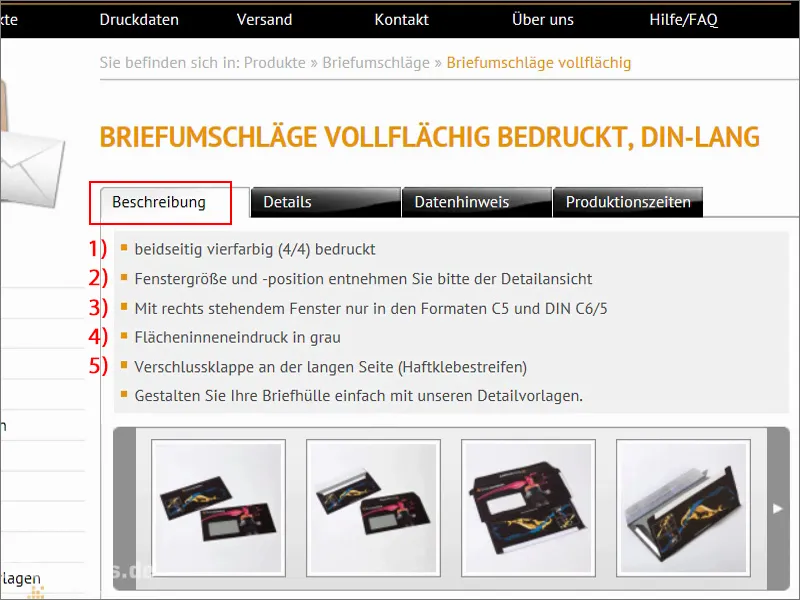
Lad os gå videre til fanen Detaljer (1). Der ser vi f.eks. de endelige formater, hvis vi skulle lave dem manuelt, og under Datainformation (2) er der også yderligere oplysninger. Det afgørende på denne side er farveprofilen (3). Vi behøver nemlig ikke at bruge bestrøget papir her, men vi har brug for "CMYK efter FOGRA47", specifikt profilen "PSO Uncoated ISO12647".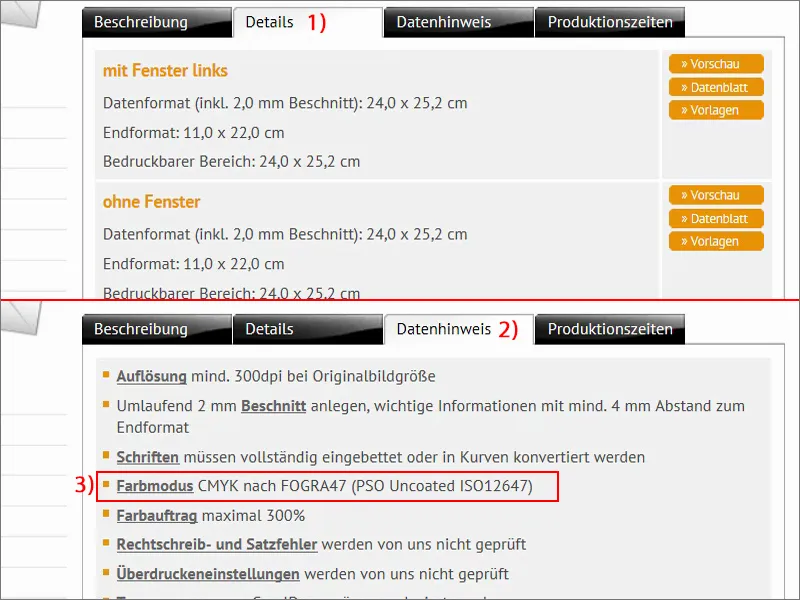
Lad os kigge i Detaljer (1) - "med vindue til venstre" (2) - på Databladet (3).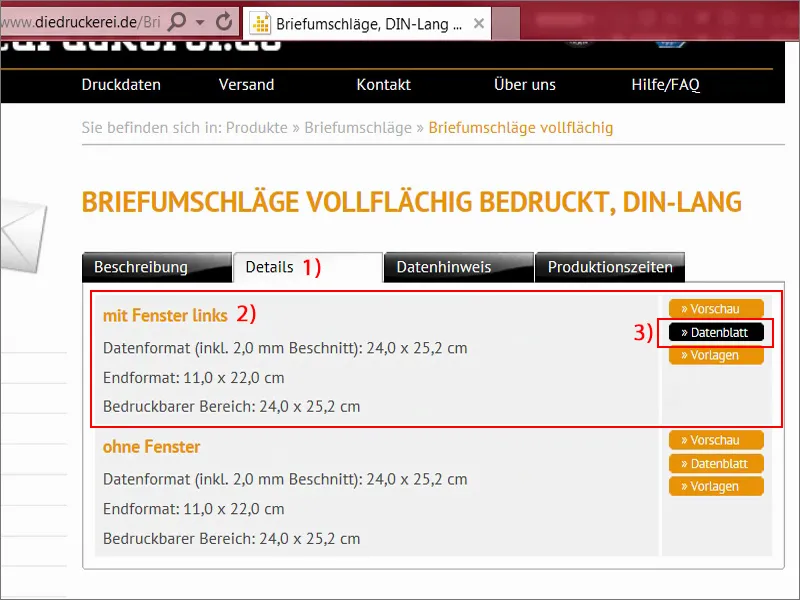
Her ser vi præcist, hvordan sådan en kuvert faktisk ser ud. Den har ikke rigtig meget til fælles med den endelige kuvert, tænker man måske, men her har vi lukklapperne, der ikke bliver trykt (1), fordi de f.eks. indeholder limstrimler, også her nederst i dette område (2). Her ser vi igen formaterne, selv at vi f.eks. skal overholde en sikkerhedsmargen (3), specifikt mod kanten af det endelige format, "dette forhindrer uønsket beskæring".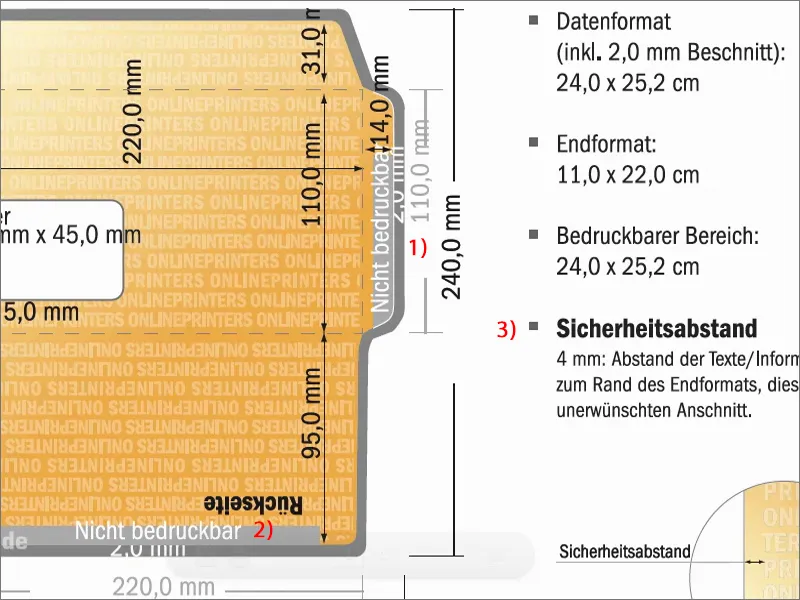
Ser temmelig kompliceret ud, men ikke noget problem, for også her ved vi, hvordan vi skal håndtere det. Lad os gå tilbage til Detaljer (1), hvor vi har skabelonerne (2). Vi arbejder med InDesign, så vi vil bare downloade disse INDD, InDesigns filformat, her (3). Bekræft én gang og gem.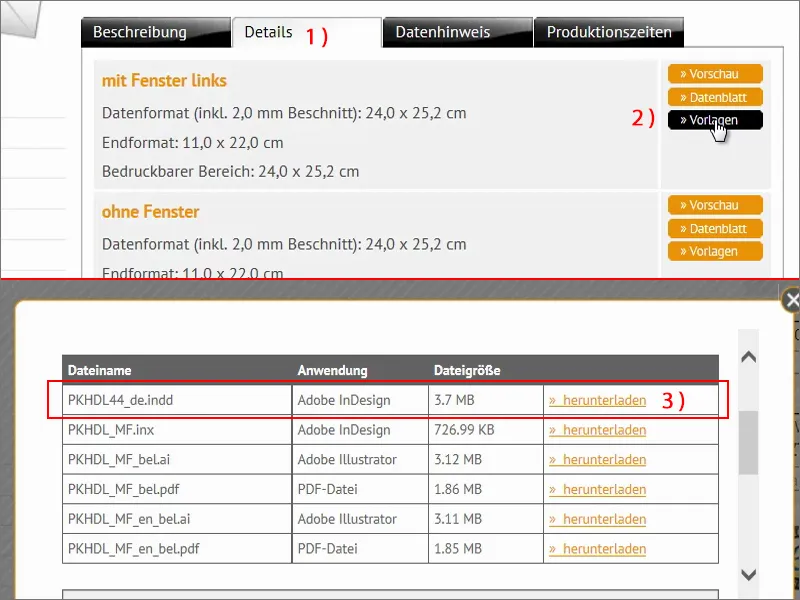
Så vil jeg lige se det hele i min browser. Jeg har allerede pakket det ud. Nu kaldes det altså: "Kuvertskabelon".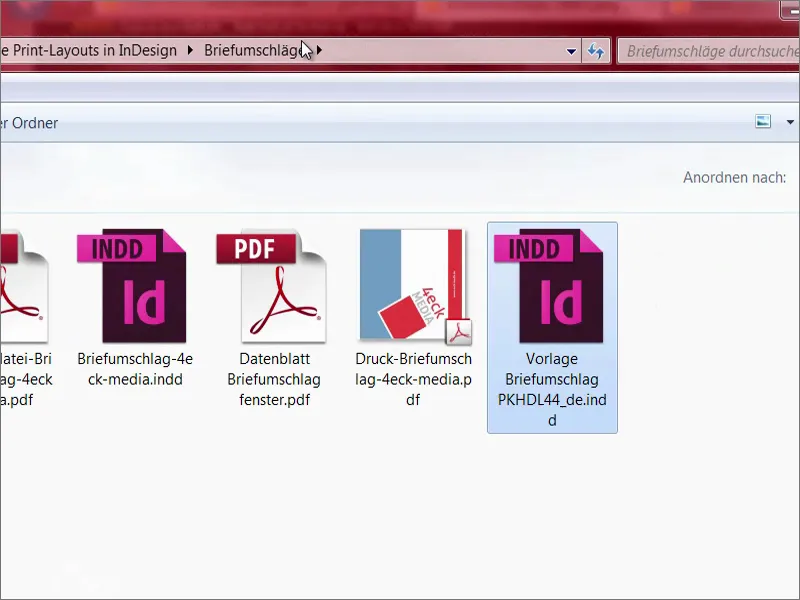
Jeg åbner InDesign og trækker filen ind. Er det ikke fantastisk? Ved I, hvor meget arbejde vi sparer ved at have hele skabelonen defineret her? Her ser man overalt skærekanten, vi behøver ikke bekymre os om noget som helst. Det er legende let, siger jeg jer, at designe sådant noget. Dejligt at vores trykpartner stiller en sådan skabelon til rådighed, for noget sådan får designhjerterne helt sikkert til at banke hurtigere.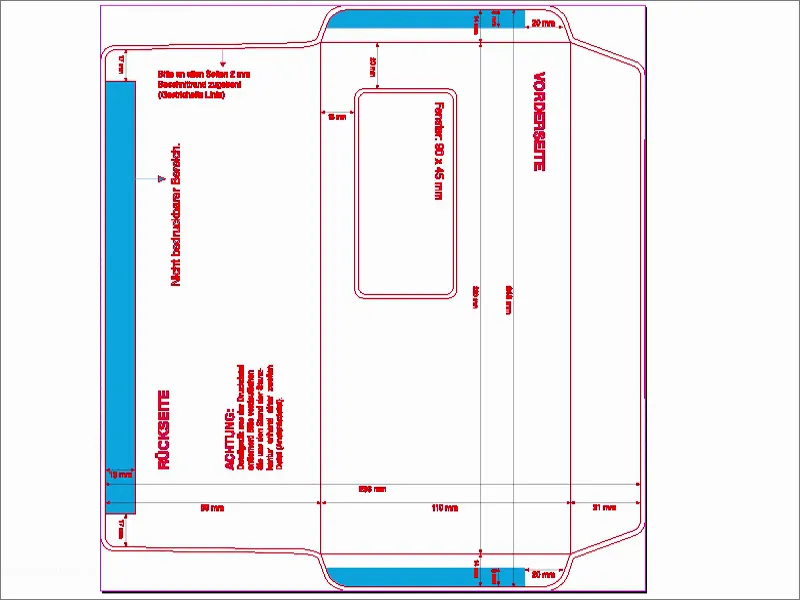
Hvis I nu skulle tænke, om I ser dobbelt – det gør I ikke. Det er faktisk bare drejet 90 grader. Vi vil nu rette det op via View>Rotate Spread>90° CW.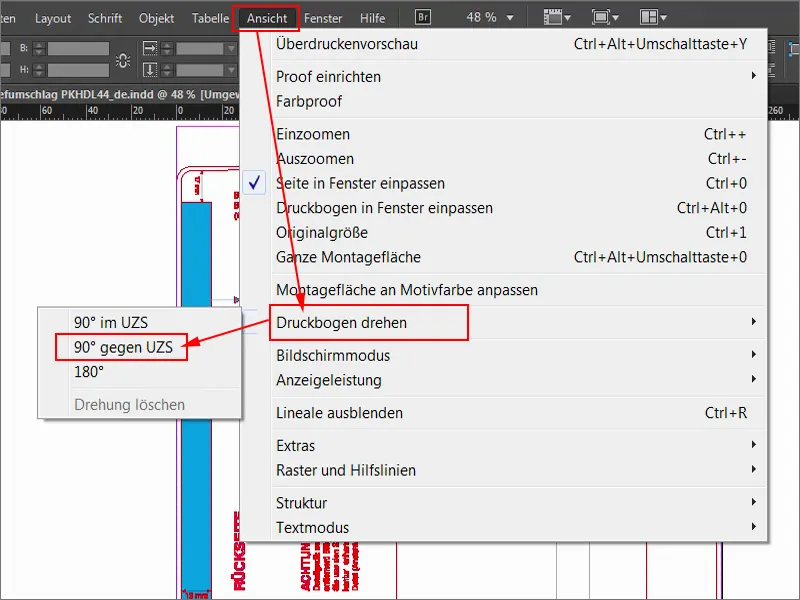
Sådan ser det ud. Nu kan vi roligt gå i gang.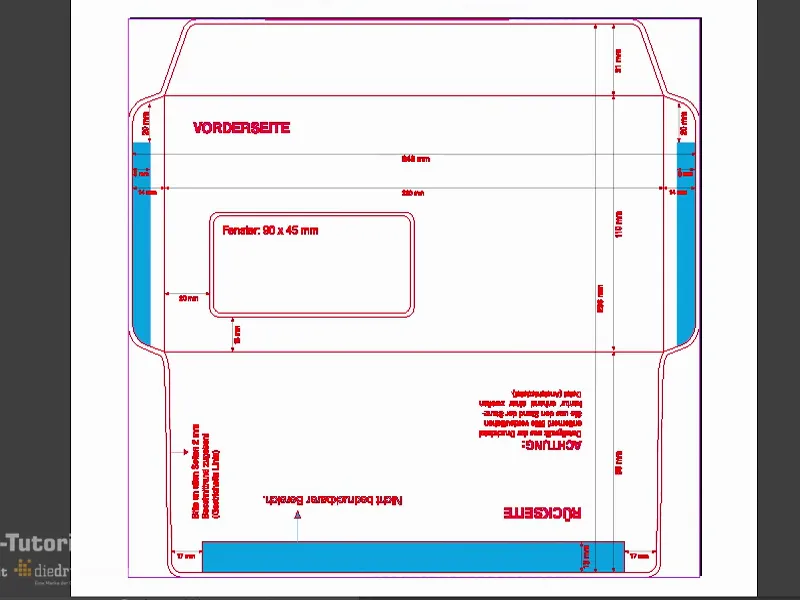
Lad os kigge på lagene (1). Der ser vi også, at denne røde stanskontur er låst (2). Det kan ses på denne overstregede fjer og hængelåsen, det betyder, at man ikke kan ændre noget her. Vi arbejder således på layoutniveauet (3).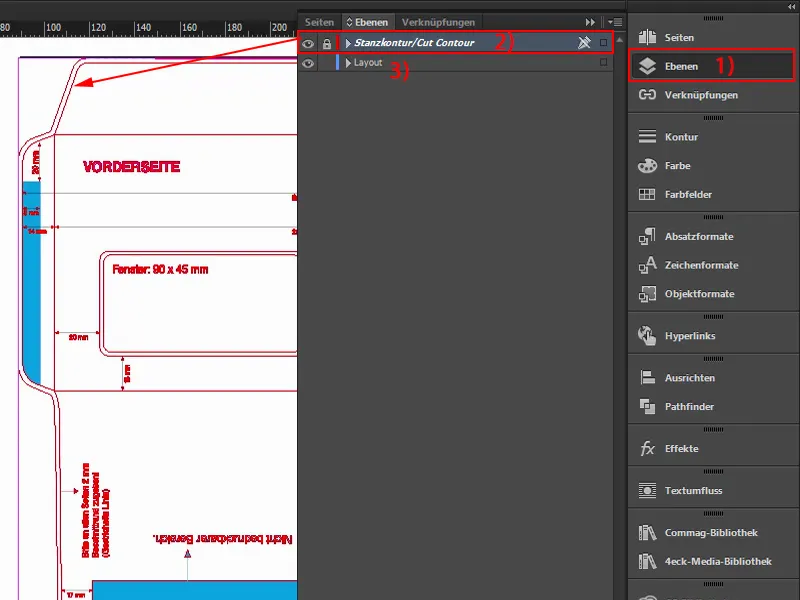
Indlæs farvefelter
Sådanne kuverter bliver jo traditionelt brugt til at sende breve eller fakturaer eller hvad som helst, men helt sikkert altid i virksomhedens branding. De har deres firmafarver, som I kender – farverne, der er nedskrevet i virksomhedens designmanual. Det vil sige, at det er virkelig specifikt definerede farver, der bliver brugt til formålet. Så vi behøver ikke at lede efter passende farver, men kan nu indlæse farvefelter. Det er meget praktisk i InDesign – I kan klikke på farvefelterne øverst (1), derefter trykke på denne lille, ubemærkede knap (2), og derefter på Indlæs farvefelter... (3).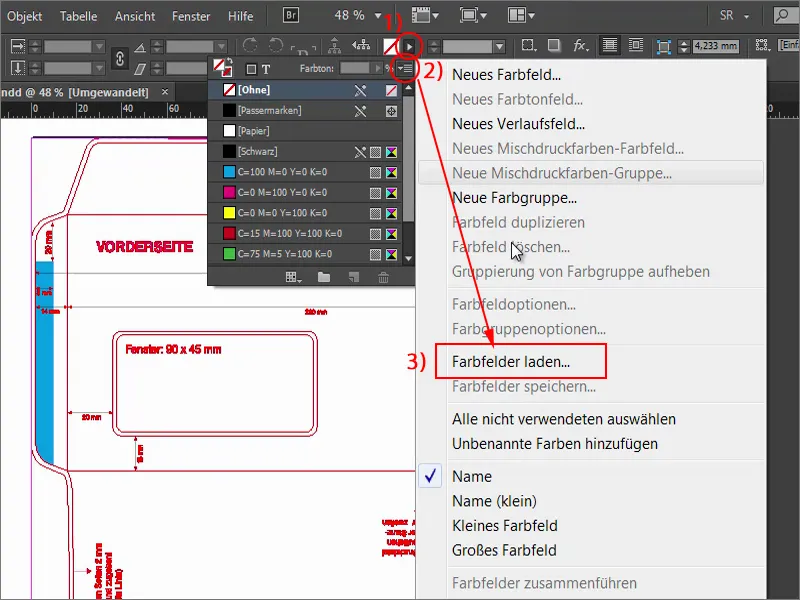
Så kan I hente denne ASE-fil (1) eller en fra jeres virksomhed, hvor farvefelterne er indeholdt. Voilà: De passende CMYK-værdier er allerede angivet (2). Med disse farver kan vi nu arbejde videre og gå i gang med designet.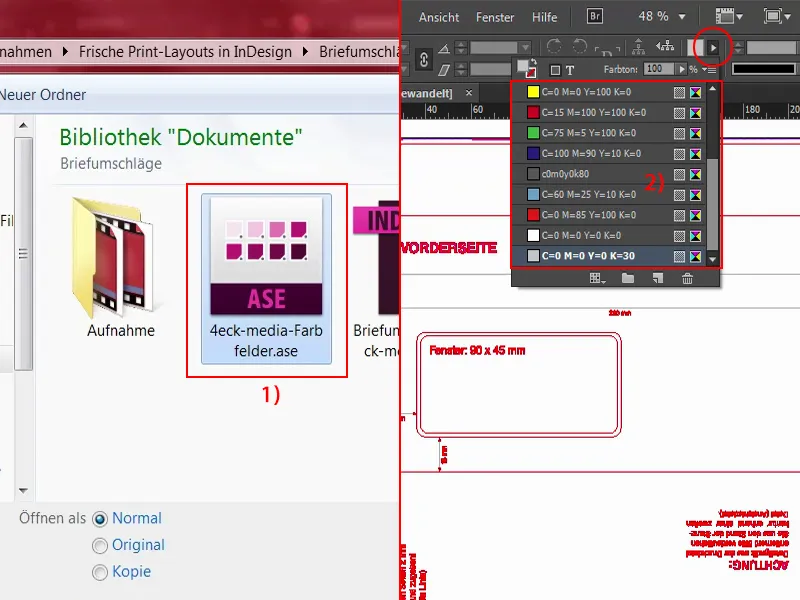
Opret farveflader
Først vil jeg her øverst gøre denne flap, som skal limes fast, farvet. Det er ikke raketvidenskab ... Ved at holde Alt-tasten nede og bruge musescrollhjulet, kan jeg nøjagtigt zoome ind. På dette punkt (1) vil folden være færdig.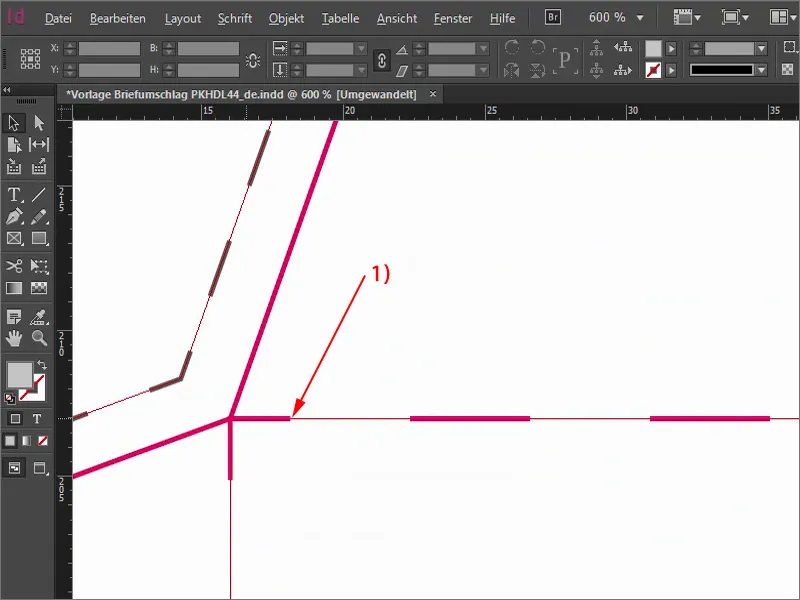
Når vi har gjort det, gå tilbage én gang, vælg rektanglet, farven rød. Og så er vi i gang. Træk blot et rektangel ud til kanten. Nu reducerer jeg eksempelvis dækningen, så I kan se, hvad der menes: I skal helt sikkert trække rektanglet ud til rammen, selvom I ved, at det vil blive skåret på kanten. Det er bedre at tage lidt mere end lidt mindre, i hvert fald i dette tilfælde.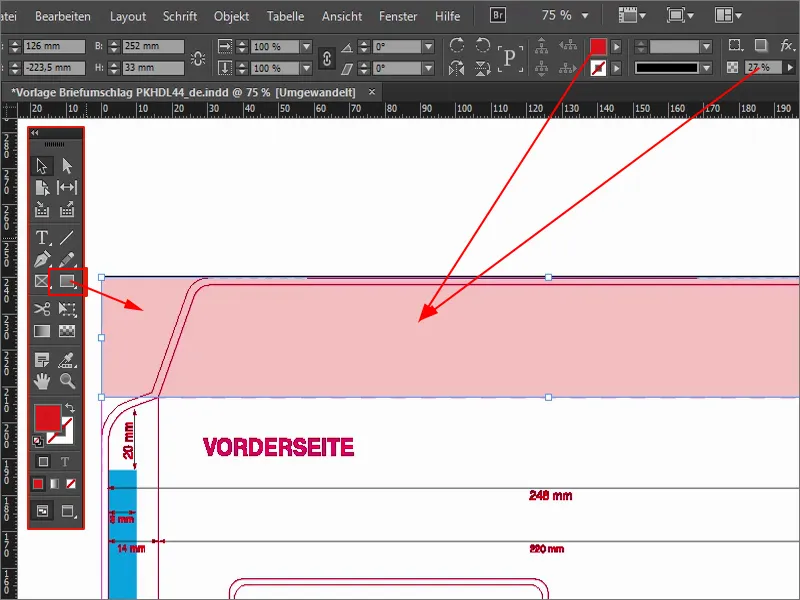
Øverst, tror jeg, kan vi endda trække lidt mere ud. Jeg gør den lidt større. Så skal I være opmærksomme på at placere den nøjagtigt på kanten (1). Der kan vi derfor gå lidt dybere. Øg dækningen igen til 100% (2).
Og så er lukkeklappen farvet i vores vidunderlige flotte 4eck Media-rød. Indtil nu har det ikke været raketvidenskab.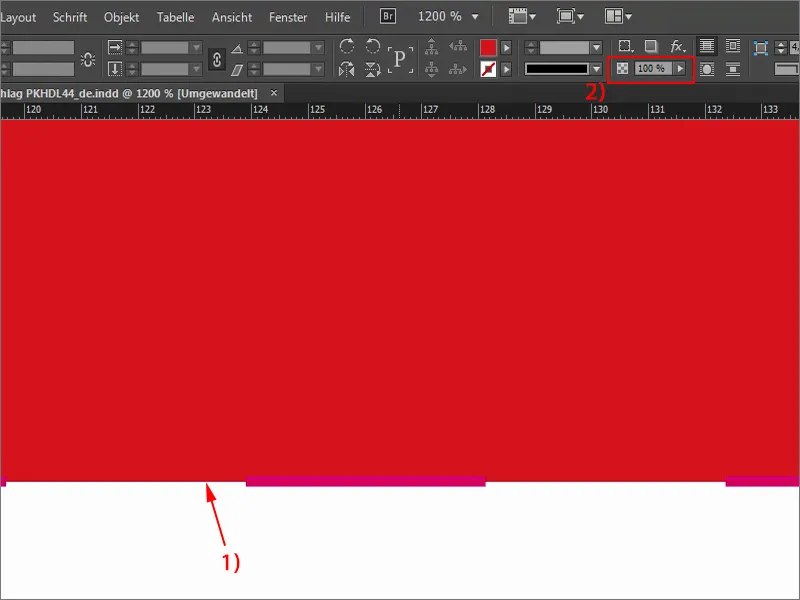
Vi fortsætter med bagsiden (1). Den vil vi naturligvis også have farvet, så jeg vælger igen rektanglet (2), denne gang i blå (3), med denne meget delikate blåfarve. Jeg starter nedefra, går til trimlinjen og trækker den op til "15 mm" linjen (4), altså under adressefeltet. Også her skal I være præcise med at sikre, at I virkelig er på folden. Så har vi altså bagsiden i blå, lukkeklappen i rød (5).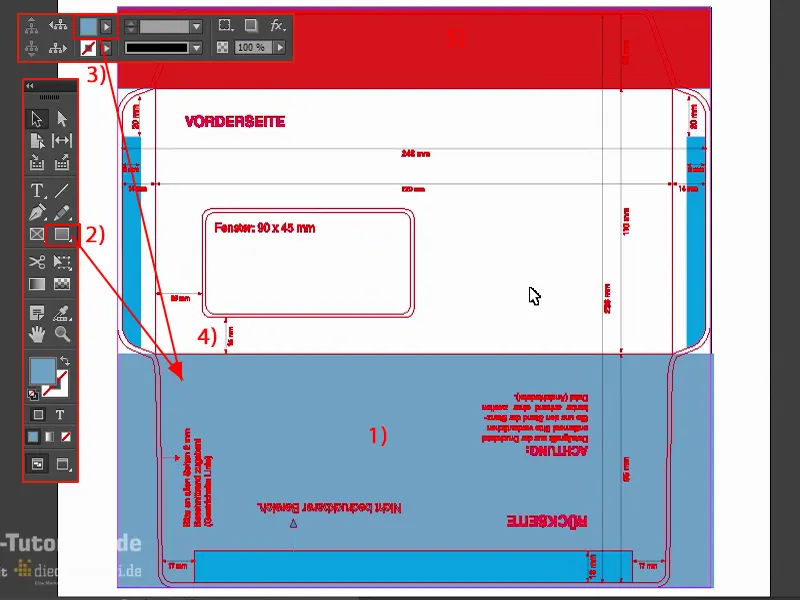
Arbejde med InDesign-biblioteker
Det, der mangler nu, er en øjenfanget på forsiden, og det positionerer jeg nu. Det er meget nemt: Jeg arbejder i dette tilfælde med såkaldte biblioteker - en fantastisk ting, for de er hverken støvede eller indeholder gamle bøger, nej, med biblioteker i InDesign kan man virkelig arbejde ekstremt behageligt med genstande, der er genanvendelige.
Jeg har mine biblioteker her på siden i mine paneler. Et klik åbner, hvad jeg hidtil har derinde. Her kan I blot trække og slippe ting ind eller trække det ud igen.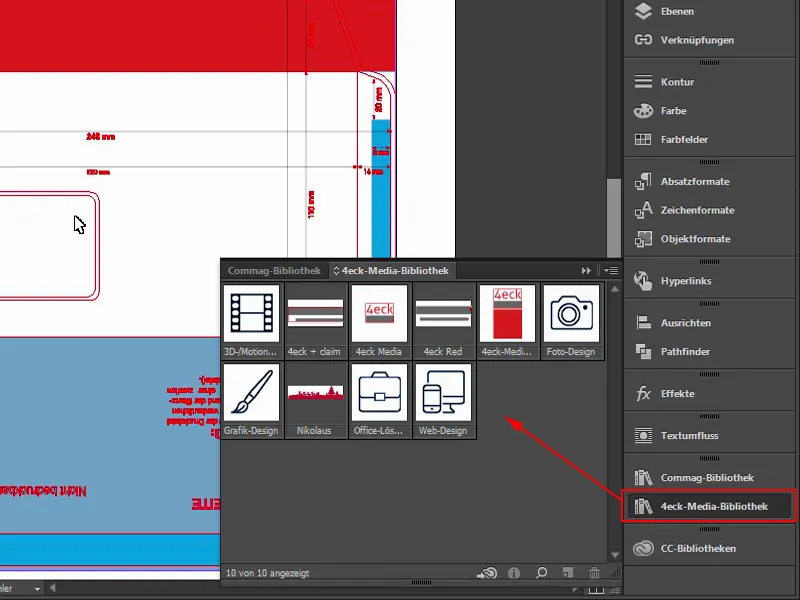
Hvis I vil oprette jeres eget bibliotek, kan I gøre det meget nemt via Fil>Ny>Bibliotek (1). I kan endda synkronisere det via Creative Cloud (2). Det betyder, at det havner i skyen, og så kan I tilgå det overalt eller endda dele det med jeres kolleger. Jeg afbryder det, men I ved, I kan oprette sådanne biblioteker og give dem et navn og let bruge sådanne genstande.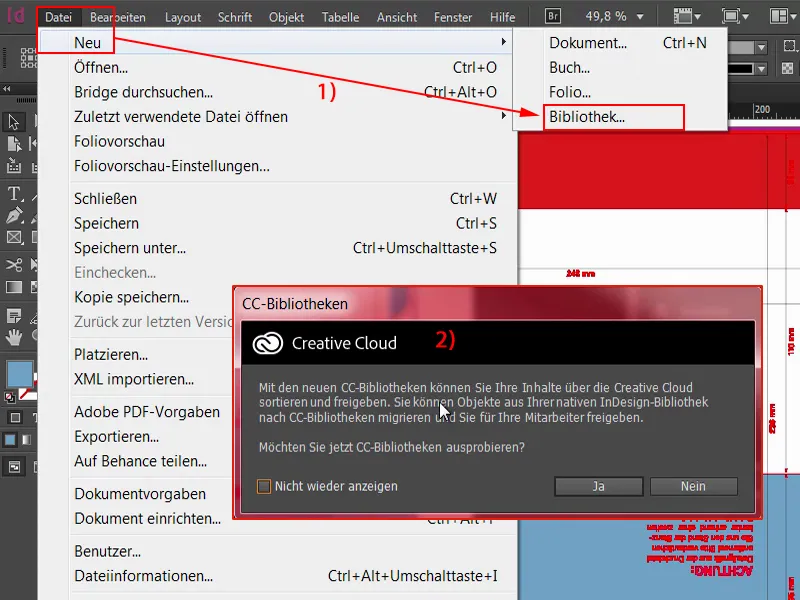
Dette gør jeg nu. Jeg trækker vores logo ud eller vores store flise-design. Det er selvfølgelig stadig vendt, fordi vi har drejet trykarket. Men det er ikke vigtigt - jeg drejer det simpelthen og skyder det herover.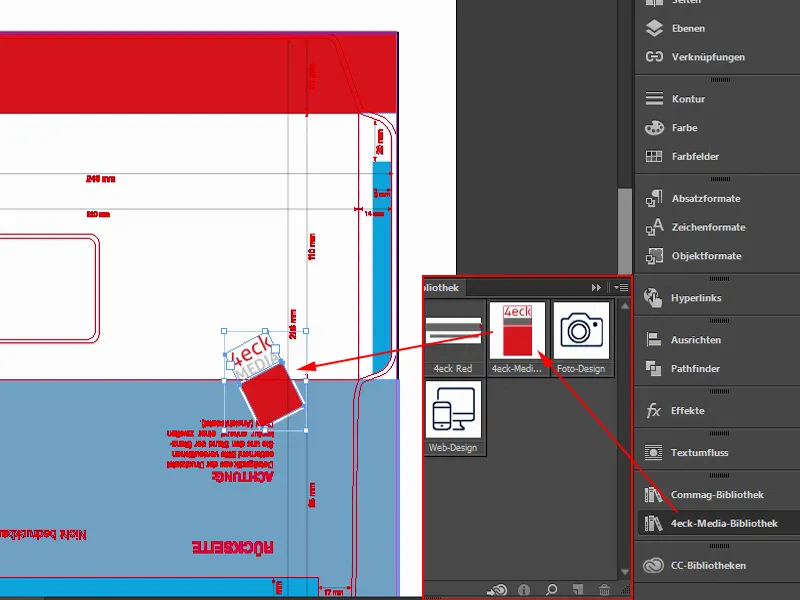
Nu bruger jeg en tastaturgenvej: Jeg går til et hjørne af firkanten, holder venstre museknap nede og trykker samtidig på Shift-tasten, så det forstørres proportionalt, og Alt-tasten, så det forstørres i alle retninger, og endda også Ctrl-tasten. Så jeg skal trykke på tre taster med min venstre hånd, men så forstørres det proportionalt. Sådan ser det ud.
Så det er bare en firkant i 4eck Media-rød (1), der er en kontur omkring den, som i øjeblikket er på 11 pt (2), fordi den også forstørres proportionalt, og ovenpå en tekstboks med navnet på vores firma. Derefter markerer jeg hele objektet igen. Ved at holde Shift-tasten nede og bruge piletasterne, kan jeg nemt hoppe 10 trin op ... Sådan positionerer jeg det cirka sådan (1).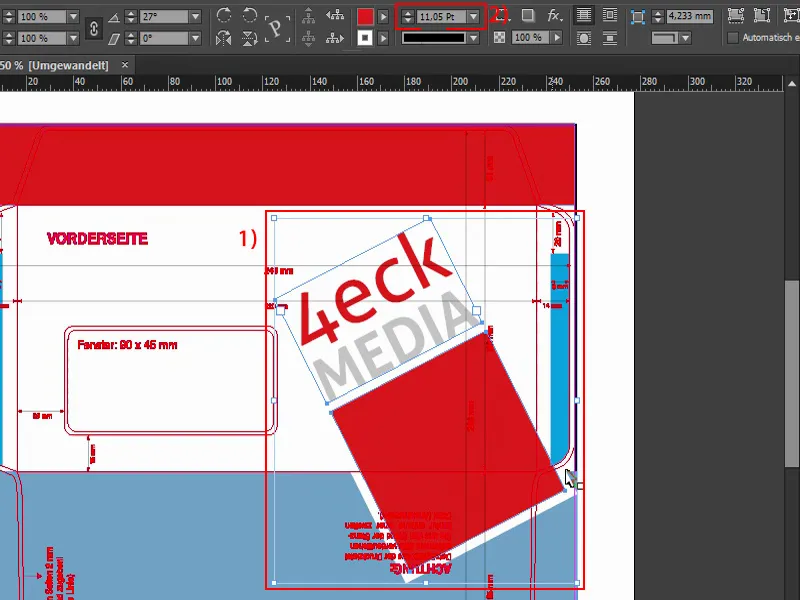
Nu tænker I måske: "Det ligger direkte over trimlinjen" (1), og jeg siger jer: Ja, præcis sådan vil jeg have det. Det betyder, hvis denne kuvert stråler i sin endelige pragt, er foldet og lukket, vil vi på bagsiden have netop dette hjørne her (2). Og hvorfor gør jeg det? - Ting eller objekter, som I positionerer på trimlinjen, skaber altid en vis dynamik, der er en vis spænding ved det, det ser bare spændende ud. Man kigger lidt nærmere og tænker: "Åh, ups, det er skåret af." Det bemærker man måske ikke engang rigtig bevidst, men jeg lover jer: Ting, objekter, grafikker, hvad som helst - hvis I positionerer sådan noget på trimlinjen, og det passer, ser det helt sikkert mere spændende ud, end hvis alt er synligt hele tiden.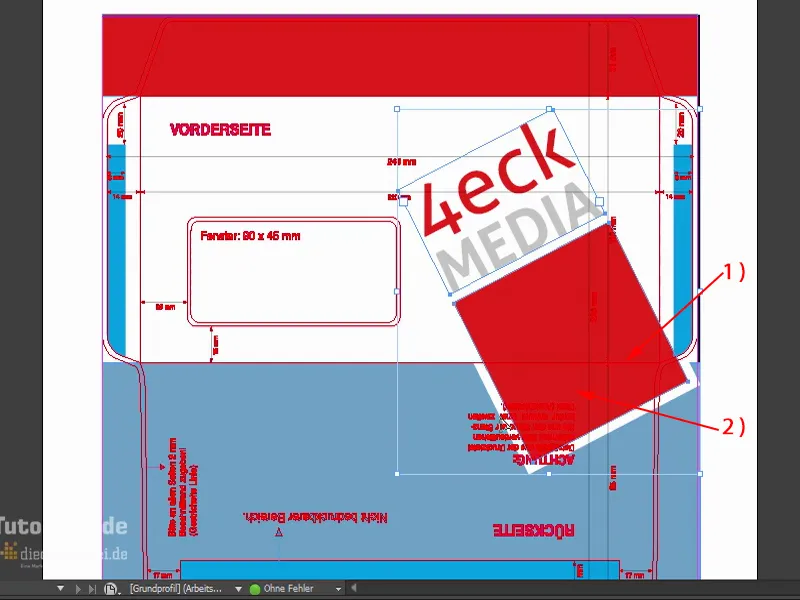
Jeg vil gerne have det lidt længere, sådan cirka. Og for min smag må det endda blive lidt større, så igen Ctrl og Shift … Så, lidt mere til højre, så går det også over klæbefladen. Det er lige sådan, jeg kan lide det.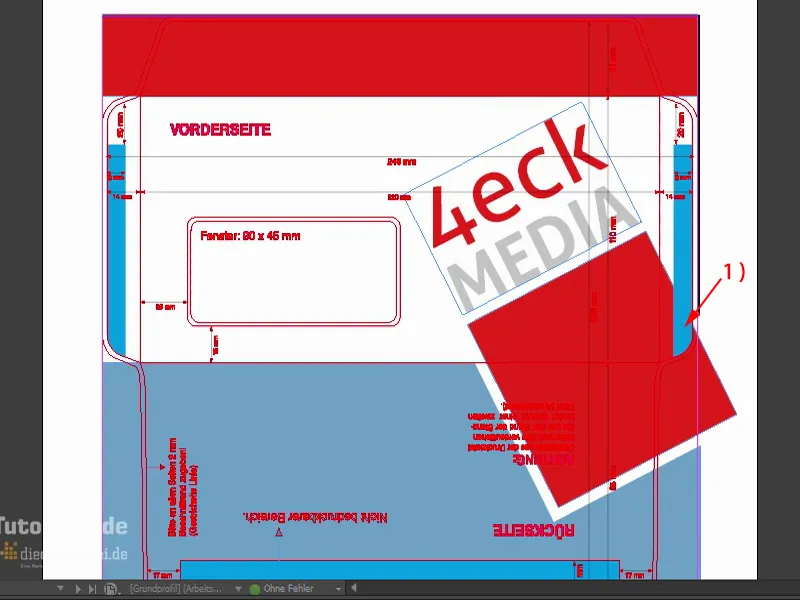
For at vores firmas branding virkelig kan brænde sig ind i betragternes hukommelse, vil jeg gerne placere vores webadresse her øverst på bagsiden, der hvor alle vil se, fordi det er et sted, som alle, der modtager sådan et kuvert, vil røre ved, da de også skal åbne brevet.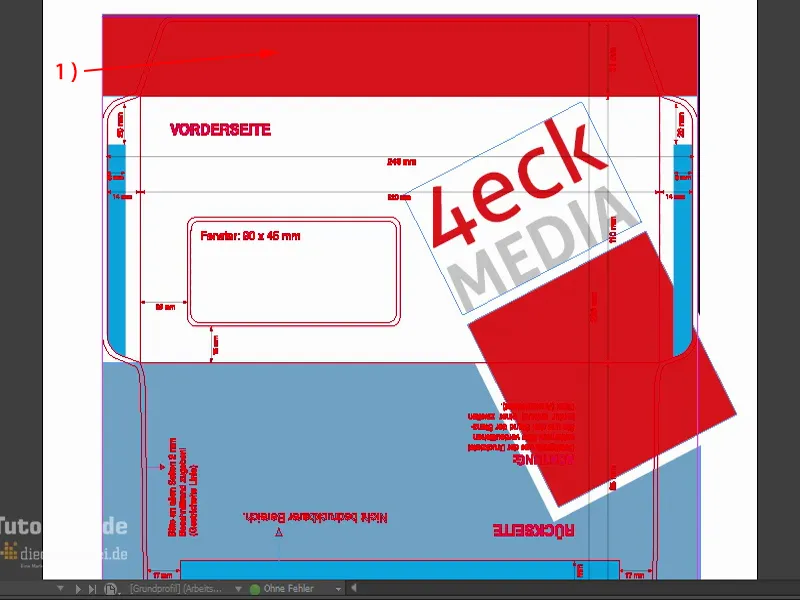
Jeg zoomer ind og bruger tekstværktøjet. Jeg opretter en tekstboks. Vores husfont er Aller. Den findes i forskellige vægte, jeg vælger fed. Farve hvid. Her skriver jeg så webadressen www.4eck-media.de. Lidt større.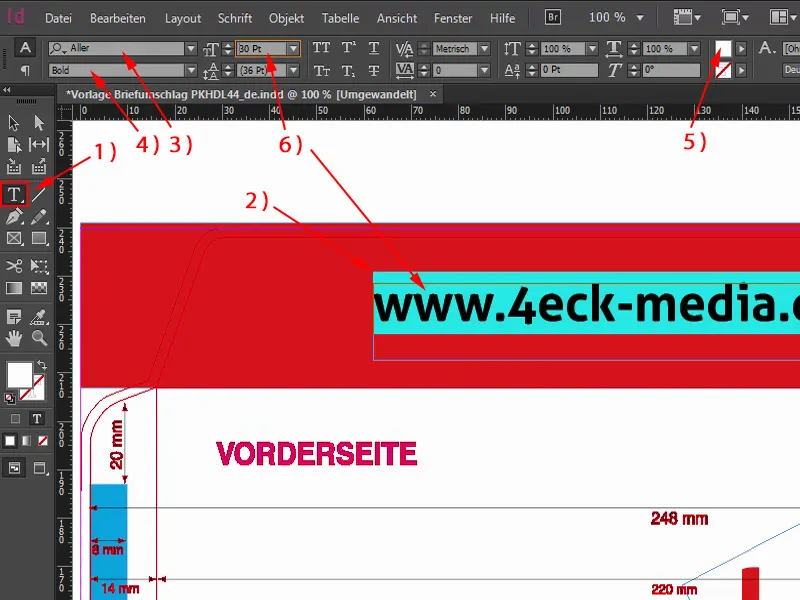
Men: Fed er for fed, jeg vil hellere bruge normal. Det kan jeg bedre lide. Lad os se på det. Størrelsen er okay. Hvis jeg nu dobbeltklikker på det hjørne i bunden, så formindskes tekstfeltet præcist til den størrelse, der er nødvendig for at fange alle bogstaverne.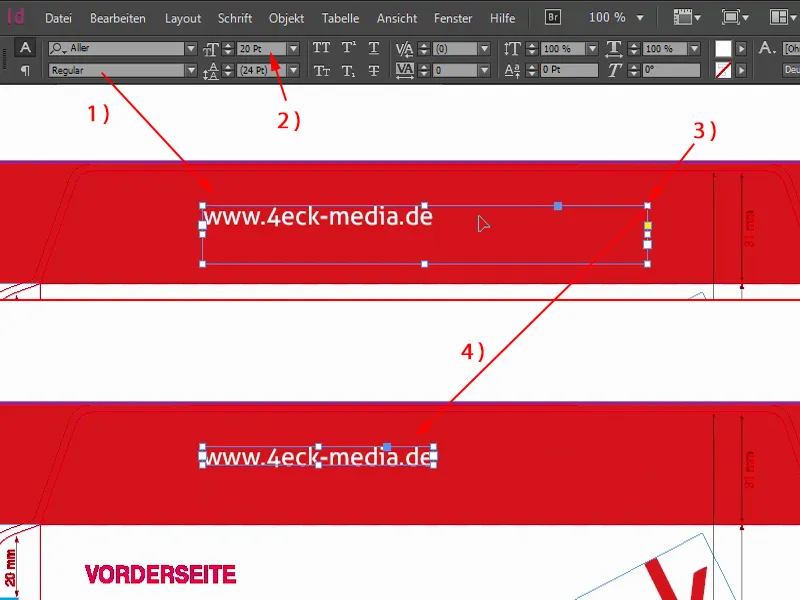
Nu skal vi justere det til at være centreret. I kan prøve at skubbe manuelt, det er dog ikke så nemt. Men der er også hjælperedskaber: Jeg markerer tekstfeltet først. Med Shift-tasten holdt nede vælger jeg objektet bagved. Nu bruger jeg et ret sejt værktøj, nemlig Justering-værktøjet. Det kan I finde øverst i jeres værktøjslinje. Her kan I justere det langs denne akse og denne. Så er det præcist centreret.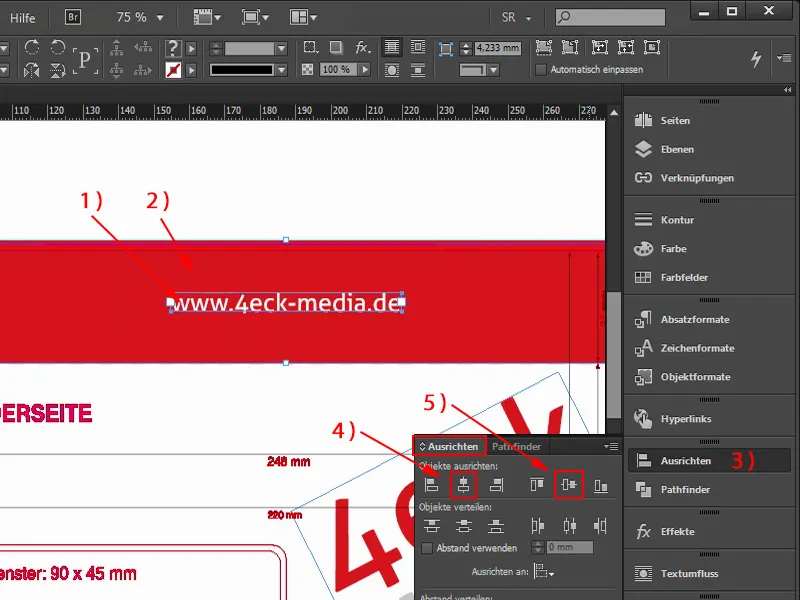
Nu har vi dog en fejl. Har I bemærket det? Selvfølgelig - når kuvertet er lukket, står adressen naturligvis på hovedet. Og det passer os egentlig ikke. Så én gang markere, dreje, angive en rotation på 180 grader heroppe, så står hele webadressen én gang på hovedet, men for os er det præcis rigtigt.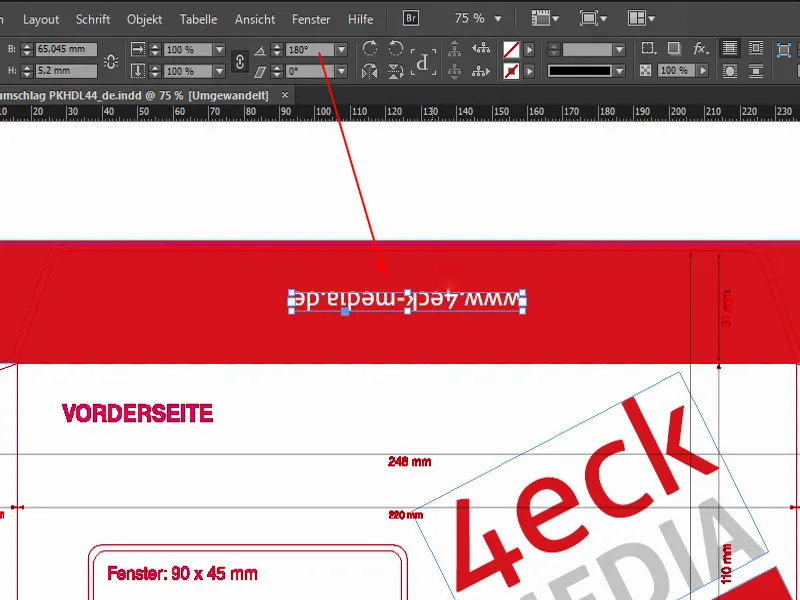
Eksportér
Nu har vi designet brevkuvertet. Nu går vi videre til eksport. Der er stadig noget, vi skal tage hensyn til. Derfor vælger I Fil>Eksport... Angiv navn og gem.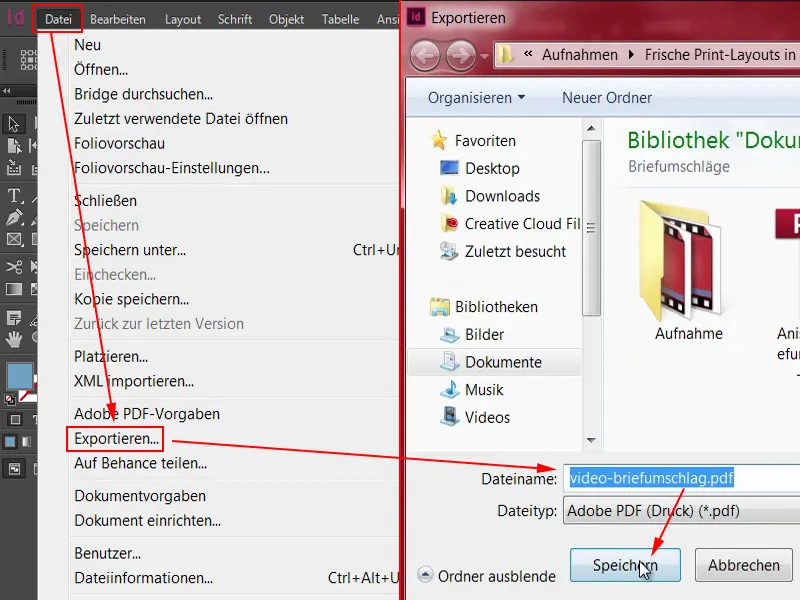
Dette er eksportdialogen - og den er af afgørende betydning, når det handler om at overføre dataen korrekt til trykkeriet. Derfor ser vi på, hvad trykkeriet ønsker fra os.
Øverst har vi fx Adobe PDF-indstillingen. Her kan I vælge forskellige ting. PDF/X-1a:2001, PDF/X-3:2002 og så videre. Hvad er det rigtige?
Sådan er det: Kendte standarder er faktisk PDF/X-1a:2001 og PDF/X-3:2002. De blev endda gjort til ISO-standarder. For den europæiske trykproces er PDF/X-3:2002-formatet blevet bredt accepteret.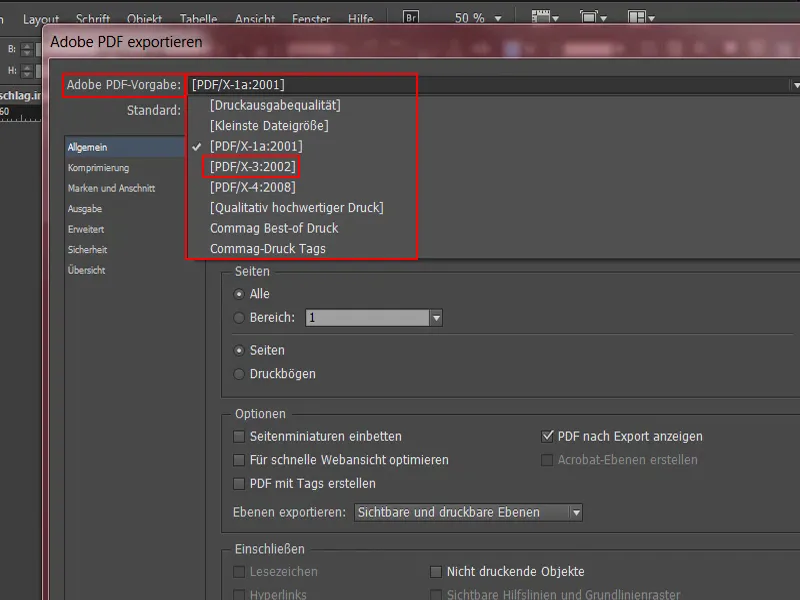
Tjek lige på hjemmesiden hos diedruckerei.de, om det også er korrekt. Under Trykdata>Tips (1) til oprettelse af data står der: Vi kan lade PDF-versionen (2) behandle som "PDF 1.3 til PDF 1.7". "Eksport af PDF-filen fra et professionelt layoutprogram" - det har vi. "Vælg PDF/X-3, PDF/X-1a eller PDF/X-4 som eksportindstillinger." (3)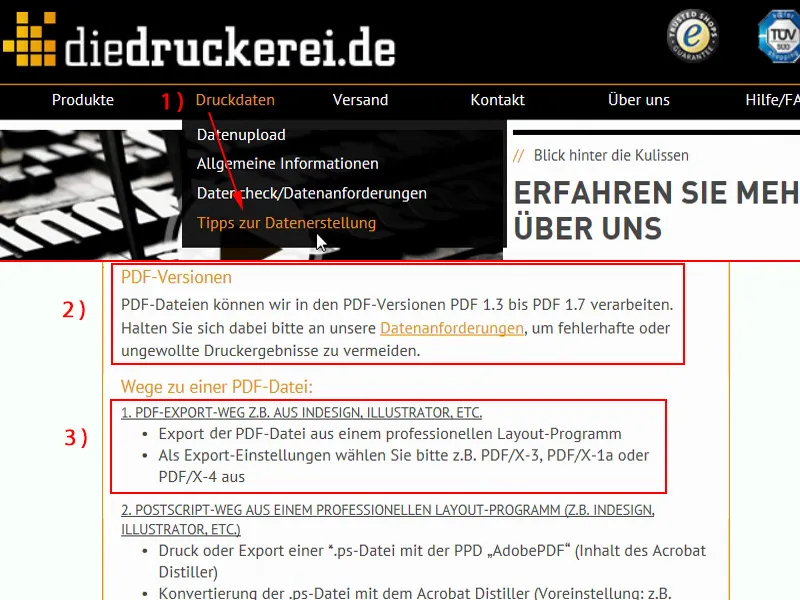
Jeg vælger derfor X-3 (1), det er standart. Ved Acrobat-indstillingen (2) stod der 1.3 til 1.7, så vælger jeg også en repræsentativ standard, nemlig PDF 1.3. Sider: Her vil vi gerne udskrive alt, hvad vi har oprettet.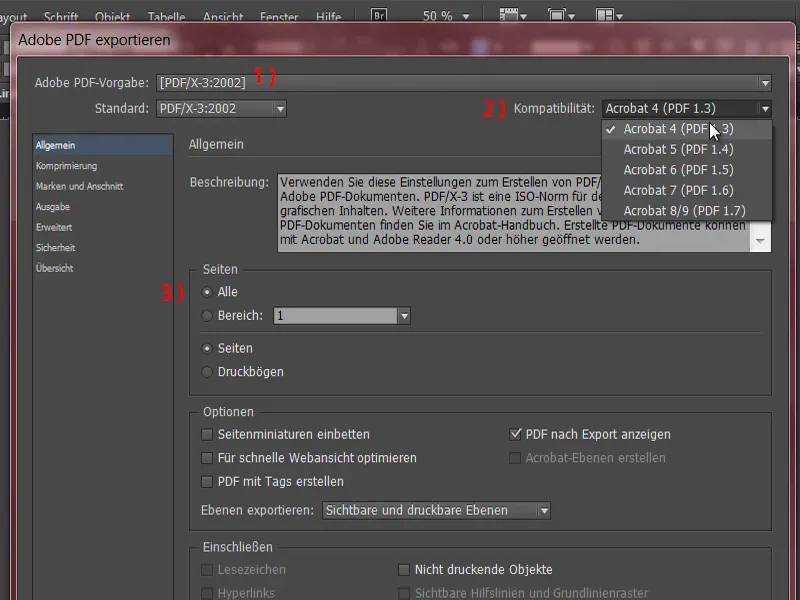
Så går vi videre til Komprimering (1). Komprimering er især vigtig, når det er defineret, hvordan der skal behandles med de indsatte billeder. Standardindstillinger er allerede angivet af formatet. Bicubisk omberegning til 300 pixels per tomme, altså ppi, ved billeder med mere end 450 ppi. Hvad betyder det? Forestil jer det sådan her: I har et dokument, hvor der er indsat billeder. De er tilgængelige i en ufattelig høj opløsning, men er faktisk ikke så store i dokumentet og bliver derfor heller ikke udskrevet så store. Denne standardindstilling bestemmer nu følgende: Billeder bliver faktisk nedskaleret, og når den effektive opløsning når over 450 ppi, så reduceres de til 300 ppi. Hvad betyder det? Et billede, der er defineret med 300 ppi i Photoshop og som er reduceret med 50 procent i InDesign, vil effektivt give en opløsning på 600 ppi. Det er ikke nødvendigt, derfor kan vi tillade os netop denne mulighed: 450 (2) og mere vil blive reduceret til 300 (3). Komprimering automatisk til JPEG (4) - der vil nogle mennesker advare med løftet pegefinger: "JPEG er ikke rigtig godt, der er datatab." Jeg ser det lidt anderledes, for det er ikke så afgørende i dette område, så længe billedkvaliteten er sat til maksimum (5).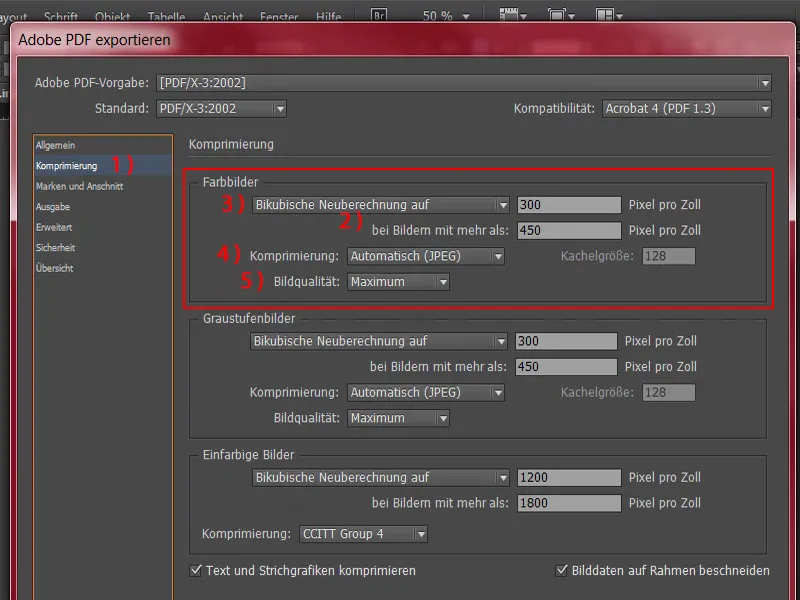
Videre går vi til Mærker og beskæring (1). Normalt oprettes der her en afkrydsningsfelt: Brug dokumentbeskæringsindstillinger (2). I dette dokument er der slet ingen beskæring (3), den blev integreret i arbejdsområdet, og det er fint. Men vær venlig at aktivere dette afkrydsningsfelt generelt. Det er vigtigt, når vi manuelt opretter en beskæring. Hvad det præcist betyder, vil I kunne lære i en anden træning.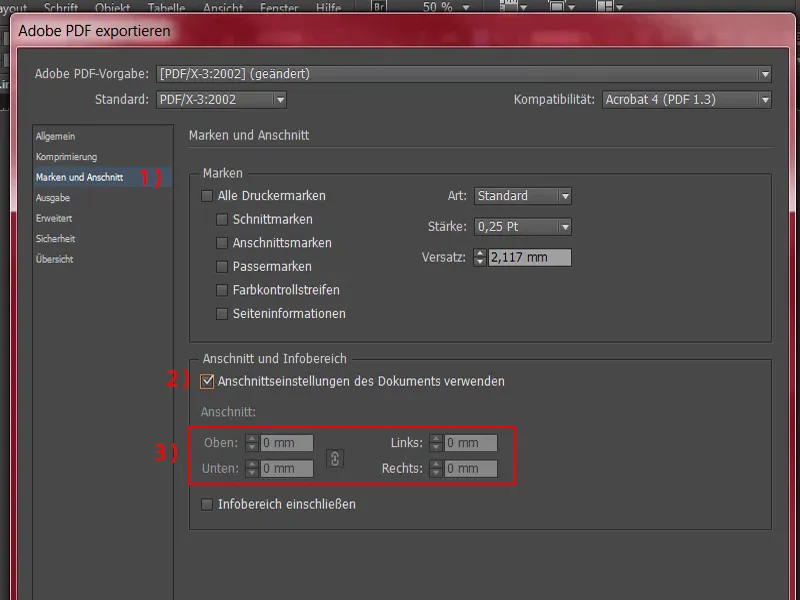
Lad os fortsætte til Output (1). Vi gennemgår denne dialog så grundigt, fordi vi vil gemme den som en skabelon og derefter indlæse den hver gang, så vi slipper for at skulle gentage proceduren hele tiden. Generelt er det sådan, at de fleste tryksager, som vi opretter, bliver trykt på coated papir. I dette tilfælde har vi en undtagelse, men den undtagelse lader vi ligge nu. Vi kommer tilbage til den senere. Husk det. Jeg vil nu gøre noget her, som ikke nødvendigvis passer til brevpapiret, men I vil se, hvorfor jeg gør det sådan.
Ved Farvekonvertering (2) er det faktisk mest praktisk at vælge Konverter til destinationsprofil (bevar værdier) fra rullemenuen. Og hvis han spørger os, hvilken arbejdsfarverum vi skal konvertere til, så vælg venligst CMYK-arbejdsfarverummet ISO Coated v2 (3).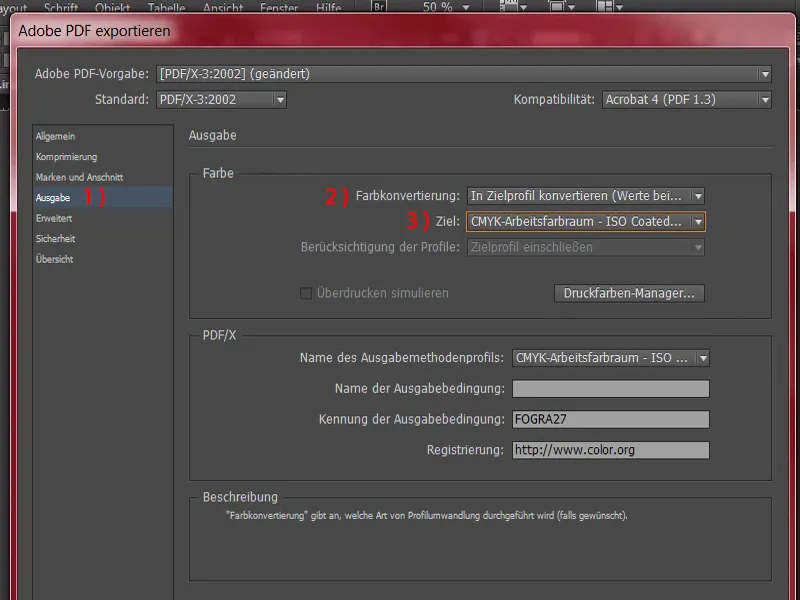
Nu går jeg videre til Avanceret-dialogen (1). Her kommer noget meget kendt, nemlig om skrifter. I har sikkert allerede læst det hos jeres trykkeri: Skrifter skal være indlejret 100 %. Det er præcist det, vi definerer her. Delvis laden af skrifter, hvis det anvendte tegnindeks er mindre end 100 %. Betyder: "Alle skrifttyper med tilhørende indlejrende bits bliver indlejret." (2)
Transparensreduktionen kan I lade stå på Høj opløsning (3), og afvigende indstillinger på trykarkene kan vi ignorere (4).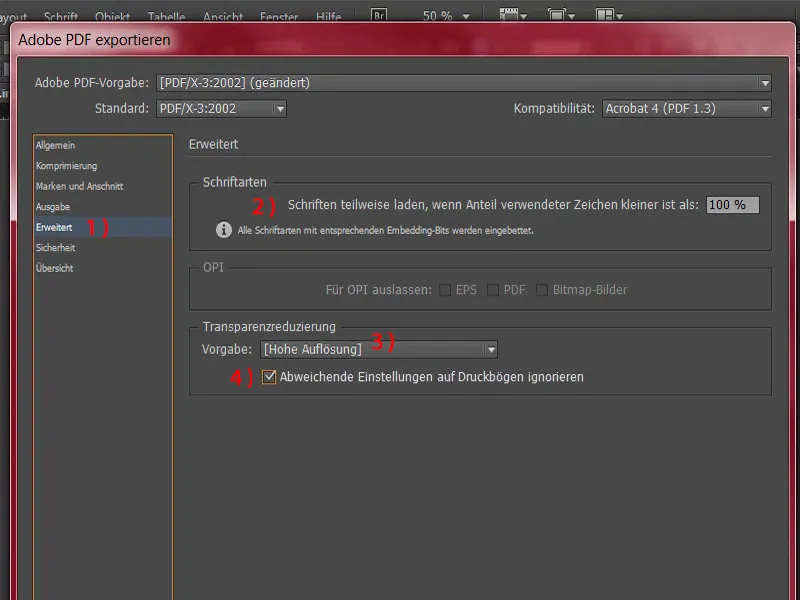
Lad os gå til Sikkerhed (1). Her behøver vi ikke gøre mere.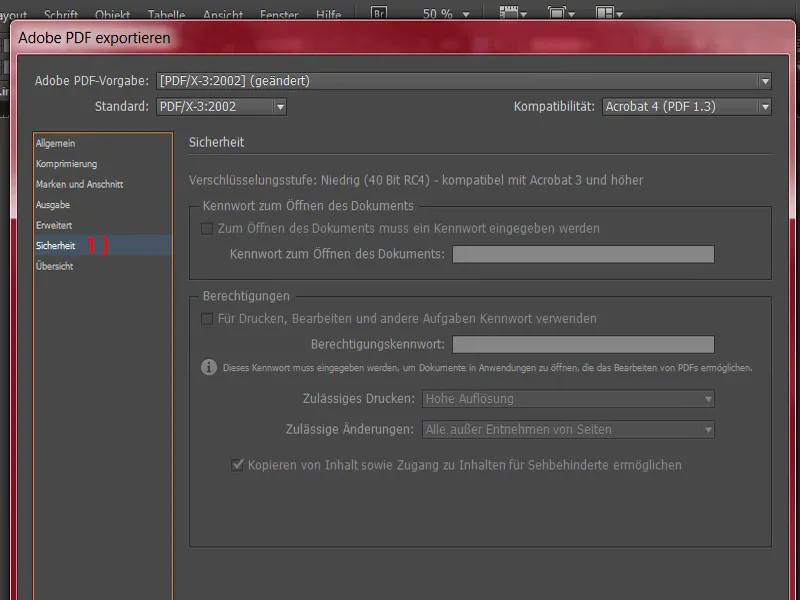
Oversigt (1) ville opsummere alt igen. Jeg gemmer nu denne præference (2), nemlig: "diedruckerei.de ISO coated".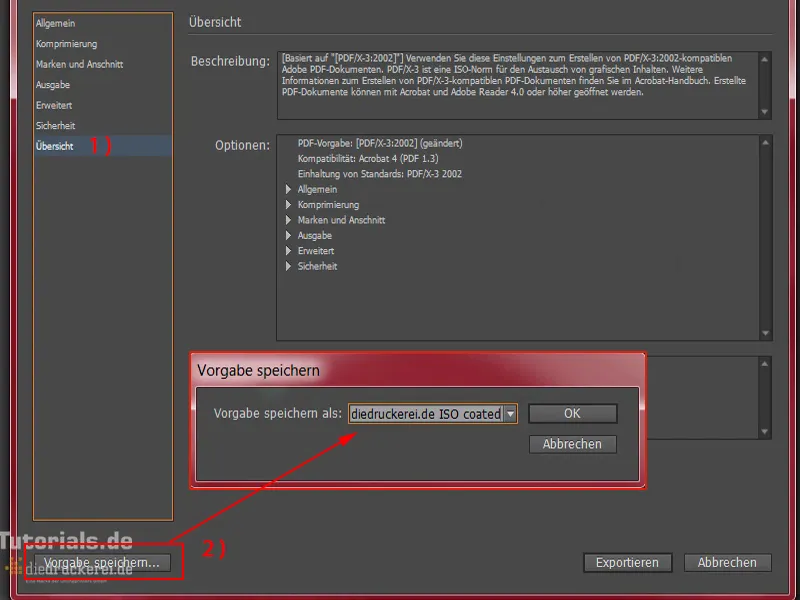
Og nu vender vi tilbage til det punkt, jeg tidligere nævnte i Output (1): Jeg har gemt profil, fordi vi vil bruge den igen i andre træninger. Men i dette tilfælde har vi brug for en anden profil. Derfor vil vi tilpasse den.
I din output bruger vi ikke målet CMYK-arbejdsfarverum - ISO Coated, vores trykpartner ønsker det på uncoated papir. Fra denne rullemenu vælger vi PSO Uncoated ISO12647 (2), og det vælger vi nu. Her øverst er konfigurationen også ændret (3). Det er i orden. Jeg gemmer også denne præference: "diedruckerei.de ISO uncoated" (4).
Nu kan vi gå til Eksport (5).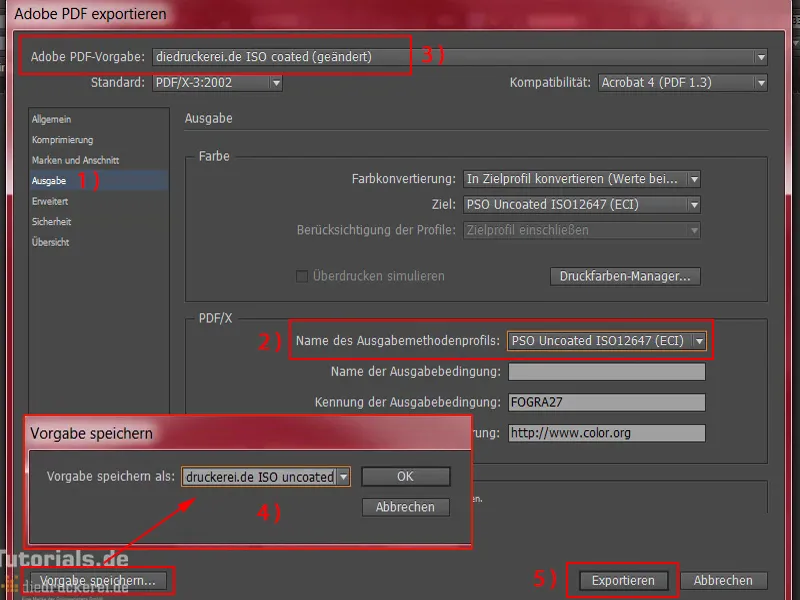
Dette er vores PDF, som egentlig ser ret simpelt ud, men til sidst vil have netop det smukke design, som vi havde forestillet os. Og I vil lægge mærke til følgende: Alle disse stansmærker er forsvundet, selvom vi ikke manuelt har skjult dem.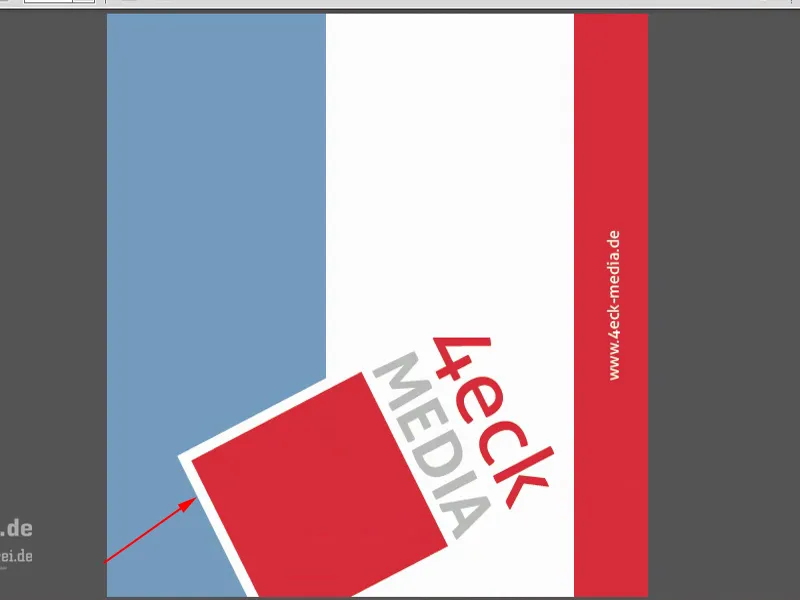
Det skyldes, at stanskonturen allerede i skabelonen, hvis I dobbeltklikker på den, er markeret som ikke-trykbar. Så ved Udskriv lag mangler afkrydsningsfeltet, og derfor bliver laget ikke inkluderet.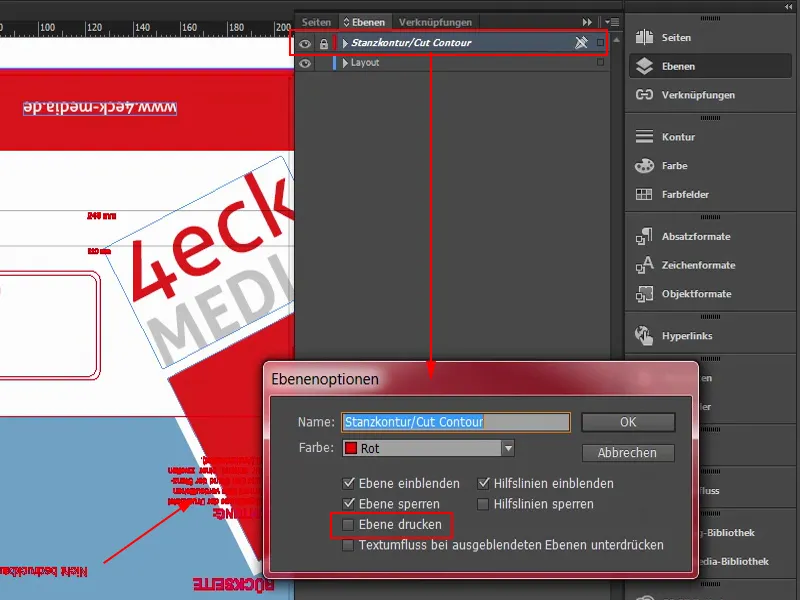
Og nu, når vi har den trykkemodne skabelon, kan vi gå videre med upload og bestillingen, for vi vil selvfølgelig efterfølgende kontrollere, om alt har fungeret, som vi havde tænkt. Når varen ankommer her, som vi bestiller, så pakker vi den ud sammen og ser, om det virkelig ser så godt ud, som vi havde forestillet os. Jeg glæder mig - vi går til upload hos trykkeriet.
Her er vi på siden. Jeg har allerede logget ind med mine kundedata. Vi går igen til Breve (1), vælger Fuldfladede konvolutter (2), DIN-lang (3). Det er jo også, hvordan vi har sat det op.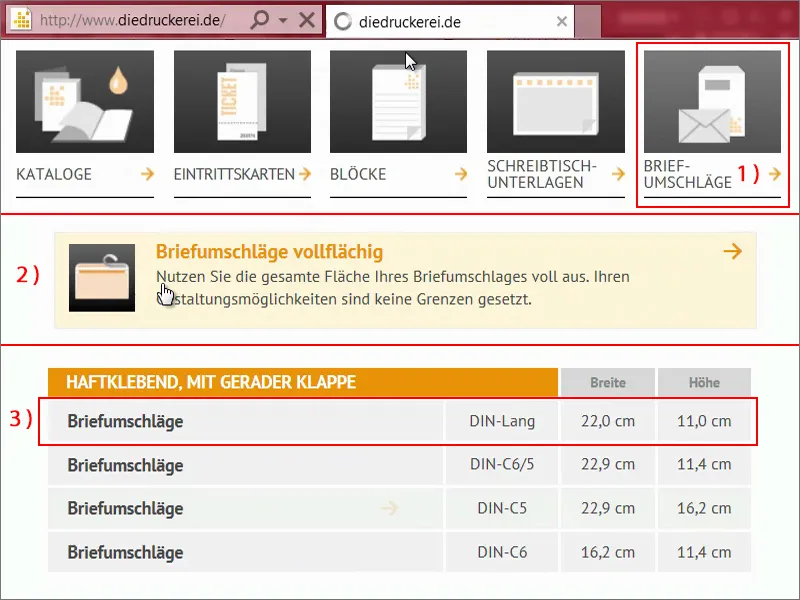
Lad os nu scrolle ned. Her spørger den os om produktkonfigurationer: Først og fremmest er papirtykkelsen vigtig. 80 g/m² (1), det er helt i orden. Og I kan også vise små informationsbokse (2), hvor der er yderligere anvisninger. Vi ønsker hele det hele med Vindue venstre (3) og en oplag på 500 (4).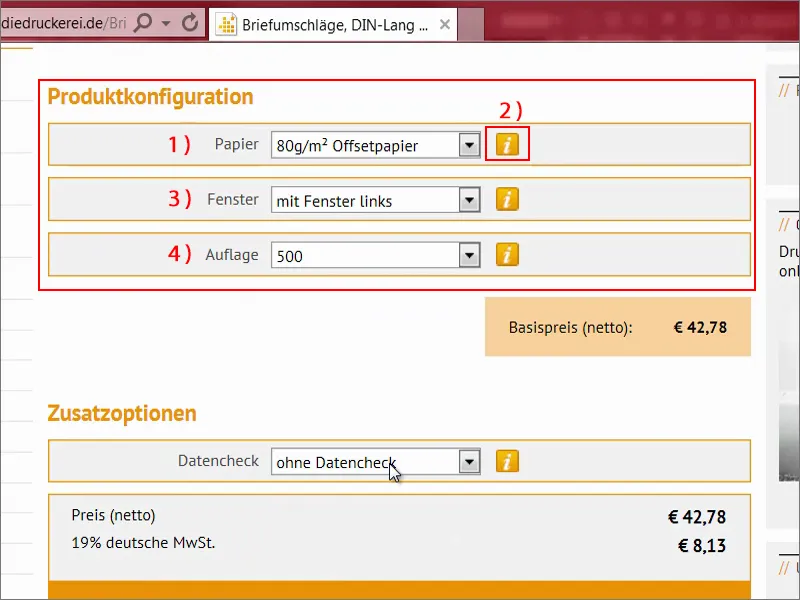
Gå til Datakontrol (1). Hvad er det? Lad os klikke på det her (2): Der har vi mulighed for at gennemgå vores dokument en sidste gang. Hvad bliver der præcist kontrolleret? Det ser vi her nedenfor:
Der bliver eksempelvis kontrolleret opløsningen (3) og beskæringen (4). Foldefurer, papirets retning, farveoverføring, farvetilstand og farverum bliver ikke kontrolleret. Heldigvis har vi allerede gjort alt dette før. Format, afvigelser (5) bliver også kontrolleret…
En sådan datakontrol kan være praktisk, hvis I virkelig ikke er sikre: Har jeg gjort det rigtigt? Har jeg ikke gjort det rigtigt? Før vi trykker 500 konvolutter, kan det være en god idé at aktivere denne datakontrol. I vores tilfælde behøver vi den ikke. Vi kan gå videre direkte.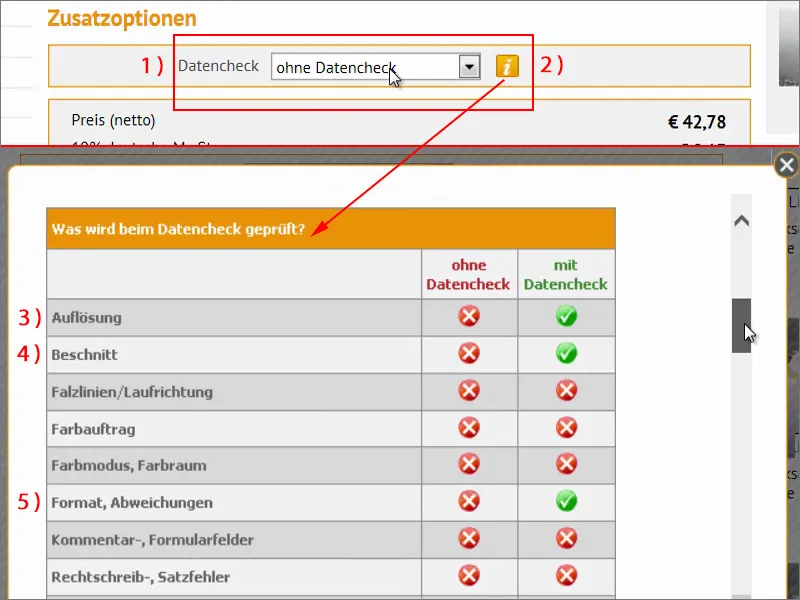
I øvrigt er der også en meget praktisk valutaomregner (1). Hvis I for eksempel siger: "Okay, 50 euro, men jeg kommer fra Schweiz og vil gerne vide, hvor meget det koster i schweiziske franc", så klikker jeg her (2). Og så fortæller den os, hvor meget det ville være. Det betyder ikke nødvendigvis, at regningen også udstedes i schweiziske franc, men det er bare et ret praktisk lille trick, synes jeg. Lad os gå til bestilling (3).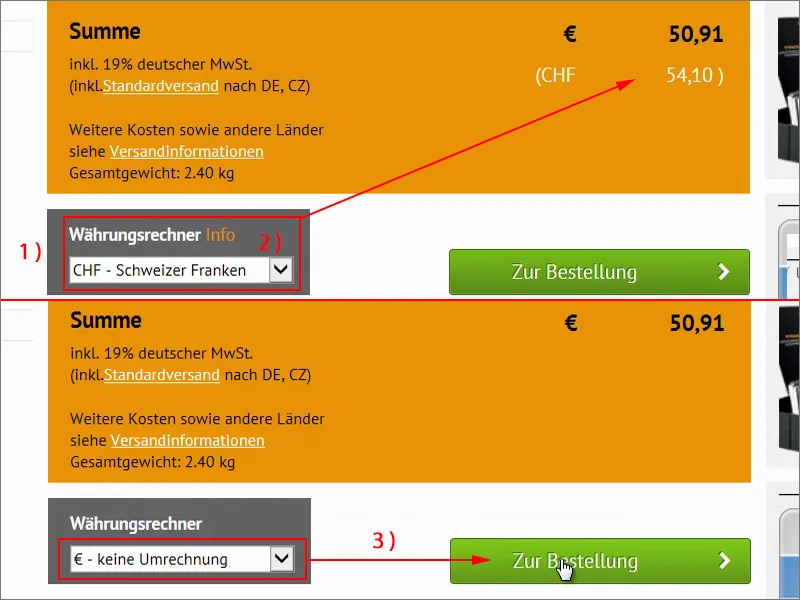
Her ser vi igen vores indkøbskurv, der opsummerer, hvad vi gerne vil bestille nu. Subtotal (1) så og så meget, tysk moms på 19 % ovenpå (2), så den kære fædreland også tjener lidt på det. Og vi kan endda se, hvor meget vægten vil være. Lidt over to og et halvt kilo (3). Og vi har endda en forsendelse (4). Godt. Jeg klikker på Fortsæt (5).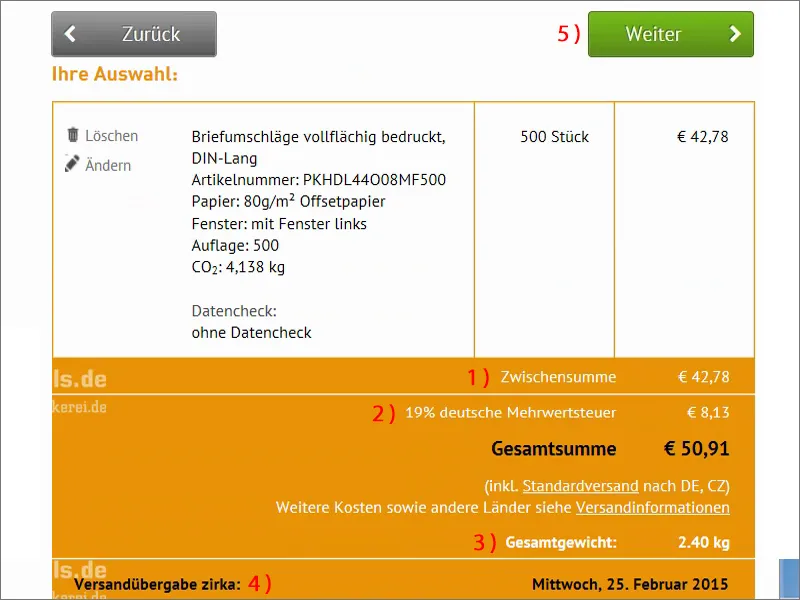
Derefter vil den bede om loginoplysninger, men dem har jeg allerede indtastet, så vi går et skridt videre.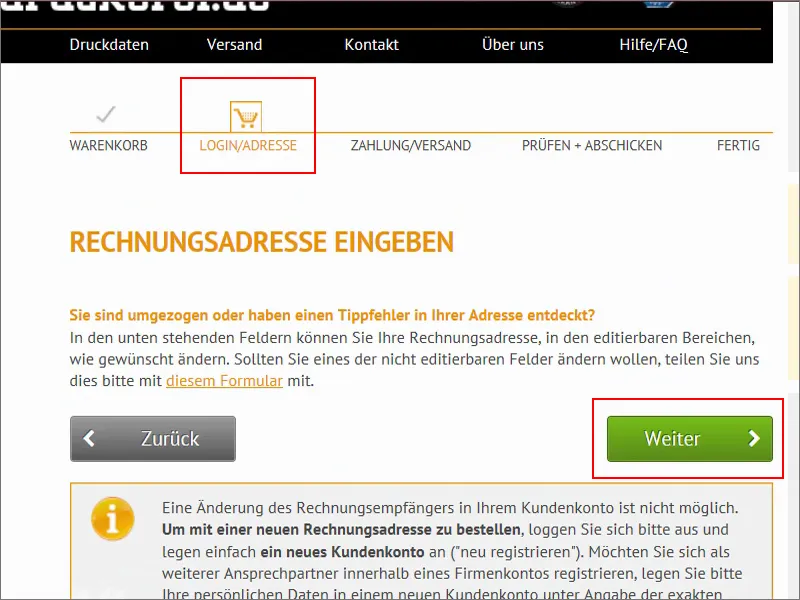
Betaling og forsendelse. Vi betaler ved forudbetaling, bankoverførsel, der er også mange andre muligheder, som I kan se: øjeblikkelig bankoverførsel, I kan også betale med kreditkort, Giropay og PayPal er tilgængelige valgmuligheder.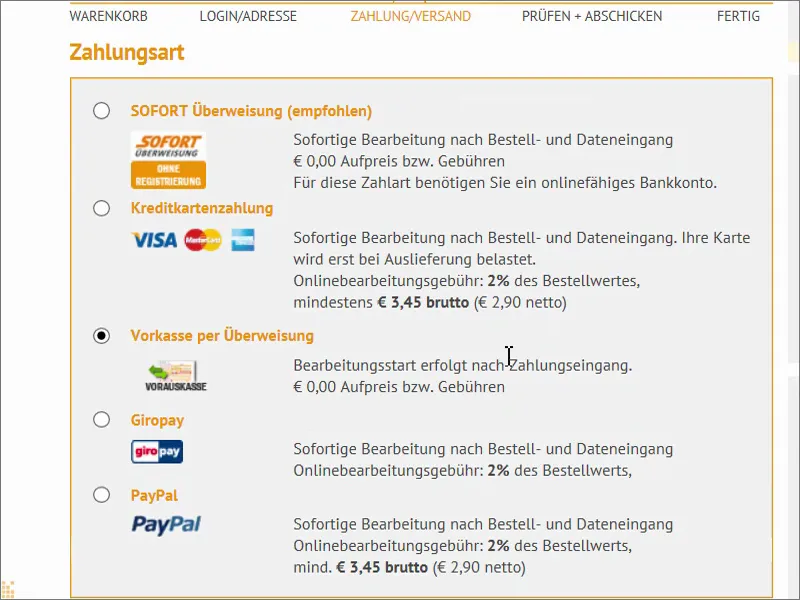
Derefter kan I vælge Trusted Shop købersikring (1), men det har jeg ikke brug for på dette tidspunkt. Og jeg klikker på Fortsæt (2).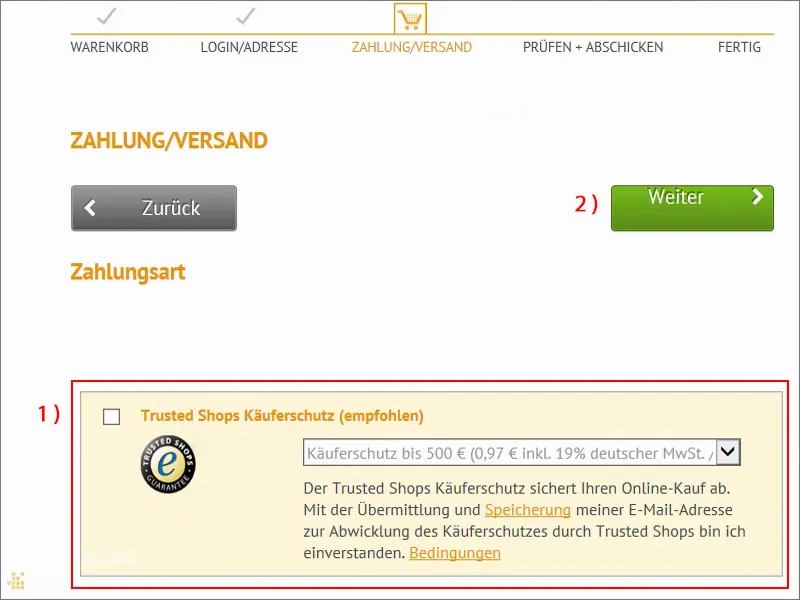
Naturligvis skal vi stadig acceptere vilkårene og returbetingelsen, det er helt klart, ligesom ved enhver bestilling. Og efter bestillingen snart er afsluttet, kan vi uploade dataene til serveren. Til det kræves ordrenummeret, som vil blive tildelt ved bestillingsbekræftelsen. Med dette ordrenummer kan vi derefter tilordne vores PDF direkte til vores bestilling.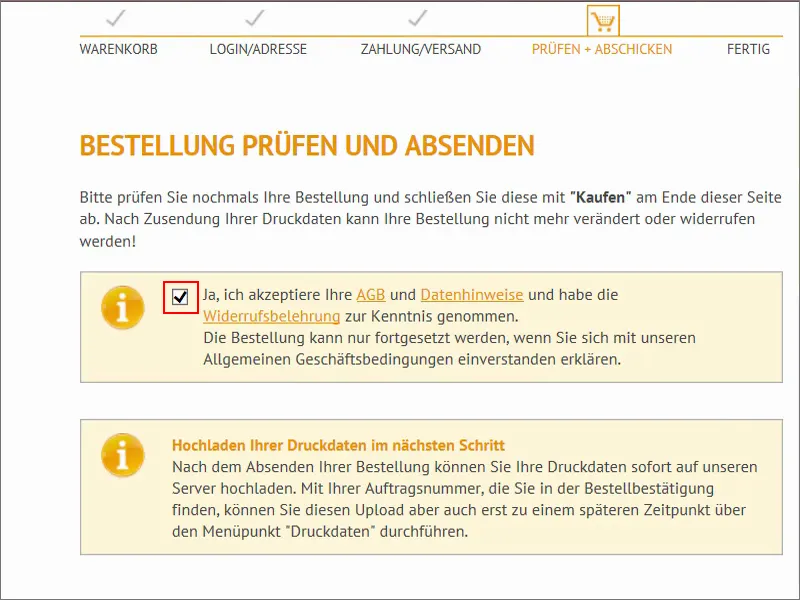
Lad os opsummere. Vi klikker nu bare nederst på Køb.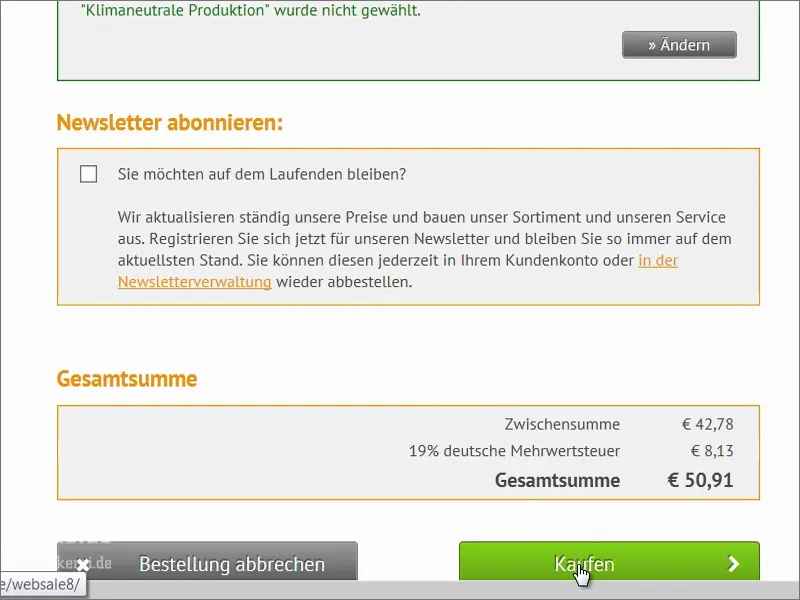
Nu har vi et ordrenummer, det er dette her (1). Jeg vil kopiere det direkte i udklipsholderen. Så kan vi fortsætte med at uploade vores trykfiler (2).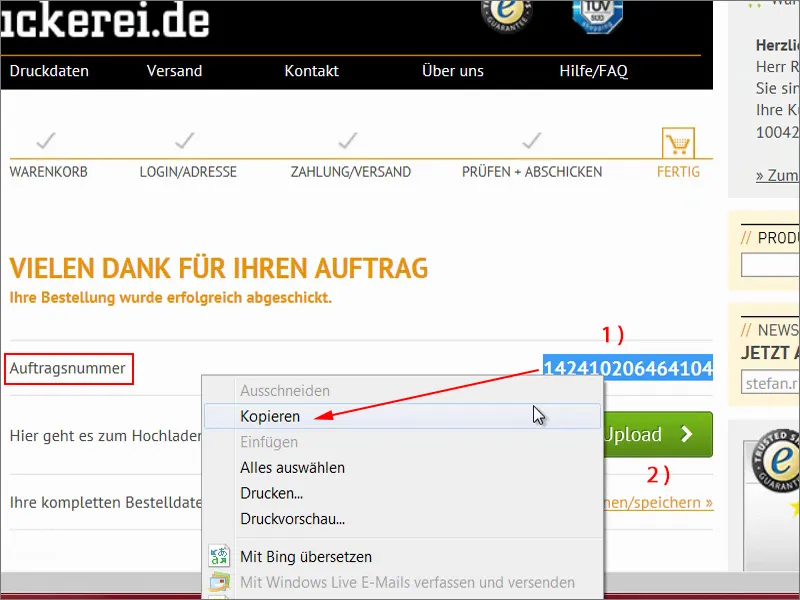
Nu trækker jeg filerne ind i dette område per træk-og-slip (1). Nu ser vi her en forhåndsvisning, en preview. "Vælg venligst en anvendelse". Dette er udvendigt (2). Nogle gange er det også meget vigtigt, at I f.eks. sender info- eller visningsfiler op, (3). Her får vi en kort tjek (4) igen – grønt lys: "Trykkedele kan produceres". Helt perfekt. Yderligere tjek ved "Jeg har uploaded alle filer til denne ordre" (5) og derefter klikker vi på Afslut.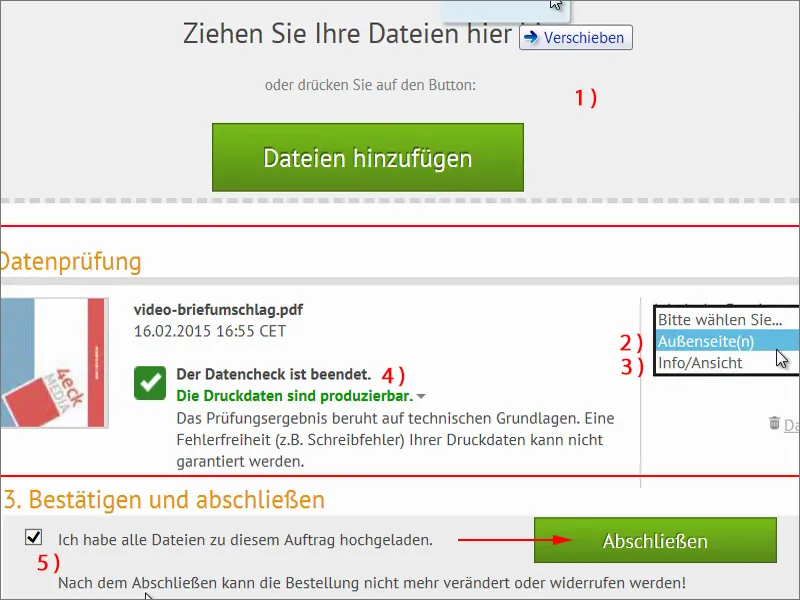
Der er en opsummering igen om, at der ikke er flere muligheder for yderligere upload af filer. Vi har fuldført upload af dataene fuldstændigt. "Mange tak!" Og nu kan vi gå tilbage til start-siden. Så nemt fungerer det med bestilling og design af en sådan brevpakke. Jeg håber, I har lært noget.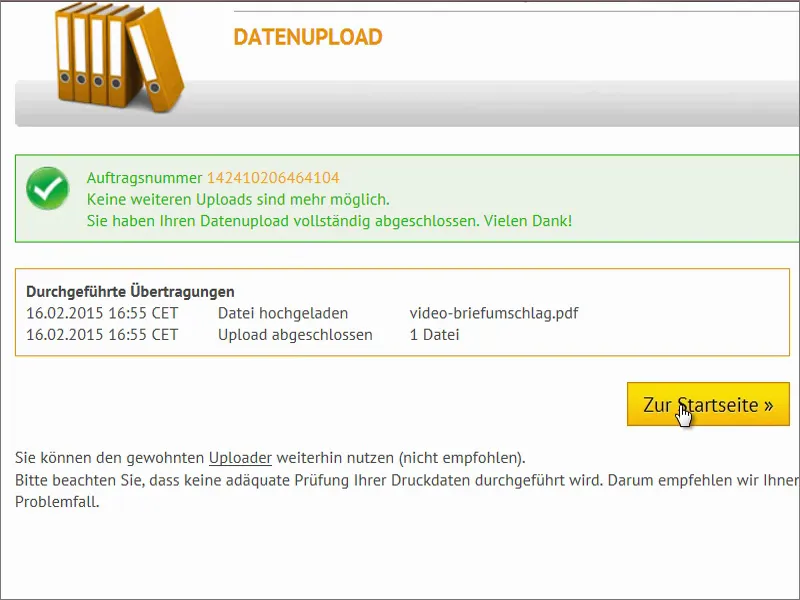
Udtagning
Det er tid til sandhedens time: Herinde burde vores brevpakker være. Jeg åbner en gang kartonen og fjerner fyldmaterialet.
Det er pakket endnu engang i en anden kasse, det er godt.
Så. Og her har vi vores brevpakker. Wow! Sejt!
Lad os se detaljeret på, hvordan de alle ser ud. Under træning har jeg allerede nævnt, at vi nødvendigvis skal foretage finjusteringer af skærmens lysstyrke, for her kan man nu tydeligt se det: Farverne er langt mindre mættede, end vores skærm har givet indtryk af, også farveglansen er mindre på ubestrøget papir. Hvad jeg vil sige med det, er: Juster helt sikkert ned på lysstyrken på din skærm, for intet papir, som dette her, lyser så lyst som festbelysningen, der udsendes fra din skærm. Men ellers er det et ret cool look, synes jeg. Jeg kan godt lide det, denne skæve tilgang gør virkelig noget ud af det, også nu i multiplikationsformat.
Nu vender vi hele billedet om – det ser ret cool ud. Vi har vores webadresse vendt på hovedet heroppe.
Så har vi den automatiske limning indvendigt, der faktisk passer perfekt. Og sådan noget ser helt sikkert bedre ud i postkassen end de standardbrevekuverter, der ellers bruges overalt.
Til sidst lige en test med et brev fra skattevæsenet, det burde så passe med hensyn til normeringen. Jeg stikker det lige ind – I kan se – det passer perfekt. Vi har gjort alt rigtigt. Jeg er tilfreds. God fornøjelse. Jeres Stefan

