Startskærmen i Adobe InDesign er det centrale udgangspunkt for at arbejde hurtigt med nye eller eksisterende projekter. Det giver dig et overblik over nyligt anvendte filer, skabeloner og praktiske værktøjer, der gør det nemmere for dig at komme i gang. I denne guide vil jeg vise dig, hvordan du effektivt bruger startskærmen til at starte projekter, udforske skabeloner og optimere dit arbejdsområde. Jeg vil også komme ind på grænsefladen. Lad os komme i gang og mestre de første skridt i InDesign!
1. Startskærmen
Når du åbner InDesign, bliver du først mødt af startskærmen. Dette er en form for hurtig navigation til
• de senest anvendte dokumenter
• muligheden for at oprette et dokument, en bog eller et bibliotek
• nyttige links til InDesign-fællesskabet og Adobe CS Live-onlinetjenesterne
• hjælpe-links Første skridt, Nye funktioner og Ressourcer.

Hvis du arbejder midt i noget, kan du fra tid til anden bruge den hurtige navigation til de senest anvendte dokumenter eller oprette et nyt dokument via startskærmen efter at have åbnet InDesign. De hjælpefulde links til de første skridt, nye funktioner i den aktuelle version samt ressourcer, hvor Adobe Community Help gemmer sig, er bestemt også nyttige. Hvis du ikke ønsker at blive mødt af startskærmen hver gang du starter programmet, kan du blot aktivere afkrydsningsfeltet Vis ikke igen. Startskærmen vil stadig være tilgængelig under Hjælp-menuen.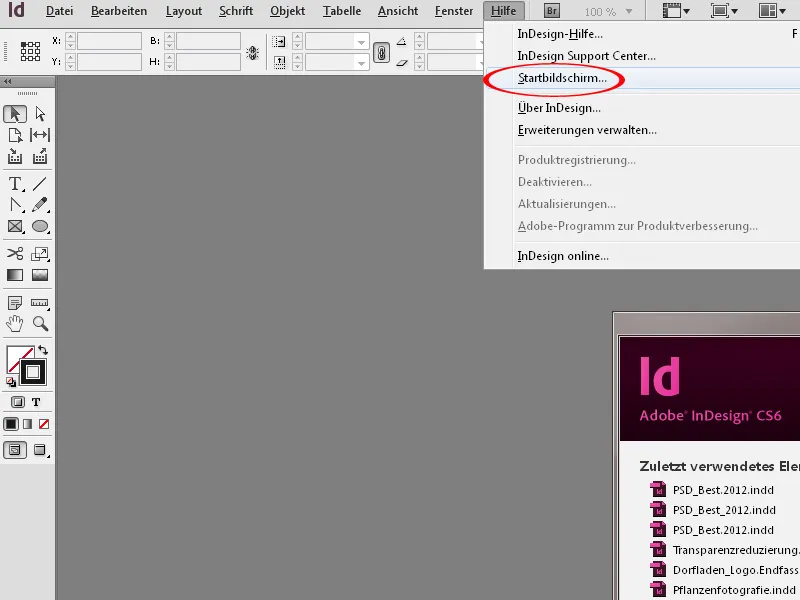
Alternativet via Fil-menuen eller dobbeltklik
Via Fil-menuen kan du også nemt og hurtigt oprette eller åbne et nyt dokument. Ved at dobbeltklikke på den grå baggrund åbnes en filbrowser til åbning af en arbejdsfil.
2. Programgrænsefladen/interfacet
Stor skærm = stor fornøjelse
Arbejdet med en stor skærm er sjovt - især i InDesign. Og netop efter konceptet med den meget store skærm eller en ekstra skærm er arbejdsområdet i InDesign tilrettelagt. Hver bruger bør have mulighed for altid at placere "hans" paneler, som han har brug for til arbejdet, efter "hans" behov og have dem åbne.
Arbejdsområdet
InDesign opretter altid nye filer i et dokumentvindue, der består af værktøjslinjen (1) og paletterne, der nu kaldes paneler (2), samt en hvid dokumentside (3). Øverst i interfacer er menuen (4), applikationslinjen (5), det dynamisk tilpassede styringspanel (6) afhængigt af det aktiverede værktøj, og dokumentvinduet med fanelinjen (7), som muliggør hurtig navigering mellem flere åbne dokumenter via fanetabellerne.
Standardmæssigt er dokumentets side omkredset af en sort linje. Hvis der er indstillet en skærekanter (7), markeres denne med en rød linje rundt om mit dokument. Pladsen omkring dokumentet kaldes samlingsområde (8). Samlingsområdet tilbyder den fordel, at objekter, der i øjeblikket ikke er nødvendige, kan lagres der og senere placeres tilbage på dokumentet. Når du eksporterer en arbejdsfil til en PDF-fil, inkluderes kun det, der også er på dokumentet i PDF'en.
Ved oprettelse af et nyt dokument inden i dokumentetssiden er der altid en lyserød kant (9) som standard for margener og søjler. Du kan tilpasse kanten i begyndelsen af oprettelsen af det nye dokument eller mens du layouter det via menuen Layout>Margener og søjler.
Tips: Hvis du vil arbejde med et nyt layout til f.eks. et DVD-cover i InDesign, skal du altid skjule søjlerne (Ctrl+Ø) eller via menuen Layout>Margener og søjler indstille dem til 0. På den måde frister kanten på en temmelig snigende måde, og man orienterer sig ubevidst - om end minimalt - efter det forudbestemte søjlemål.
Menuen og menuerne
Menuen omfatter et navigationsbaseret betjeningskoncept. Dette er velkendt fra typiske programmer til billedbehandling, tekstbehandling osv. og kræver ikke yderligere forklaring.
I det udfoldede menu findes der også standardtildelte genvejstaster til de angivne kommandoer langs højre kant. Nogle menuindstillinger inkluderer også submenuer.
Hvis du markerer objekter i dokumentet, reagerer menuen dynamisk og gråt kommandoer ud, hvis de ikke kan udføres. For eksempel kan du ikke gruppekommandoen, hvis kun et objekt er markeret.
Lige så dynamiske er kontekstmenuerne, som popper op med det samme ved den markerede genstand eller tekst ved højreklik. Der finder du derefter et udvalg af kontekstafhængige kommandoer, som du kan bruge til at redigere genstanden/teksten.
De kommandoer i menuerne kan tilpasses efter ens egne behov via menuen Rediger>Menuer. Kommandoer kan for eksempel markeres med farver. Det giver for eksempel god mening, hvis du vil fremhæve de kommandoer, der primært bruges til en anden – for eksempel en praktikant, der ikke bruger InDesign så tit – til sit arbejde. Aldrig brugte kommandoer kan skjules. Hvis du for eksempel altid printer brochurer gennem Acrobat, fordi printindstillingerne i Acrobat bare er mere funktionelle, så kan du lade denne kommando skjule sig i menuen Fil.
Applikationslinjen
Applikationslinjen indeholder følgende kontrolknapper:
- Bridge-ikon: Ved at klikke på Bridge-ikonet åbner du Bridgen. Med Skift+klik kan du åbne Mini-Bridge-panelet.
- Zoomfaktor: I dropdown-menuen kan du vælge forskellige foruddefinerede zoomniveauer. Det er også muligt at indtaste numeriske værdier.
- Visningsindstillinger: Her finder du hjælpeværktøjer som Rammekanter, Linealer, Hjælpelinjer, Intelligente hjælpelinjer, Grundlinjeraster og Skjulte tegn. Da listen over Visningsindstillinger ikke er udtømmende, anbefales det at regulere Visningsoptioner direkte via genveje. I menuen Visning finder du ud over de ovennævnte Visningsindstillinger også de resterende, der er vigtige for arbejdet i InDesign.

- Skærmtilstand: I dropdown-menuen er der forskellige skærmtilstande for dit dokument. Det vigtigste er grundlæggende kun Normal og Forhåndsvisning. Valget Normal viser den velkendte arbejdsfunktion med de indstillede visningshjælpemidler som Linjer, Rammekanter og så videre. Forhåndsvisning giver et kig på dokumentet uden nogen visningshjælpemidler. Du kan skifte mellem de to ved hjælp af værktøjslinjen eller genvejen W.
- Dokumentlayout: I denne dropdown-menu kan du vælge, hvordan layoutet af flere åbne dokumenter skal være.

- Arbejdsområde: I Arbejdsområde-menuen kan du vælge forskellige arbejdsområdeforudindstillinger. Disse er opbygget efter den specifikke opgave. Hvis du f.eks. skal arbejde med fokus på placering og redigering af tekst, er arbejdsområdet Typografi tilgængeligt. Det er en god idé at gemme egne arbejdsområder, som specifikt dækker ens behov med paneler.
- Indtastningsfelt: Her kan du indtaste søgeord direkte i Adobe Community Help.

Styringspanel
Styringspanelet (8) har mange funktioner. Når et objekt, en tabel eller en tekst er markeret, viser det specifikke oplysninger med mulighed for at foretage justeringer. Indholdet dækker indstillingsmulighederne for forskellige paneler. Indholdet i Styringspanelet ændrer sig alt efter, hvad der aktuelt er aktivt. I dette eksempel er der markeret tekst, så de tekstspecifikke justeringsmuligheder vises i Styringspanlet.
I Styringspanelet skjules funktioner, hvis der ikke er markeret et objekt i dokumentvinduet eller på opstillingssiden. Ved at bruge tabulatortasten kan du springe fra et indtastningsfelt til et andet. Med Skift+tab springer du tilbage. Værdier kan ændres numerisk i indtastningsfelter. Du kan også bruge de små pile ved indtastningsfelterne til at øge eller mindske værdier. Hvis du holder Skift-tasten nede, sker justeringen i intervaller på 10 i stedet for hele tal. Det samme gælder også, når du bruger cursortasterne på tastaturet til at ændre indtastningsværdierne.
I indtastningsfelter har du mulighed for at udføre matematiske operationer. Til dette skal du indtaste operatorerne +, -, *, / og tallene i indtastningsfelterne. Når du udfører additioner og subtraktioner, kan du også arbejde med forskellige enheder. Disse skal angives med forkortelser som mm, pt, px osv.
Specielt med mindre skærme og behovstilpasset arbejde anbefales det også at tilpasse Styringspanelet efter ens ønsker. Dette kan gøres via rullemenuet til tilpasning i højre side af Styrings-panelet. Hvis du ikke har brug for visse elementer i dit arbejde, kan du nemt skjule dem. Det giver især mening, hvis du f.eks. har redaktører eller korrekturlæsere, der kun har tekstrelaterede opgaver. I tilfælde af sådanne opgaver med et snævert ansvarsområde kan det være hensigtsmæssigt at skjule objektrelaterede justeringsmuligheder i Styringspanelet.
Dokumentvinduets fanelinje
I Fanelinjen er de dokumenter opført, der i øjeblikket er åbne. Med genvejen Ctrl+Tab kan du skifte mellem dokumenterne. Dette fungerer også, selvom dokumenterne ikke er gemt i fanelinjen, men en anden dokumentlayout er valgt via arrangementmenuen.
Statuslinjen
I bunden af dokumentet finder du statuslinjen (11). Statuslinjen indeholder
• en side-navigation til at bladre i dokumentet
• en Preflight-forhåndsvisning med realtidsfejlmeddelelse
• en bjælke til at vandret scrolle.
Fordelen ved statuslinjen er, at du kan navigere mellem siderne og skabelonerne uden ekstra at skulle åbne sidepanelet. Men når det kommer til at bladre generelt gennem dokumentet, er musen måske lidt mere intuitiv. Ved at holde Skift-tasten nede kan du også "gå langt" med musen. Der er også nogle genveje til navigation, som vi senere vil tale om.
Især Preflight-forhåndsvisningen er nyttig, da eventuelle oversætnings-/fejl i embeddede billeder osv. bliver vist i realtid under redigering i dokumentet.
Værktøjslinjen
I værktøjslinjen finder du alle værktøjer, som er vigtige for layoutredigering. Den konkrete funktion af hvert enkelt værktøj vil blive uddybet i yderligere tutorials.
Værktøjslinjen kan konfigureres som en enkelt kolonne eller en dobbeltkolonne ved at klikke på pilen i værktøjslinjens øverste del. Du kan også vælge at vise den vertikalt eller horisontalt. For at åbne skjulte værktøjer skal du blot holde den specifikke værktøj nede eller aktivere dem direkte via en genvej.
3. Håndtering af paneler
Ud over de førnævnte paneler findes der paneler i højre side af dokumentet og i menuen Vindue, som udfylder specifikke funktioner og indstillingsmuligheder for layout. Paneler kan generelt trækkes ud fra paletterne, flyttes rundt på siden og tilknyttes til dokumentets sider ved at trække dem hen til dem. Når du flytter rundt på dem, kan det skabe overlapning mellem svævende paneler.
Et panel har som regel indstillinger, der kan aktivere skjulte indstillingsmuligheder. Kontekstmenuen åbnes øverst til højre via det lille ikon med pilen og de tre lige linjer.
Et panel kan stables med andre paneler. Dette er normalt standardvisningen af paneler i højre side af dokumentet. Her har du også mulighed for at oprette flere kolonner af tilknyttede paneler. For at spare plads er det fornuftigt at minimere panelerne ved at klikke på pilen i paneltoppen. Du kan variere, om dit panel skal vises med ikon og panelnavn eller kun ikon. Hvis det kun skal vises med ikon, trækker du det bare over til højre panelkant for at tilpasse det til den ønskede størrelse.
4. Oprettelse af arbejdsområder
Det optimale er at oprette en visning af paneler, der giver maksimal overskuelighed samtidig med hurtig adgang til panelindhold. Du kan f.eks.
• vise Mini-Bridge-panelet og gruppe det med Links-panelet
• gruppere Lag-panelet med Sider-panelet
• anbringe Effekter-panelet sammen med Objektformater-panelet
• gruppere Afsnit-panelet med Tegn-panelet
• gruppere Afsnitformater-panelet med Tegnformater-panelet
• justere sidevisningen i Sider-panelet ved at deaktivere indstillingen Checkbox Vis vertikalt via panelindstillingerne
Når du har oprettet dit behovstilpassede arbejdsområde med den optimale kombination af paneler, skal du vælge Arbejdsområdemenuen i applikationslinjen. Her kan du så vælge dit arbejdsområde.
Mens du foretager ændringer, vil det valgte arbejdsområde ændres. Så skal du blot nulstille det til standardindstillingen fordi også panelpositionerne og tilpasningerne i menuen for det aktiverede arbejdsområde gemmes. Ellers kan dit behovstilpassede arbejdsområde findes dobbelt i Arbejdsområdemenuen - først som nyoprettet med navnet "Min AB1" og derefter i den tidligere oversigt over Grundlæggende-arbejdsområdet. Ved at nulstille får du igen standardvisningen af det grundlæggende arbejdsområde som InDesign har fastsat.
5. Zoom og navigering
Når du arbejder med InDesign, er det praktisk med nogle genveje for hurtigt at kunne skifte mellem forskellige visninger af dokumentet. Dette inkluderer:
• holde Mellemrumstasten nede: flytter visningen med musen nede
• dreje musen: ruller lodret i dokumentet
• dreje musen med Skift-tasten: ruller vertikalt med store spring i dokumentet
• dreje musen med Ctrl-tasten: ruller horisontalt i dokumentet
• dreje musen med Alt-tasten: zoomer ind og ud
• Tab: skjuler alle paneler
• Tab+Skift: skjuler alle paneler undtagen applikationslinjen, kontrolpanelet og værktøjslinjen
• W: skifter visningen mellem Forhåndsvisning og Normal
• Ctrl+H: viser og skjuler ramme-kanterne
• Ctrl+Ü: viser og skjuler Hjælpelinjerne
• Ctrl+0: tilpasser siden centralt til vinduestørrelsen
• Ctrl+Alt+0 eller Dobbeltklik på håndværktøjet: tilpasser print-arket centralt til vinduestørrelsen. Denne genvej bruges til forskel fra Ctrl+0 til dobbeltsider, der er oprettet som print-ark.
Du kan også skifte mellem sider ved at klikke på den relevante side i Sider-panelet eller via sideknapperne i Statuslinjen. Med genvejen
• Ctrl+J: åbner en dialogboks, hvor du kan indtaste den ønskede side
• Ctrl+Skift+Piletaster: Første side/Sidste side
• Skift+Piletaster: forrige side/næste side
• Alt+Piletaster: forrige print-ark/næste print-ark
Ligeledes bør du kende genvejene til de forskellige zoommuligheder:
• Ctrl++: Zoom ind
• Ctrl+-: Zoom ud
• Alt+rullehjul drej: Zoom ind/ud
• Ctrl+1: 100% visning
Under zoom ind/ud med rullehjulet (Alt) går zoomen simpelthen ind i billedet, hvor musen er placeret, mens jeg med Ctrl++ kan zoome præcist ind på det objekt, der er aktivt lige nu. Det er virkelig praktisk, fordi det derefter bliver placeret centralt på skærmen. Markér blot det pågældende objekt, og zoom præcist ind på det med Ctrl++. Når du zoomer ind med Alt og rullehjulet, fokuseres visningen altid kun omtrent der, hvor musen er.
En anden hurtig måde at zoome på er med Power-Zoom. Her skal Hånd-værktøjet (H) være aktivt, enten direkte i Værktøjskassen eller indirekte via Mellemrumstasten. Derefter trykker du på venstre museknap og holder den nede. En rød ramme vises, og dokumentet zoomes straks ud. Du kan bladre hurtigt igennem dokumentet og navigere til en anden side ved at bevæge musen i den retning.
Det røde rektangel repræsenterer zoomområdet. Det kan justeres med rullehjulet eller pilene. Du kan forstørre eller formindske det under zoom ved at dreje rullehjulet eller ved at bruge piletasterne på tastaturet. Derefter er det lige netop det omkransede område, der er i fokus.

