I denne vejledning vil jeg vise dig, hvordan du anvender frekvensadskillelse i Photoshop, og derved behandler farve- og tekstinformationerne af et billede separat. Denne teknik gør det muligt for dig at retouchere hudfejl eller rette farver, uden at påvirke billedets tekstur. Ved slutningen af vejledningen vil du også lære, hvordan du opretter en handling for frekvensadskillelse, så du med et enkelt klik kan udføre denne proces i fremtiden.
Vigtigste indsigt Frekvensadskillelse er en kraftfuld teknik til at behandle farve- og teksturdetaljer i et billede uafhængigt af hinanden. Formålet er at fjerne forstyrrende elementer som hudfejl, samtidig med at den naturlige struktur i billedet bevares. Ved hjælp af en foruddefineret handling kan du automatisere hele processen og spare tid.
Trin-for-trin vejledning
Først vil du oprette to kopier af dit billede for at kunne udføre frekvensadskillelsen succesfuldt.

Her trykker du på tastaturet "Ctrl + J" (Windows) eller "Cmd + J" (Mac) to gange. Dette duplikerer baggrundslaget, som du derefter kan navngive. Navngiv det nederste lag "Farve" og det øverste "Tekstur".

Næste trin er at redigere farven uden at påvirke teksturen. Vælg farvelaget og skjul teksturlaget, så du bedre kan fokusere på farveændringerne. Gå til "Filter" og vælg "Blødgøringsfilter", efterfulgt af "Gaussisk blødgører".

Det er vigtigt at øge radius gradvist, indtil du næsten ikke længere kan se de små urenheder, også kaldet "præt". Find en værdi, der ser godt ud for dig - i dette tilfælde kunne en værdi på 7,0 være en passende kompromisløsning. Når indstillingerne er som ønsket, bekræft med "OK".

Når du er færdig med farven, vis teksturlaget igen og vælg det. Gå til "Filter", derefter "Andre filtre" og vælg "High Pass". Som med Gaussisk blødgører begynder du også her med små værdier og øger gradvist radius, indtil urenhederne bliver synlige. En værdi på 9,0 kunne fungere godt her. Bekræft indstillingerne med "OK".

Skift nu teksturlagets blandingstilstand til "Lineær lys". Dette sikrer, at du kan se både farve og tekstur separat og tydeligt, og giver dig mulighed for at behandle begge elementer uafhængigt af hinanden.

I næste trin fokuserer du nu på farven. Vælg igen farvelaget og vælg penselværktøjet med en hårdhed på 0 %, en flow på 1 % og 100% dækning. Hold "Alt-tasten" nede for at bruge pipetten. Dette er vigtigt for at vælge de korrekte farvetoner. Sørg for at indstille den rigtige pipetteværdi for præcis farvevalg.

Ved hjælp af pipetten kan du nu vælge farver fra den direkte omgivelse. Mal forsigtigt i de ønskede områder for at dæmpe overeksponerede områder. Sørg for at blande farverne blidt. En langsom tilgang hjælper dig med at opnå naturlige overgange.

Hvis du ikke er tilfreds med farveredigeringen, kan du nemt fortryde de seneste ændringer ved at trykke på "Ctrl + Z". Tjek regelmæssigt for-efter-sammenligning ved at ændre lagets synlighed selv for at følge fremskridtene.

Nu er tiden kommet til at fjerne de små urenheder fra teksturlaget. Vælg teksturlaget og brug reparationsspetsværktøjet. Med små penselstrøg kan du fjerne urenhederne. Juster brush størrelsen dynamisk ved at holde "Alt" og "Højreklik" nede for at gøre tilpasningen mere intuitiv.
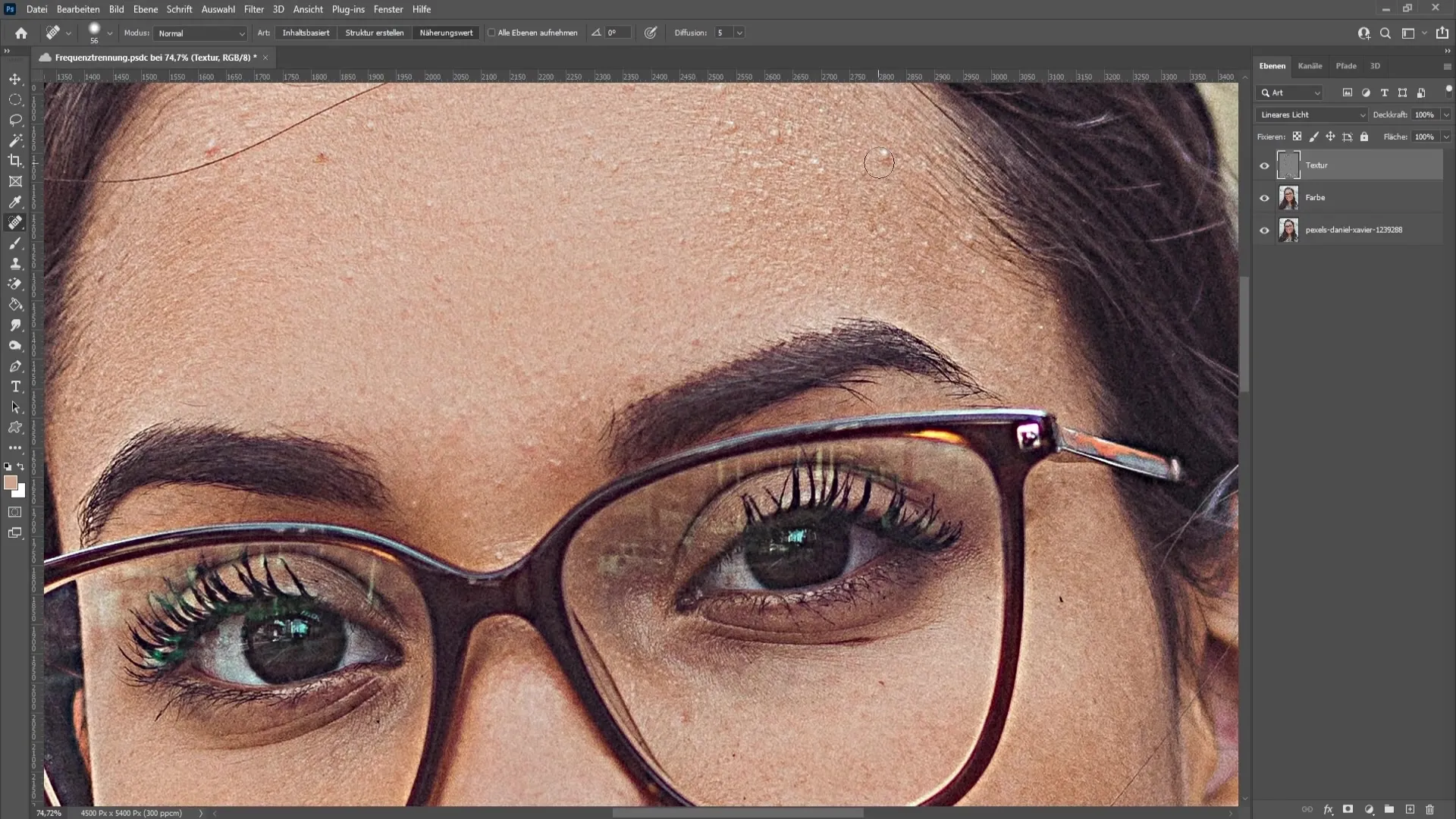
Hvis du ikke kan retouchere visse områder korrekt, skal du bare vælge "reparations" værktøjet for at tage et område fra den omkringliggende tekstur. Vælg området, træk med venstre museknap holdt nede og frigiv derefter valget med "Ctrl + D". Dette forbedrer resultaterne yderligere.
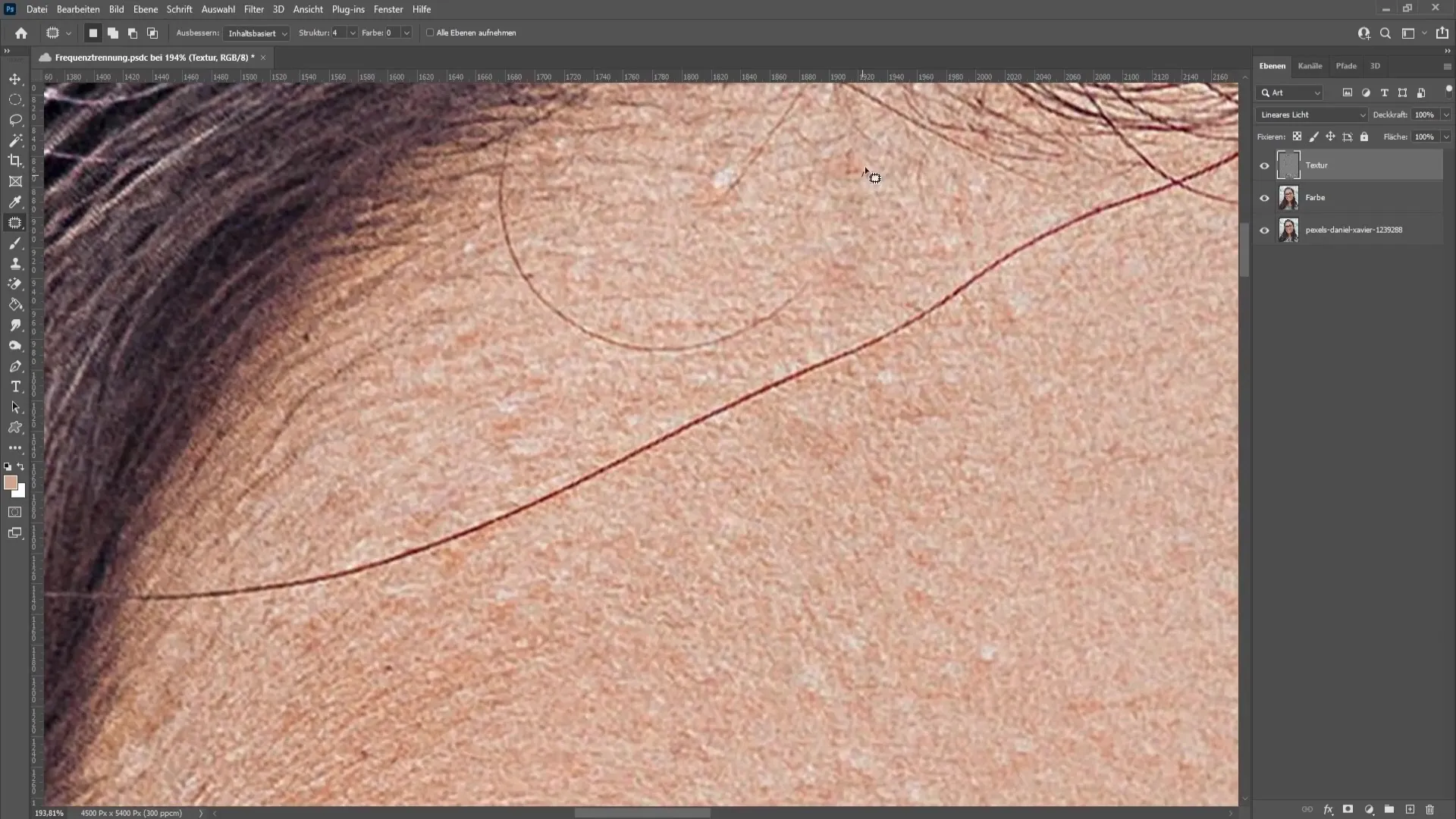
Før du afslutter frekvensopdelingen, skal du oprette en handling for denne proces. Åbn handlingssiden under "Vindue" > "Handlinger".

Her kan du oprette en ny mappe. Hvis du vil bruge en allerede eksisterende mappe, kan du også gøre det. Vælg nu "Opret ny handling" og sørg for at give den navnet "Frekvensseparering". Derudover kan du tildele en genvej for hurtig adgang i fremtiden.

For at optage handlingen, udfør de trin, du tidligere har udført manuelt, så handlingen optager dem for dig. Det er vigtigt at gøre alt præcis som før for at sikre, at handlingen fungerer korrekt.
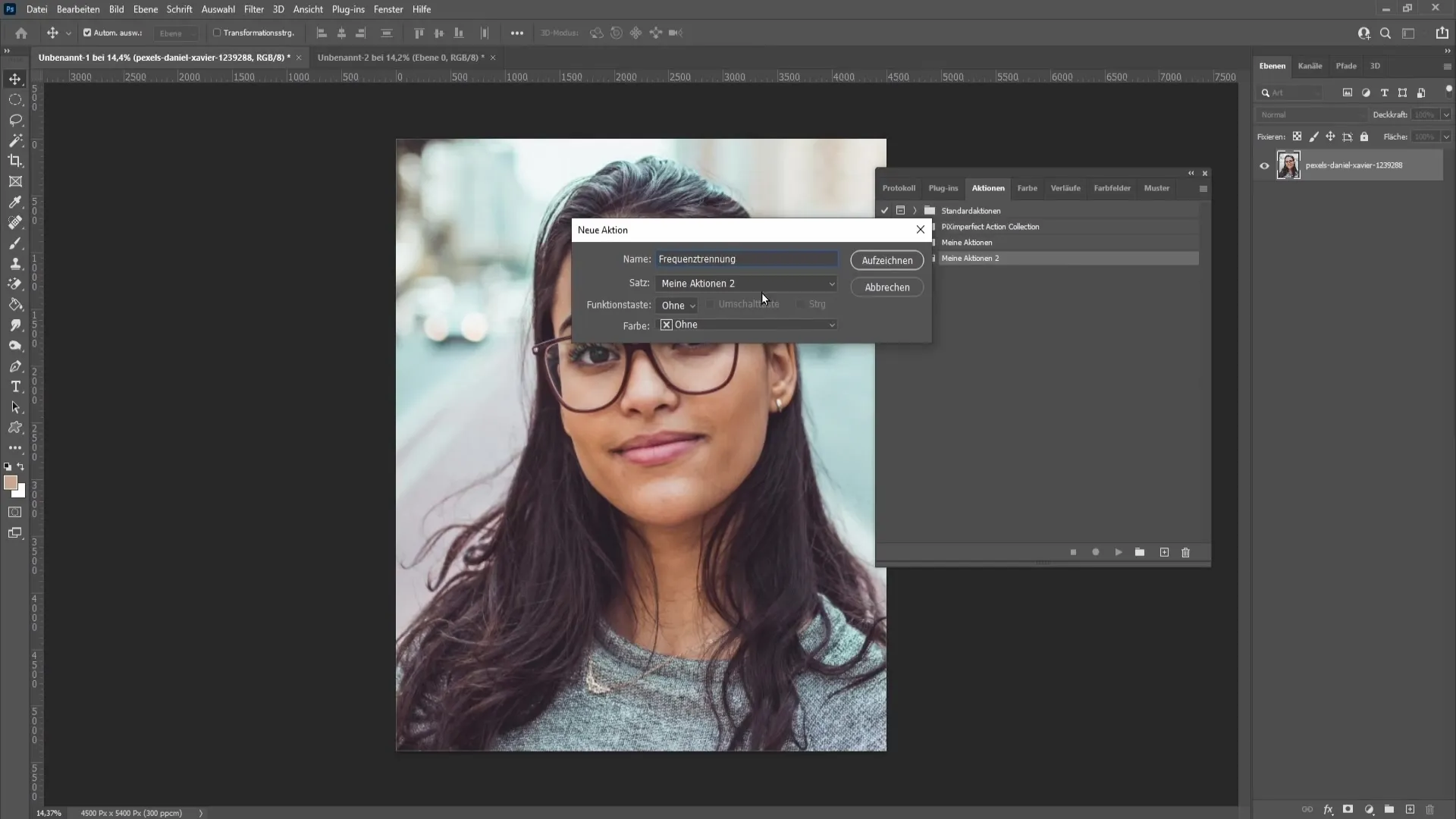
Billedet reduceres nu til et baggrundslag, derefter omdøber du det øverste lag til "Tekstur" og skjuler det. Gå derefter til farvelaget, vælg Gausian Blur. Brug en værdi på 7 pixels, som du synes passer.
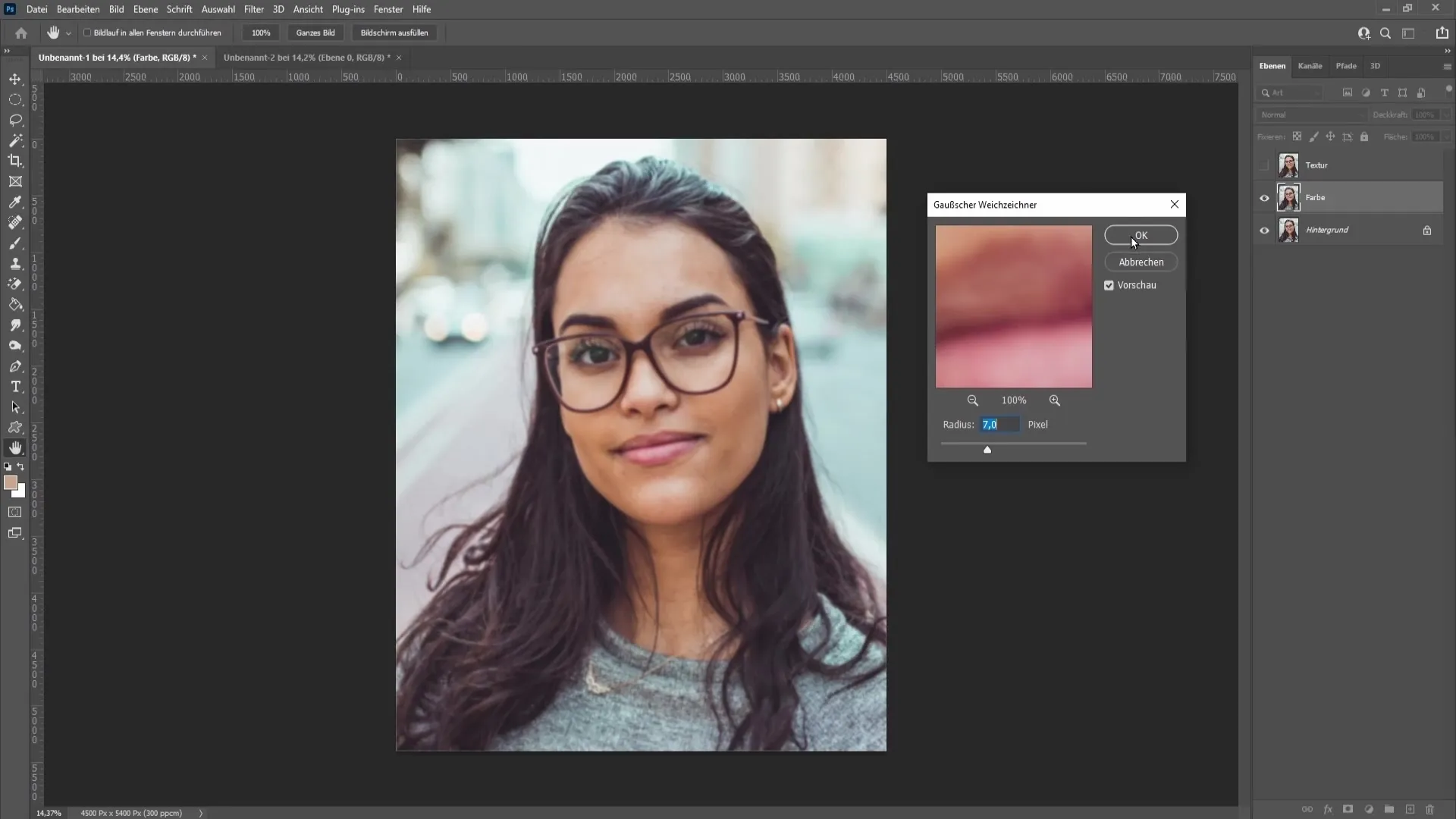
Skjul nu teksturlaget igen og vælg High Pass-filteret med en værdi på 9 pixels for at redigere billedet optimalt. Bekræft altid med "OK".
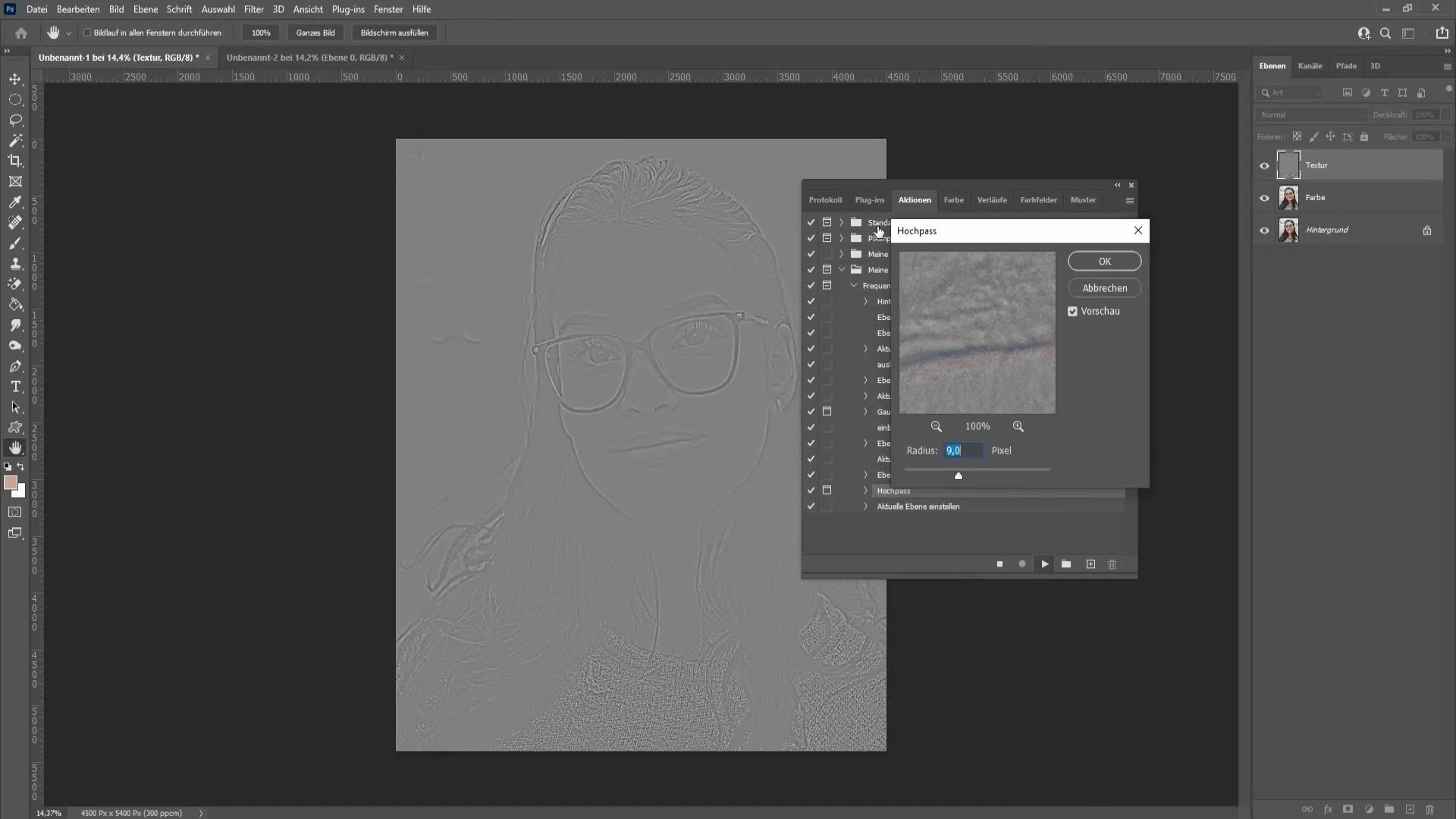
Når du har afsluttet handlingen, kan du slette de redigerede lag og teste alt igen. Sørg for at markeringerne for at fortsætte til filteret er aktiveret, så du kan foretage individuelle justeringer for forskellige billeder. På denne måde får du optimale resultater, uanset de specifikke krav for hvert billede.
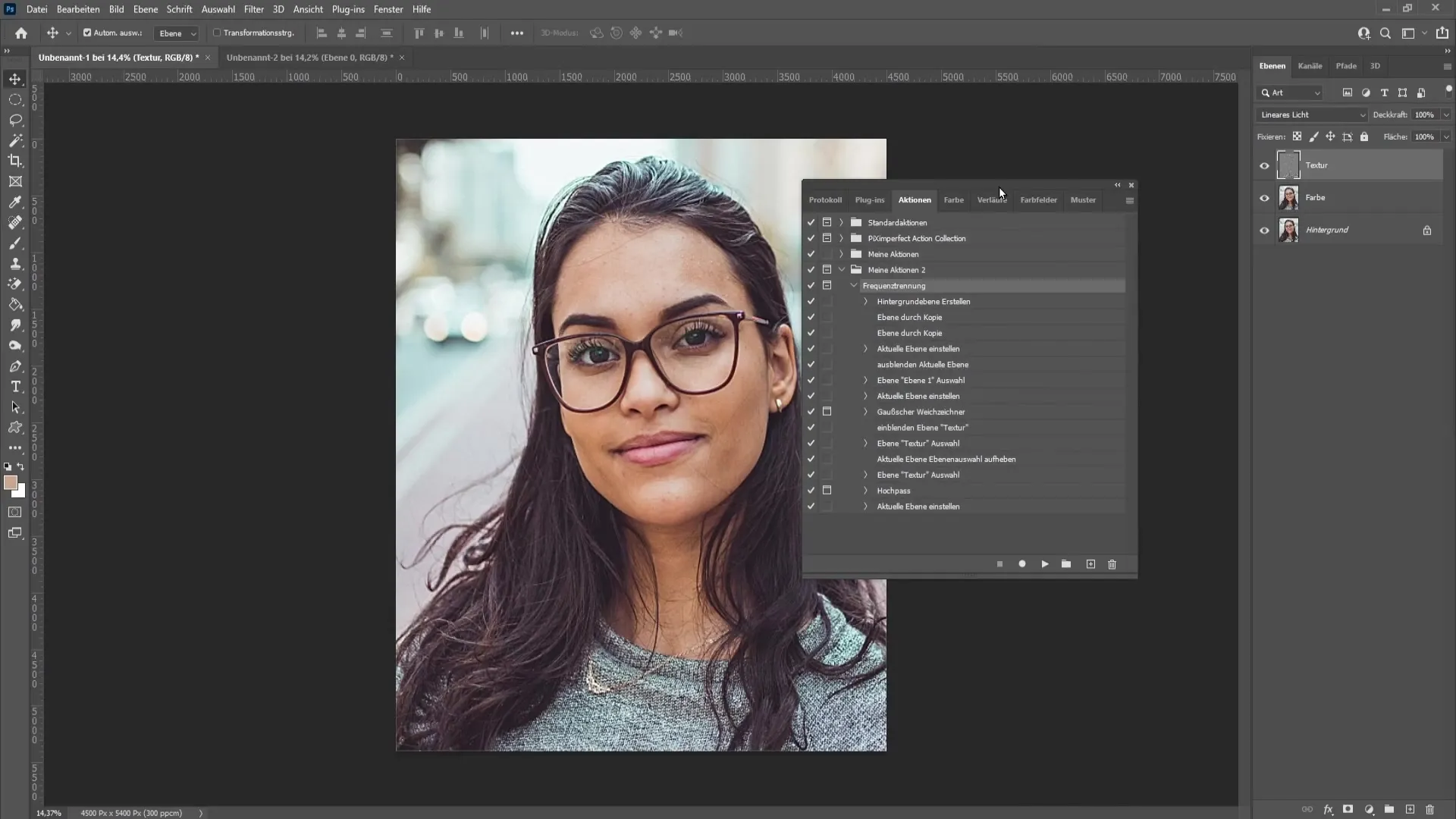
Opsamling
I denne vejledning har du lært, hvordan du anvender frekvenssepareringsteknikken i Photoshop til effektivt og separat at redigere og optimere farve- og teksturindholdet af et billede. Ved at oprette en tilsvarende handling vil du være i stand til hurtigt og effektivt at gennemføre denne proces i fremtiden.
Ofte stillede spørgsmål
Hvordan fungerer frekvensseparering i Photoshop?Frekvenssepareringen adskiller farve- fra teksturinformationen, så du kan redigere begge uafhængigt.
Hvornår skal man bruge frekvensseparering?Denne teknik er især velegnet til portrætbilleder for at fjerne hud urenheder uden at påvirke hudens struktur.
Hvordan opretter man en handling for frekvensseparering?Gå til handlingsvinduet, opret en ny handling og optag hvert trin fra frekvenssepareringen.
Kan frekvensseparering også anvendes til andre typer billeder?Ja, du kan også anvende denne teknik på andre billeder, dog er der ofte grundlæggende hudtoner og teksturer involveret.
Hvilken indflydelse har valget af værdier på frekvenssepareringen?Valget af værdier påvirker direkte resultatet og bør tilpasses det specifikke billede for at opnå optimale resultater.


