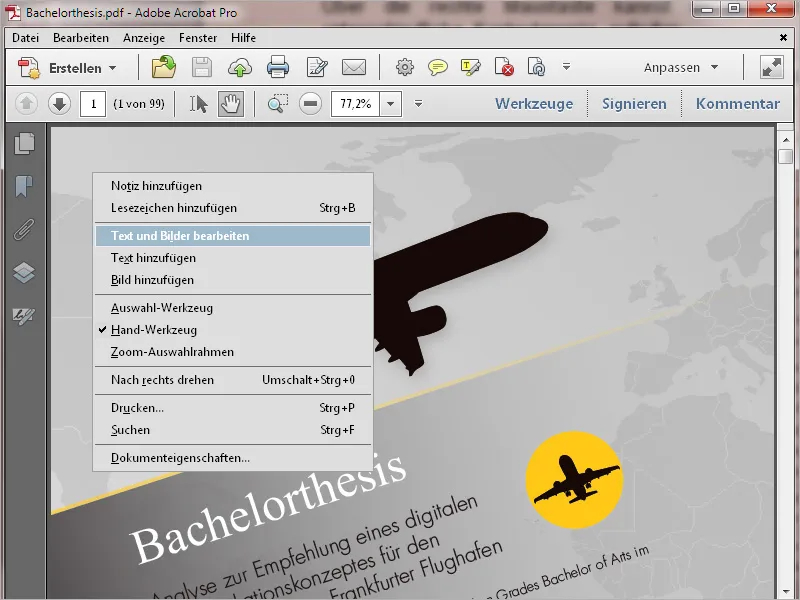1. Startskærmen
Når du åbner Acrobat 11, bliver du først mødt af startskærmen, som byder dig velkommen. Dette er en slags hurtig navigering til
• de senest anvendte dokumenter
• muligheden for at åbne et dokument
• forskellige ofte anvendte opgaver som at oprette et PDF fra en vilkårlig fil, redigere en PDF-fil, oprette en formular eller føje forskellige filer sammen til en PDF-fil eller et portfolio:
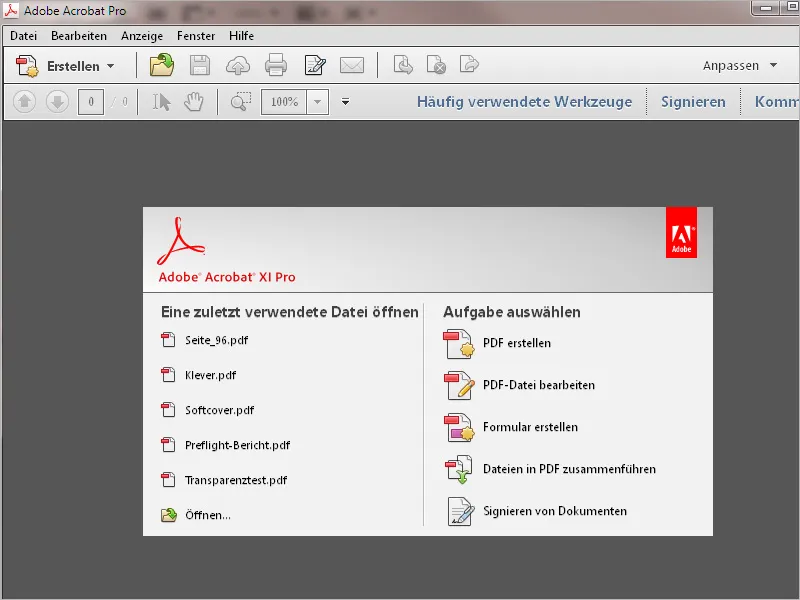
Øverst til højre er der knapper til at åbne en bjælke med værktøjer, indstillinger for signatur samt værktøjer til markering og kommentering.
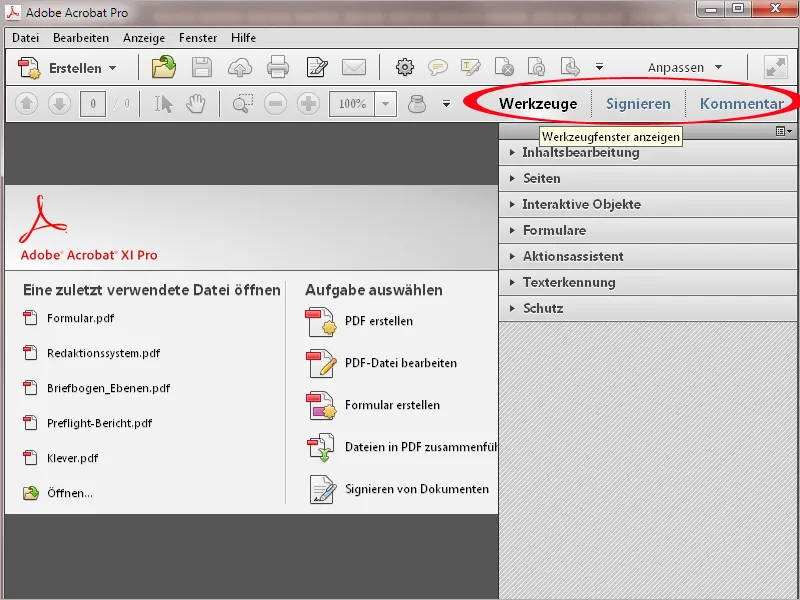
Et klik på pilen foran åbner den respektive værktøjskategori, og de tilhørende værktøjer foldes ud i listen. Med et klik med musen aktiverer du det ønskede værktøj og kan begynde redigeringen.
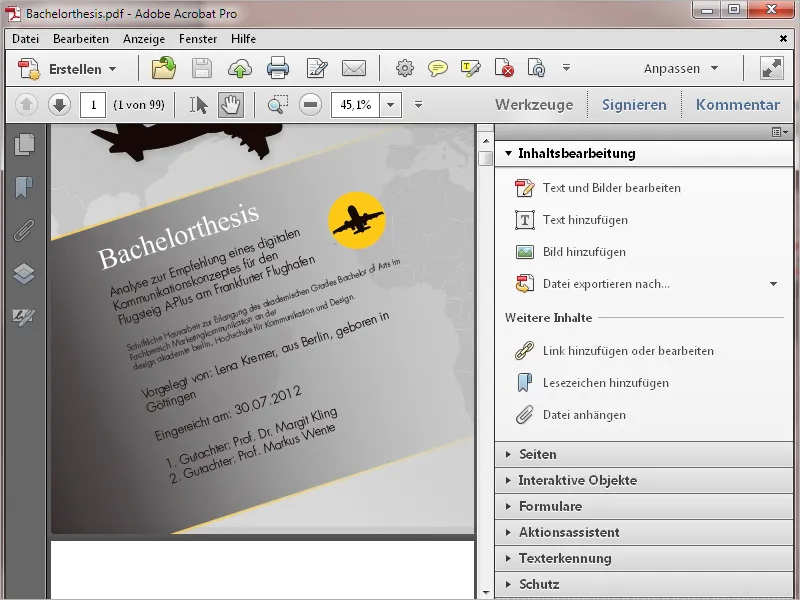
Med knappen Tilpas kan du vælge oprettede værktøjsgrupper eller oprette nye. På den måde kan du gruppere præcis de værktøjer, der passer til forskellige opgaver, hvilket gør overblikket meget lettere. Hvordan dette præcist fungerer, vil jeg forklare i en anden tutorial.
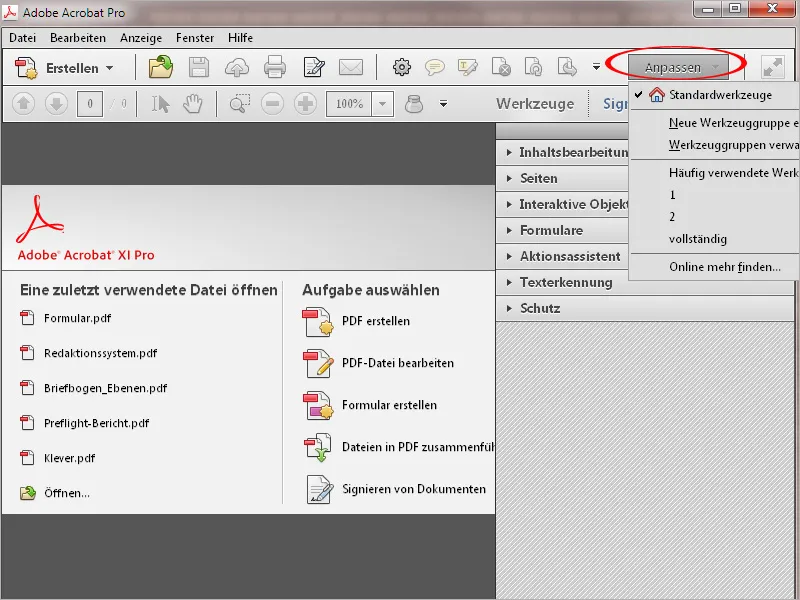
Med knappen Kommentar kan du vise kommentarværktøjerne, med hvilke tekst kan markeres, eller kommentarer kan tilføjes.
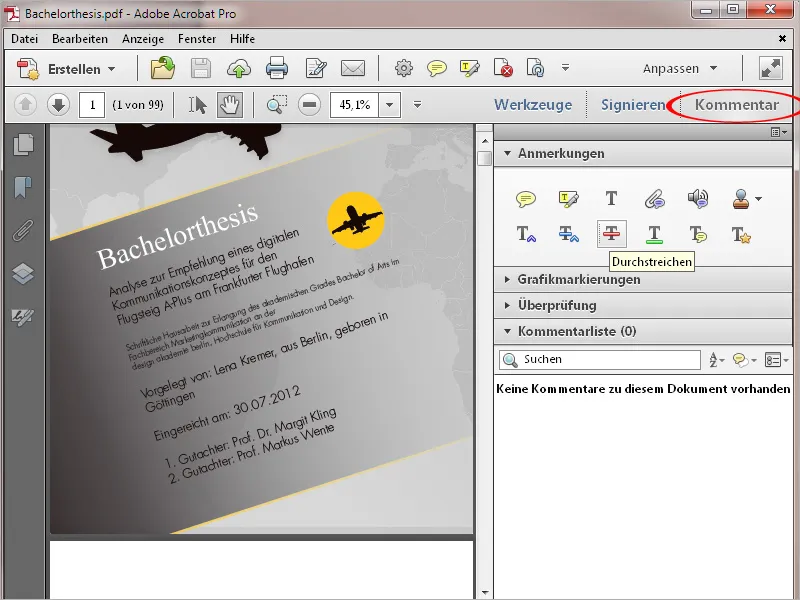
I midten af værktøjslinjen er der knapper til hurtigværktøjer. Også dette valg kan tilpasses efter dine behov. Hvordan dette præcist gøres, viser jeg i en anden tutorial.
Ved siden af er der symboler til udskrivning, signering og afsendelse til en e-mail-modtager.
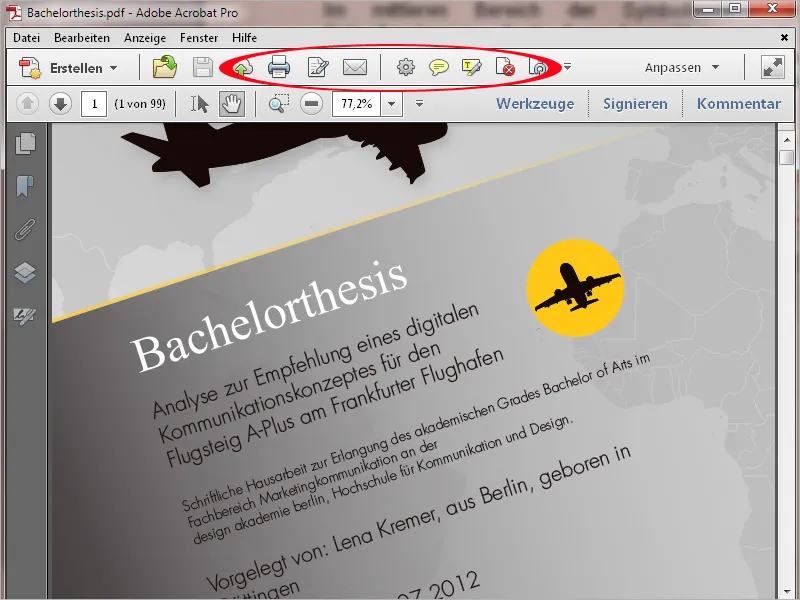
Med knappen Opret kan du oprette et PDF fra en fil direkte fra scanner, en hjemmeside eller fra udklipsholderen. Derudover kan du føje flere filer sammen til en PDF-fil eller oprette en formular eller et PDF-portfolio.
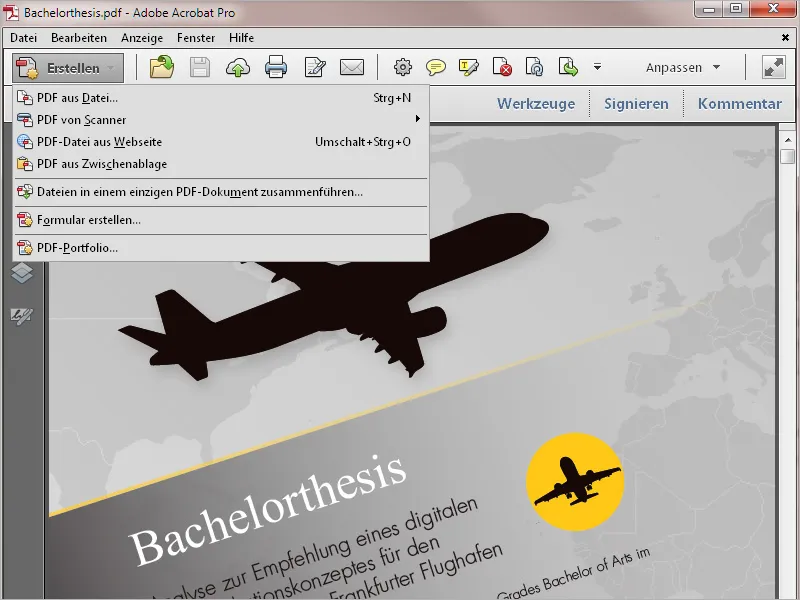
Over denne er der menulinjen. Ved hjælp af menuerne kan alle programmets funktioner tilgås.
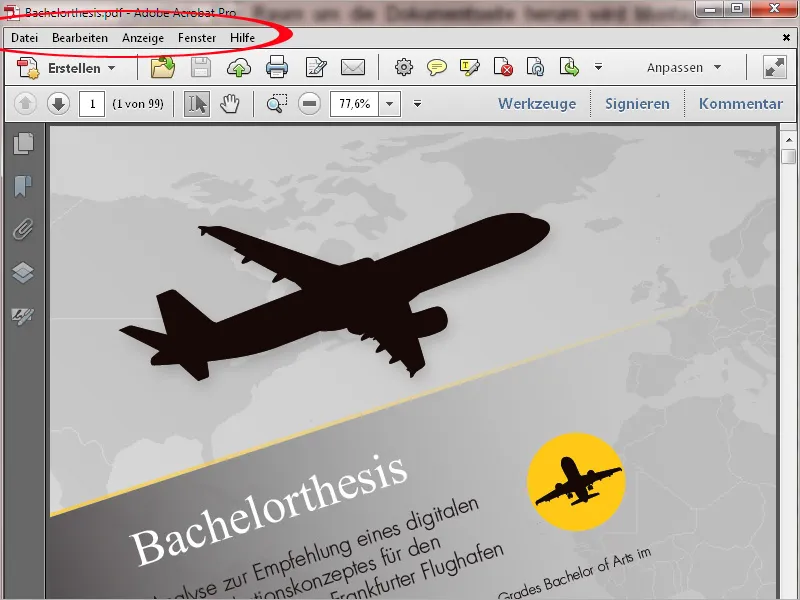
Menulinjen indeholder et brugergrænsefladekoncept baseret på navigationspunkter. Dette er velkendt fra almindelige programmer til billedredigering, tekstbehandling osv. og kræver ingen yderligere forklaring.
Inden for det foldede menu findes der også allerede standardtildelte genveje til højre til de listede kommandoer. Nogle menuindstillinger indeholder også undermenuer.
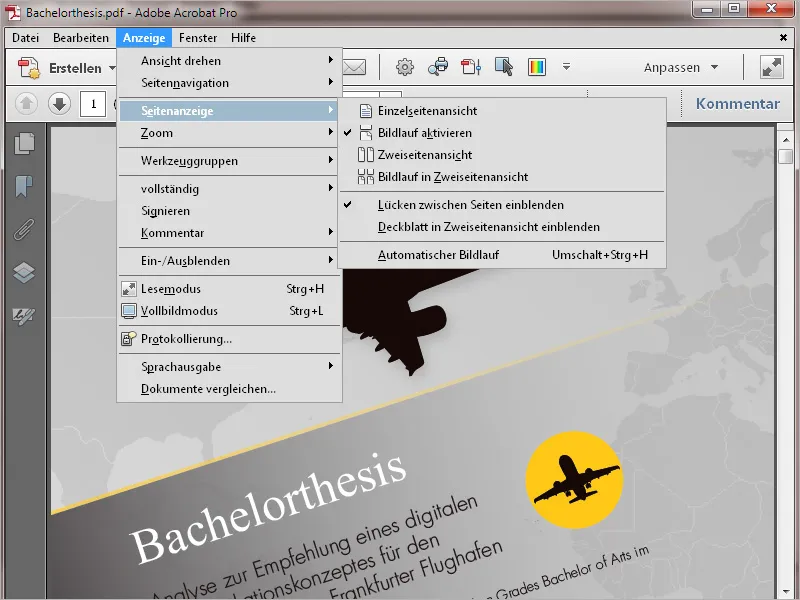
Nederst i værktøjslinjen er der knapper til sidesnavigation, visning af sidetal (ved at indtaste et bestemt nummer springer du direkte til denne side), markere værktøj (til markering af tekst og billeder), håndværktøj (til at flytte skærmudsnittet), zoomværktøj samt et visningsfelt for zoomfaktoren. Her kan du også indtaste en vilkårlig værdi selv eller vælge en standardiseret værdi fra rullemenuen.
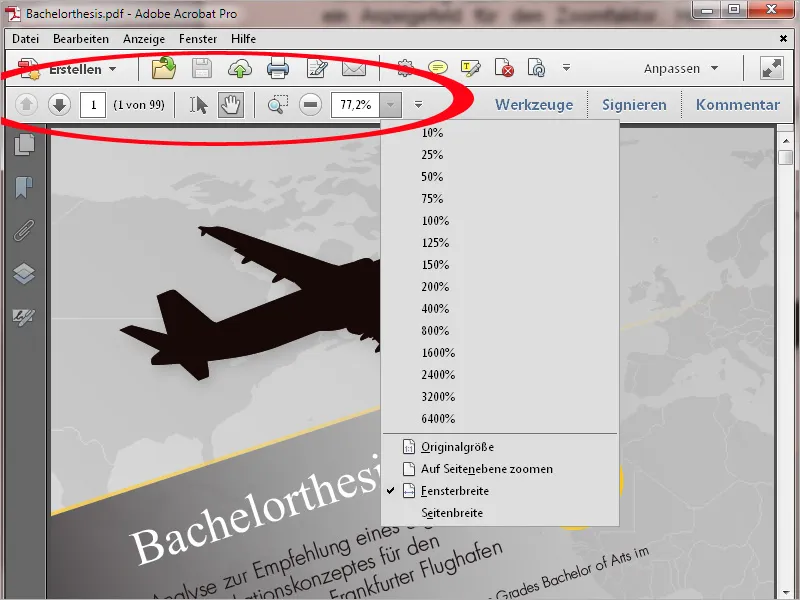
På venstre side af et åbnet dokument er der en navigationsbjælke med knapper til ofte anvendte funktioner som sidesminiaturer, bogmærker til navigation i større dokumenter, lag osv. Ved at højreklikke i bjælken kan du i kontekstmenuen aktivere de knapper, der skal vises, eller fjerne markeringen af dem, som ikke er nødvendige.
Bjælken kan også skjules helt for at forstørre visningen. En skjult navigationsbjælke kan du genåbne gennem menuen Vis>Vis/Skjul>Navigationsvindue>Vis navigation eller genvejen F4.
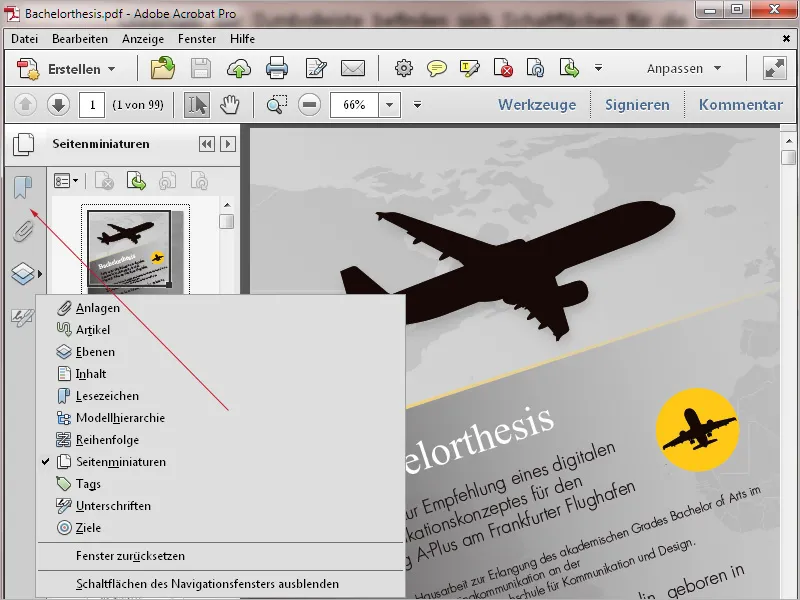
Ved at klikke på den diagonale dobbeltpil vises PDF-filen i læsetilstand.
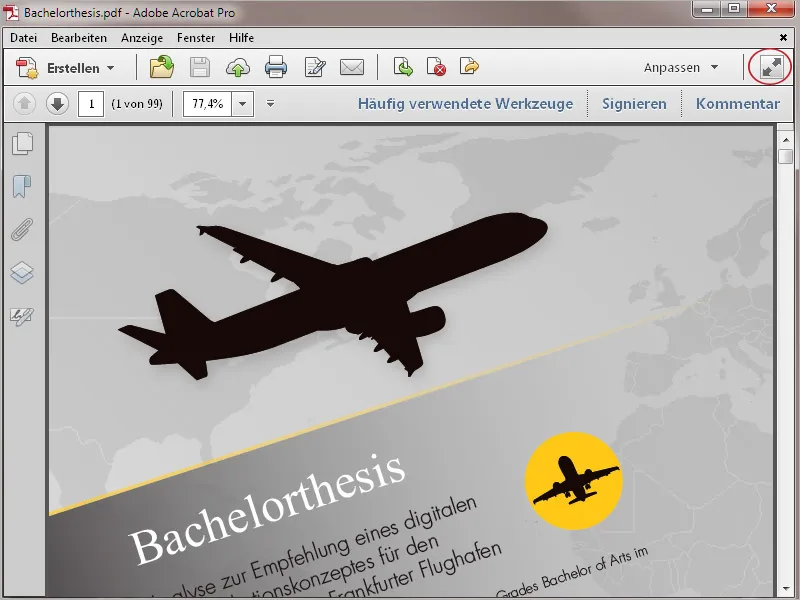
Her skjules alle redigeringsbjælker undtagen menulinjen, således at der er maksimal plads på skærmen til visning af indholdet.
I bunden af skærmen vises midlertidigt en bjælke med vigtige knapper til udskrivning, navigation og zoom ind eller ud af visningen, men den forsvinder igen efter kort tid. Først når du fører musen tilbage til dette sted, vises knapperne igen.
For at vende tilbage til normal visning behøver du blot trykke på Esc-tasten.
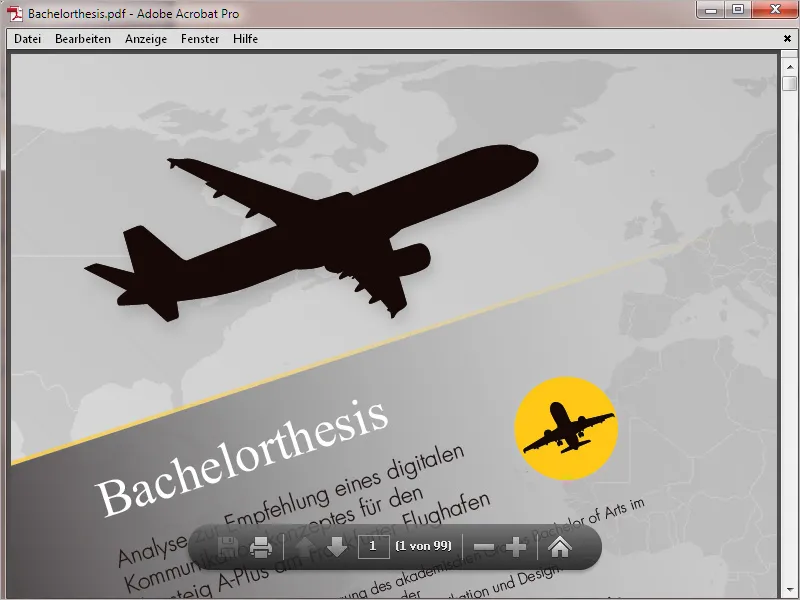
Ved at højreklikke kan du afhængigt af placeringen i programmet vælge forskellige kontekstmenuer.
Mens kontekstmenuen for navigationslinjen (venstre kant) blandt andet muliggør aktivere og deaktivere de tilhørende knapper, kan du i kontekstmenuen i området med hurtigværktøjer vise eller skjule visningsværktøjer.
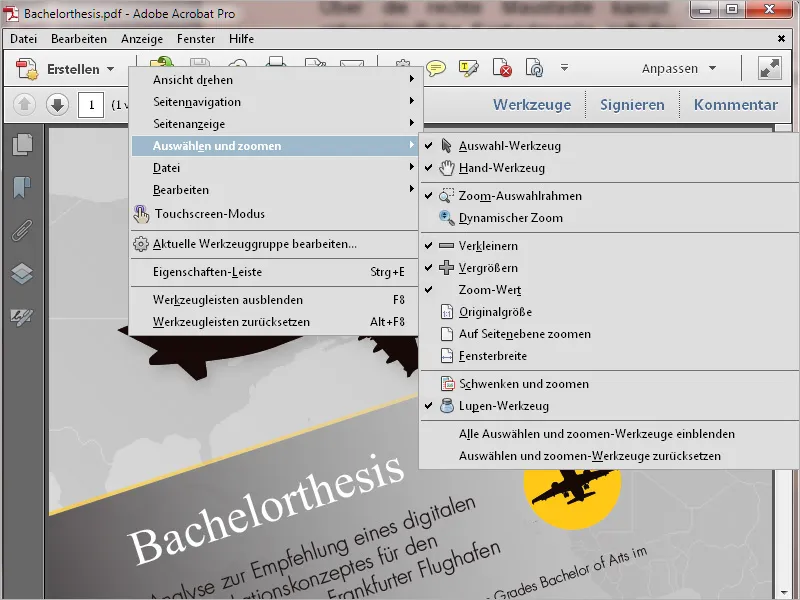
... og i dokumentvinduet tilpasser kontekstmenuen sig dynamisk og viser redigeringsrelevante poster.