I denne vejledning vil jeg vise dig, hvordan du kan åbne lukkede øjne i Photoshop eller realistisk indsætte øjne fra en anden person. Dette er særligt nyttigt, hvis du har billeder fra en fotosession, hvor øjnene på de afbildede personer ikke er åbne. Med de rette teknikker kan du åbne øjnene uden at det ser unaturligt ud.
Vigtigste erkendelser
- Med lassoværktøjet kan du vælge et område for at åbne et lukket øje.
- Spejling af øjnene på et nyt lag hjælper med at indsætte øjnene realistisk.
- Brugen af masker og retuscheringsværktøjer er afgørende for en sømløs overgang.
- Med filteret "Forvræng" kan du yderligere tilpasse og forstørre øjnene.
Trin-for-trin vejledning
Begynd med at åbne dit Photoshop-projekt og indlæs det billede, hvor du vil redigere øjnene.

Begynd med at se på de lukkede øjne på dit billede. Du vil gøre dem realistiske ved at åbne dem ved at bruge et åbent øje, som du trækker ud fra et andet billede.

Vælg nu lassoværktøjet fra værktøjslinjen i venstre side. Sørg for at den bløde kant er indstillet til 0 pixel for præcis arbejde.

Zoom ind på det åbne øje, du vil bruge, og omrids det omhyggeligt med lassoværktøjet. Sørg for ikke at skære noget af øjet af, og vælg et større område end nødvendigt.

Når du er tilfreds med dit valg, tryk på genvejstasten Strg + J (Cmd + J på Mac) for at bringe valget til et nyt lag.

Nu er det tid til at spejle øjet horisontalt. Højreklik på det nye lag og vælg "Konverter til Smart-Objekt".

Tryk på Strg + T for at aktivere transformationsmodus og vælg derefter "Spejl vandret" fra mulighederne.

Du kan nu justere positionen af det spejlede øje. Træk øjet til det sted, hvor det lukkede øje var. Lidt forstørrelse kan være nyttig her.

Du kan gribe øjet i de hjørnepunkter for at ændre hældning eller størrelse. Når alt er godt positioneret, tryk på Enter for at bekræfte positionen.

Hvis øjebilledet ikke ser perfekt ud, skal du vælge flytteværktøjet og justere øjet med piletasterne for en mere præcis placering.

Du vil muligvis se, at det indsatte øje stadig ser unaturligt ud, da det indeholder folder eller andre træk fra det lukkede øje. For at rette op på dette skal vi gøre overgangen blødere.

Opret en lagmaske, så du kan arbejde blødere langs kanterne. Vælg maskesymbolet i nederste højre hjørne af lagpanelet.

Gå nu til penslerne. Tryk på knappen D for standardfarverne og derefter knappen X for at skifte til sort farve. Sørg for at opaciteten er på 100 % og for at indstille flowet til ca. 20 %.
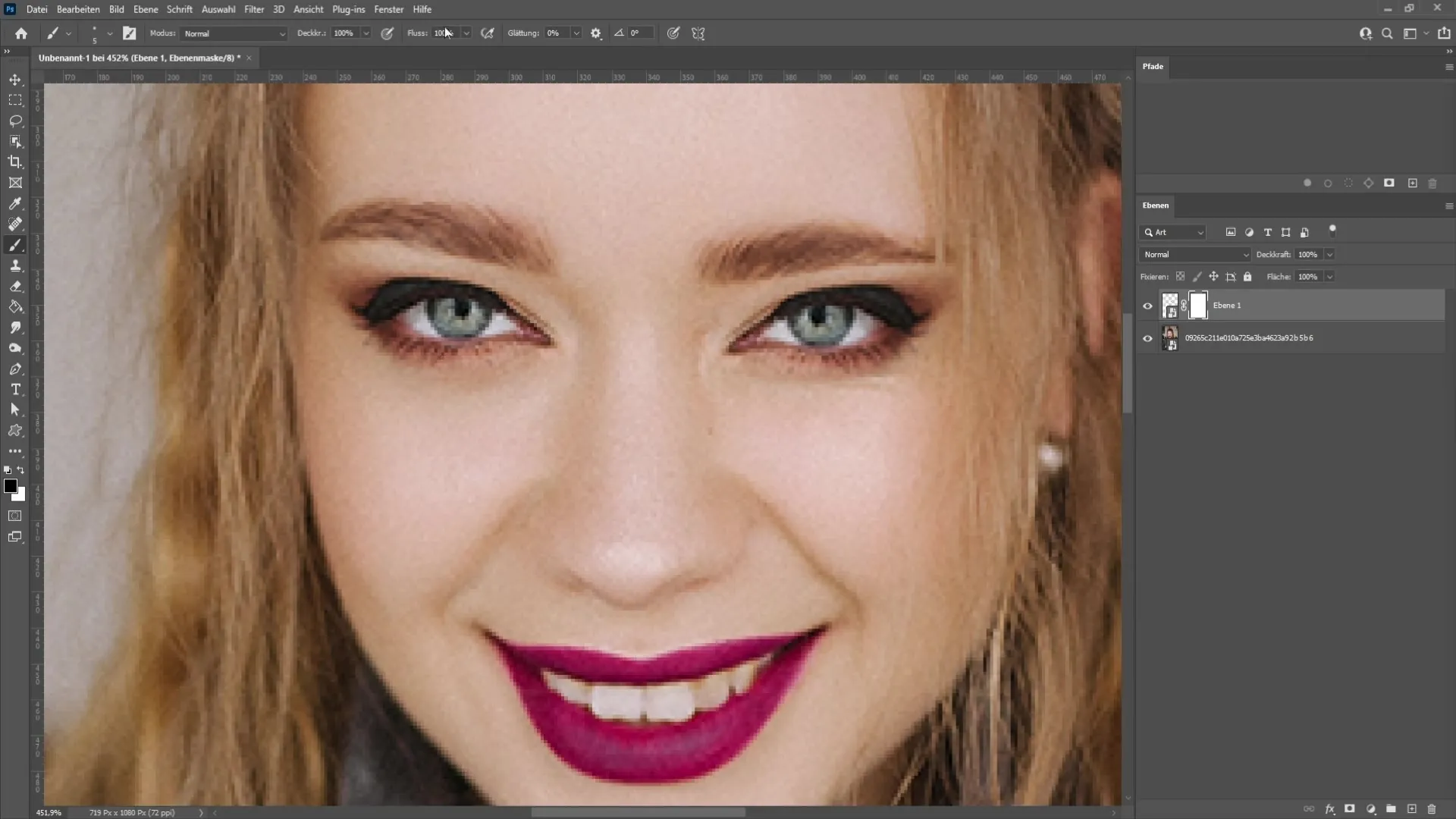
Forstør din pensel med Alt + højre musetast og kør forsigtigt langs øjenkanten for at optimere overgangen og gøre kanterne blødere.

Hvis du har slettet for meget, kan du skifte til hvid forgrundsfarve og genskabe de områder, du vil beholde.

Lad os nu se på folderne, der er tilbage i det indsatte øje. Opret en ny tom lag for at retouchere folderne.

Vælg stempeleværktøjet fra værktøjslinjen. Sørg for at vælge "Nuværende og nedenfor" for at tage billedoplysningerne med.

Indstil stemplets hårdhed til ca. 5 %, når du begynder at bruge det omkring omgivelserne til forsigtigt at retouchere folderne. Hold Alt-tasten nede for at vælge passende områder.

Begynd at flytte stemplet over folderne og vælg konstant nye kilder for at opnå et naturligt udseende.

Når du er færdig med at retouchere, kan du åbne øjnene lidt mere eller tilpasse deres størrelse. Tryk på Ctrl + Alt + Skift + E for at samle alle lagene.

Højreklik nu på det nye lag og konverter det tilbage til et Smart-objekt. Gå til "Filter" i menuen og vælg "Forvrængning".

Her kan du redigere øjnene ved at justere størrelsen eller højden efter behov. Brug forhåndsvisningen for at se ændringerne i realtid.

Når du er tilfreds med at tilpasse øjenhøjden og -bredden, skal du klikke på "OK" for at bekræfte ændringerne.

Nu har du teknikken til at åbne øjnene i Photoshop og opnå realistiske effekter!
Summary
Med de beskrevne trin her er du nu i stand til at åbne lukkede øjne og lave realistiske justeringer i dine billeder. Husk at være tålmodig med maskering og retouchering for at opnå de bedste resultater.
Ofte stillede spørgsmål
Hvordan indsætter jeg øjnene fra en anden person?Du kan overtage et åbent øje fra et andet billede ved at klippe det ud fra billedet og indsætte det på en ny lag ved hjælp af laso-værktøjet.
Hvilket værktøj er bedst til at åbne øjnene?Laso-værktøjet er ideelt til at foretage præcise valg af øjnene.
Hvordan kan jeg foretage tilpasninger af øjenformen?Brug funktionen "Forvrængning" i filtrene til at justere størrelsen og formen på øjnene.
Hvorfor ser de indsatte øjne unaturlige ud?Sørg for at farve- og lysforholdene mellem lagene stemmer overens og brug masker til at skabe blødere overgange.


