I denne vejledning vil jeg vise dig trin for trin, hvordan du kan indsætte en realistisk piercing i et billede med Photoshop. Denne teknik hjælper dig med præcist at klippe objekter ud fra andre billeder og sømløst indsætte dem i din komposition. For at piercingen skal se naturlig ud, vil jeg også dække vigtige detaljer som farveændringer og skygger. Alt hvad du behøver, er et billede af en piercing og lidt tålmodighed.
Vigtigste erkendelser
- Vælg det rigtige billede fra gratis billededatabaser.
- Vær opmærksom på præcis udvælgelse og korrekt tilpasning af piercingen.
- Brug skygger for at få piercingen til at se mere realistisk ud.
- Ændr farven på piercingen for at tilpasse den til billedets samlede tone.
Trin-for-trin vejledning
For at indsætte en piercing i dit billede, følg disse trin:
Først skal du vælge et passende piercingbillede. Du kan ikke bruge billeder fra Google, da de ofte er ophavsretligt beskyttede. I stedet anbefaler jeg, at du bruger hjemmesider som Freepik eller Pixabay. Søg der efter "Person med piercing" eller bare "piercing", og download det billede, du bedst kan lide. Så vælger du den perfekte piercing, som du vil indsætte i dit projekt.

Efter at du har valgt det passende billede, åbner du det i Photoshop og klipper piercingen omhyggeligt ud. Brug værktøjet efter eget valg til udvælgelsen (f.eks. lasso-værktøjet). For at foretage en præcis udvælgelse, hold Alt-tasten nede for at fjerne dele af udvælgelsen, som du ikke har brug for. Hold Shift-tasten nede for at tilføje flere områder. Sørg for at forfine udvælgelsen grundigt, så der opnås et rent resultat til sidst. Dette er særligt vigtigt, da piercingens størrelse på billedet er lille, og uforholdsmæssige kanter ikke er tydelige.

Når du har klippet piercingen ud, trykker du på Ctrl + J for at kopiere piercingen til et nyt lag. Nu kan du bruge flytteværktøjet til at placere piercingen det ønskede sted i hovedbilledet. Hold mellemrumstasten nede mens du flytter for at justere positionen nemmere.

Nu skal du tilpasse piercingens størrelse. Tryk på Ctrl + T for at aktivere transformationsværktøjet. Hold Ctrl-tasten nede og træk i hjørnerne for at tilpasse piercingens størrelse efter dine ønsker. Sørg for at placere piercingen korrekt og eventuelt flytte den op eller ned, så den ser naturlig ud.

For at sikre at piercingen integreres godt i billedet, kan du desuden bruge formgitterværktøjet. Gå til "Rediger" og vælg "Formgitter". Placer punkter på strategiske steder på piercingen for organisk at deformere den og tilpasse den til ansigtstrækene hos personen på billedet.

Piercingen ser stadig ret flad ud. For at gøre den mere realistisk tilføjer vi nu en skygge. Højreklik på laget med piercingen og vælg "Fyldmuligheder". Aktiver "Slagskygge" og tilpas indstillingerne for at skabe en subtil skygge, der løfter piercingen og skaber en 3D-effekt. Det er vigtigt at indstille dækningen ikke for højt, så skyggen ser naturlig ud og ikke virker for påtrængende.

For at tilføje endnu mere dybde kan du oprette en lille kerne-skygge til piercinghullet. Opret et nyt lag og vælg en pensel for at indsætte formen på hullet øverst i billedet. Reducér dækningen af dette nye lag for at opnå en blød effekt. Dette lille skridt kan betydeligt forbedre det samlede indtryk af piercingen.

Når du er tilfreds med placeringen og skyggerne, kan du tilpasse farven på piercingen. Opret et nyt lag, vælg en passende farve (som lysegrå til en sølv-piercing) og mal over piercingen. Indstil laget til "Farve" for kun at ændre piercingens farveinformation. Tilføj en udsnitmaske for at sikre, at farveændringen kun påvirker piercingen og ikke hele billedet.
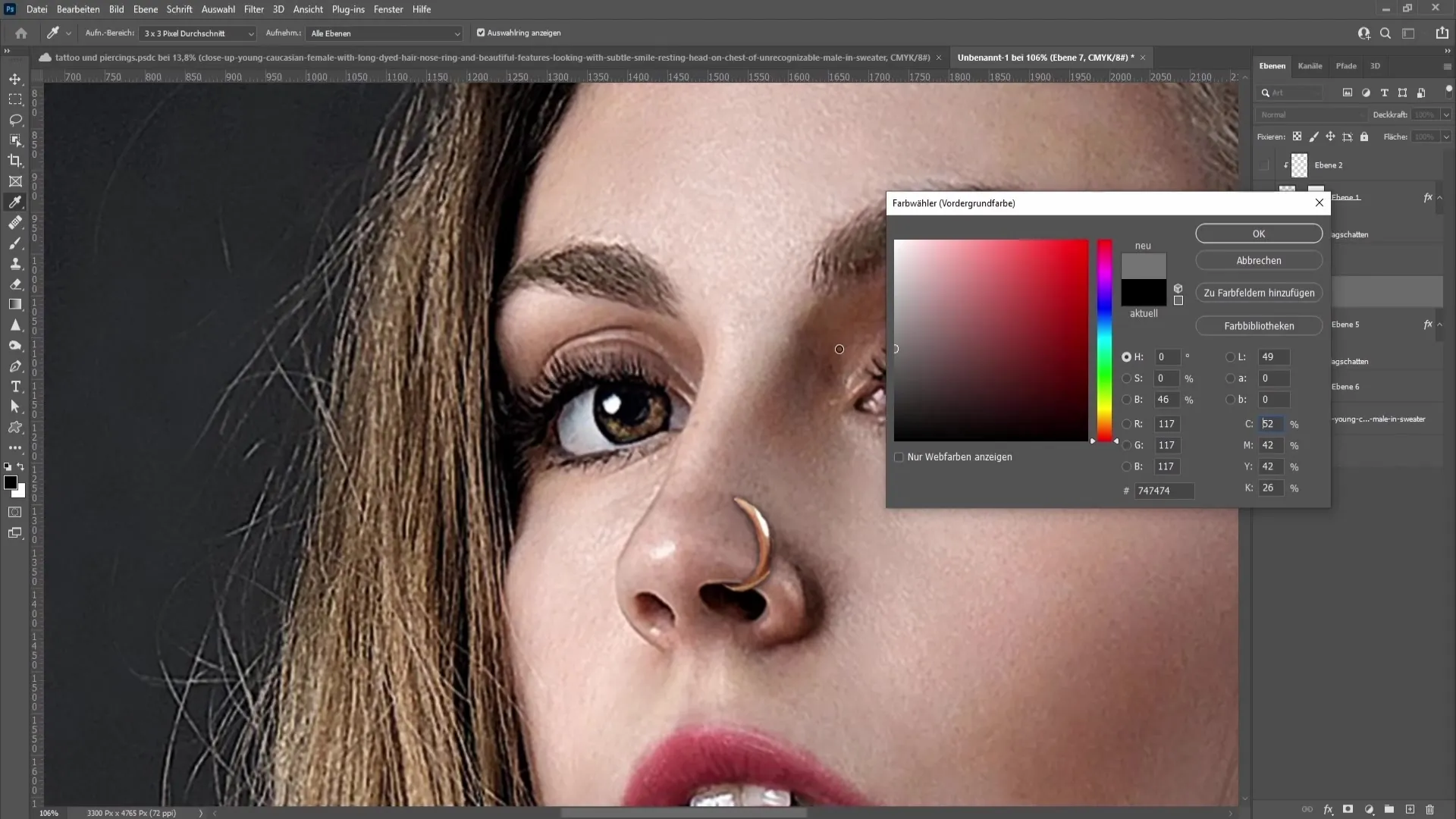
Når du har fuldført hele processen, skal du rulle ned for at se det samlede billede. Vær sikker på, at piercingen er godt integreret og ser realistisk ud. Det er det, der gør det omhyggelige arbejde med så små detaljer så vigtigt. Du har succesfuldt lært, hvordan man laver en piercing i Photoshop realistisk.
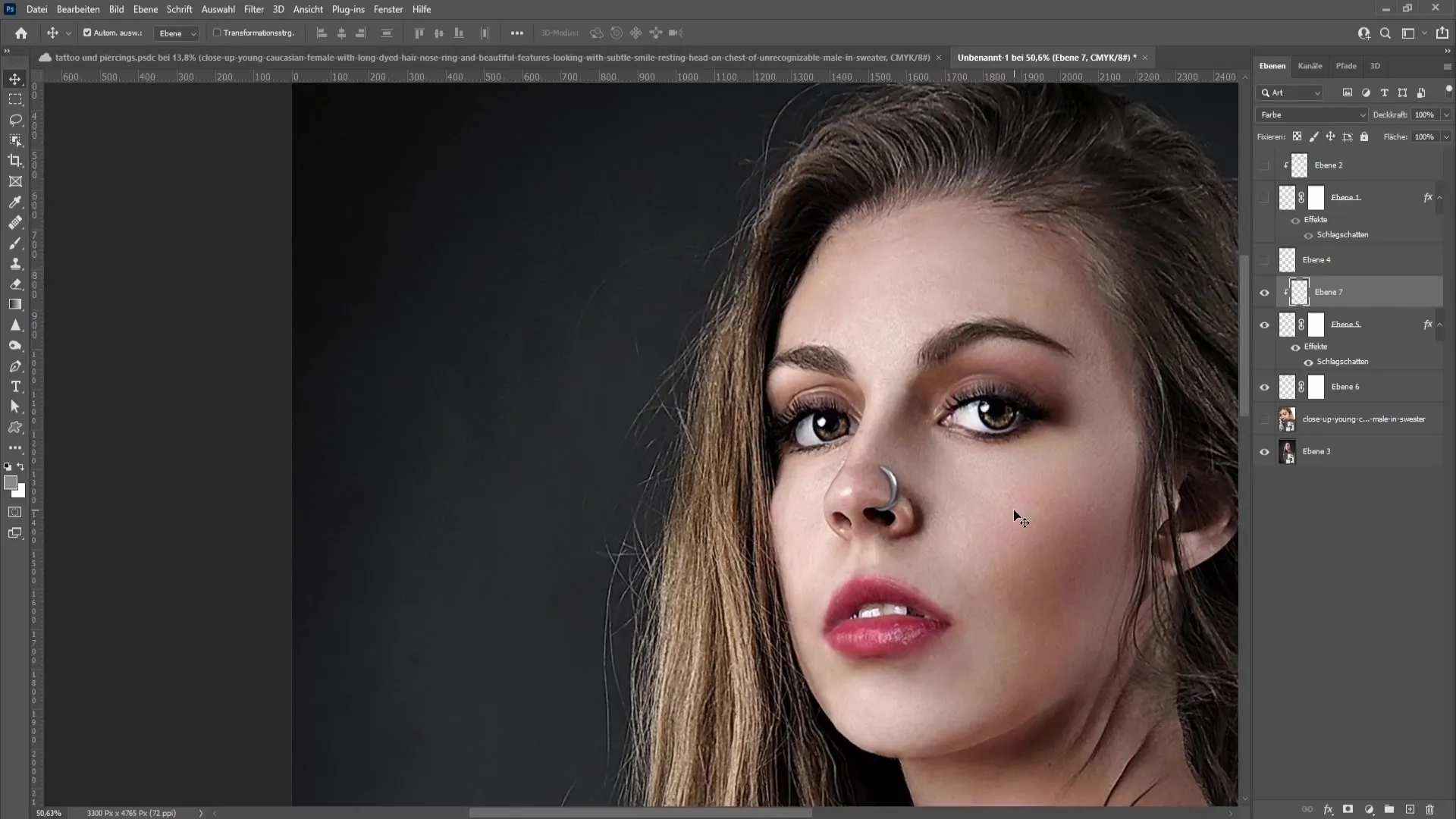
Oversigt
I denne vejledning har du lært at oprette en piercing i Photoshop trin for trin. Fra valg af billede til tilpasning af farver og skygger har vi behandlet de nødvendige teknikker for at opnå et naturtro resultat. Øv dig på disse teknikker for at forbedre dine Photoshop-færdigheder.
Ofte stillede spørgsmål
Hvordan finder jeg passende billeder til piercingen?Brug hjemmesider som Freepik eller Pixabay til at finde royaltyfrie billeder.
Hvordan tilpasser jeg formen på piercingen?Brug Formgitter-værktøjet i Photoshop til at tilpasse piercingen til ansigtstrækkene.
Hvordan tilføjer jeg en skygge?Højreklik på piercinglaget og vælg "Udfyldning" for at oprette en drop skygge.
Kan jeg ændre farven på piercingen?Ja, opret et nyt lag, mal over det og brug en klippet maske til at ændre farven.
Hvordan gør jeg piercingen mere realistisk?Tilføj subtile skygger og kerne skygger for at skabe dybde og forbedre piercingens integration i billedet.


