Navneskriften ved siden af logoet virker lidt bleg. Nu kan du hjælpe dig selv ved for eksempel at fremhæve denne skrift ved at tilføje små effekter for at hæve den fra baggrunden. Dobbeltklik derefter i Effekt-panelet på Gruppen, hvorefter dialogboksen med effekter åbnes. I denne dialogboks kan du tilføje skriften en lille skygge med 50% gennemsigtighed.
Det er ikke nødvendigvis den bedste idé at placere information på en stribet baggrund. Derfor bør du nu adskille den ved at tilføje et nyt objekt med en mere rolig baggrund. Brug rektangelet til at trække et nyt grafikområde. Hvis du trækker det i dokumentstørrelsen med det samme, kan du senere nemmere transformere det.

Fordelen er, at du med trykket Alt-tasten kan skalere objektet og holde det centralt på siden. Fyld det med hvid farve efter skaleringen. Senere tilføjes en let tekstur.
Det hvide område tjener som tekstinformationsbase. Men til de vigtigste oplysninger, som straks springer i øjnene, bør du bruge andre elementer. Træk først en anden rektangel hen over hele dokumentet.
For at udfylde rektanglet kan det være nødvendigt med en ny farve. Du kan oprette dette via Farvepaletten. Da et plakat altid skal have en signaleffekt, kan farven gerne være mere iøjnefaldende, i vores tilfælde en orangefarve.
Derefter skal dette rektangel igen skaleres ved hjælp af Alt-tasten. Derved forstørres eller formindskes objektet ud fra midten.
Denne rektangelflade suppleres med mindre objekter. Ved hjælp af en ny rektangel helt op til det hvide område kan du tilføje et andet rektangel.
Dette område får også en orangefarve, dog lidt mørkere. Dupliker først den tidligere oprettede orange farve ved at trække den til Nyt-symbol i Farvepaletten. Denne farvekopi ændres og gemmes under sit eget navn.
Med Ctrl+Ö flytter du det oprettede rektangelområde yderligere til bagsiden på siden.
For at skabe en 3D-effekt på overfladen kræves en lille detalje. Et lille trekantområde er oprettet mellem de to rektangellag og fyldt med en tilpasset orangefarve.
Brug igen Polygon-værktøjet og dobbeltklik først på værktøjsikonet. Angiv 3 sider i dialogboksen, og efter bekræftelse kan du tegne trekanten og farve den med en anden farve til bedre visualisering. Sørg for at placere dette objekt i den korrekte lag, så det er synligt.
Roter objektet med Markér værktøj og Skift-tasten i den rigtige retning. Skift derefter til direkte valg-værktøj, klik på trekantens spidsankerpunkt med holdt Skift-tasten for at aktivere denne først og flyt derefter dette punkt til hjørnet af det øverste rektangel.
Dette hjørne farves også i en orangefarve, dog lidt mørkere. For at opnå dette, redigerer du bedst den mørke orange farve og opretter en yderligere nuance af farven.
Derved opnår konstruktionen fra disse objekter en rumlig effekt.
Kopier de nyligt oprettede objekter ved først at vælge dem med holdt Skift-tasten og derefter skifte dem med Shift+Alt til den nye position på den modsatte side. Når objekterne er flyttet, kan du spejle dem vandret via kontekstmenuen.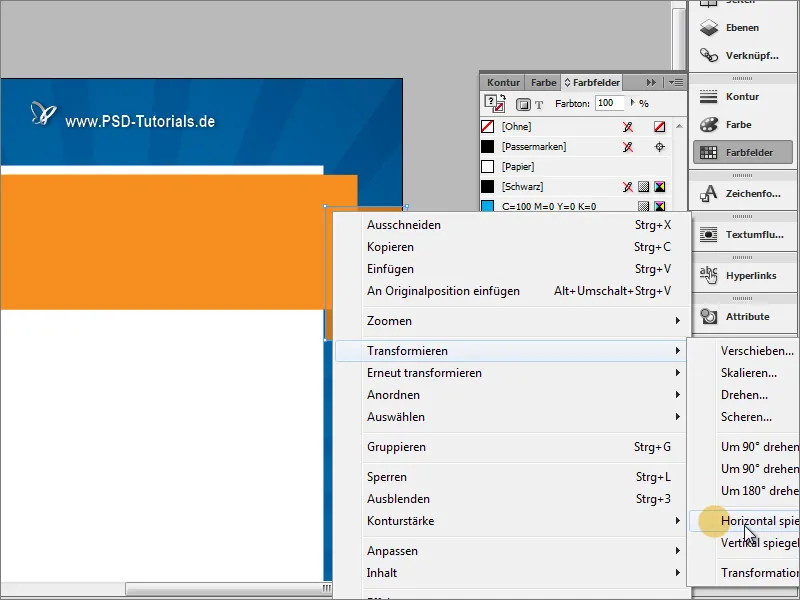
Vær også opmærksom på, at objekterne når helt ud til skæringen.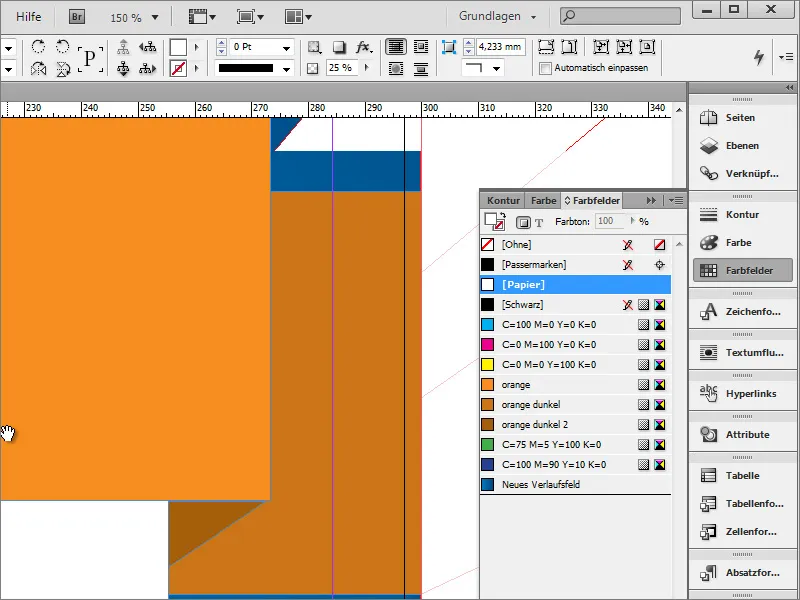
Du kan forfine visningen ved at tildele objekterne en skygge. Åbn først Format via Vindue>Objektformater.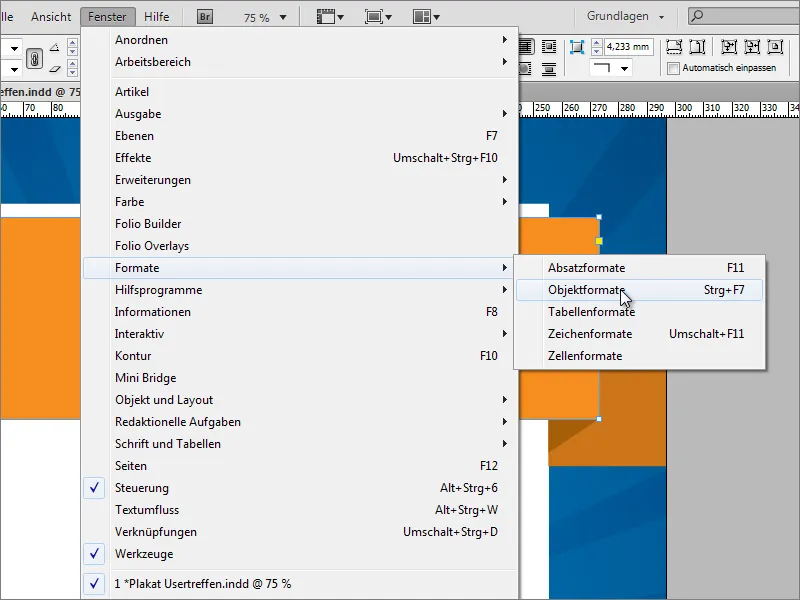
Opret et nyt Objektformat i dialogboksen for Objektformater via Nyt-symbol.
Ved at dobbeltklikke på objektindgangen kommer du til indstillingsdialogen. Her kan du fastsætte, hvilke egenskaber du vil tildele dette format. Du kan angive grundattributter som objektfarve eller objektkontur, hvis du ønsker det, eller deaktivere disse indstillinger og kun angive en Effekt for objektet.
For øjeblikket er en simpel effektindstilling til skyggedisplay tilstrækkelig. Hvis du klikker på Forhåndsvisning nederst til venstre, anvendes effekten straks på det aktuelt valgte objekt. Når alle indstillinger er foretaget, bekræfter du dialogboksen ved at klikke på OK.
Nu kan hvert objekt hurtigt forsynes med samme effekt ved blot at vælge det tilsvarende objektformat.
Fordelen ved objektformater er, at eventuelle nødvendige effektjusteringer senere hurtigt kan anvendes på alle objekter, der er formateret med disse indstillinger. Hvis f.eks. gennemsigtigheden af skyggen øges fra 25 til 50%, vil det samtidig påvirke alle berørte objekter.
De to trekantsflader er også testet med en sådan skygge. Dog har de ikke brug for ekstra skygge, så du skal først markere begge objekter med Skift-tasten og derefter foretage et dobbeltklik på indgangen Objekt i Effekter panelet.
Derefter åbnes indstillingsmenuen for disse objekter, og her kan du fjerne fluebenet ved skygge. Derefter er denne effektindstilling deaktiveret for de to markerede objekter.
Rektangelet øverst i lagstrukturen skal også placeres helt øverst, da skyggen ellers ikke vil virke korrekt og i nogle tilfælde kan blive "slugt" af andre objekter.
Du kan også tildele strålerne en helt lignende effekt. Til dette skal du først vælge gruppen.
I Effekter panelet dobbeltklikker du derefter på gruppen, så indstillingsdialogen åbnes.
I denne dialogboks kan du også tildele disse objekter en lille skygge med reduceret gennemsigtighed.
For at undgå utilsigtet at markere disse streger under yderligere redigering kan du låse denne gruppe i Lag panelet.
Nu kan du oprette eller indtaste hovedtitlen på plakaten. Til dette skal du blot trække et tekstfelt ud med tekstværktøjet og indtaste titlen der. Teksten centreres og skriftstørrelsen sættes til ca. 90 punkter. I eksemplet blev skrifttypen Bitter i Regular med en linjeafstand på 88 punkter i hvid anvendt.
Til bedre adskillelse af teksten fra baggrunden kan du også her valgfrit tilføje en skygge. Brug blot det allerede oprettede objektformat skygge, som du har oprettet til rektangelfladerne. Derved vil teksten have de samme attributter.
Året for arrangementet skal have en særlig betydning, derfor skal det ændres efterfølgende til 120 punkter.
Dette medfører dog nye problemer: Arealet er for lille til mængden af tekst, og tekstlinjerne står nu for tæt på hinanden.
Du forstørrer derfor først de grafiske områder. Da en forstørrelse af det forreste rektangel alene ikke medfører forøgelse af de andre grafikobjekter, er individuel forstørrelse udelukket. Brug derfor Lag panelet til at vælge alle relevante objekter. Brug Skift-tasten ved valg af de enkelte objekter.
Nu kan alle objekter skaleres samtidigt.
Derefter kan teksten igen tilpasses. For at gøre dette forstørrer du linjeafstanden til ca. 120 punkter.


