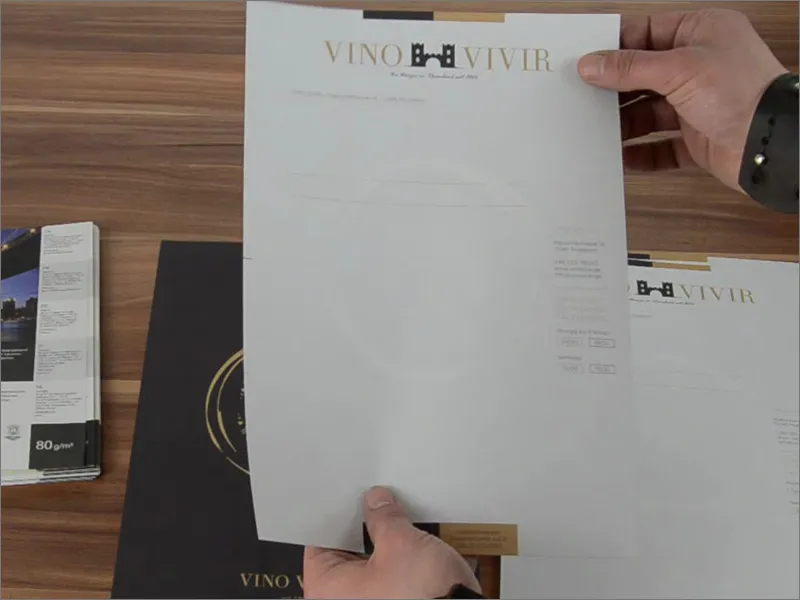Hej alle sammen og velkommen tilbage, her er Stefan fra PSD-Tutorials.de. Jeg byder jer hjerteligt velkommen til næste store trin i vores enorme trykprojekt, som vi går i gang med. I dag fokuserer vi på - hvad designer vi? I kan allerede se det foran jer her: Brevpapir, trykt på forsiden og bagsiden. Man skulle måske tro, at disse brevpapirer stort set ikke længere anvendes siden den digitale revolution, men man tager fejl, for forretningspapirer er stadig meget efterspurgte tryksager. De repræsenterer virksomheden og bliver set af enhver, man skriftligt er i kontakt med. Det kan naturligvis have forskellige årsager, som f.eks. i vores eksempel en invitation til vinsmagning, det kan også være en fakturering eller en påmindelse, hvis kunden ikke betaler, eller måske produktannoncering eller åbent hus-dag… Der er selvfølgelig dusinvis af grunde til at sende et brev ud, ligesom nyhedsbreve gør i dag. Og nu, hvor I ved nøjagtigt, hvad vi vil designe i dette træningsforløb, så går vi til den næste del.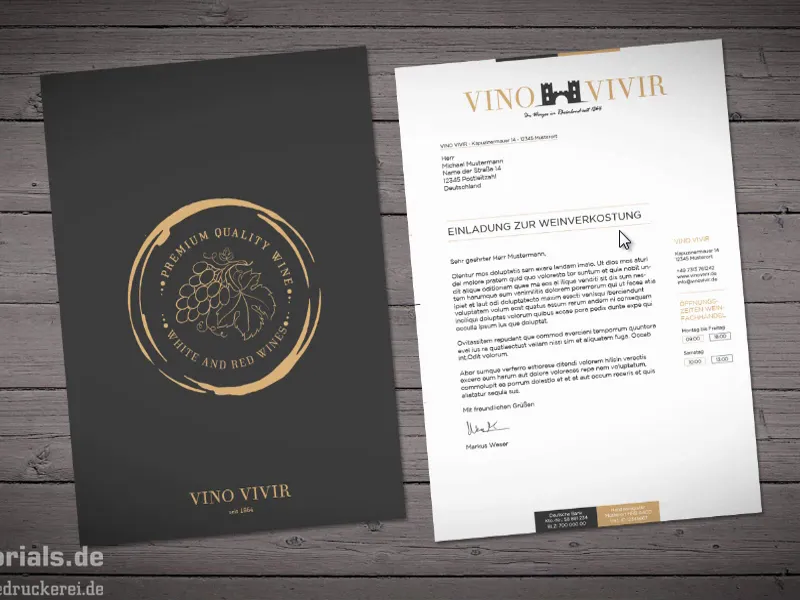
Vælg papir
Til næste spørgsmål: Hvad designer vi med? Logisk, i InDesign CC. Det er selvfølgelig klart. Og den næste store spørgsmål: Hvad designer vi på? Og hvad vi designer på, det vil vi nu se nærmere på. Det er trods alt brevpapir. Det bruges normalt i DIN-A4-format, og derfor kigger vi igen forbi vores samarbejdstrykkeri diedruckerei.de for at se, hvad de har at sige om brevpapir. På forsiden finder vi allerede det passende faneblad Brevpapir (1). Derefter spørger de os, hvor farverigt vores papir skal være. Vi har en tosidet farveprint, så 4/4-farvet (2). "Det bliver ikke mere farverigt," skriver de. "Begge sider bliver trykt fuldstændigt med de 4 grundfarver CMYK." Det klikker vi på.
De spørger os nu om formatet. Vi har besluttet os for DIN-A4-formatet: 21 cm bred, 29,7 cm høj (3). Forresten: Når I ser sådanne mål, så kan I huske, at bredden altid angives først. Så hvis der ikke står "Bredde" eller "Højde" og der kun står "210 mm" og "297 mm", så ved I: Det første er altid bredden. Det klikker vi på.
Nu ser vi yderligere oplysninger, som kan være nyttige: "tofags farveprint", "mange papirvarianter at vælge imellem" - og det er naturligvis meget interessant for os, for den store lektie fra den tidligere træning var jo, at det har afgørende indflydelse på farvebrilliancen og farvegengivelsen, hvordan forskellige papirtyper påvirker udseendet. I har set, at vi har valgt et ret traditionelt og elegant design, og så ville det være ret interessant at skifte fra det helt normale offsetpapir, som man kender fra kontoret, til genbrugspapir. Det består af 100 % genbrugspapir og er mærket med Blauen Engel som miljømærke. Det interessante ved det er, at netop denne type papir skaber en lille, let struktur. Selvfølgelig har vi som skrivebordsteknikere ingen idé om, hvordan sådan noget ser ud. Og her kommer noget ind i billedet, som faktisk er meget interessant og som virkelig hjælper os: såkaldte papirprøvebøger.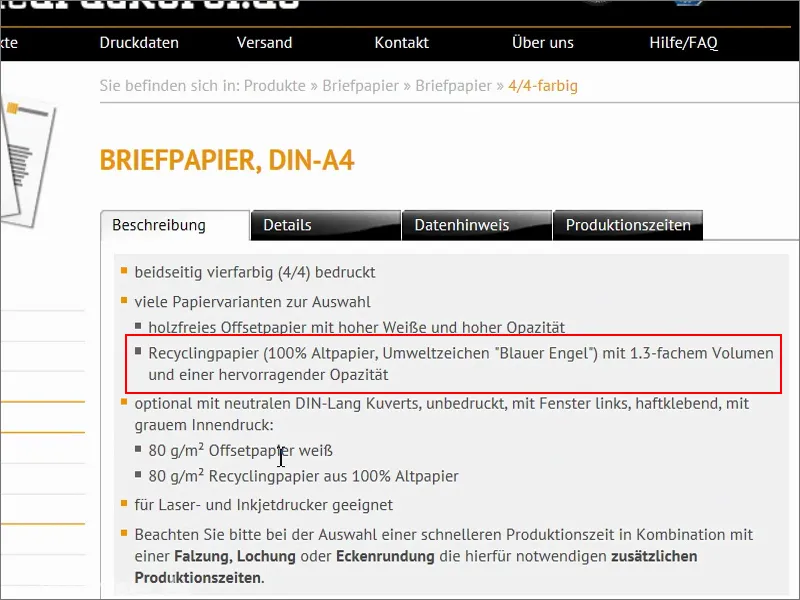
Papirprøvebogen
Sådan ser de ud. De fleste trykkerier har sådanne papirprøvebøger. De sender gerne sådan noget ud til kunderne, så kunderne kan forestille sig, hvordan følelsen af papiret er, gramvægten, opaciteten, dvs. lysets uigennemtrængelighed. Og naturligvis vises forskellige forædlingsteknikker også i sådanne papirprøvebøger.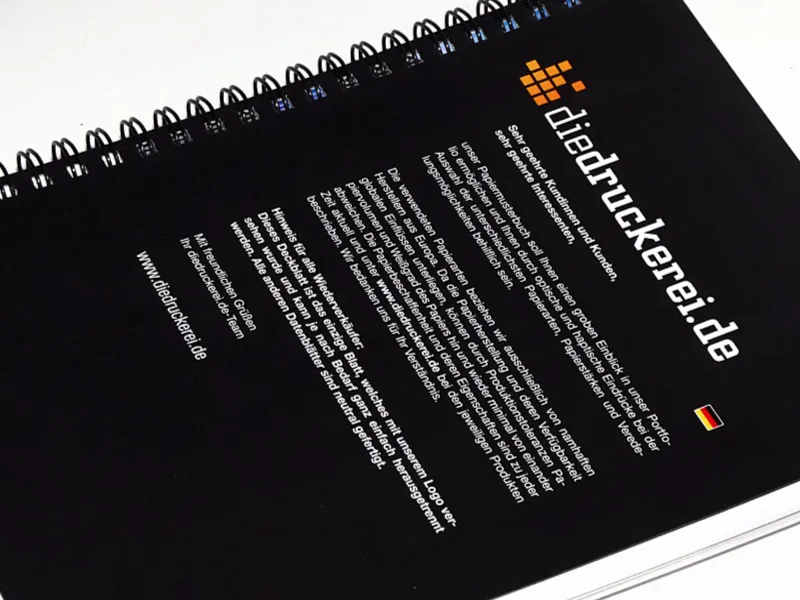
Vores genbrugspapir ser sådan ud. Dette er nu en side fra denne papirprøvebog. Her kan I også se Blauen Engel som miljømærke, og desværre kan man ikke helt se det på billedet, men her har papiret en meget fin struktur, som giver det samlede udseende en ældet fremtoning. Ret interessant i vores tilfælde, for at være ærlig. Det passer perfekt, og derfor kan jeg også her endnu engang skifte videre.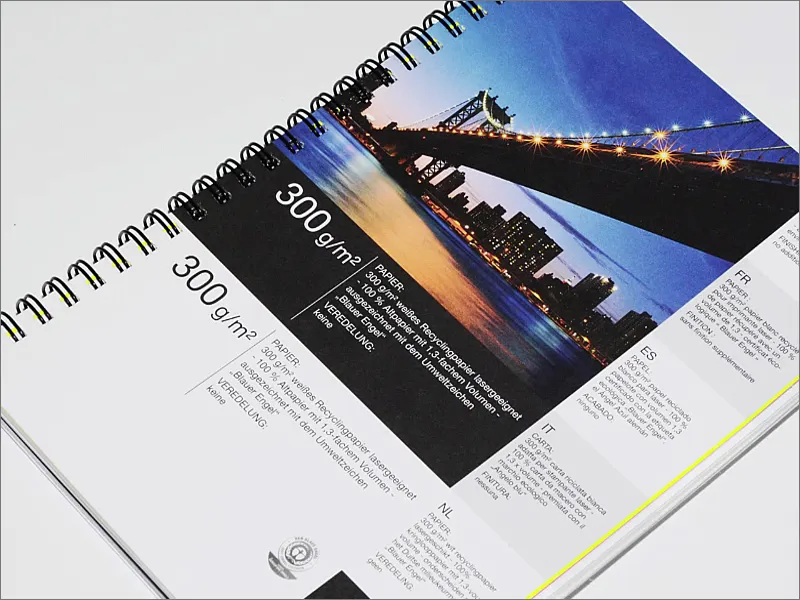
Hér ser I f.eks. instruktionerne. I kan altid læse, hvilket papir I har foran jer, og hvilke forædlingsmuligheder der er. Derfor vil jeg på alle måder anbefale jer: Kig rundt hos jeres trykkeri eller hos diedruckerei.de eller online-printers, så I kan få fat i en sådan papirprøvebog. Det er guld værd under designprocessen.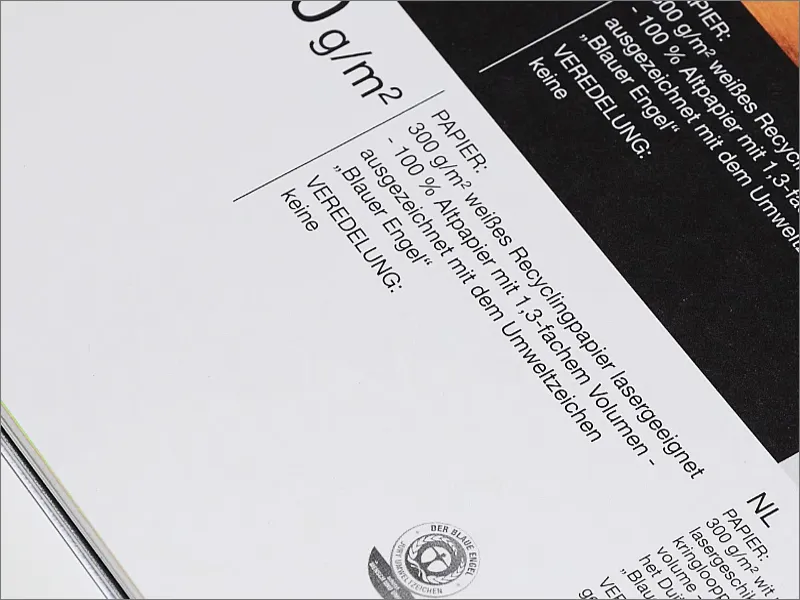
For øvrigt kan I få sådanne smukke prøvebokse. Der har I prøvebogen og også andre formeksempler som f.eks. plexiglas og forskellige andre overfladematerialer, som alle er blevet lagt ned i en sådan smuk boks. En fantastisk merværdi for enhver designer. Og her er endnu et lille tip ved siden af: Som designer gør man klogt i også at have lidt kendskab til billedbehandling og fotografering, for det er ofte arbejdsmateriale til den visuelle kommunikation. Og for at få dette belyste billede har jeg simpelthen smidt hele prøvepakken i badekarret. Hvorfor i badekarret? Ganske enkelt - I tager så kameraet, sætter en blitz på, tager et billede og har så et meget godt belyst billede. Det bliver ikke meget nemmere. I behøver ikke et studie eller noget lignende. Bare afsted med det i badekarret, tryk på udløseren - og så er dette billede færdigt. Cool, ikke sandt?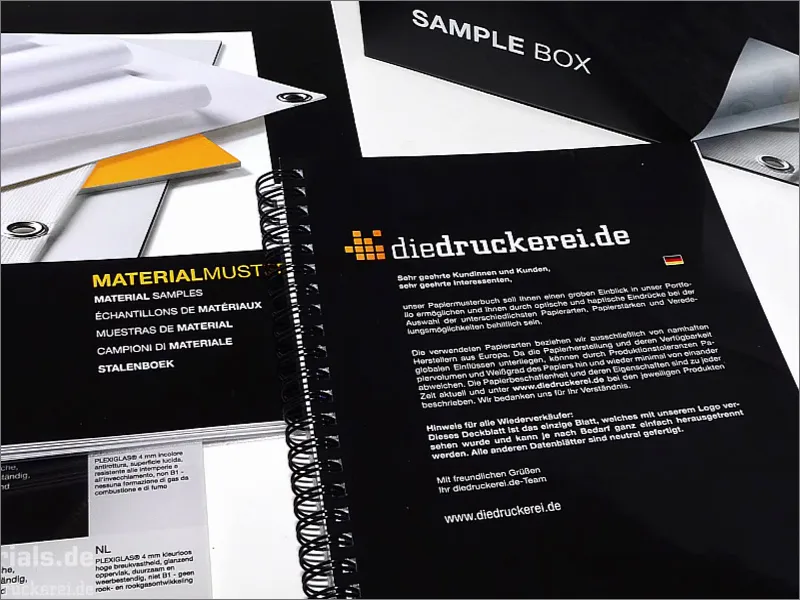
Hvis I også gerne vil have sådan en sample-boks, så lad os se, hvor I kan få den: I sidepanelet nederst til højre finder I "Vores produktprøver", hvor I kan bestille en katalog, prøvebogen eller hele sample-boksen.
Hvis I endnu ikke har gjort det - så kan I gøre det direkte nu, det er helt klart en merværdi og et tip, og det gør designprocessen meget nemmere, for vi vil have brug for at henvise til denne papirprøveboks flere gange under hele vores træning.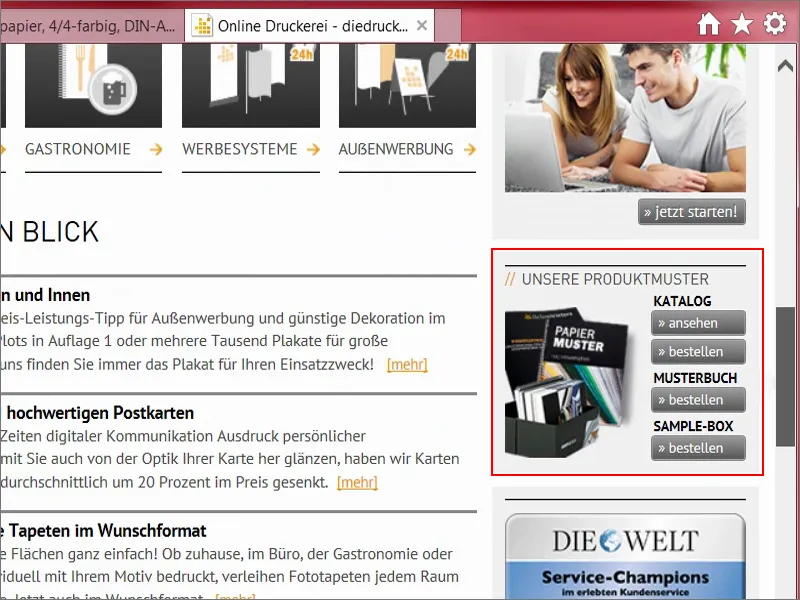
Trykparametre og brevskabelon
Lad os nu se nærmere på trykparametrene. Under Detaljer kan vi se dataformatet inklusive 2 mm beskæring. Quasi-standarden her er normalt 3 mm, men åbenbart er der skåret særligt præcist her. 2 mm er nok.
Her er slutformatet også 210 mm x 297 mm. Vi har også en forhåndsvisning her, også en datablad eller skabeloner, men det har vi ikke brug for alt sammen, da det er ret nemt at arbejde med et DIN-A4-papir.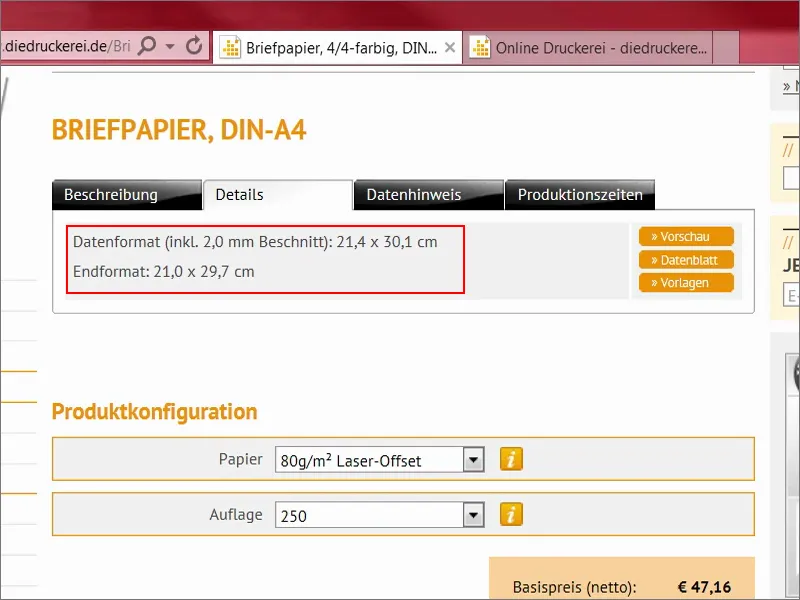
Lad os lige kigge her: Her er der også nævnt 2 mm beskæring, som vi skal anvende. Mindst 300 dpi ved originalbilledstørrelse, skrifter skal være fuldt indlejrede eller konverteret til stier. Dette har vi allerede gemt i eksportdialogen fra den sidste træning.
Farvetilstand: PSO Uncoated ISO12647. Farvebelægning maksimalt 300 procent - vi vil vende tilbage til dette punkt senere med andre eksempler. For os er det tilstrækkeligt lige nu. Så nu åbner jeg mit InDesign.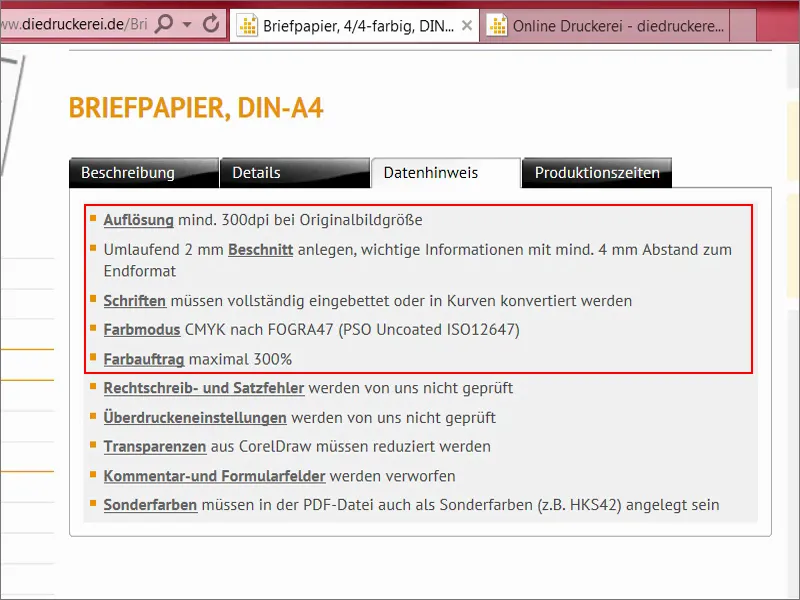
Brevpapir - Resultat i oversigt og oprettelse af nyt dokument
Her har vi lige en skabelon, som jeg allerede har oprettet. Vi ser også de to farvefelter, der anvendes, og masser af hjælpelinjer, da det hele også skal opbygges i henhold til DIN-standarderne. Hvad betyder det?
Nå ja - man vil næppe tro det, men selv udarbejdelsen af brevhoveder er underlagt en standardisering i Tyskland. Det vil vi se nærmere på lige efter, at vi har oprettet dokumentet.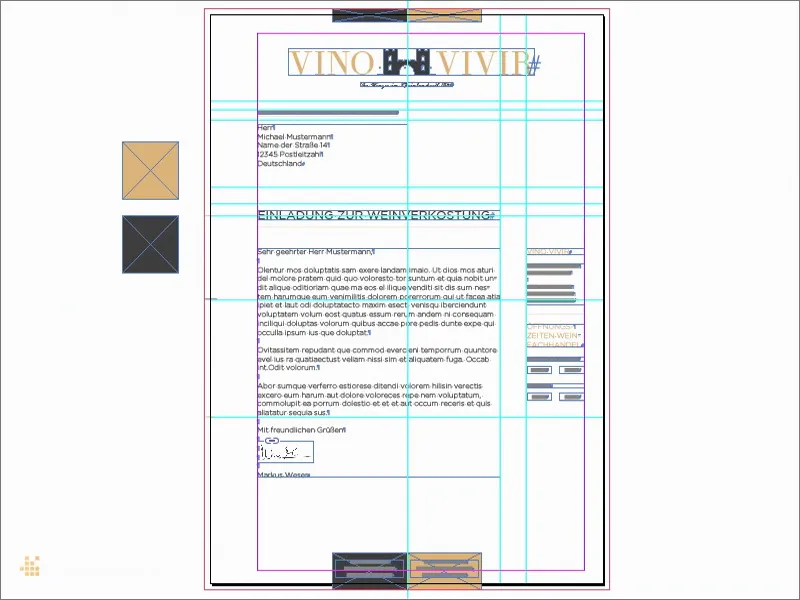
Jeg vælger Fil>Ny>Dokument... (1) Vi har ikke brug for Dobbeltopslag (2). Hvis I aktiverer Forhåndsvisnings-funktionen her nede (3), kan I også se direkte i baggrunden, hvad der sker. Beskærings- og informationsområdet kan også vises, og så vælger vi DIN-A4-formatet her (4). Spalter et, det er okay. Margener - det bliver interessant her.
Lad os lige se kort på, hvad trykkeriet siger: "vigtige oplysninger med mindst 4 mm afstand til slutformatet". Vi skriver nu netop disse fire millimeter (5) ... Hvis I har aktiveret kædesymbolet her, opdaterer det på alle sider. Og så en beskæring på 2 mm (6), også her bruger vi kædesymbolet. Nu bekræfter jeg det hele. Dette er skabelonen, som vi nu kan arbejde med.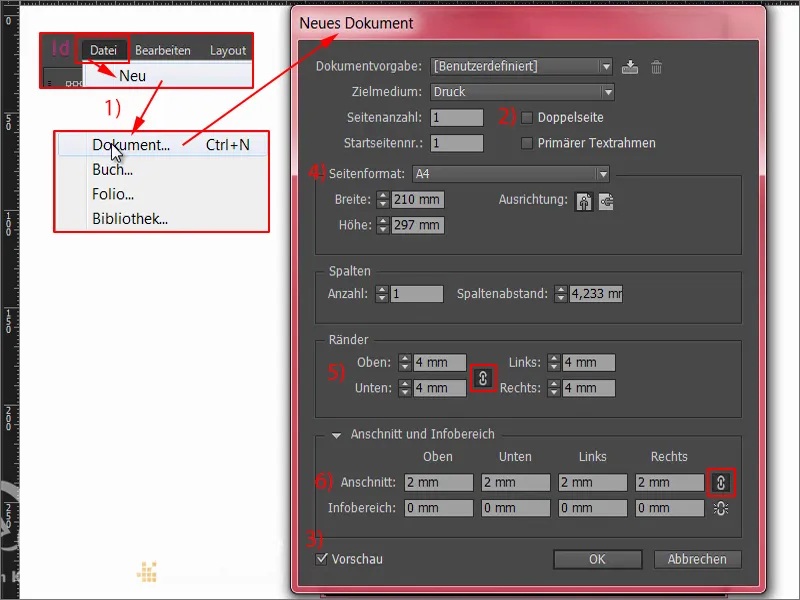
Definér farvefelter
Til at begynde med definerer vi de to farver, der bedst karakteriserer vores vinproducents brand-design. Derfor går jeg her op til farvefelterne og opretter et nyt farvefelt (1). Her kan CMYK-værdierne nu indtastes. Det er naturligvis muligt manuelt at prøve at ramme en korrekt farvetone. Det er nogle gange ikke så nemt, for I ved jo, at det, I ser på skærmen her, ikke er det samme som det, I får ved trykning. Derfor bruger professionelle grafikere simpelthen farvepaletter eller farveprøvebøger til hjælp. Her er farverne trykt på bestemte papirtyper og vises i forskellige farveafgivelser. Så inden for det professionelle område vælger man den tilsvarende værdi fra disse farveprøvebøger og indtaster blot værdierne her direkte i stedet for at prøve at definere dem passende her på skrivebordet. Jeg har også allerede defineret de farver, jeg gerne vil have, først en Soft-Black (2) ... Det tilføjer jeg. Og så er der en anden værdi, vores okkerfarve (3) ... Tilføj. Færdig.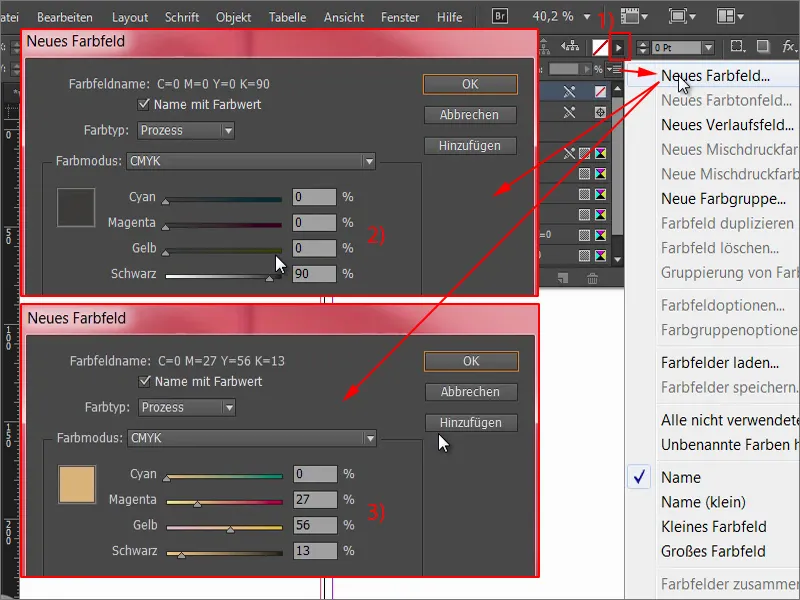
Nu ser vi her to nye farvefelter, som vi kan arbejde med.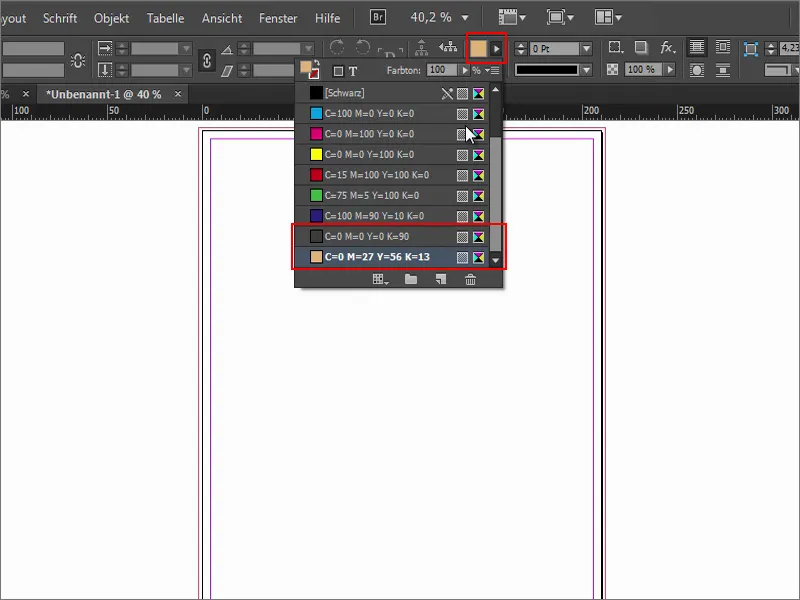
Brev iht. DIN 5008 design
Hvad har vi mere brug for? Selvfølgelig ønsker vi naturligvis at designe et brev, der også overholder DIN-standarderne. Derfor vil vi lige skifte tilbage til browseren og gå til Wikipedia for at søge efter DIN 5008 (1) her.
Dette er standarden for skrift- og designtekniske regler. Og det gør vi nu enkelt. Her finder vi faktisk under "Eksempler" på regler to variationer med mål, nemlig målene for forretningsbrevet i form A (2) og i form B (3). Forskellen er, at form A er defineret med en forhøjet adressefelt (dvs. 32 mm under det øverste billedkant) og form B er med et nedsat adressefelt, altså 50 mm.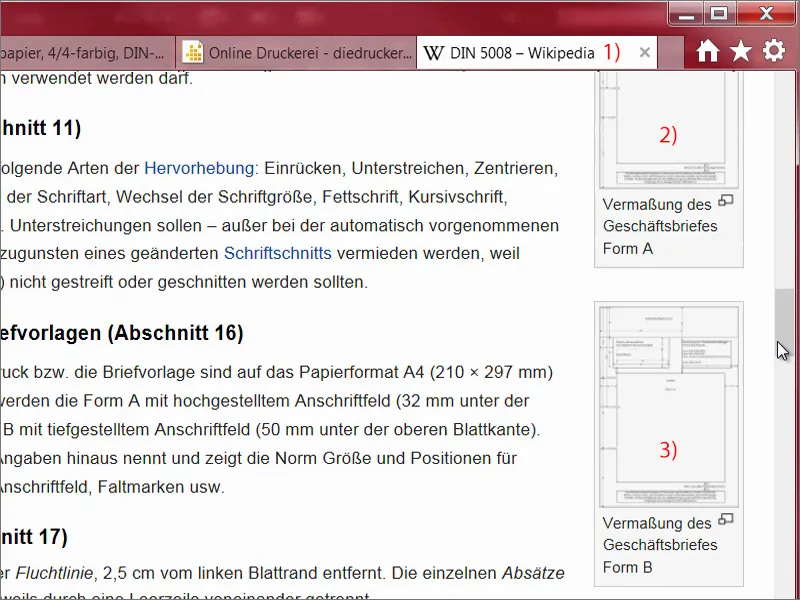
Det har vi brug for. Det er en SVG-grafik (1). Det betyder, at alt hvad man ser her, er vektorer. Det gemmer vi lige (2).
Problemet med SVG-grafikker er, at InDesign på en eller anden måde ikke rigtig fungerer godt med SVG. De kan ikke lide hinanden. Så jeg skubber bare filen over i Illustrator, gemmer den som en AI-fil, og så kan InDesign også håndtere den.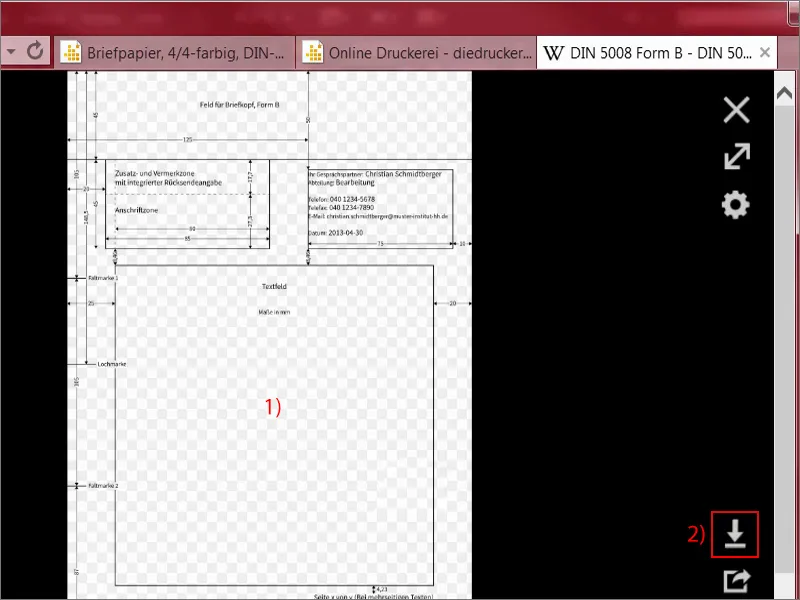
Den forberedte fil kan jeg nemt trække ud fra mit bibliotek (1). Jeg sørger for, at vi er pænt i hjørnerne deroppe, ikke på skæremærket, men i slutformatet ved brevetenden. Her sidder det. Lad os lige se på højre hjørne igen, det sidder også. Endnu et kig på det nedre hjørne, det sidder også, og til venstre (2).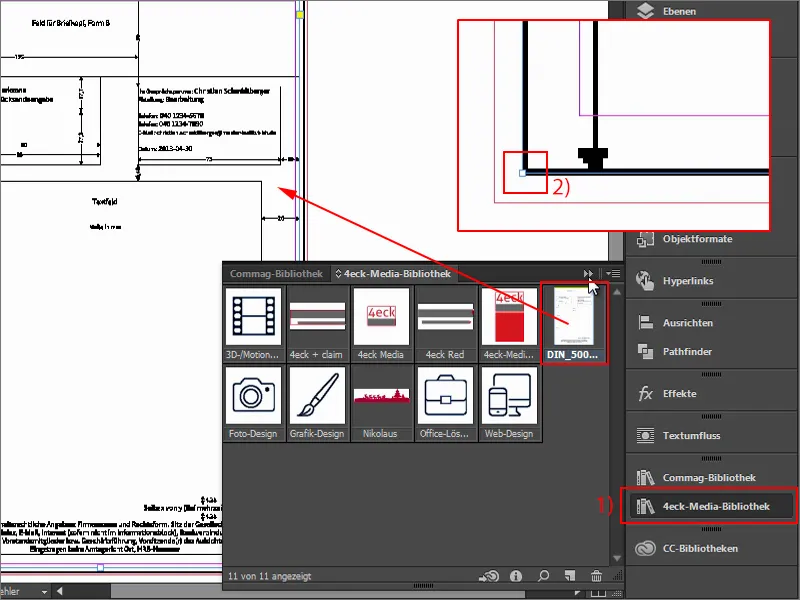
Nu kan vi også arbejde med retningslinjer, der gør hele spillet lettere for os. Hvis I undrer jer over, hvorfor det hele ser så pixeleret ud for jer, som om det var 300 år gammelt, så kan jeg berolige jer: I højreklikker på det, vælger derefter Visningspræstation og Visning i høj kvalitet, og så bliver renderingen optimeret.
Dette gør InDesign af ydeevnegrunde, så når I bladrer igennem flere sider med store billeder, lider ydeevnen og følelsen af programmets brugerflade ikke af det. Men vi kan godt skrue op for dette på denne ene side nu.
Og nu kig på alt, hvad vi ser: Vi ser alle de indikationer, vi har brug for. Temmelig praktisk, for at være ærlig, fordi vi allerede har alle dataene på vores dokument med et enkelt blik. Jeg låser dette lag (1). Nu kan man nemt tænde og slukke det (2). Jeg låser det bare, så vi ikke ved et uheld flytter det. 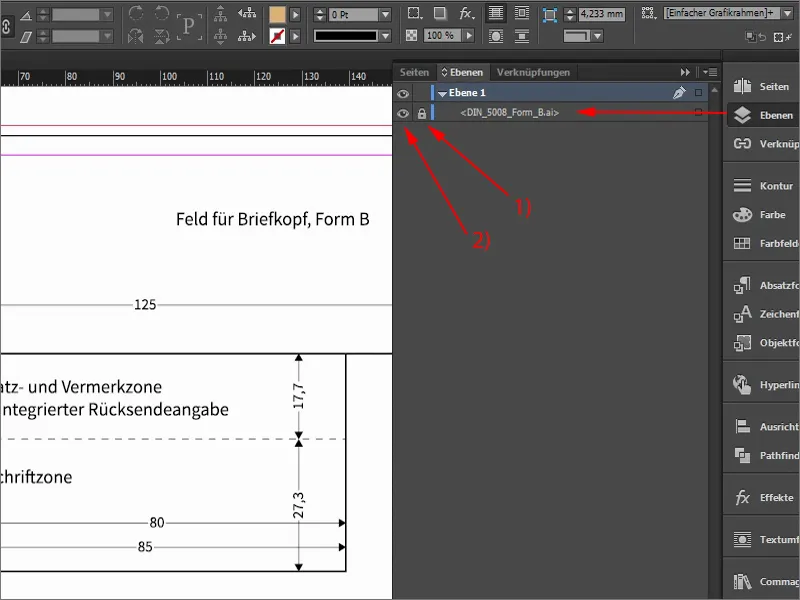
Først deler vi det hele i to, det vil sige, vi adskiller hovedet fra kroppen. Lyder lidt som Herakles eller noget, der kæmper mod en flerhovedet Hydra, men vores Hydra er meget tam. Vi trækker bare en hjælpelinje ud fra linjalen (1) og indstiller den til 50 mm på toppen (2). Jeg har defineret dette grænse, fordi det er hvor hovedområdet slutter. Nu kan jeg skjule det forstyrrende element (3), og vi ser: Det er området, hvor vi nu vil bevæge os for designet.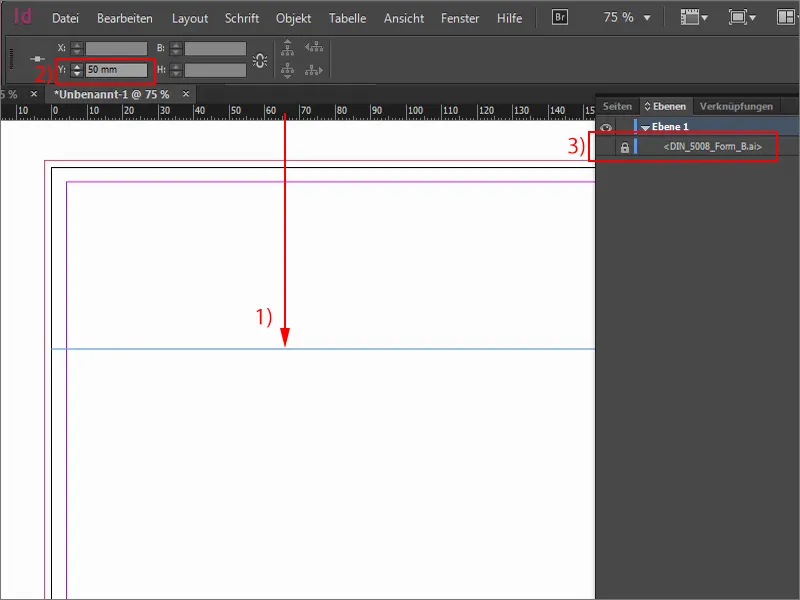
Placer de første designelementer
Det andet, jeg faktisk gør ofte, er at trække en hjælpelinje ud, nemlig til halvvejs (1). Så vælger jeg Rektangelværktøjet (2), klikker en gang, og angiveren Bredde til 40 mm og Højde til 7 mm (3). Farven passer. Jeg skubber rektanglet ud til skæremærket øverst (4).
Det har en helt simpel grund: Når der skæres her, kan det ske, at kniven ikke er helt præcis, den bevæger sig inden for disse 2 mm. Og for at undgå, at der vises en hvid stribe på grund af baggrunden, trækker man altid sådanne elementer ud til skæremærket.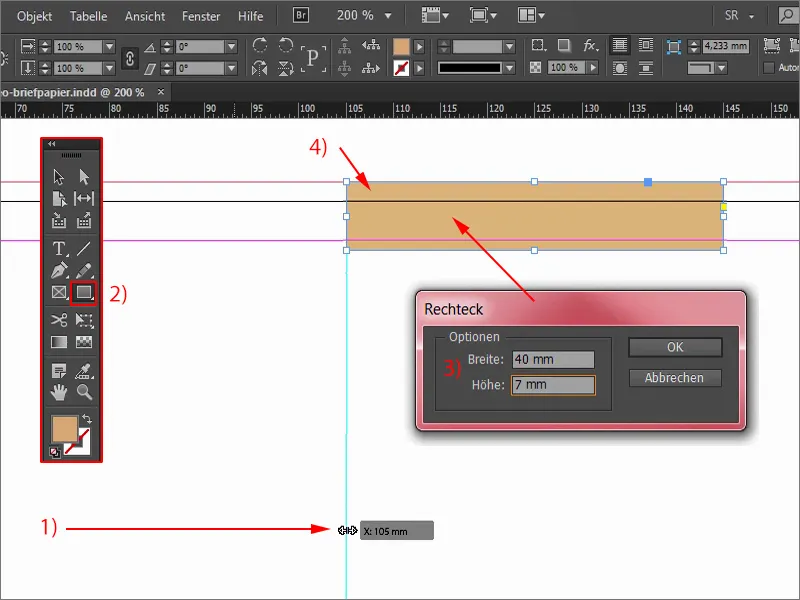
Jeg har brug for det hele en gang til. Derfor markerer jeg objektet, holder nu den Alt-tasten nede, så cursor bliver til en dobbelt cursor (1). Og så kan jeg oprette en kopi. Hvis jeg også holder Shift-tasten nede, kan jeg bevæge mig på denne akse uden at ændre højden for eksempel ved en fejl. Det kan også gå i retning nedad, men det er stift, så jeg kan næsten ikke flytte det.
Dette er ret praktisk: Alt og Shift, flytte, slippe, give en anden farve (2) – og så har vi vores lille afgrænsning øverst, som til sidst vil se ud som et bånd, der afslutter brevhovedet øverst og nederst.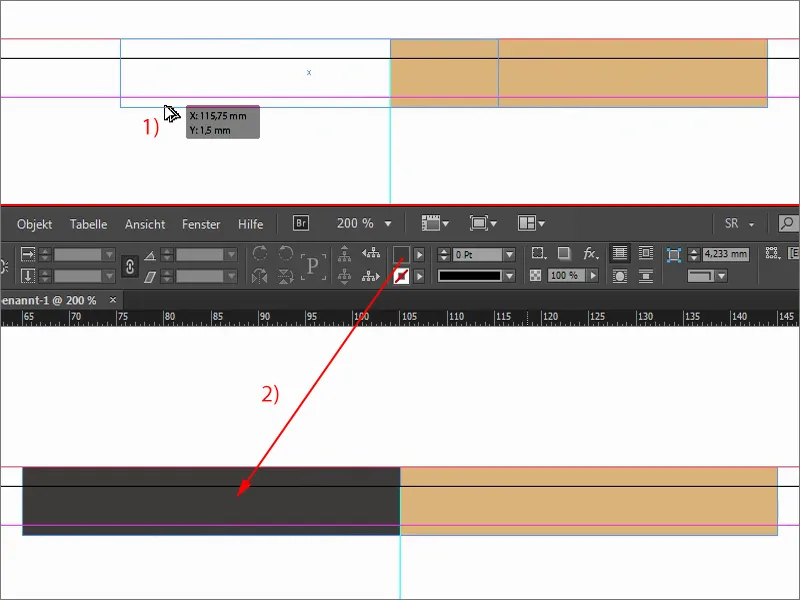
Indarbejd logo, tekst og slogan
Hvad har vi ellers brug for? Øverst forventer man selvfølgelig helt sikkert, at der et sted også er logoet. Vi har med en vinbonde at gøre, så man skal selvfølgelig være opmærksom på skrifttypen, der passer til det.
Jeg viser jer igen originalen, hvordan det så ud der. Vi har her denne skrifttype, i midten et gammelt slot, og nede en lille slogan.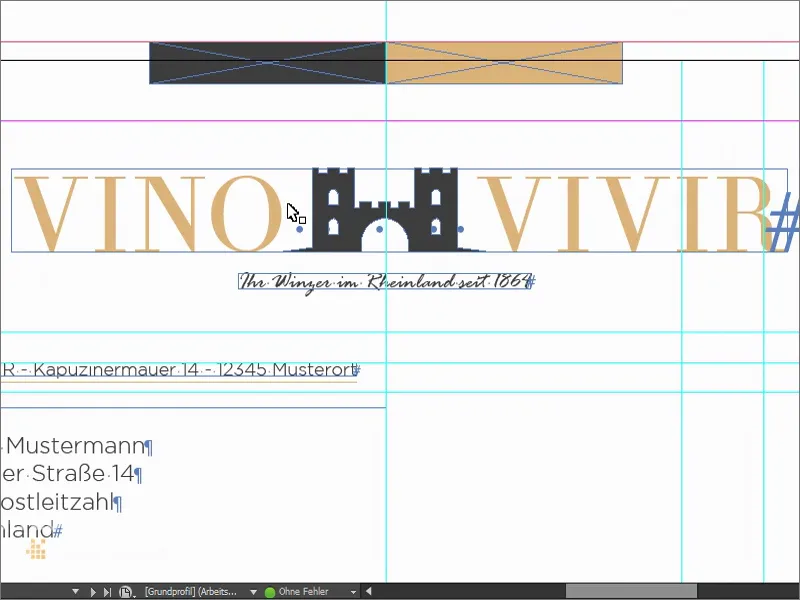
Så trækker jeg mit tekstfelt ud (1), i vilkårlig størrelse. Jeg sætter skriftstørrelsen i versaler (2) til 50 pt (3) og tildeler den korrekte farve (4). Lad os skrive "vino", efterfulgt af syv mellemrum, herefter "vivir". Det kommer naturligvis fra latin: "Oplev vin". Som skrifttype bruger vi Theano Didot (5).
Kig nu på denne skrifttype. Måske bemærker I noget?! Måske ser I endda genkendeligt?! Nemlig: Disse meget fine slag og tykke strøg, de smukke seriffer – det er noget, vi alle kender, i det mindste i en lignende form...
Hvis I nogensinde har set forsiden af Vogue, vil I vide: Aha, de bruger en lignende skrifttype. Den har en meget tidløs, smuk, æstetisk karakter. Jeg kan virkelig godt lide den. Og det holder vi fast i.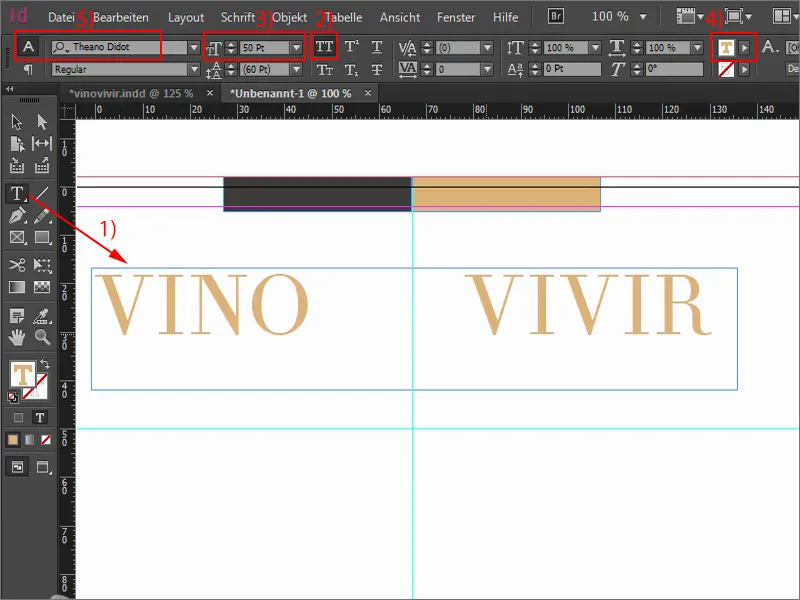
Så kan vi nemt gøre tekstfeltet så stort, som det behøver at være, ved bare at dobbeltklikke på et håndtag og skubbe det lidt ind i midten.
Og så henter jeg et billede, en vektorfil, som jeg har fra Fotolia. Denne borg... Jeg skubber den ind og justerer den, så den er centreret mellem “O” og “V”. Men jeg vil gerne have, at borgens tårne klart stikker ud over hele versalhøjden.
Lad os se på det. Jeg ændrer visningen med W--tasten. Og nu er det vigtigt: Vi skal på en eller anden måde finde en midte her. Hvis jeg ændrer visningen igen, kan vi se, at her er vores midtelakse, og jeg burde egentlig, for at være matematisk centreret, justere det hele sådan. Det ser dog ret dumt ud, for at være ærlig. Og det er som så ofte: Det handler mere om den visuelle midte end den matematiske midte, så jeg vil placere det hele med Shift og pil højre. Nu har vi borgens midterste tårn i midten. Det er det billede, som jeg ønsker, porten er smukt halveret i midten. Sådan skal det være.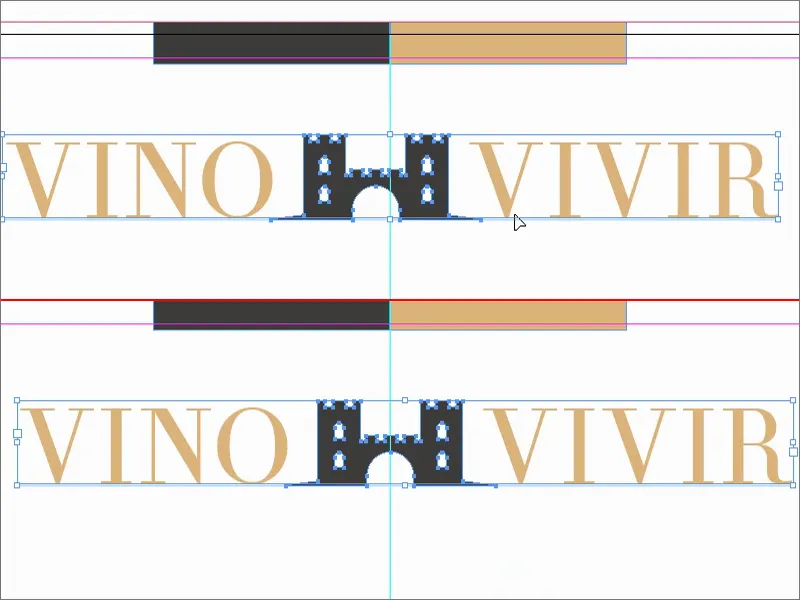
Men vi er ikke færdige med vores traditionelle karakter endnu, for vi vil gerne understrege det hele lidt mere. Jeg har taget en borg her, som måske ikke umiddelbart antyder noget om vin. Man ville måske tænke på vinranker eller vinflasker eller glas eller noget lignende. Derfor ville jeg gerne understrege det hele igen, at det virkelig handler om vin her.
Jeg opretter endnu en gang et tekstfelt, denne gang i Rage Italic. En meget smuk skrift. Og deri skriver vi: “Din vinproducent i Rheinland siden 1864”. Det er næsten udsagnet: “Vi har virkelig eksisteret i halvandet århundrede. Vi sælger ikke kældergeist-vine, nej, vi sælger dyre, udvalgte vine, ædle og førsteklasses.” Sådan skal billedet være, som vi vil formidle. Teksten er lidt for stor i 12 pt efter min smag, så jeg reducerer den til 11 pt, det er fuldstændigt tilstrækkeligt. Jeg sætter farven til vores 90% sorte. Derefter reducerer jeg også tekstfeltet i størrelse og justerer det i midten. Måske lidt dybere.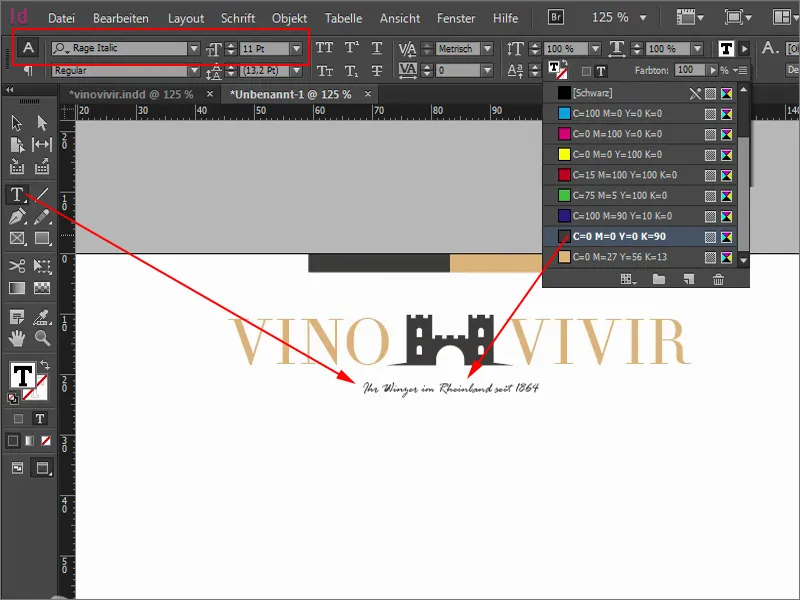
Så har vi alt justeret smukt ved midtelaksen. Man kan også prøve at justere det til venstre eller højre. Jeg har prøvet alle variationer, og jeg kunne bedst lide det med den centreret justering.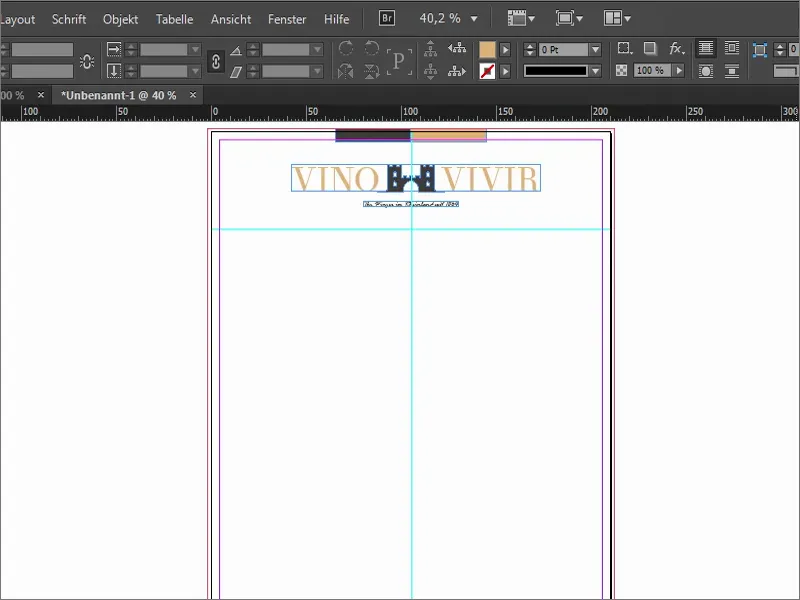
Fastsættelse af yderligere hjælpelinjer
Nu går vi til handling. Vi arbejder med et par hjælpelinjer. Jeg viser endnu engang denne fantastiske skabelon.
Jeg trækker nu en hjælpelinje ud fra toppen og angiver derefter de passende værdier: Adresselinjen skal egentlig begynde ved 55 mm, men jeg tilføjer +2,5 til det (1). I kan se, at disse felter også kan regne. Så er vi ved 57,5 (2). Præcis der begynder jeg så at trække adresselinjen op.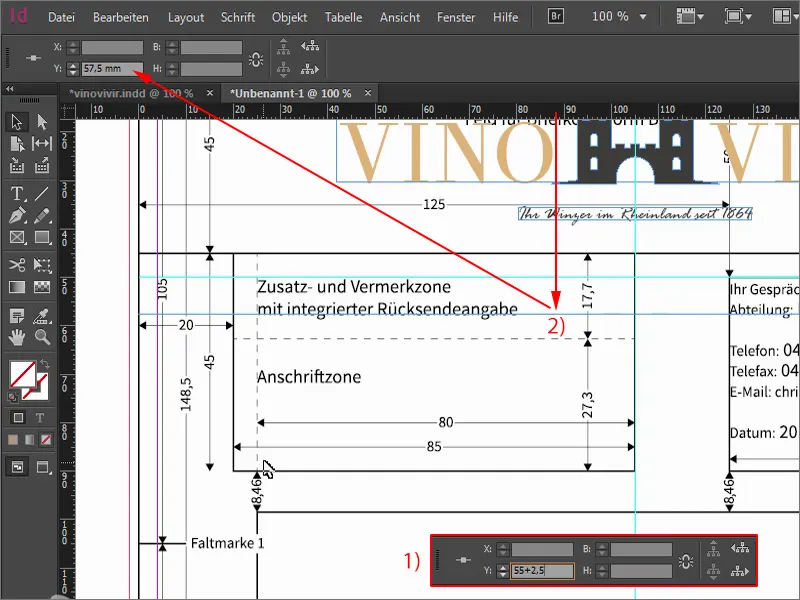
Den næste hjælpelinje placerer jeg ved 90 mm (1), det er så her ved slutningen af adressen. Og så fortsætter vi med en hjælpelinje ved 98,5 mm (2), hvor indholdet af brevet begynder.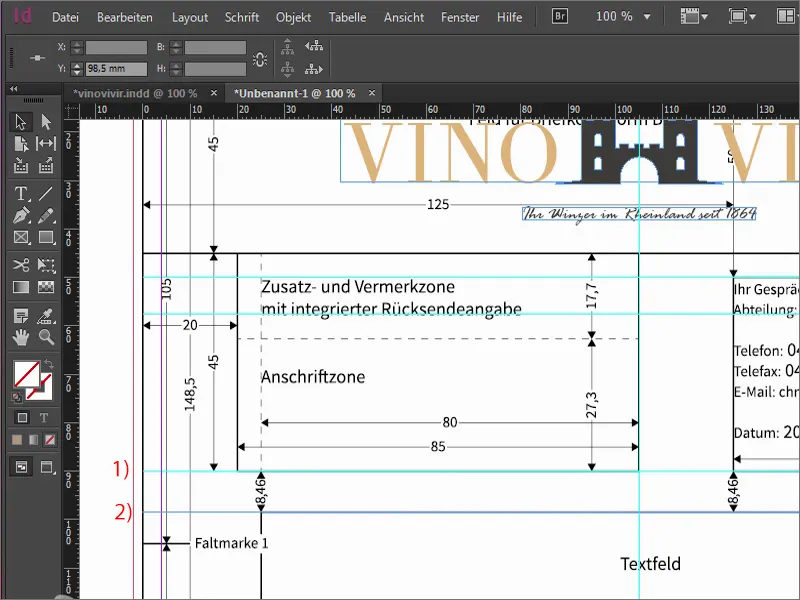
Nu tilføjer vi foldemærker. Det er selvfølgelig praktisk at have, når man har et brev, og man ved præcist, hvor man må folde. Den første hjælpelinje er placeret ved 105 mm (1), den næste 105 mm derfra ved 210 mm (2).
Og det er selvfølgelig super fantastisk, når man har sådan et brev, og man ved præcist, hvordan man skal sætte arkene i hulmaskinen, så der er smukke symmetriske huller på det rigtige sted, så brevet også kan opbevares i en mappe. Derfor trækker vi en hjælpelinje ud og placerer den ved 148,5 mm (3) - det er linjen til hulmærket.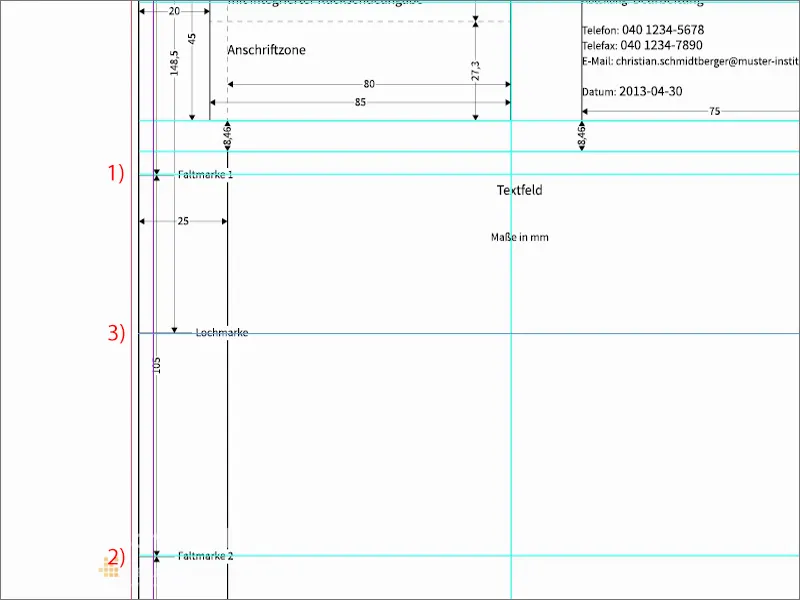
Nu går vi til den anden side. Jeg trækker så hjælpelinjer ind fra venstre. Den første kommer på 25 mm (1), så har vi venstre grænse, hvor brevet faktisk begynder. Det fortsætter med enden af brevet. Det sætter vi ved 155 mm (2). Det betyder, at det er her i dette område, vi vil skrive brevet.
Endnu en hjælpelinje ved 169 mm (3). Det er begyndelsen på margenfeltet, hvor yderligere informationer som telefonnummer, adresse, e-mail og så videre skal placeres.
Slutteligt kommer vi til enden af margenfeltet, hvis hjælpelinje er ved 200 mm (4).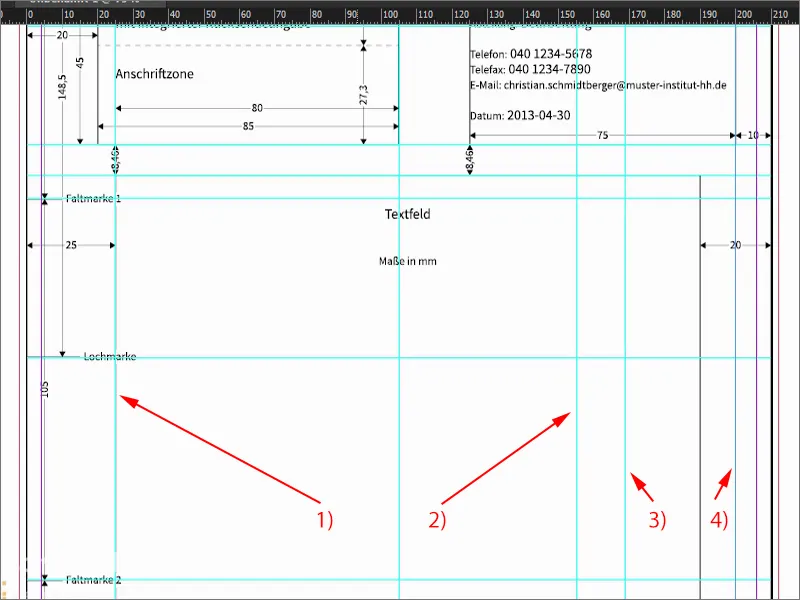
Jeg skjuler skabelonen igen. I kan se, at hjælpelinjerne er en sand berigelse. I kan selv regne det hele ud. Jeg har allerede defineret værdierne for jer, så I ikke behøver at bruge evigheder på at regne det ud.
Sådan ser det ud. Lidt tricky, måske skulle man mene, men vi har nu klart defineret, hvor vi begynder...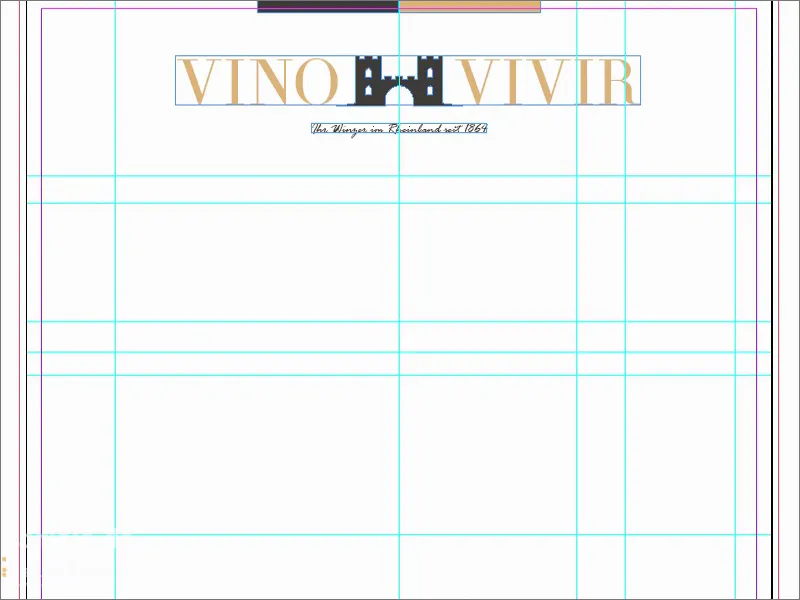
Adressefelter
Her trækker jeg en tekstboks ud (1), så den passer nøjagtigt til hjælpelinjerne. Her bør man nu skrive i husets skrifttype, som man ideelt set bruger. I mit tilfælde har jeg valgt en helt speciel skrifttype, nemlig en der er på en eller anden måde beslægtet med Batman, tror jeg. Den hedder nemlig Gotham - nærmere bestemt Gotham Light Regular (2).
Så her indtaster jeg dataene og bruger 11 pt (3). Dette er selvfølgelig kun et eksempel for os, for det bliver ikke trykt med. Det skal vi så bare bruge som en tom tekstboks.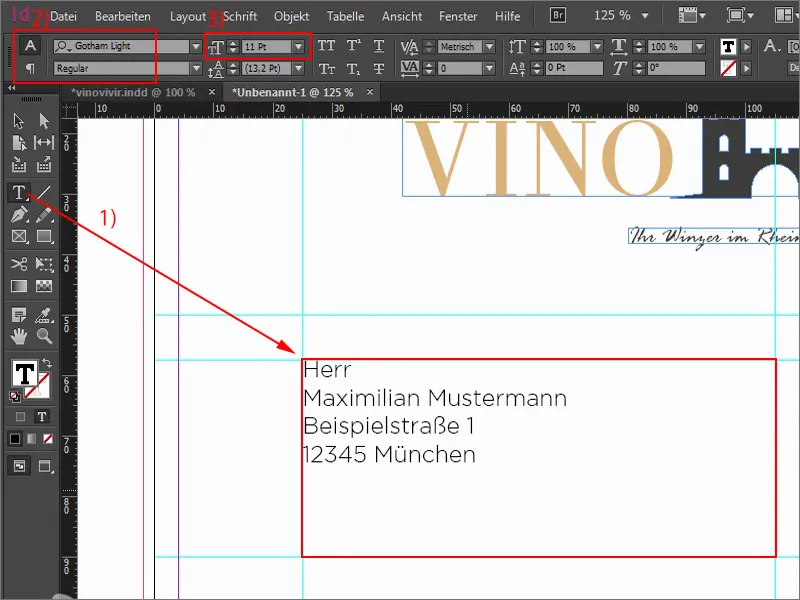
Videre heroppe med en tekstboks (1), som jeg også trækker ud til midten. Her positionerer vi nu afsenderlinjen. Dette gøres i størrelsen mellem 6 og 8 pt (2). Jeg tager 8 pt og selvfølgelig Gotham Light Regular (3).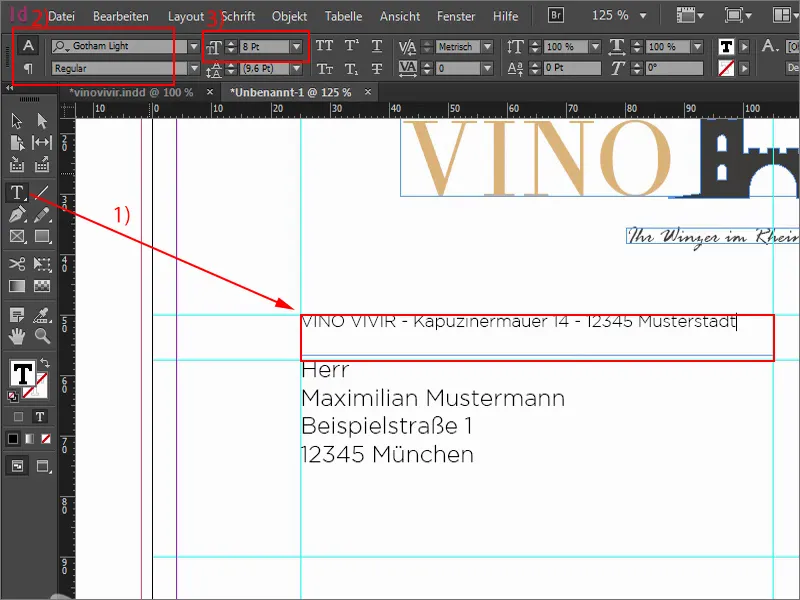
Noget, jeg altid godt kan lide her, er, når man arbejder med meget fine linjer. Jeg trækker en linje ud med Linealværktøjet (1), og det er i vores okkerfarve (2). En tykkelse på 0,5 pt er tilstrækkelig (3). Man skal virkelig være opmærksom på, at den ikke bliver for tyk. Men den må heller ikke være for tynd, ellers kan det være, man ikke kan se den senere på papirudskriften. Linjen hører selvfølgelig under afsenderen - og jeg tilpasser den i bredden.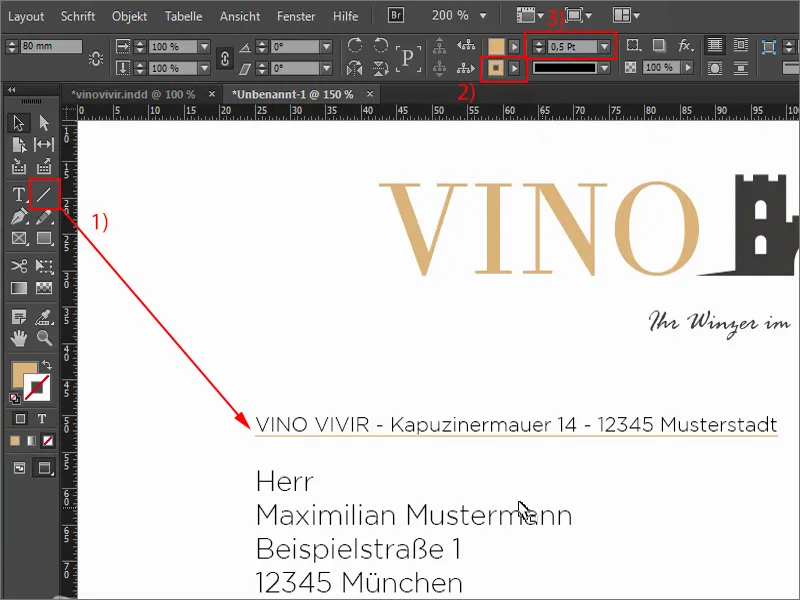
Emnelinje
Vi fortsætter med emnet. Jeg zoomer ud og finder de tilsvarende hjælpelinjer. Også her trækker jeg en linje med 0,5 pt (1). Og nu trækker jeg en stor tekstboks derud, hvor emnelinjen skal stå. Dette er kun for at vise jer, hvordan det ville se ud. I trykversionen vil man naturligvis ikke se det, for emnelinjen vil blive angivet, når brevet faktisk bliver skrevet på computeren. Igen Gotham Light, denne gang med 18 pt og i versaler (3).
Nu tager jeg denne linje, laver en kopi på samme måde, som jeg allerede har vist jer, altså med trykket Alt- og Skift- tasten. Begge rykker jeg en tand ned ... også den nederste linje (4). Færdig.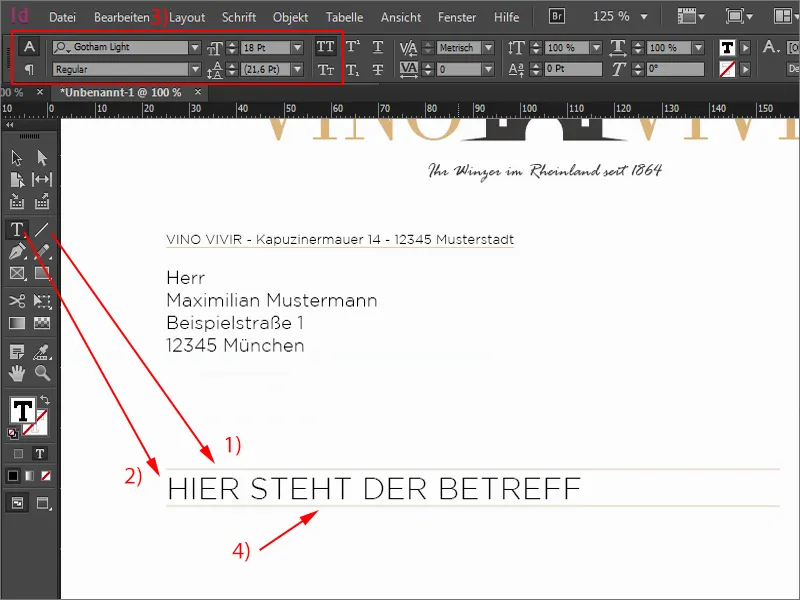
Tekstområde og kontaktoplysninger
Nu placerer jeg en fiktiv besked her. For øvrigt skifter jeg konstant synspunktet op og ned med W-tasten - en super vigtig genvej. Jeg indstiller tekstfeltet (1) til 122 mm (2) og trækker det nedad. Igen Gotham Light (3) - "Kære hr. Mustermann", og derefter tilføjer jeg pladsholdertekst, så vi har en fornemmelse af, hvordan det ser ud. 12 pt er for stort for mig, derfor vælger jeg 11 pt (4), det er tilstrækkeligt.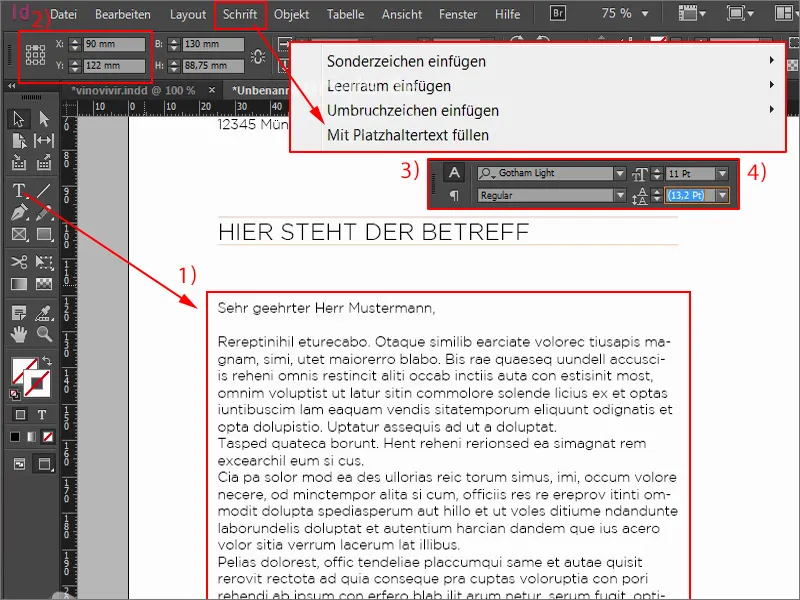
Mangfoldige er vores kontaktoplysninger, for hvad skal der naturligvis være på enhver forretningsbrev? Klart - virksomhedens navn, adresse, telefon, web, e-mail, eventuelt en afdeling eller bankoplysninger. Sådan noget skal bare være der, for på en måde vil man gerne kunne komme i kontakt med afsenderen. Det er vores næste skridt.
Her trækker jeg et tekstfelt ud øverst. Gotham Light Regular, sat i versaler og venligst i okker og med 11 pt (1). Jeg gør det så præcist, fordi man ikke bør bruge for mange forskellige skrifttyper, men heller ikke for mange skriftstørrelser. Det handler altid om at holde øje med, hvilke skriftstørrelser vi arbejder med. Her altså 11 pt.
Nedenfor kontaktoplysningerne. Her arbejder jeg med afstande på en meget simpel måde: Opret kopi, træk ned med trykket øverste-tast og Skift-tasten. Og nu skiftevis med Skift-tasten og to gange ned - det er afstanden, som jeg orienterer mig efter.
Jeg trækker tekstfeltet større. Farven bliver nu sort, og jeg indstiller størrelsen til 8,5 pt. Jeg fjerner versalerne (2).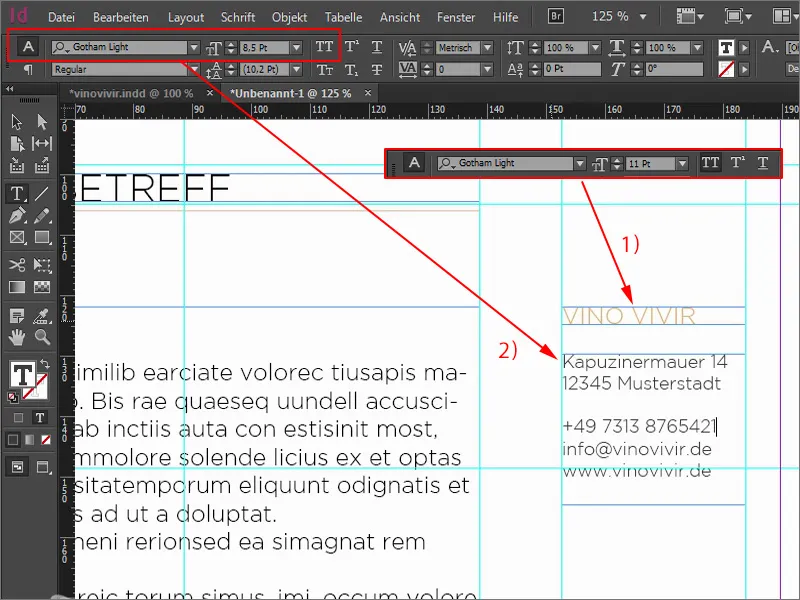
Godt, nu har jeg en skriftstørrelse på 8,5 pt. Jeg tænker, at vi bør bruge 8,5 i afsenderfeltet, da vi tidligere havde 8 pt.
Derved har vi nu en oversats (1), fordi vi først havde reduceret tekstfeltet til den nødvendige størrelse. Med et dobbeltklik passer det igen, vi skal bare glide en smule ned med linjen og tilpasse den i bredden (2).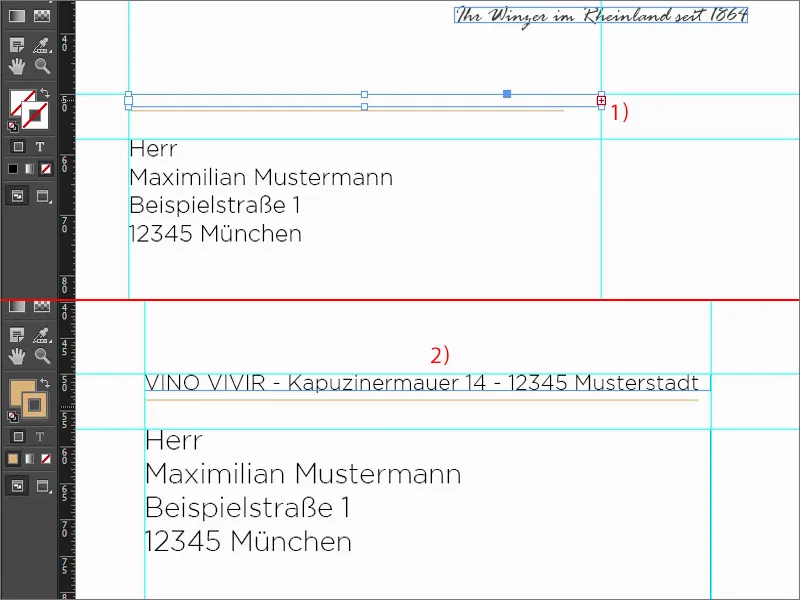
Her trækker vi en linje ud (1). Med trykket Skift-tasten bliver den også lige. Derefter øges til 0,5 pt (2). Og her bruger vi igen samme metode: Holder Skift-tasten nede og går to trin ned (3).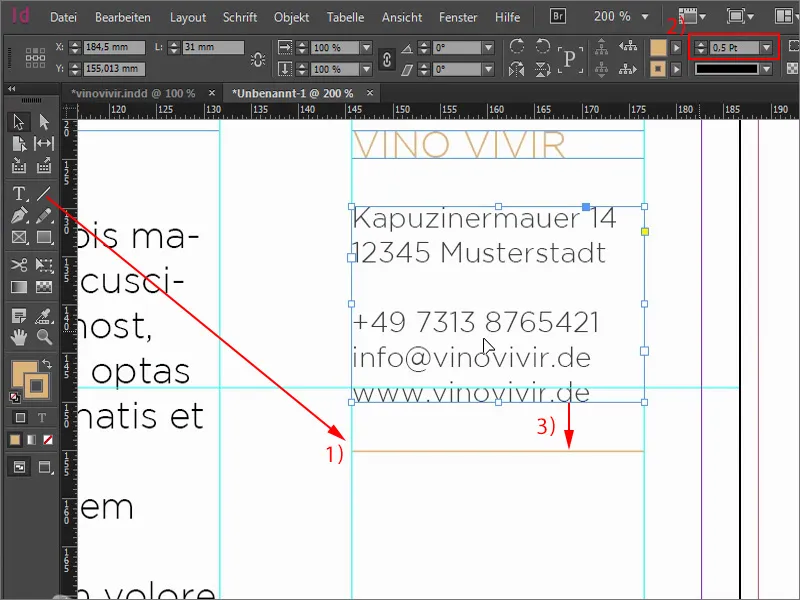
Så kopierer vi de to, sætter dem på linjen og går igen to trin ned. Hold altid Skift-tasten nede, så fungerer det helt enkelt. Her ændrer vi selvfølgelig teksten. Og vi har også en vinhandel, som vi gerne vil gøre noget reklame for. Så: "Åbningstider vinhandel". Sæt tekstfeltet derunder to trin ned. Her skriver vi "Mandag til fredag" og reducerer det i størrelse.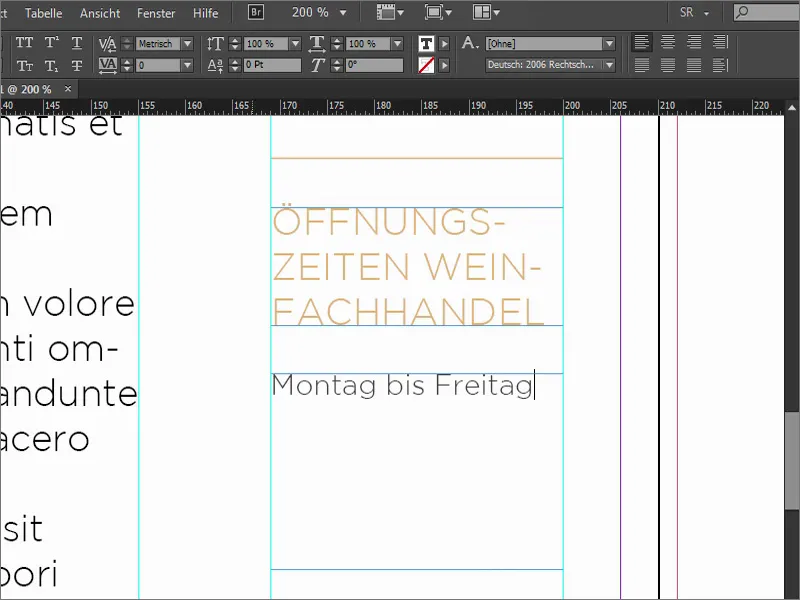
For at åbningstiderne tegner jeg en rektangel (1), uden et område, men med en kontur på 0,5 Pt. (2). I Kontur-panelet justerer jeg kanten. Den er i øjeblikket centreret, men jeg vil gerne have den indvendigt (3).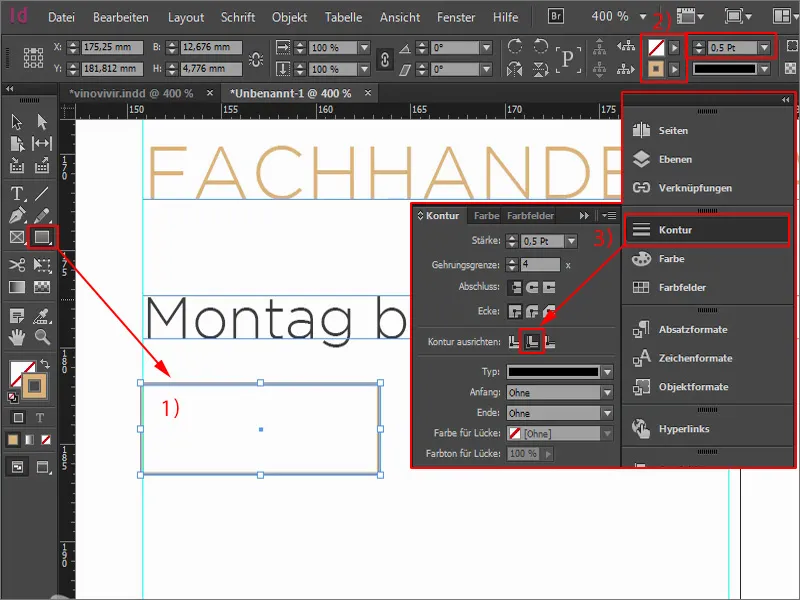
Nu tager jeg tekstfeltet, klikker én gang ind. Jeg kopierer "Mandag" fra oven, så vi ikke behøver at sætte skriften igen. Her skriver vi "09:00" (1) og justerer den til at være centreret (2). Nu er dette grafikramme blevet til et tekstramme, så kan jeg nemt åbne tekstbokseindstillingerne ved at højreklikke (3).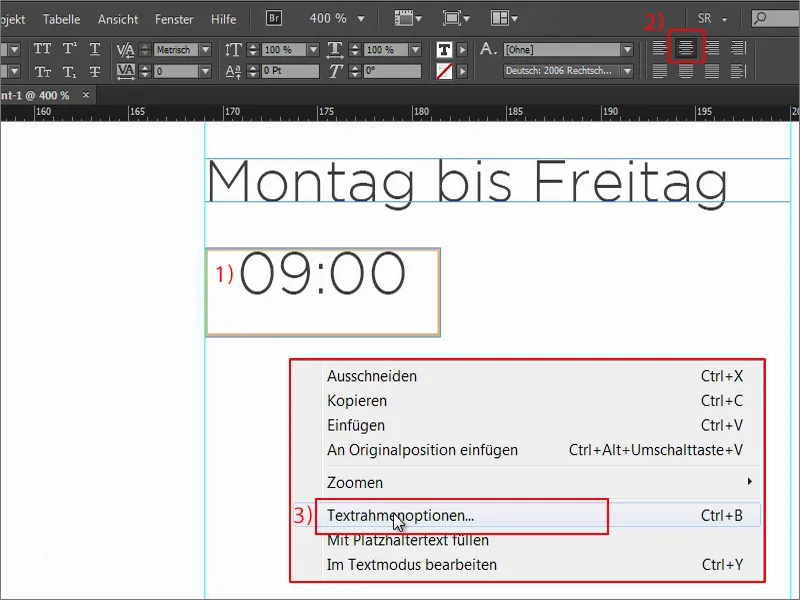
Der definerer jeg en afstand. Venstre 2 mm, højre 2 mm (1). Lad os åbne forhåndsvisningsfunktionen, så kan I se, hvad der sker: Det er disse begrænsninger her, altså 2 mm fra venstre og 2 mm fra højre. Lad os gøre tekstfeltet lidt større ...
Hvad passer stadig ikke? Det er temmelig højt oppe lige nu, så igen via Ctrl+B. Ved vertical alignment vælg Midterlinje (2), så hopper teksten smukt ind i midten. Sådan skal det se ud.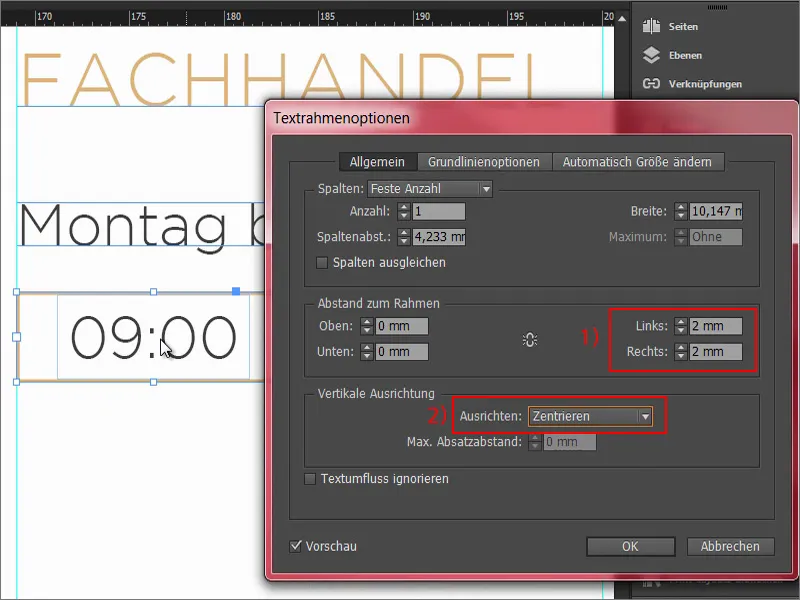
Deraf opretter vi en kopi, så hold Alt-tasten nede og træk mod højre. Der skriver vi "18:00". Og ændrer konturens farve til vores Soft-Black, altså vores 90% sorte (1).
Vi laver igen en kopi af elementerne med Alt og Shift. Hjælpelinjerne viser allerede, at vi er symmetriske. Og så ændrer vi bare dataene ...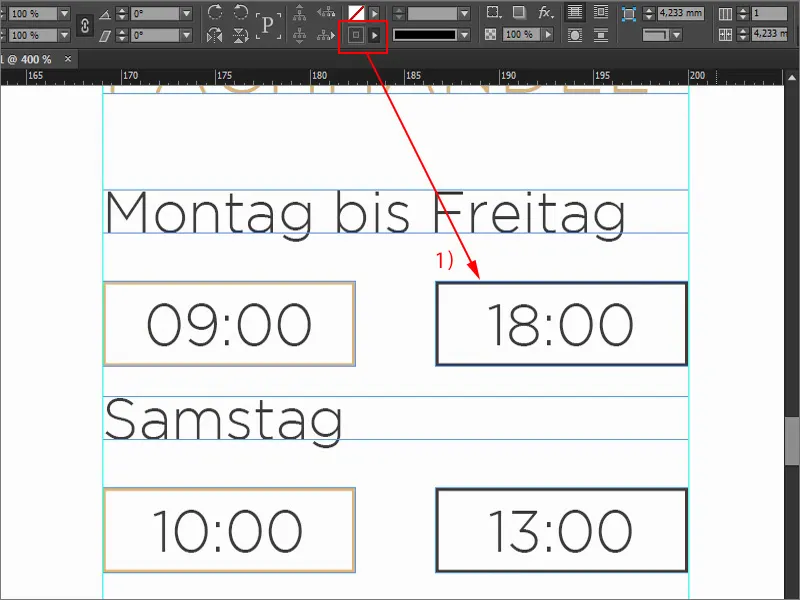
Mellemliggende status
Sådan ser det hele ud. Det var ikke så svært, vel? Vi har i hvert fald oprettet en stor byggesten. Den vil naturligvis også blive trykt, brevet ikke. Der er alligevel for meget tekst, så jeg fjerner noget for at undgå visuelt overvæld.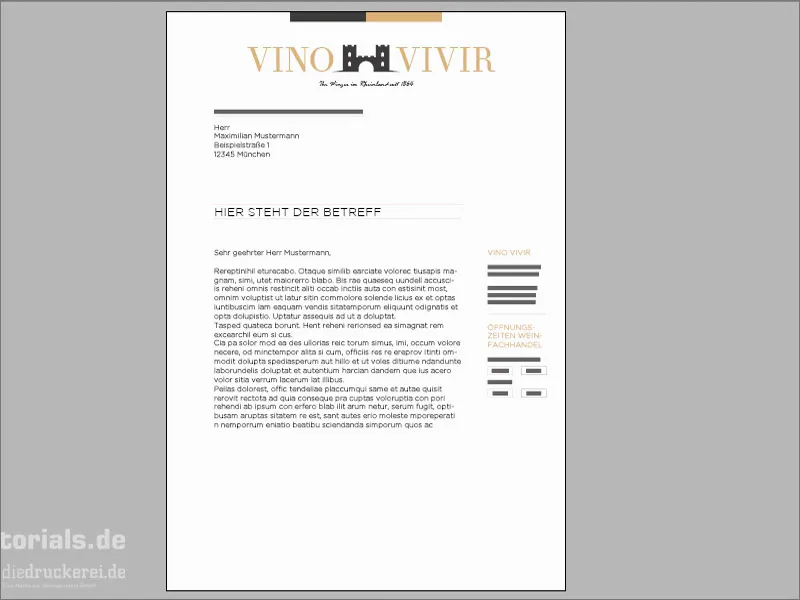
Yderligere designelementer indsættes
Hvad mangler vi stadig? Vi skal fortsætte båndet op og ned ... Et nyt rektangel, klik engang. Jeg sætter bredden til 40 mm, højden til 20 mm. Jeg positionerer det igen ved skærelinjen ved den røde linje. Så endnu en kopi af det - sørg for at det er symmetrisk udrettet. Den venstre overflade får igen vores sort.
Til sidst har vi kun brug for to oplysninger her nede, nemlig handelsregistret og selvfølgelig bankoplysningerne. Træk blot et tekstfelt ud, vælg skrifttype, skriftstørrelse 8 Pt, farve hvid, ellers kan man ikke læse det ...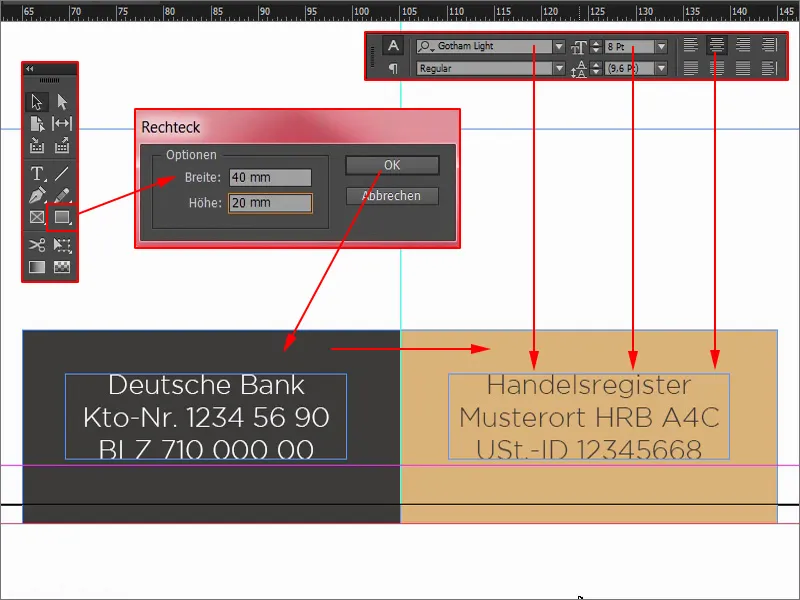
Nu bruger vi en lille trick: Jeg fjerner beskæringen her nede (1), så jeg kan arbejde centreret. Jeg markerer det forreste element og det bageste element og justerer det hele med Udret-panelet: Centrér på den vertikale midterakse (2). Derefter skubber jeg det tilbage til skæringen.
Endnu en kopi af tekstfeltet, som jeg flytter hen. Det hele i omvendt farvevariant. Og der står så handelsregistret. Så er det færdigt.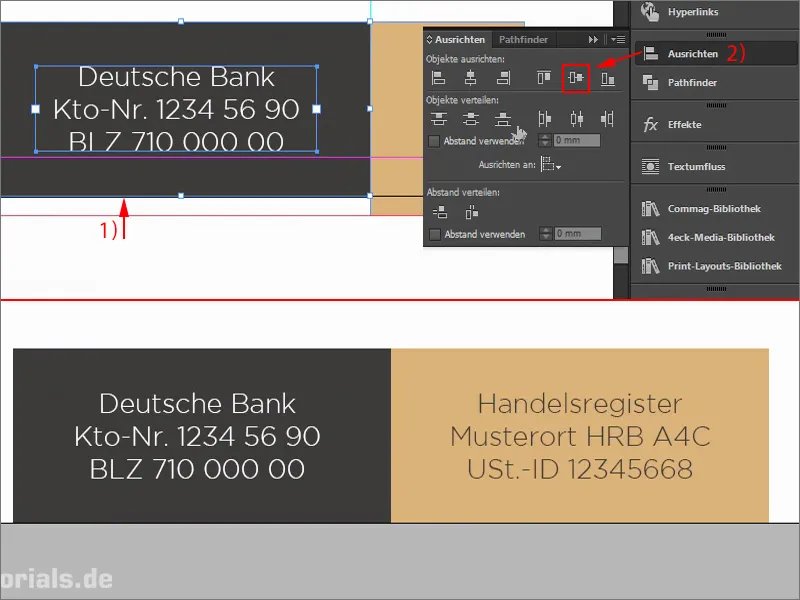
Inden vi glemmer det: Hullerne mangler stadig. Den første mærke kommer ved den 105 mm hjælpelinje. Træk en linie med 0,5 Pt (1). En kopi af dette og positionér den her. Jeg skifter også farven til vores sort (2). Fortsæt med at trække til den sidste mark her nede ved 210 mm. Skift farven til okker her (3). Hvad jeg synes er en fin gimmick, er hvis man bare lidt reducerer længden på mærkerne, måske til 4 mm (4). Sådan ville det se ud. Også øverst.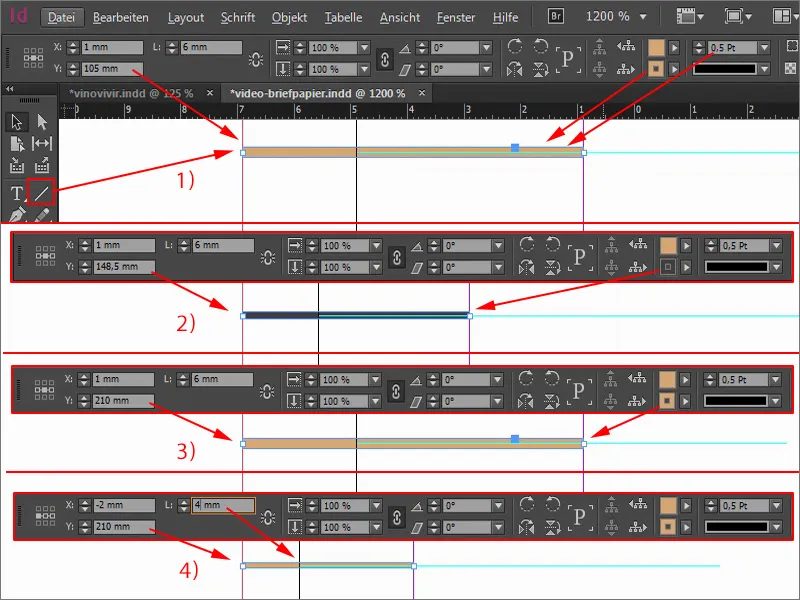
Design bagsiden
Vi fortsætter med bagsiden. Den er temmelig hurtig at gøre. Jeg åbner Sider-panelet og tilføjer en ny side (1).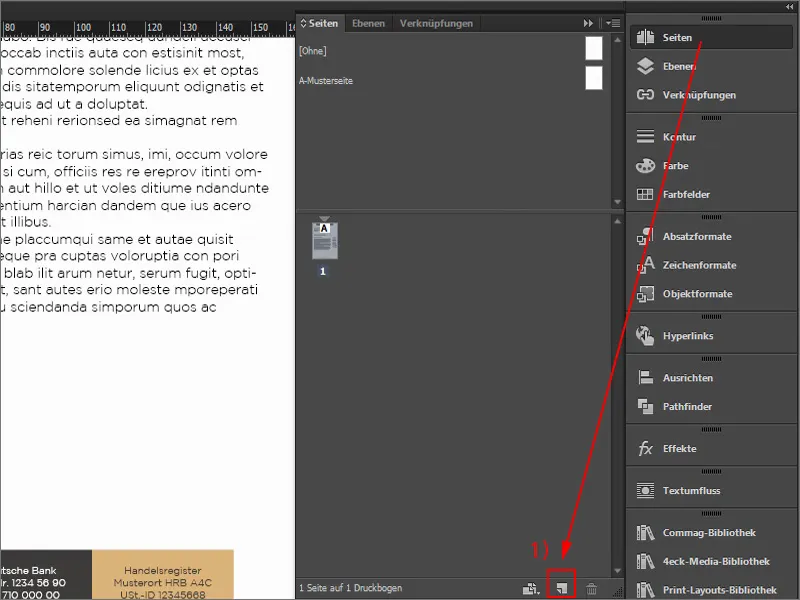
Først har vi brug for en stor farvesektion. Jeg trækker et rektangel ud og fylder det.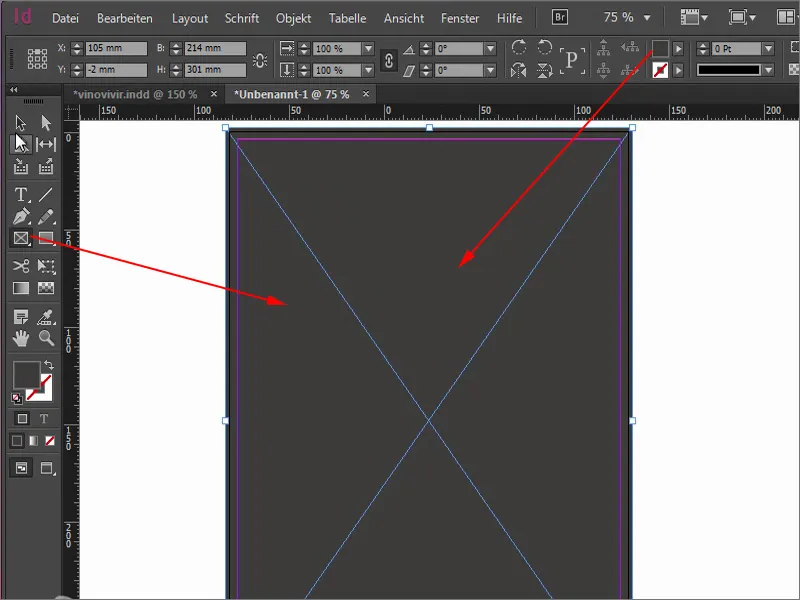
Nu henter jeg et element fra mit bibliotek igen, som jeg har erhvervet hos Fotolia.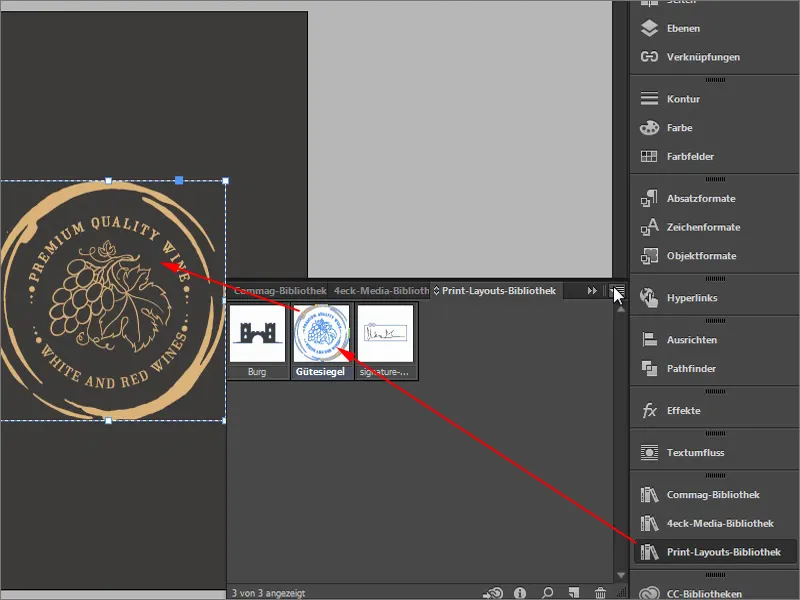
Det, som jeg ikke kan lide her lige nu, er, at "Premium Quality Wine" på en eller anden måde ikke er helt centralt, selvom det er lige justeret. Jeg drejer det til -8°.
Hvorfor har det rykket sig så skævt? Hvis det samme sker for dig, skyldes det, at du ikke har valgt midtpunktet (1). Jeg annullerer det med Ctrl+Z, vælger midten og drejer det med -8,5° (2). Nu tager det altså midtpunktet som reference, og jeg kan bedre lide skriftens udseende nu.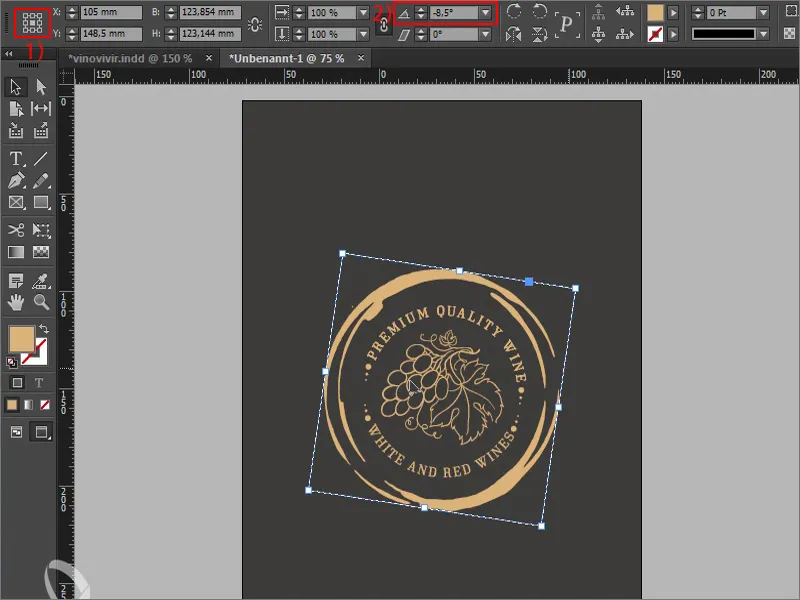
Et lille tip på dette tidspunkt: Dette fantastiske kvalitetsstempel, der på en måde skal antyde kvalitet, angiver at det er et premiumsegment, har en tendens til at hænge lidt for lavt. Det er faktisk ikke helt i midten, selvom det rent matematisk set er ganske rigtigt i midten. Så det sidder på midten, men vi falder ofte i den vildfarelse - vertikalt orienterede former opfattes faktisk større af os end dem, der er vandrette.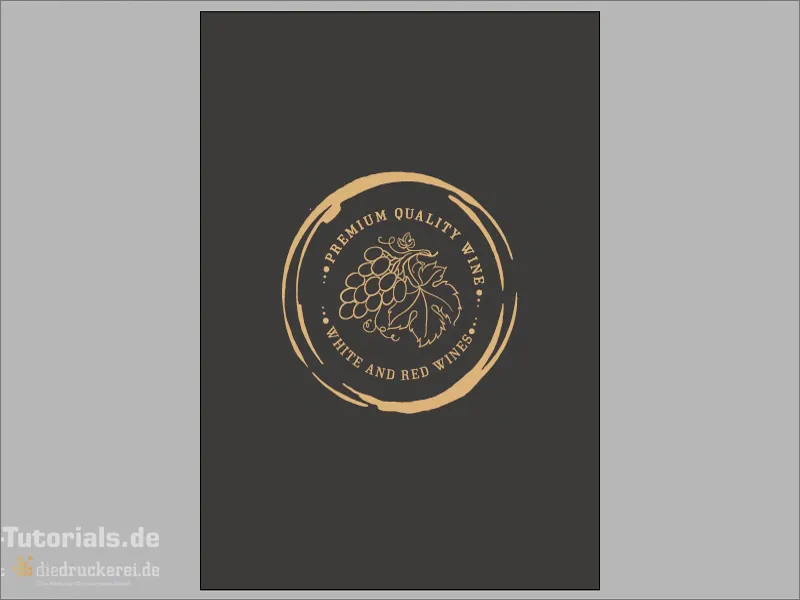
Til dette har jeg taget en grafik med til jer. Disse to linjer er præcis lige lange. Man tror det næsten ikke, men det er faktisk sådan. Denne linje her opfattes tydeligt længere som en strækning (1) end denne her (2). Det er noget, vi skal tage højde for.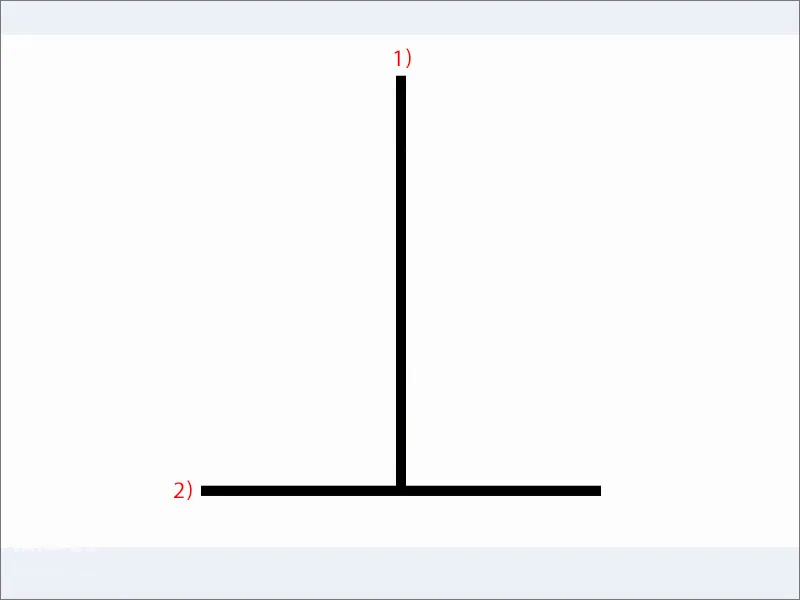
Det samme skal I observere i layoutet. Det kan I se ret tydeligt her. Den geometriske midte er her (1), men er faktisk ikke rigtig midten, for netop denne effekt træder i kraft - den visuelle midte ligger lidt højere (2).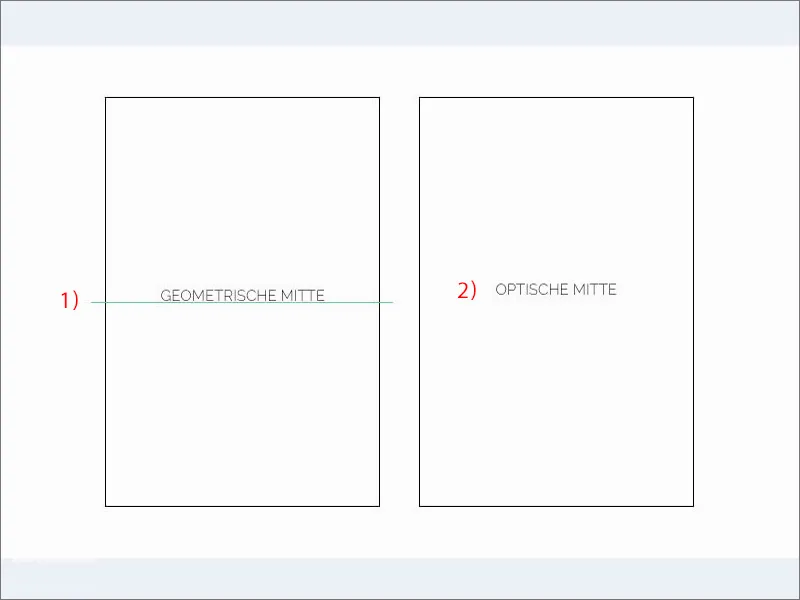
Dette betyder, at når man arbejder med vores layout, så ville det være godt, hvis vi flytter denne vinseglet lidt op, så det i stedet svarer til den visuelle midte i stedet for den matematiske, beregningsmæssigt korrekte midte. Sådan noget sker ret ofte i design. Man skal altså i højere grad tage hensyn til det æstetiske aspekt og vurdere, hvordan det virker, i stedet for at gøre alt beregningsmæssigt korrekt.
Nederst her indsætter vi vores logo. Jeg tager det simpelthen fra oven. Så Ctrl+C, kopierer en gang, indsætter her nederst. Jeg fjerner mellemrummene, centreret justering. 50 pt er selvfølgelig for stort til bagsiden, 30 pt burde være tilstrækkeligt (1). Jeg skubber det lidt ned. En kopi af det, og der skriver jeg - uden versaler og med 11 pt (2) - ind: "siden 1864". Justerer det igen midt, lidt mere afstand nedad. Vidunderligt herlige bagside. Det er virkelig højdepunktet på disse breve.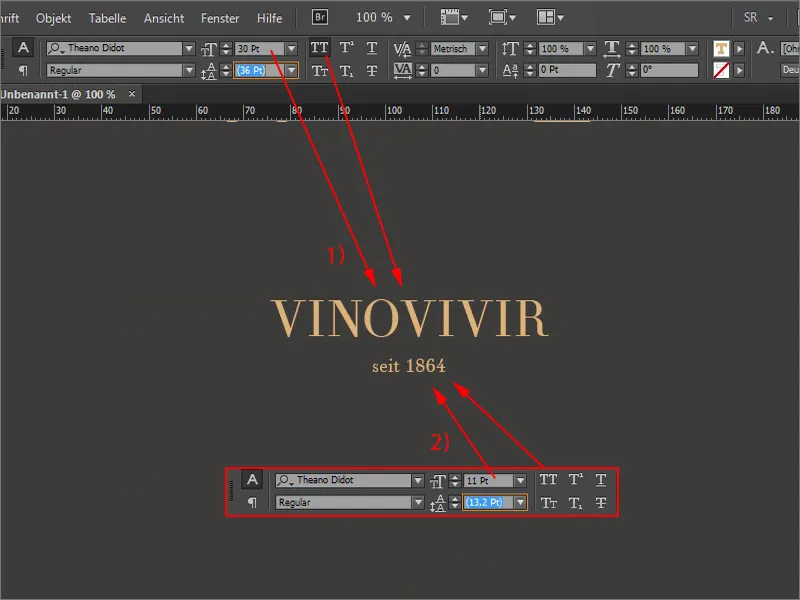
Med en sådan præsentation sørger man virkelig for, at man får formidlet gennem de ædle og højkvalitets naturfarver: Dette er virkelig premiumsegment, det er kvalitet, det er af højeste standard og udvalgt, hvad vi tilbyder her. Præcis det image vi ønsker at formidle.
Næste skridt er eksport. Derfor sletter vi tekstfeltet, også adresseringsfeltet og emnet, for det tildeles individuelt.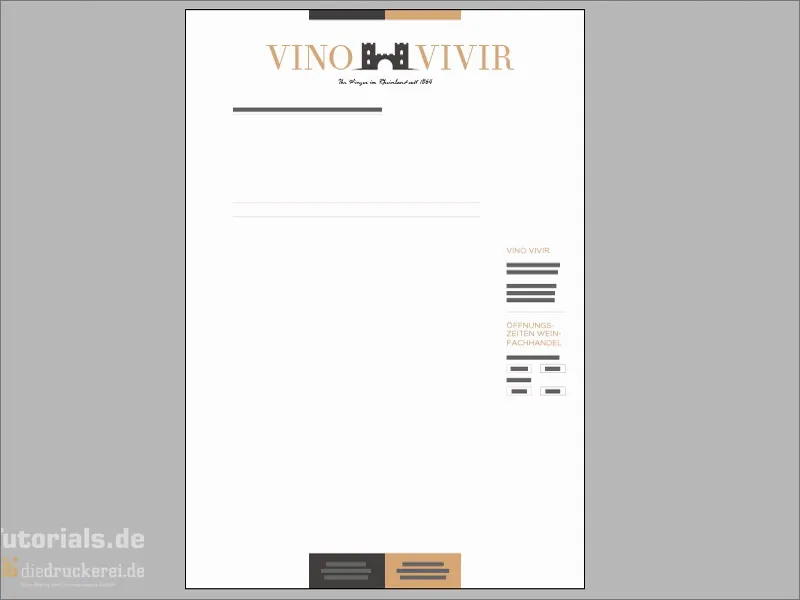
Eksportér
Med Ctrl+E åbner vi eksportdialogboksen. Det er selvfølgelig fantastisk, når man arbejder med genveje, for det går alt sammen hurtigere.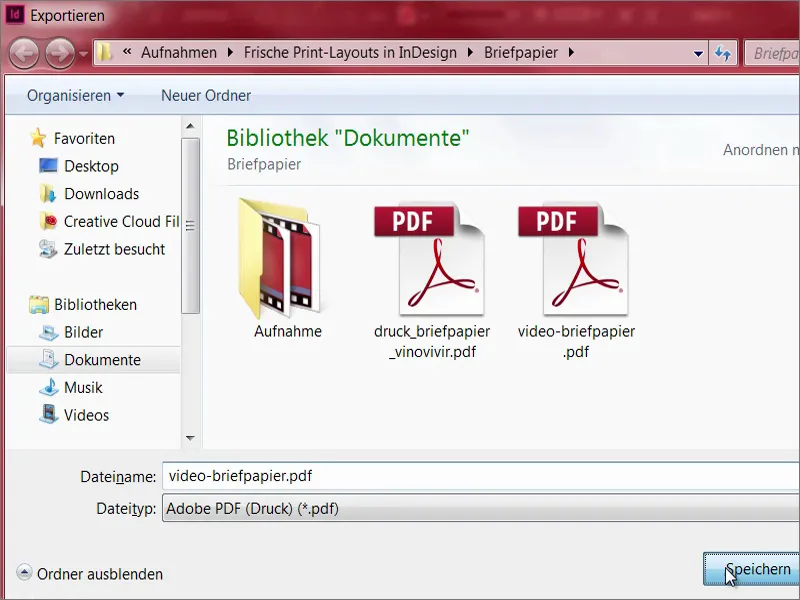
Diedruckerei.de ISO uncoated (1), det havde vi allerede oprettet før. Eksportér ... og vi har vores smukke brevpapir.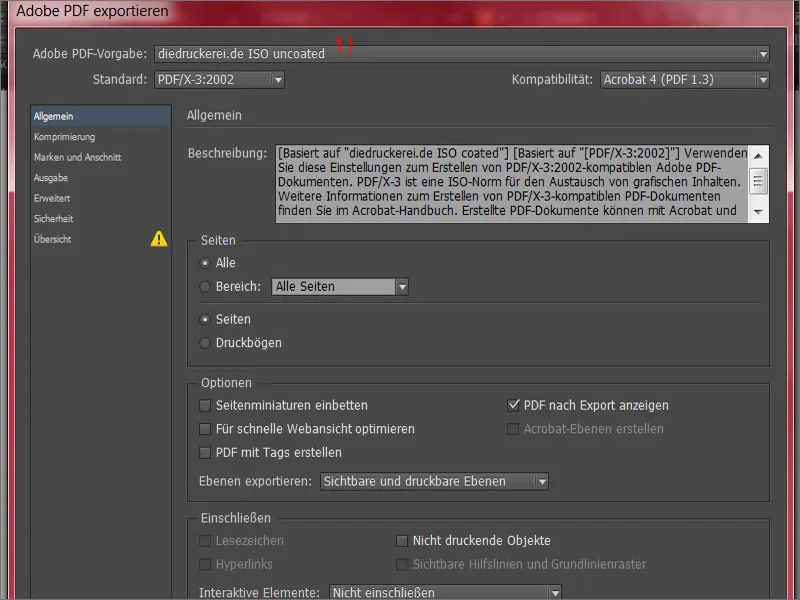
Overlevering af trykdata til trykkeriet
Så går turen til trykkeriet. Lad os scrolle lidt længere ned. Der kan vi vælge, hvilket papir vi vil bruge. Der er forskellige gramvægte. Hvad er en gramvægt nøjagtigt? Det er et tegn på papirets tykkelse. Breve trykkes normalt med en gramvægt på 80 til 120 g/m² (1). Rullemenuen dækker præcist dette område. Hvis I derimod ønsker at bruge Recycling White som os, vil vi alligevel være på 80 g/m². Fx flyers trykkes normalt på 135 g/m² og visitkort kan have mellem 200 og 300 gram.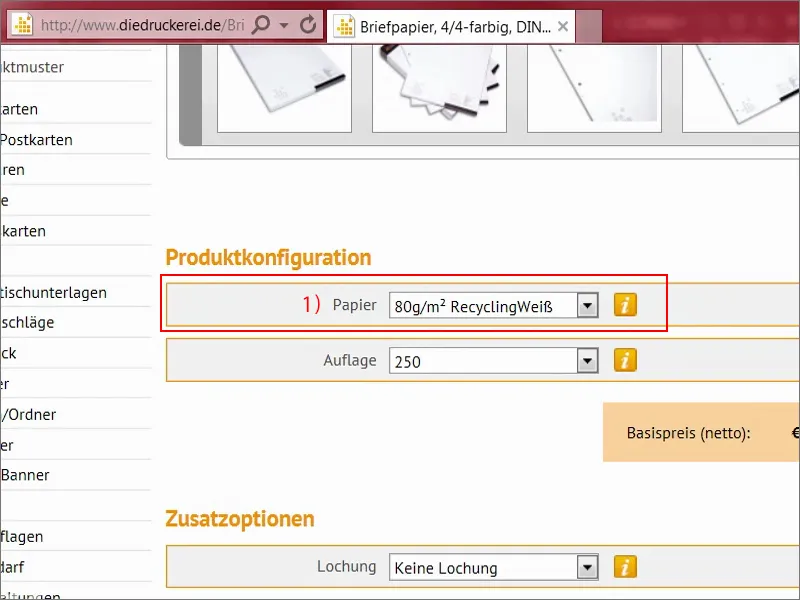
Hvordan kommer man egentlig frem til disse værdier? Det er måske ret interessant. Lægger man et A4-ark på en vægt, får man i sidste ende 5 gram. Og da 16 af disse A4-ark kan være på et trykark, der har en kvadratmeter flade, betyder det 5 gange 16 lig med 80 gram pr. kvadratmeter. Sådan kan man nemt regne det ud. Det er også vigtigt at tage hensyn til opaciteten, det vil sige lysgennemtrængeligheden, som man skal være opmærksom på, så intet skinner igennem bagefter.
Vi har brug for 1.000 eksemplarer (1) til oplaget. Det er ret praktisk, for så kan man endda angive hulningen (2), som vi dog allerede har oprettet. Også foldningen (3) kan man foruddefinere. Også afrundede hjørner (4) er mulige. Det bedste synes jeg, 7 mm radius, sådan noget er selvfølgelig en ultimativ blikfang. Så runde hjørner ser man ikke lige alle vegne, men det er virkelig ret cool, synes jeg, men desværre er det ikke velegnet til dette ædle formål. Så går vi videre til bestillingen (5).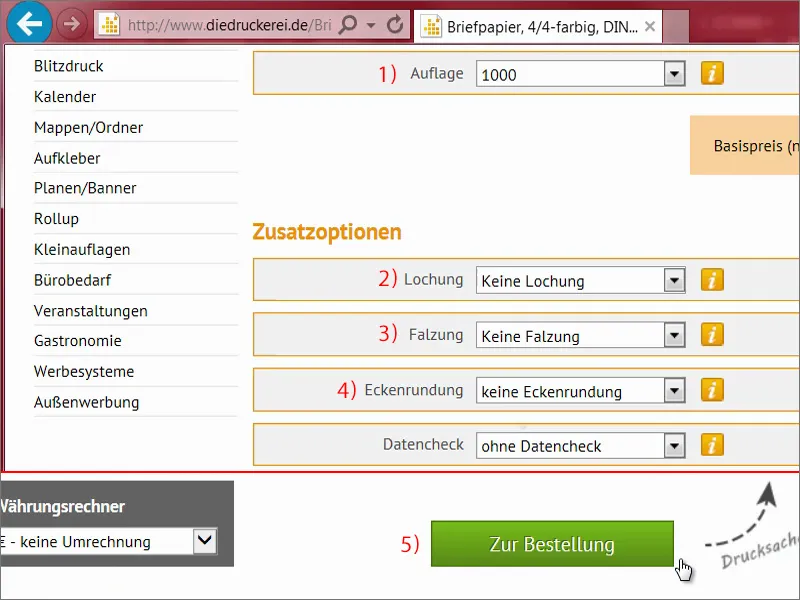
I indkøbskurven skal man lige kontrollere alt igen, derefter på Næste, også når vi når til fakturaadressen fortsætter vi. Vi vælger vores forudbetaling, Næste. Og så fortsætter vi nedenunder. Der er også en nyhedsbrev, som man kan prøve. Og nu går vi videre til købet.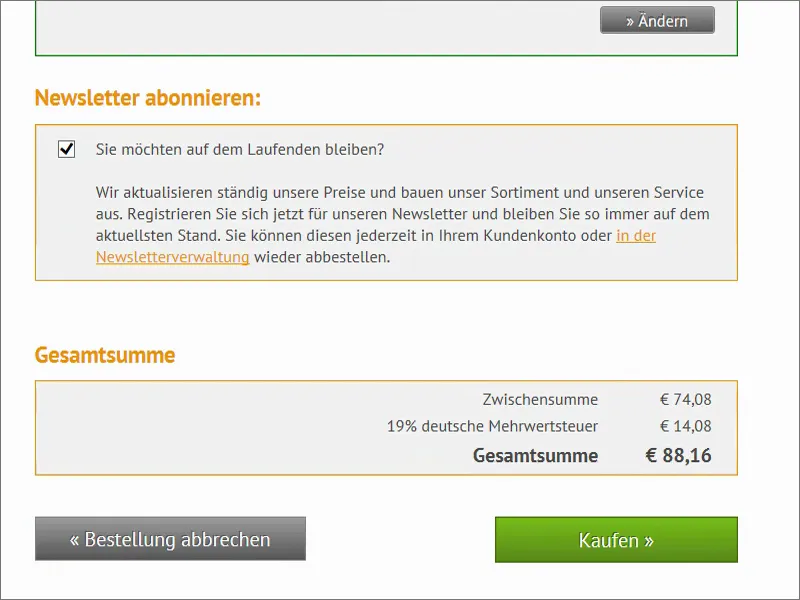
Her kan vi nu uploade dokumentet (1). Nedenfor går vi til databekræftelse. Her vælger vi nu Alt i ét dokument (2). Man kunne også eksportere det separat som forsiden og bagsiden og derefter udskrive dem separat her, men vi har alt i ét dokument. Vi har uploadet alle dataene, og nu går vi videre til afslutningen (3).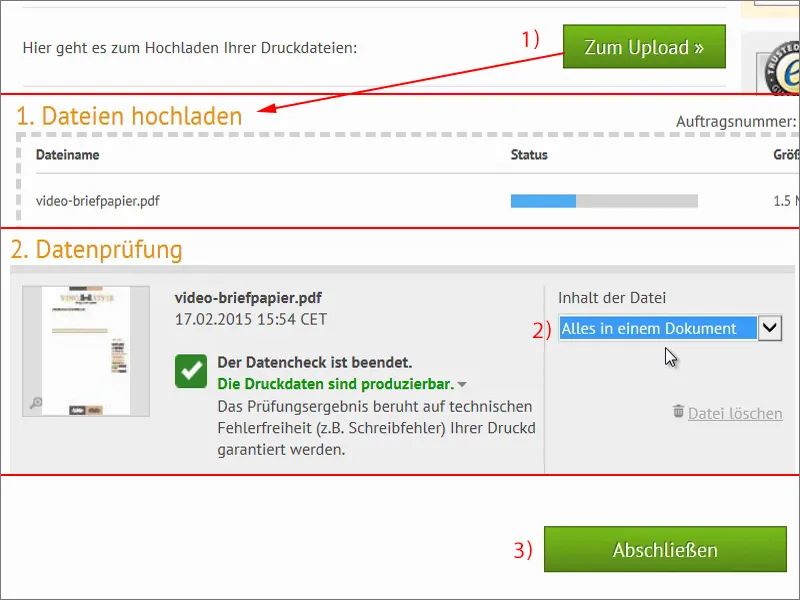
Udtagning af brevpapiret
Nu er vi endelig nået dertil. Postbudet var her, og det bragte mig denne pakke. Fire kilo - lad os se, hvad der er indeni. Først vil jeg gerne sige: Der er en enorm forskel mellem det, der er inde i dette, og det, som I ser på jeres skærm lige nu, for det er jo ikke lavet af A4-papir. Jeg tager en stak ud her, resten sætter jeg til side. Nu, kig på dette. Brevpapiret ser ved første øjekast uhyre ordentligt ud. Det ser rent ud, kanterne er alle vidunderligt flotte, jeg vil endda sige skarpe som en kniv, man skal endda være lidt forsigtig for ikke at skære sig.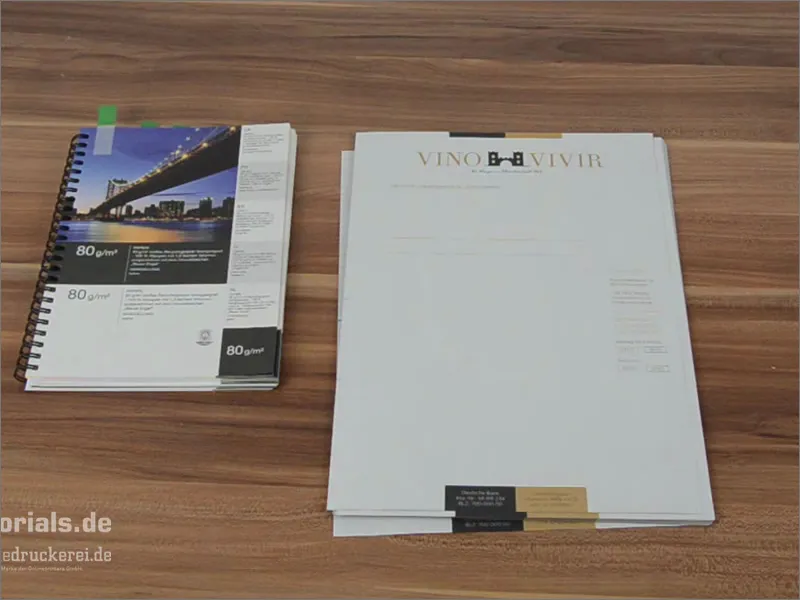
Jeg har medbragt papirmønsterbogen her. Vi har her det 80 grams genbrugspapir, og det føles præcis som vores brev. Papiret har den vidunderlige egenskab, at det giver os en struktur. Hvad mener jeg med det? Dette papir har en meget let kornethed, det giver en helt gammeldags karakter. Det passer naturligvis ikke overalt, men hos vores vinbonde fra Rhinlandet, der sælger vin, passer det perfekt. Derfor er dette genbrugspapir på dette tidspunkt utroligt godt. Sammenlign altid sådanne ting med eksemplerne i papirmønsterbøgerne, afhængigt af hvad I har brug for.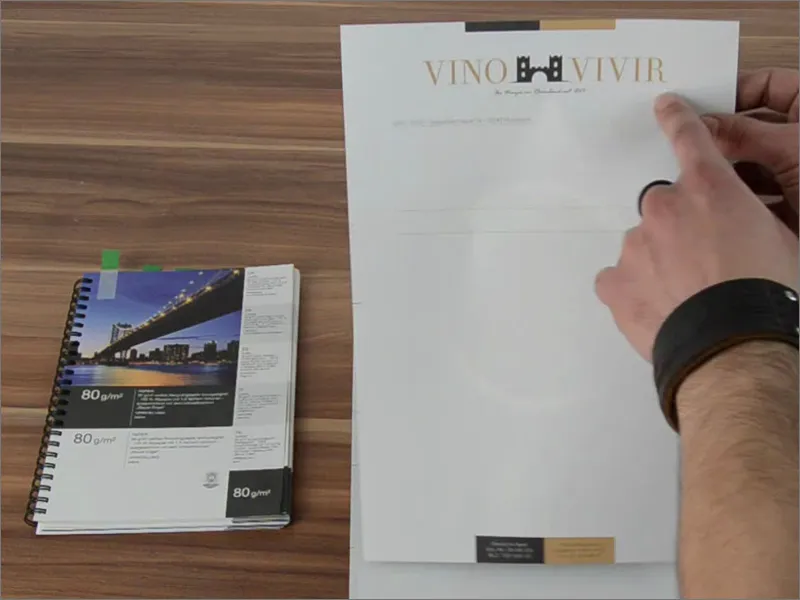
Lad os se dette i detaljer. Her har vi hulmærkerne. Der er ikke noget afklippet her nederst, vi har taget hensyn til beskæringen.
Og nu det gyldne øjeblik, som jeg har ventet på ... jeg vender det hele om.
Dette er bagsiden. Og det ser ganske fortræffeligt ud, ikke? Når man lader det virke på en, har det en helt elegant fremtoning. Disse kontraster, denne gyldne-brune farve, som vi har, eller disse jordfarver faktisk.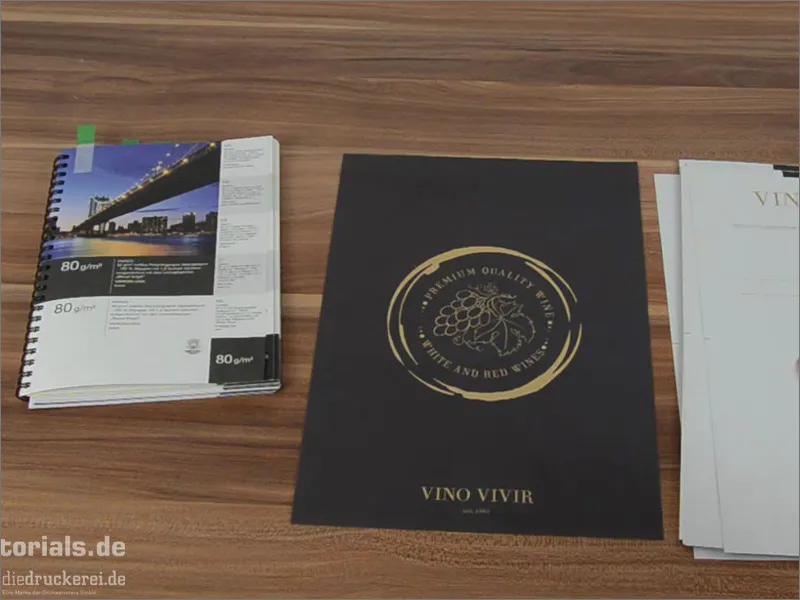
Og nu se denne sideeffekt: Vi har faktisk en ret lav opacitet, så en lysgennemtrængelighed. Og det ser næsten ud som et vandmærke her. Det har vi selvfølgelig ikke indbygget, nej, det kommer fra bagsiden. Og det er en ret fantastisk effekt, fordi det ser meget diskret ud her. Det er virkelig fedt, man kan arbejde godt med det. Derefter skriver man bare teksten heri eller smider disse brevpapirer i printeren, udfylder dem på computeren, printer dem ud, klar. Og så er dette vidunderlige papir klar til at tage på rejsen. Jeg vil bare sige, det har en fremtoning, som jeg virkelig godt kan lide. Jeg er helt imponeret. Og jeg vil virkelig anbefale jer at lade det, som I netop har set, og også denne udtagning, flyde ind i jeres design, i jeres layout, lad jer inspirere af det, for det er virkelig fantastisk. Jeg håber, jeg kunne hjælpe jer med at udvikle en følelse for, hvad der sker, når I virkelig tager trykresultatet fra computeren og overfører det til den fysiske verden, når det virkelig bliver skabt. Jeg tror, I kunne tage lidt med jer herfra.
Jeres Stefan