Før vi går i gang med de nye, node-baserede materialer, ser vi først nærmere på, hvilke materialer der i mellemtiden er tilgængelige i Cinema 4D, og hvilken rolle de spiller.
Med kommandoen Opret>Nyt materiale i Materiale-Manageren eller ved at dobbeltklikke på en tom plads, får vi det velkendte "gamle" materiale med de velkendte materialekanaler. Det fysiske materiale er blot en reduceret version af dette materiale, der kun fokuserer på refleksivitetskanalen.
Hvis vi vil oprette et node-baseret materiale, skal vi gøre det eksplicit ved hjælp af kommandoen Opret>Nyt node-materiale eller tastaturgenvejen Kommando+Alt+N. Hvis du er nybegynder i materiale-nodes, men allerede vil gøre brug af de nye bekvemmeligheder, er de såkaldte overmaterialer. Disse er præfabrikerede node-materialer, der kan redigeres på samme måde som de velkendte materialer. De medfølgende foruddefinerede præsenter i undermenuen Node-materialer viser alle de funktioner, der er mulige med de nye materialer. Materiale
Overmaterial
Det nye overmateriale er egentlig node-baseret, men det formår at skjule dette godt, da det i opbygningen er stærkt inspireret af det standardmateriale. Der er f.eks. ikke en farvekanal her, da dette nu korrekt behandles gennem diffus-kanalen.
I det store hele burde der således være få vanskeligheder med tilvænning. For at aktivere en materialekanal og få adgang til dens indstillinger, skal vi også her først markere det relevante kryds på basissiden af materialet.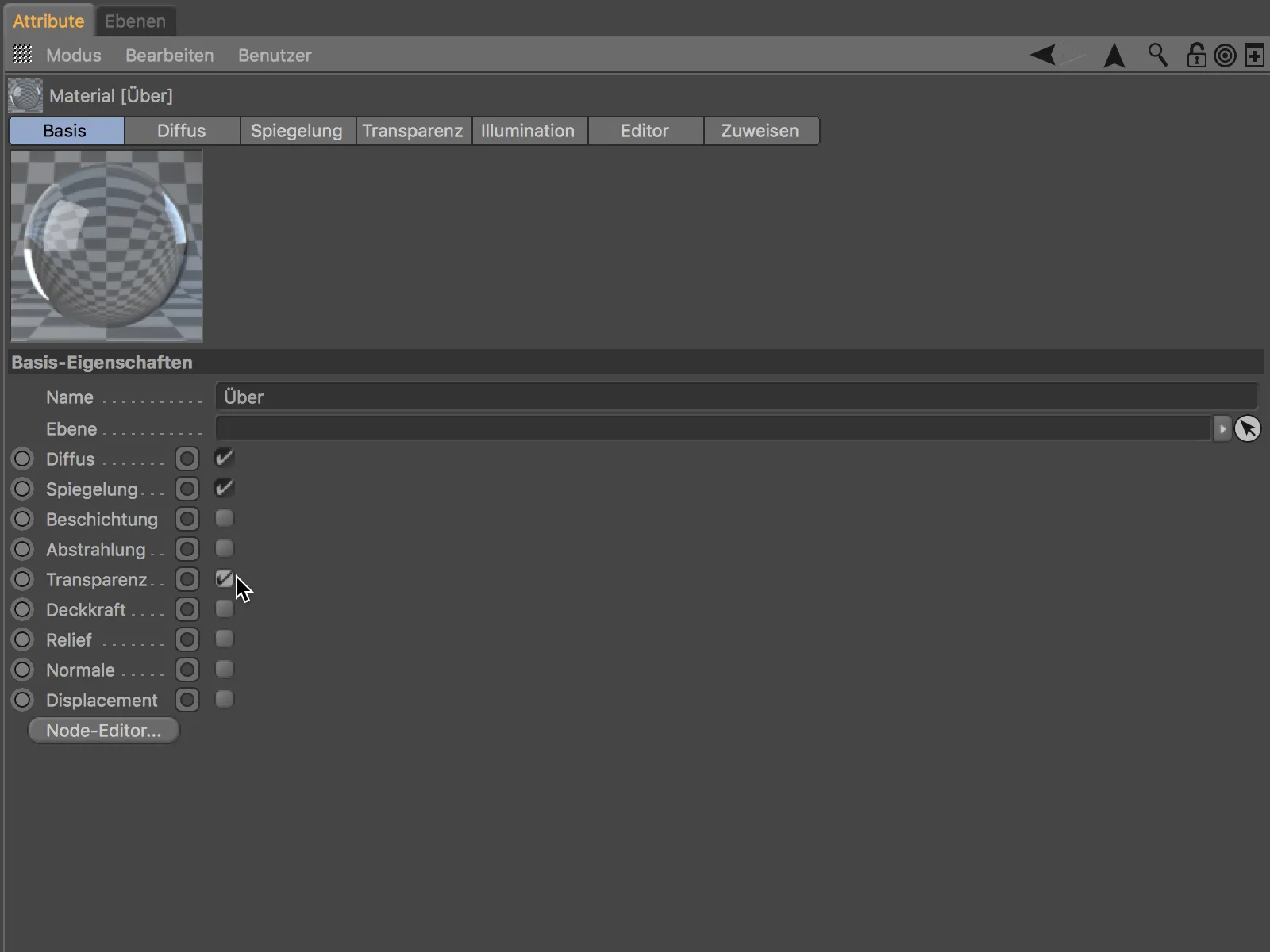
På siderne med de aktive kanaler finder vi de tilhørende indstillinger. Som nævnt foretager vi nu definitionen af materialefarven i diffus-kanalen.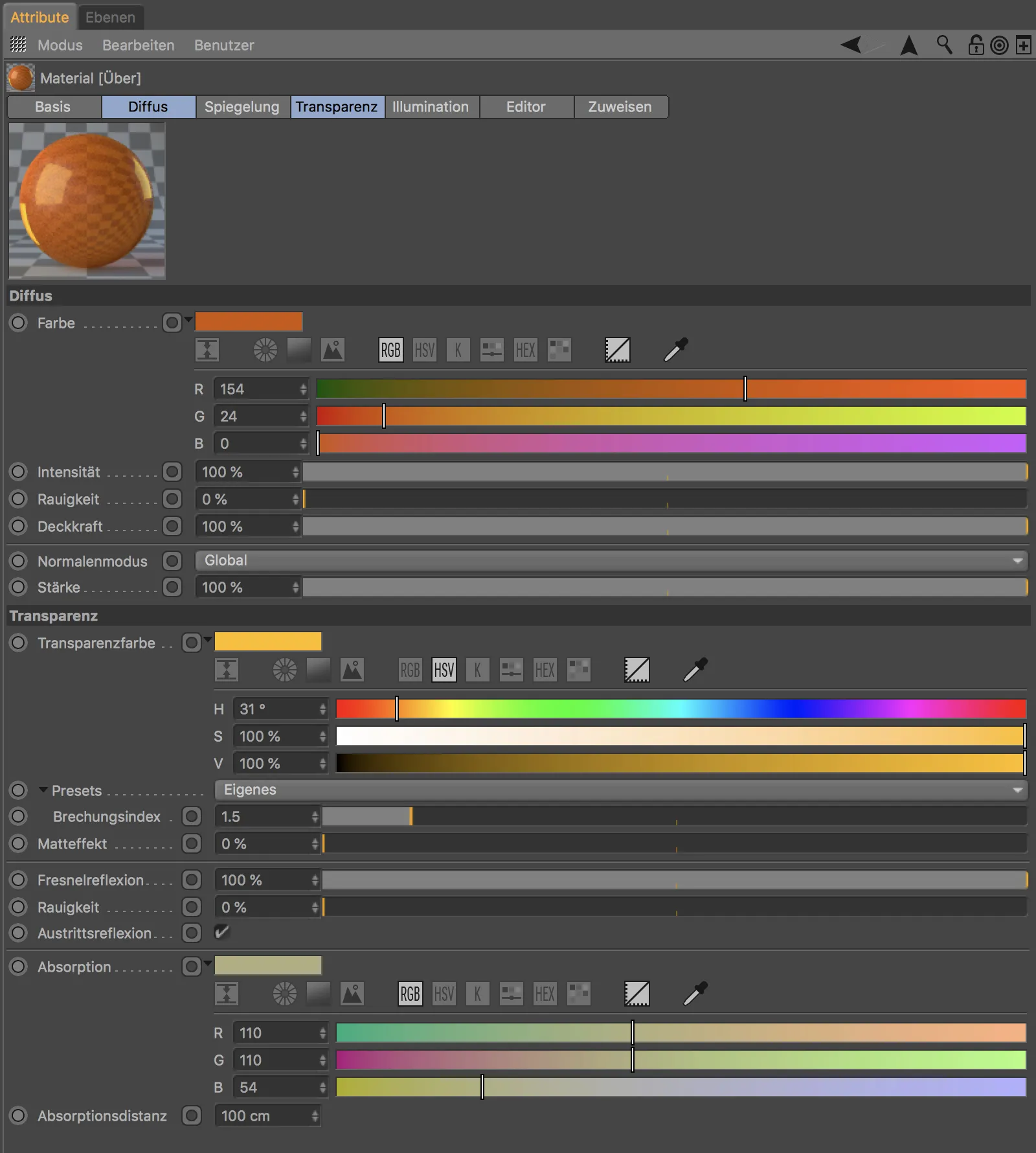
Indtil nu ville intet antyde en node-funktionalitet, men en ny betjeningsknap, det såkaldte forbindelsesikon, afslører, at vi her har mulighed for at oprette en forbindelse.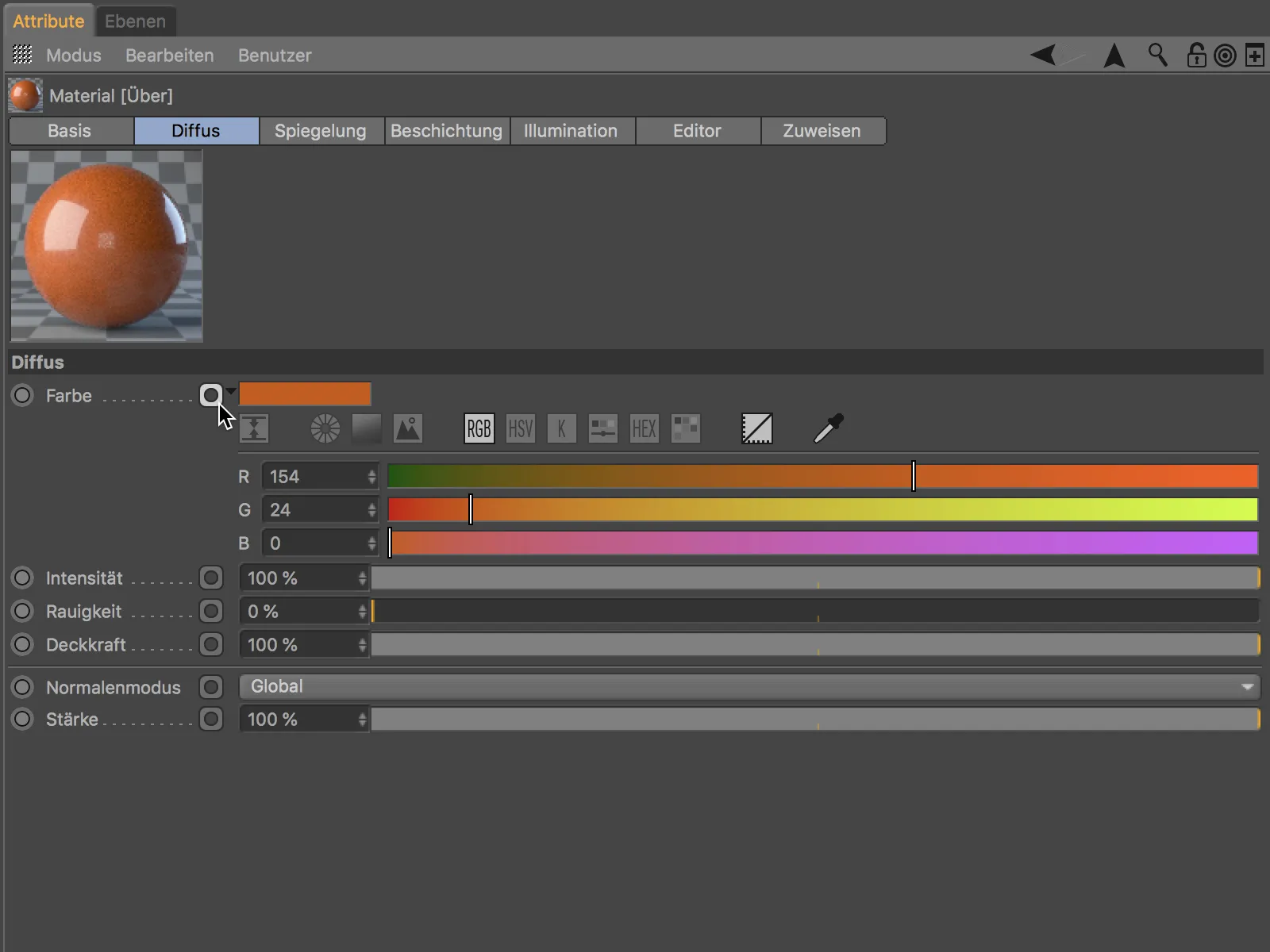
Det specielle er, at vi på denne måde kan oprette forbindelser, uden at skulle åbne node-editoren ekstra. Et klik på forbindelsesikonet for parameteren farve f.eks. åbner en kontekstuel kommandomenu, hvor vi kan forbinde og indlæse teksturer, samt tilføje videregående node-funktioner og -aktiver over forbindelse node .
I det viste eksempel oprettes en node med et rutemønster som farvetekstur.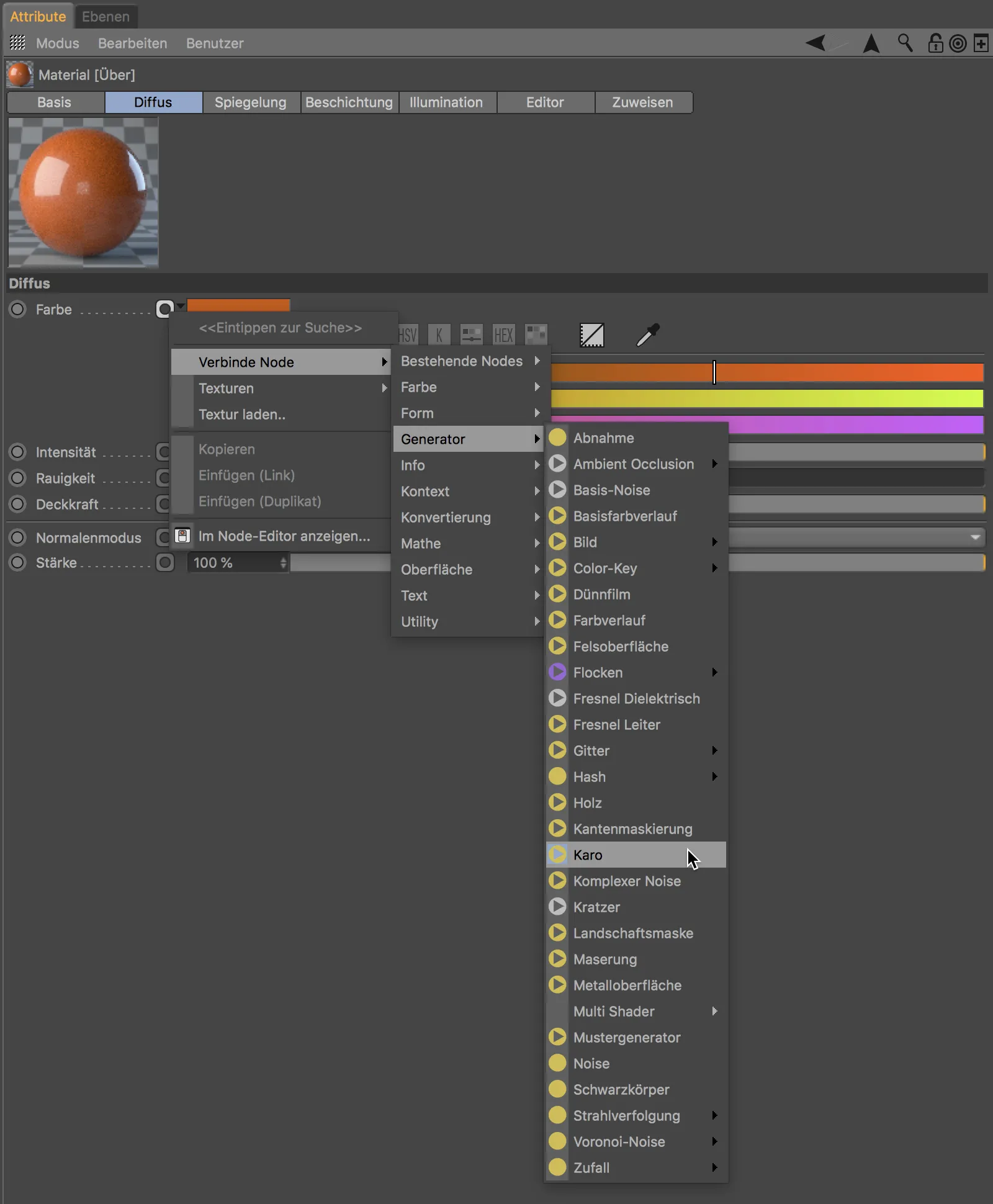
Når en forbindelse er oprettet, ændres også forbindelsesikonet for at angive, at denne parameter leveres af en tilknyttet node. Og selvfølgelig kan de tilknyttede oplysninger, i dette tilfælde rutemønsteret, også styres gennem den samme tilknytningsmetode.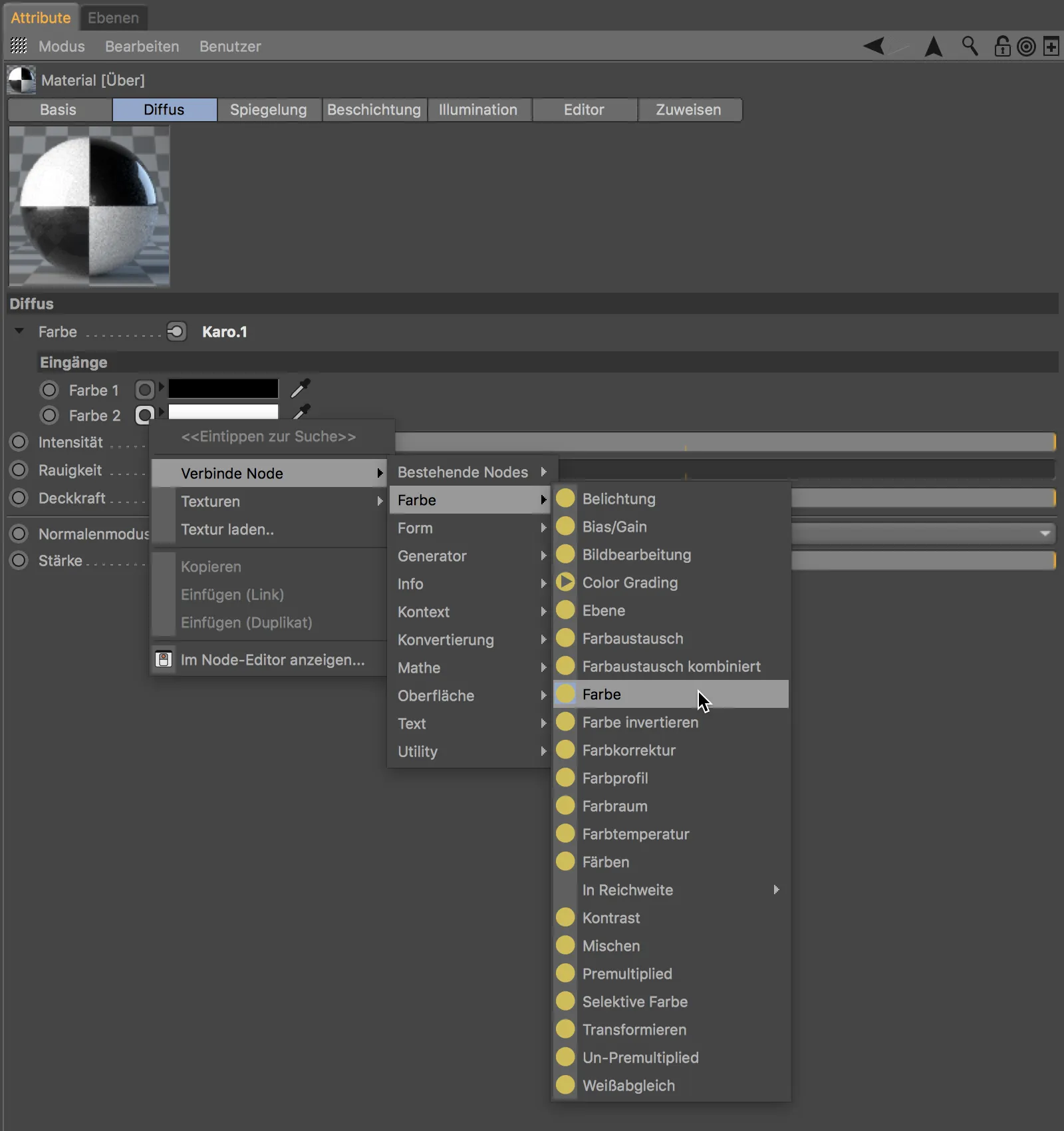
På denne måde kan der direkte fra attribut-manageren, udelukkende gennem materialdialogen, let oprettes forbindelser til oplysninger - de forskellige noder. Et klik på knappen node-editor på materialets basisside viser resultatet af vores bestræbelser.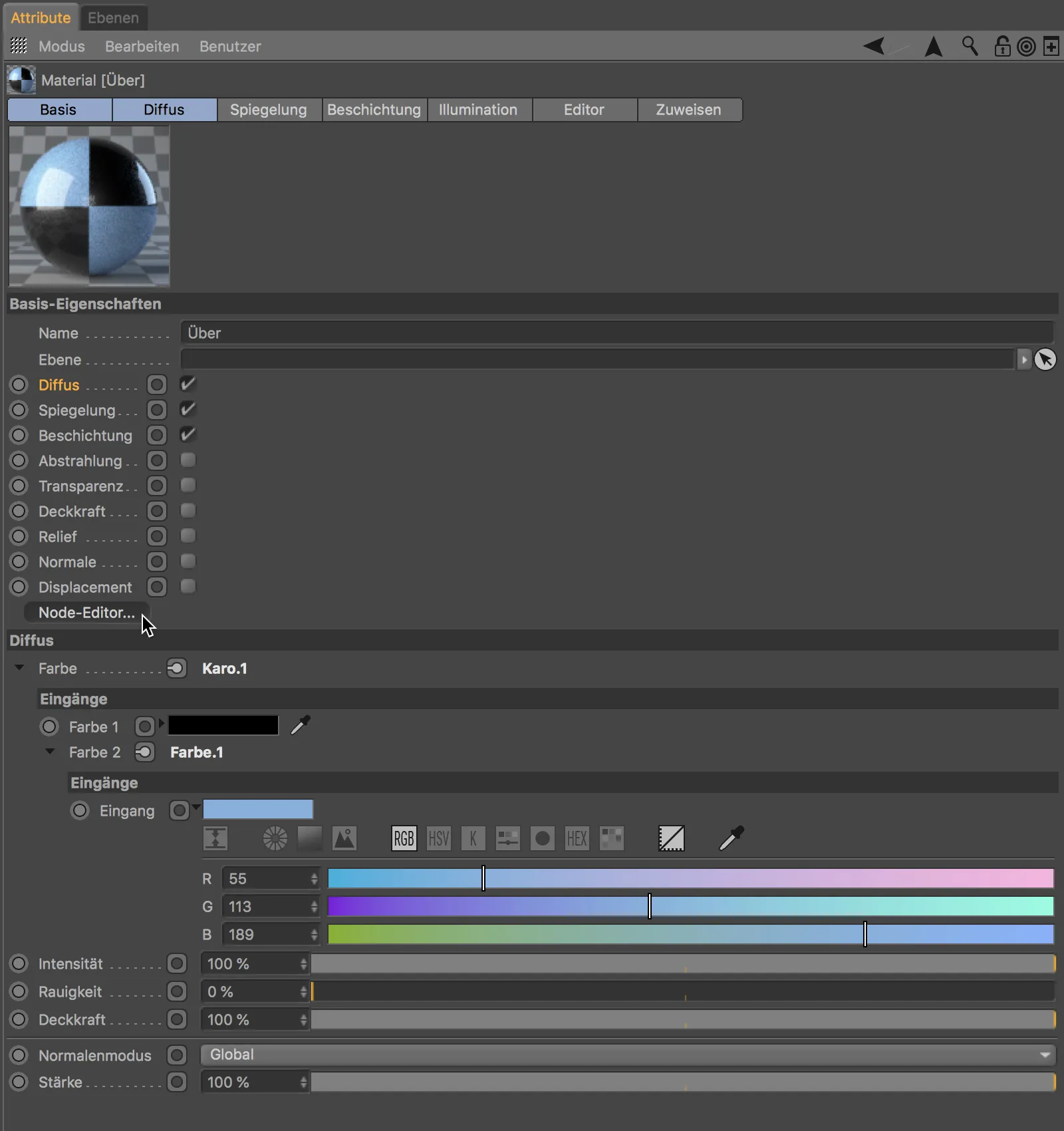
I midten af node-editoren (mere om dette snart) ser vi materiale-noden som sådan grønrammet. Den er forbundet til rutemønster-noden, der sørger for skakbræt mønsteret. Dens farve.2-port forsynes af den sidst tilføjede forbindelse farve-node.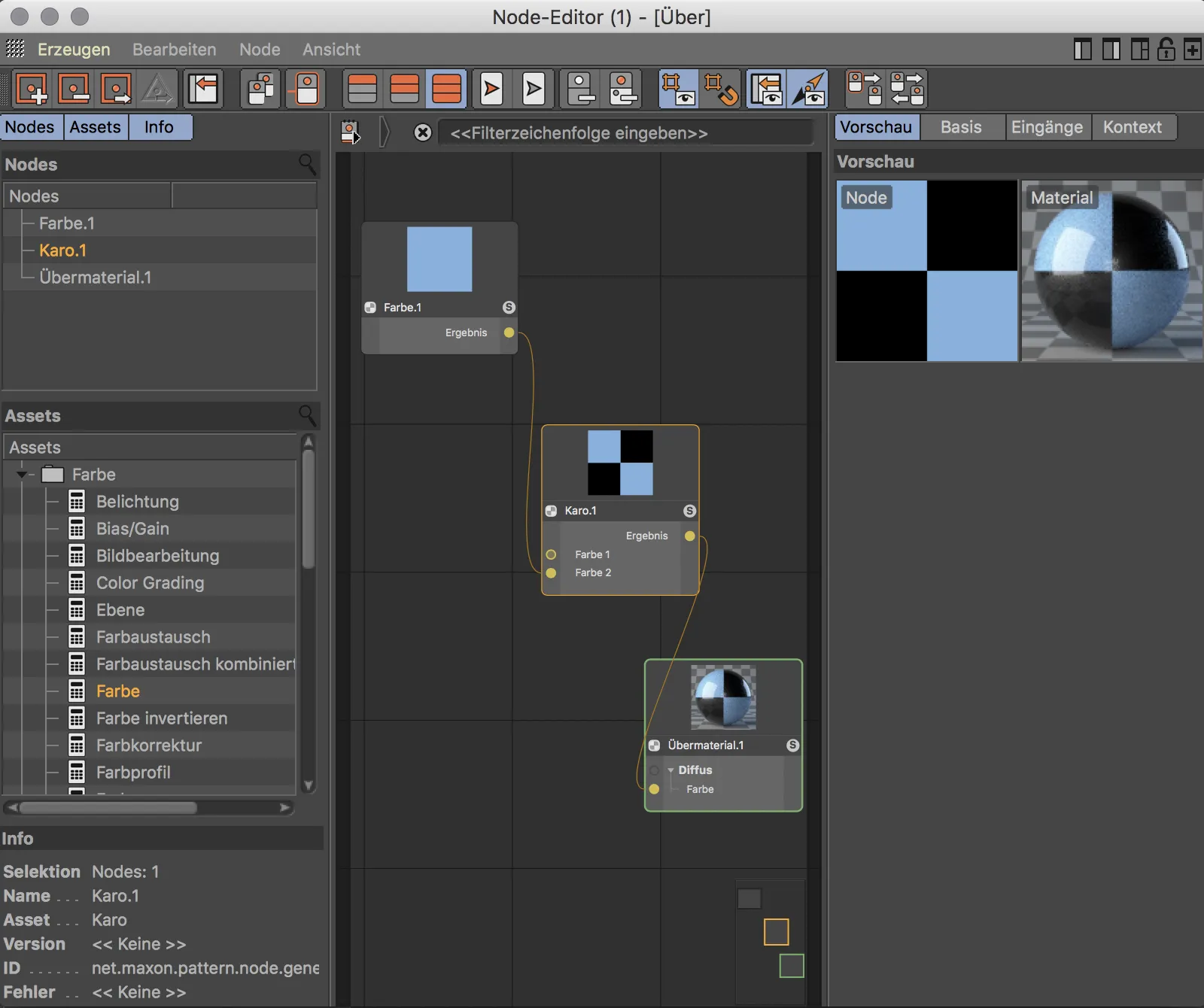
Foruddefinerede Node-Materialer
Du kan få et første indtryk af de muligheder, som node- eller overmaterialerne tilbyder, ved at se på de foruddefinerede node-materialer. I den tilsvarende undermenu findes nogle ofte anvendte materialtyper som autolak, sten, træ eller metal.
Hvis du vil se, hvordan det gyldne-præsæt er opbygget, kan du tage et kort kig på det.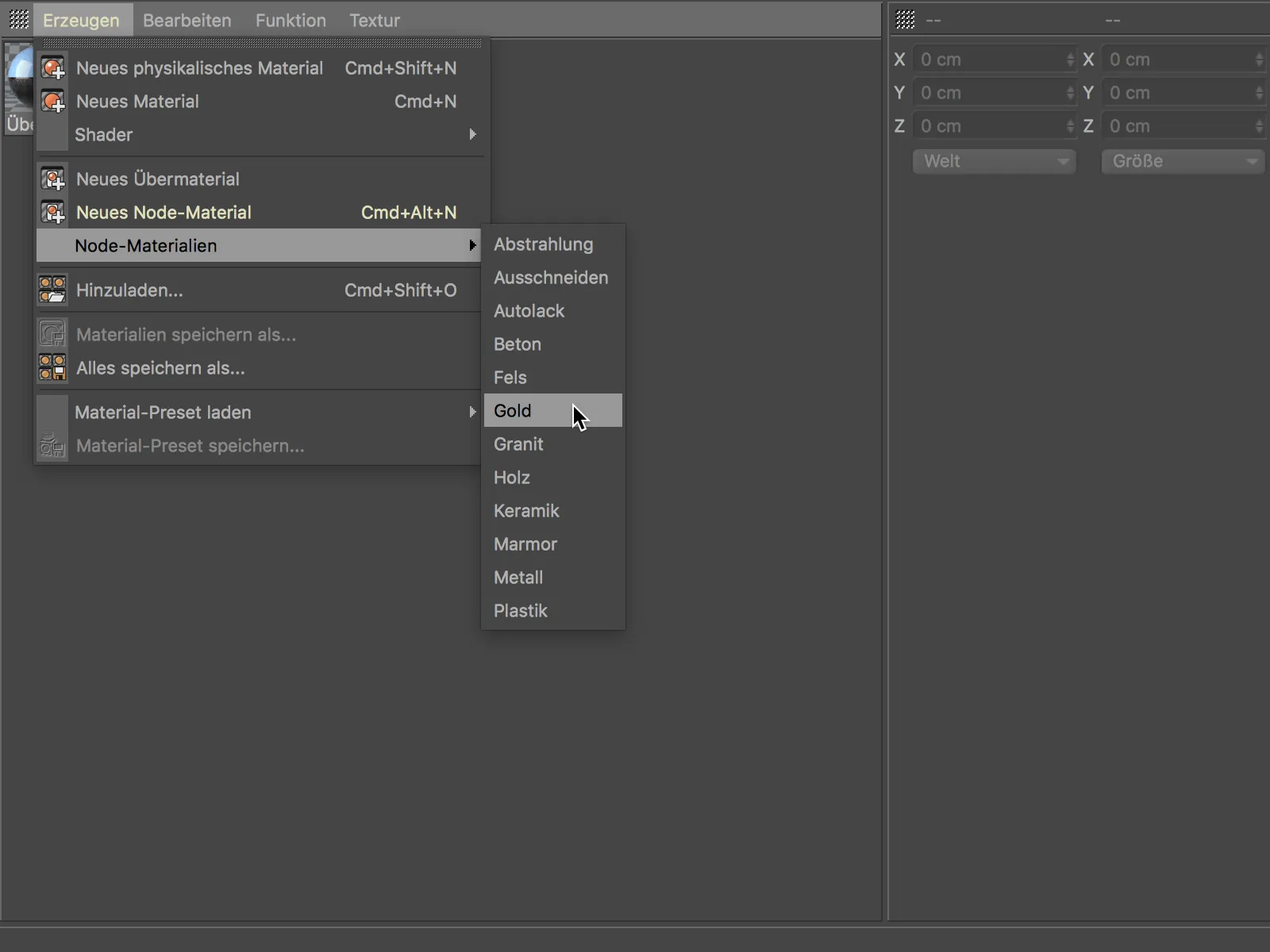
Hvis du opretter det gyldne-materiale via menuen Opret>Node-Materialer og derefter åbner det i node-editoren, vil du se en veludstyret node med mange materiespecifikke parametre som korn, beskadigelse eller patina. Det er med andre ord et ekstra overmaterial designet til denne specifikke anvendelse.
I kontekstmenuen, som kan nås via højreklik, finder vi udover mange praktiske funktioner til arbejdet med noder og node-editor også kommandoen Bearbejd aktiv. I Cinema 4D betegnes materie-nodemønstre, der kan refereres, som aktiver.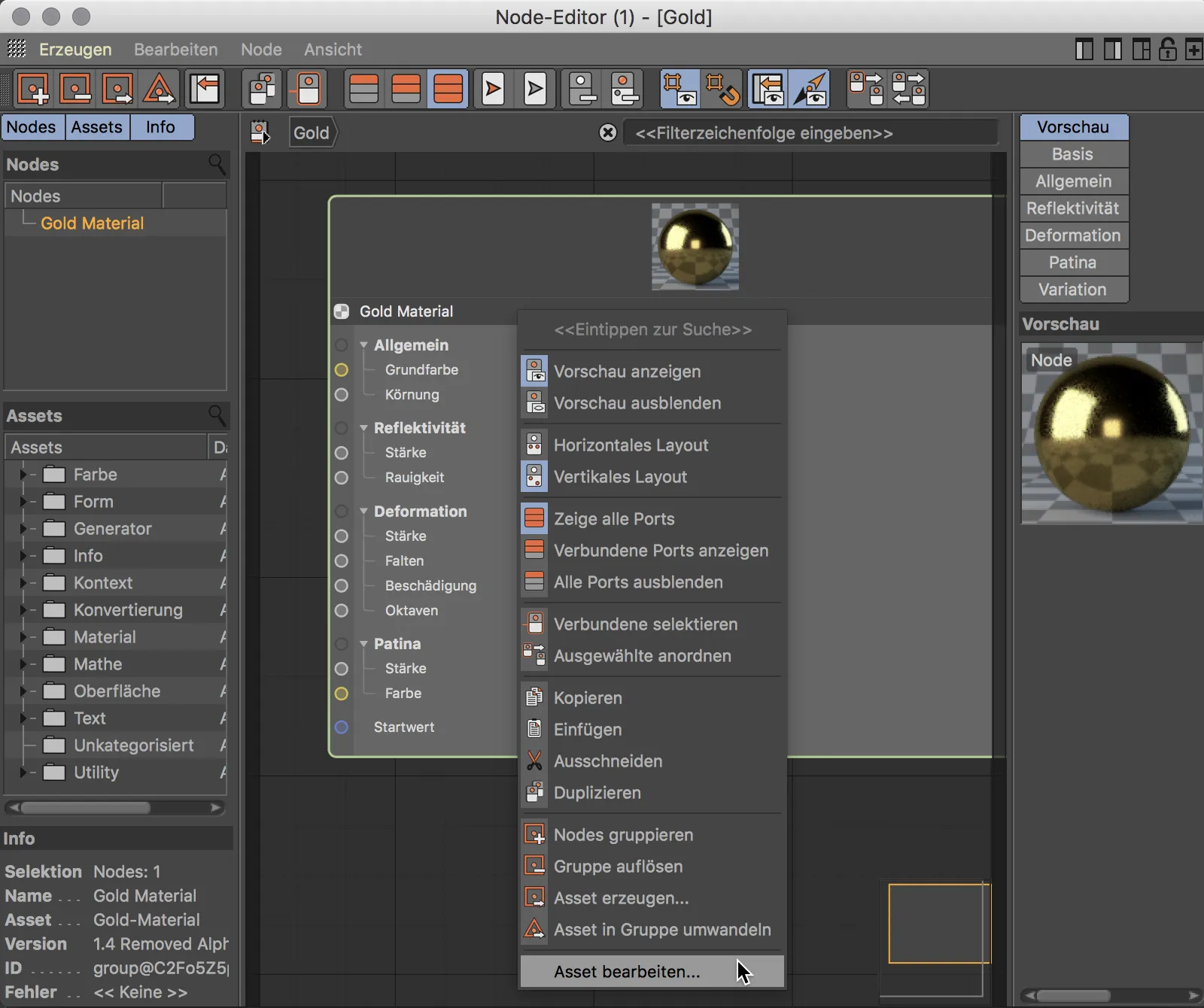
Når vi åbner den nu viste node-gruppe ved at klikke på pilen til højre for dens navn ... 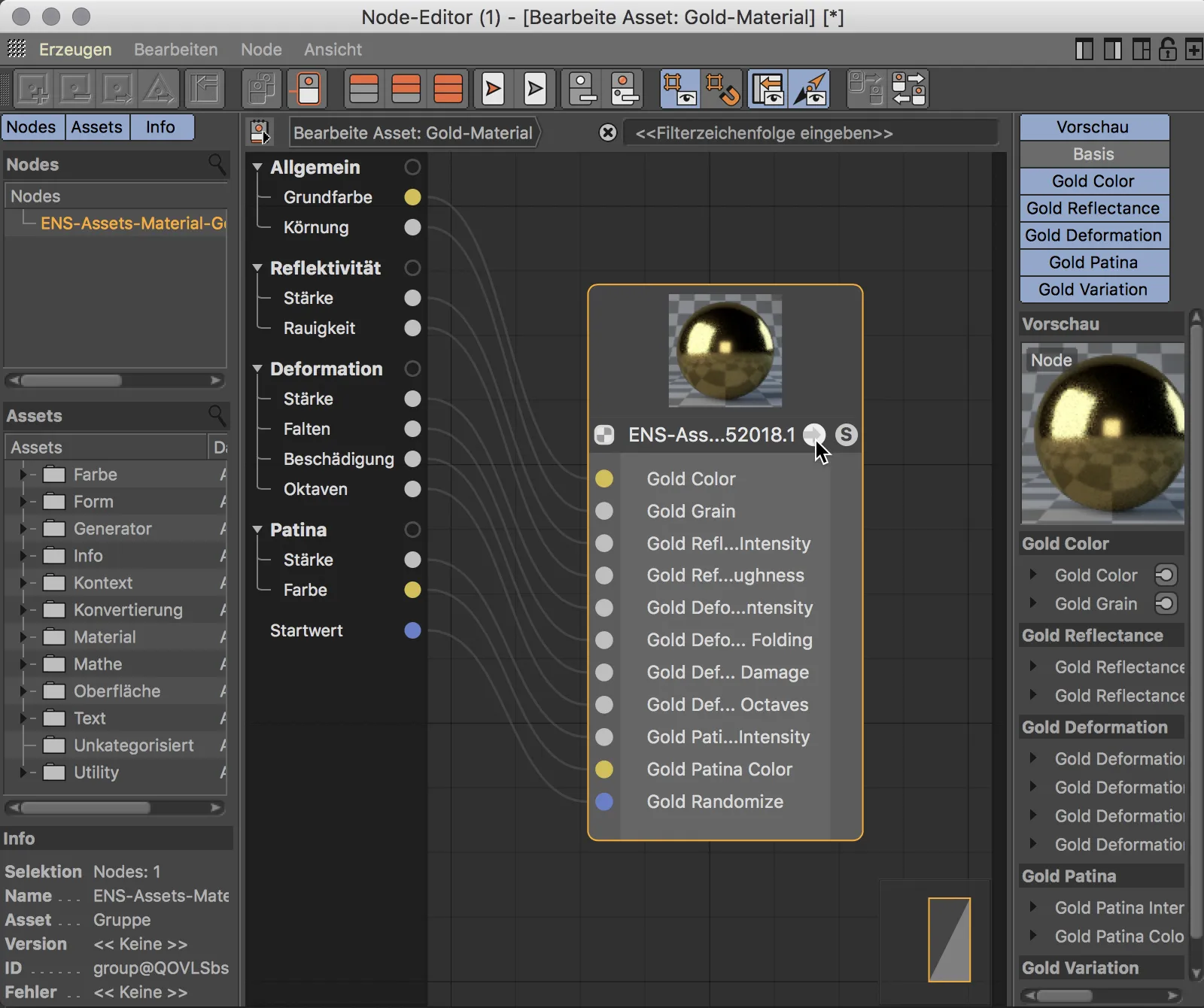
... får vi et indtryk af kompleksiteten i den underliggende nodestruktur, som vi egentlig er blevet skånet for takket være Overmaterialet. Hvis man har interesse i at arbejde med noder og den fleksibilitet og de næsten ubegrænsede muligheder, det medfører, kan man generere sine egne overmaterialer og oprette egne aktiver.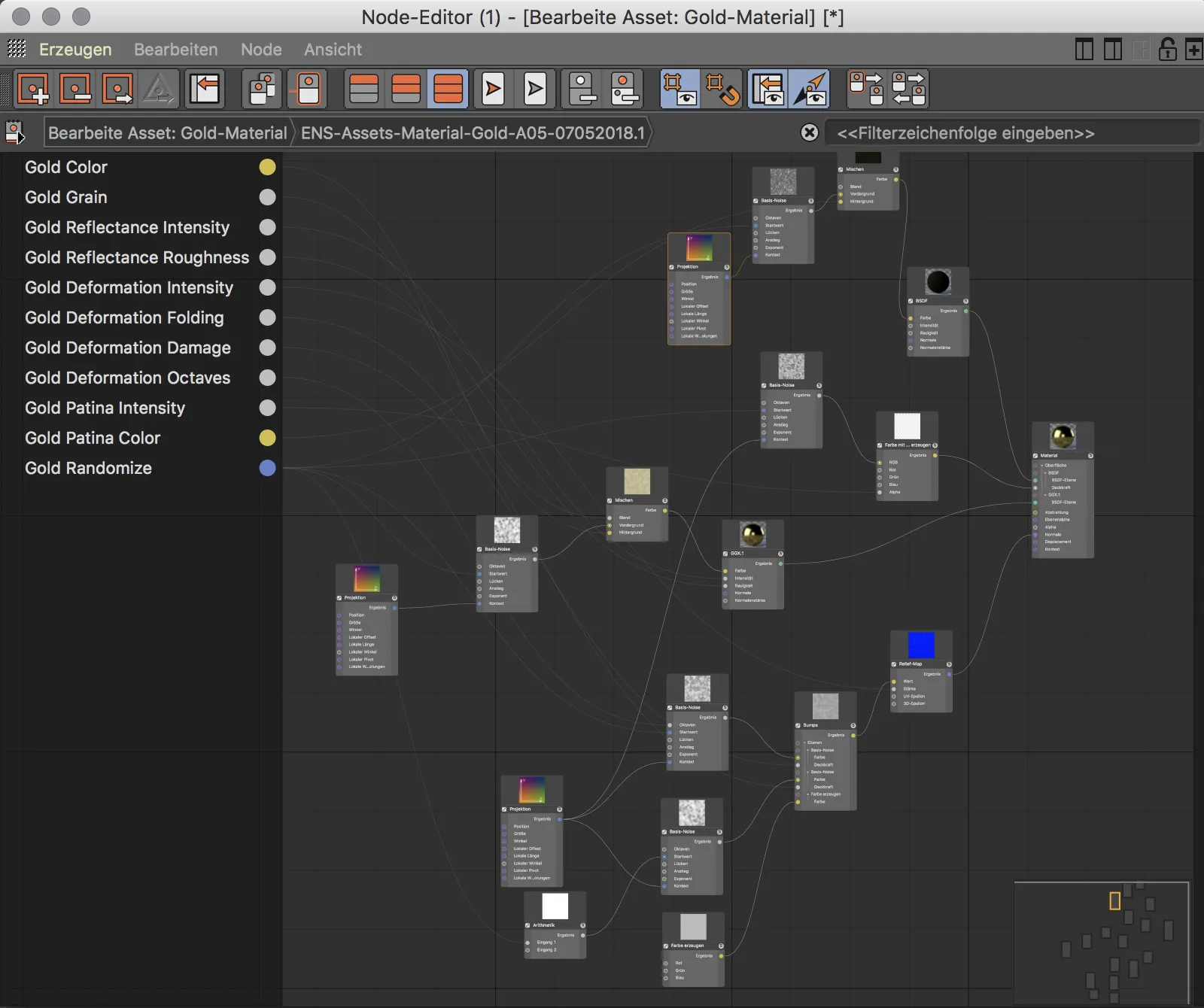
Nodematerialer
I denne tutorial handler det imidlertid ikke om komplekse nodestrukturer, men om en simpel introduktion til arbejdet med materialer og noder. Lad os derfor se på, hvordan vi opretter vores eget, nye Nodemateriale og integrerer vores første noder.
Vi opretter et nyt Nodemateriale ved at bruge kommandoen Opret>Nyt Nodemateriale eller genvejen Kommando+Alt+N i Materiale-Manageren.
Når vi dobbeltklikker på dette Nodemateriale i Materiale-Manageren, åbner vi Node-editoren. I midten finder vi hovedarbejdsområdet, hvor Materialsnode for resultatet allerede standardmæssigt er til stede sammen med en tilsluttet Diffusnode. I venstre spalte vises de anvendte noder, en bibliotek med alle tilgængelige aktiver samt generel information om den valgte node. Højre spalte minder om Attribut-Manageren, hvor alle indstillinger for den valgte node eller aktiv foretages.
Selve Node-editoren tilbyder en lang række funktioner til arbejdet med noder og i editoren - her vil jeg anbefale at slå tooltips til eller kigge i dokumentationen en gang imellem.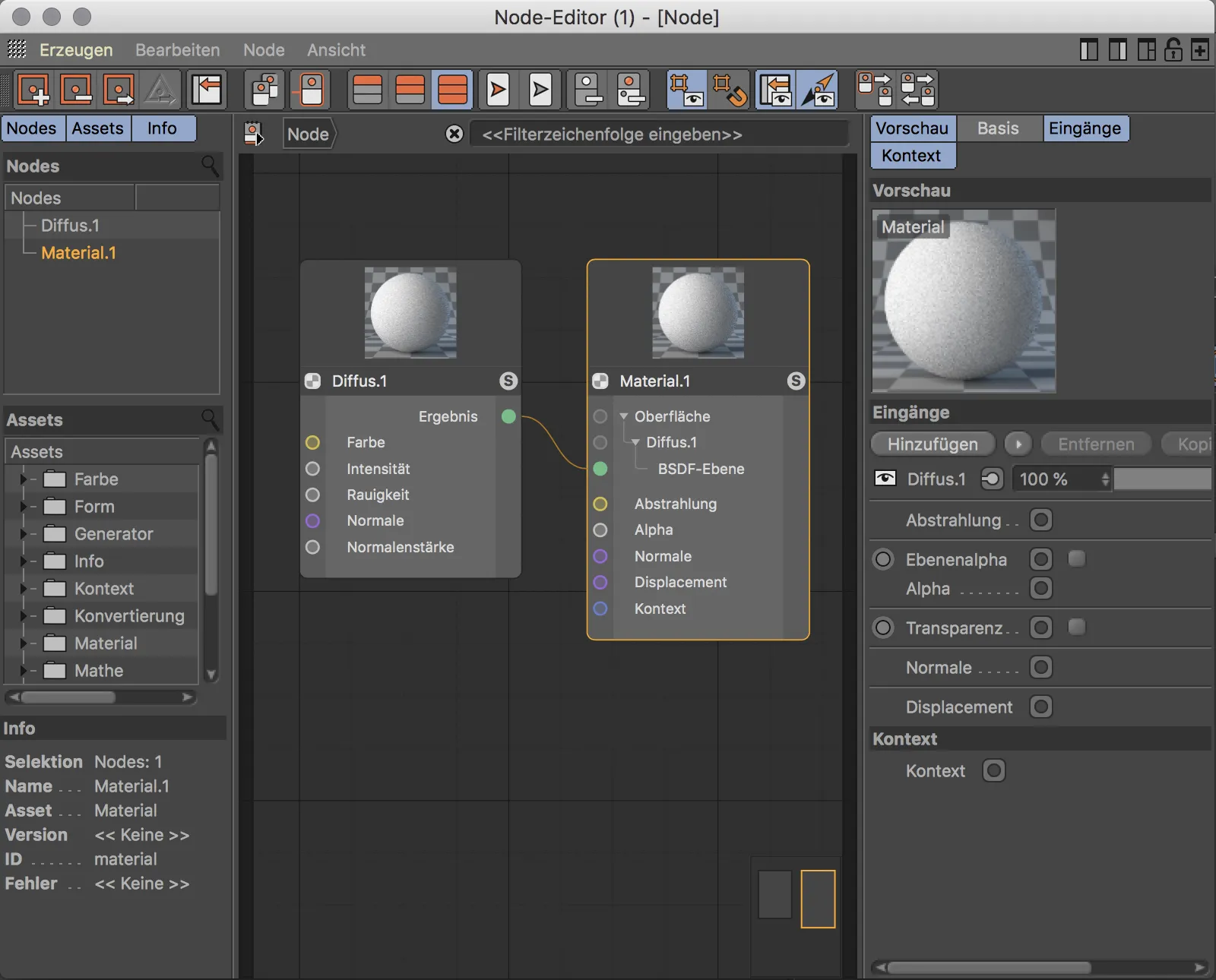
På nuværende tidspunkt har vores Nodemateriale kun et diffust lag til overfladen. Materialsnode giver også porte som Udbredelse, Alpha, Normaler, F displacement og Kontekst.
For at tilføje reflektivitet til materialet, har vi brug for et ekstra overfladelag, som vi opretter som en indgangsport ved at klikke på knappen Tilføj. Disse lag fungerer med fysisk BSDF-(Bidirectional Scattering Distribution Function)-Shading. For Blender-brugere har forkortelsen "BSDF" været velkendt siden introduktionen af Cycles-Rendereren.
Efter dette trin har materialsnoden ud over det allerede eksisterende diffuslag også et andet BSDF-lag med sin egen indgangsport, som vi kan tilgå.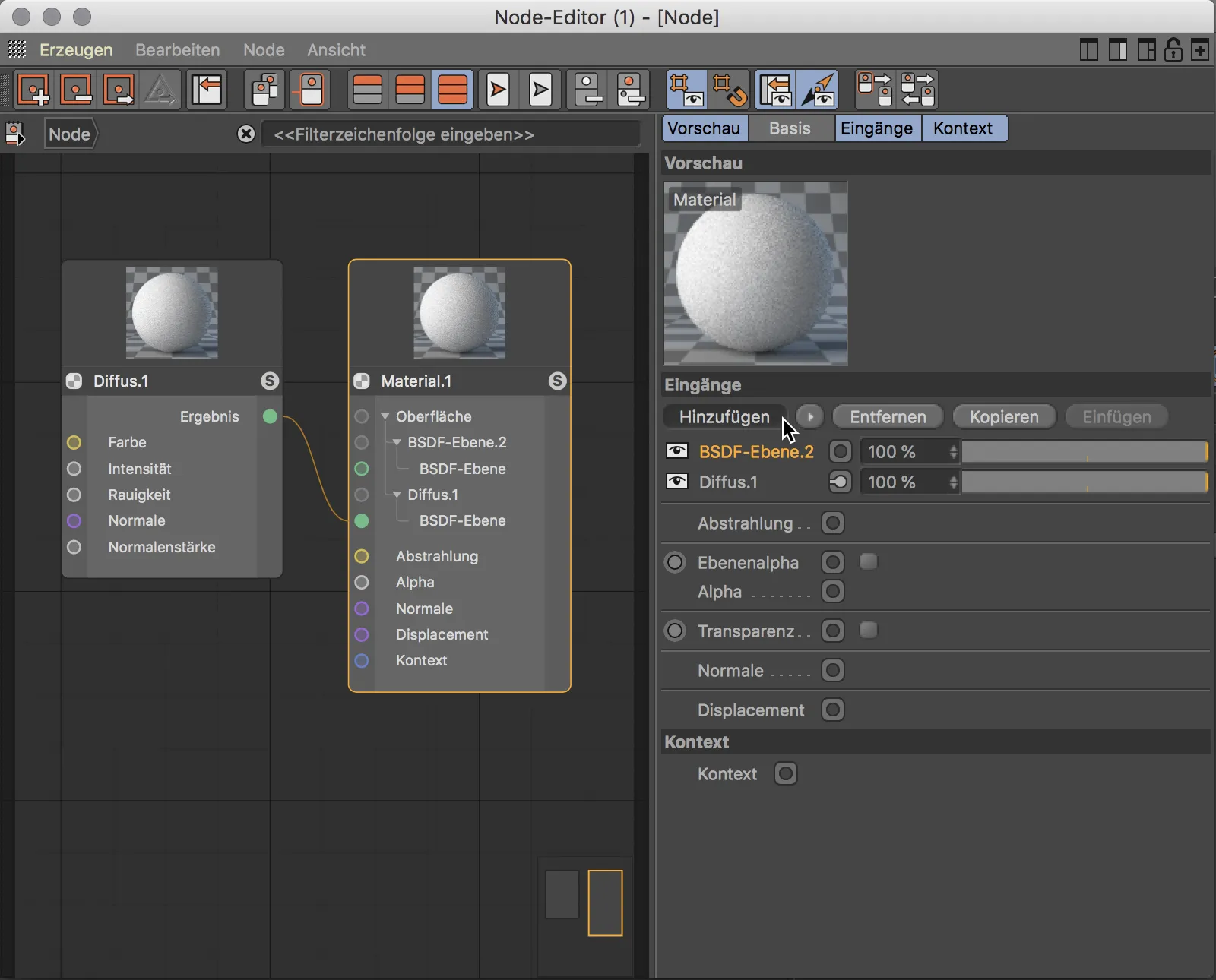
Materialet får reflektivitet via en anden BSDF-type. Indgangsporten er allerede tilgængelig i Materialsnode, ligesom med diffuslaget har vi derfor brug for en anden BSDF-node. Denne node kan vi hente fra aktiverbiblioteket eller oprette ved simpelthen at kopiere og indsætte Diffusnoden. I indstillingerne for den anden BSDF-node vælger vi f.eks. en BSDF-type som GGX eller Beckmann og sætter Fresnel til Dielektrisk. For at bruge denne BSDF-node til materialet, forbinder vi dens grønne resultatport til den grønne indgangsport for det andet BSDF-lag. Forhåndsvisningen af Materialsnode viser straks det beregnede resultat.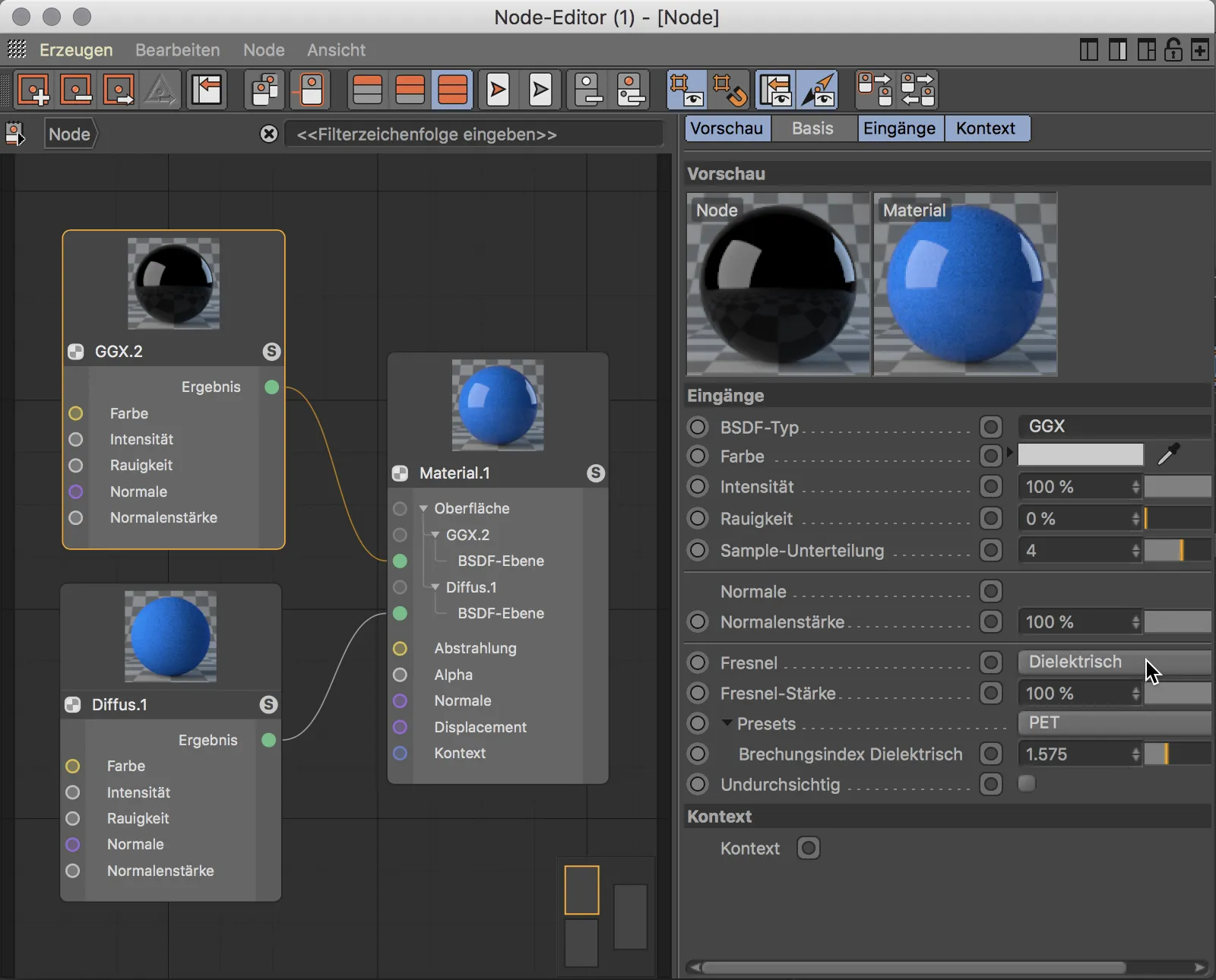
Indsættelsen af en tekstur i et Nodemateriale er meget simpel. Det kan gøres ved blot at trække den ønskede tekstur fra Windows Explorer eller Mac-finderen ind i Node-editoren.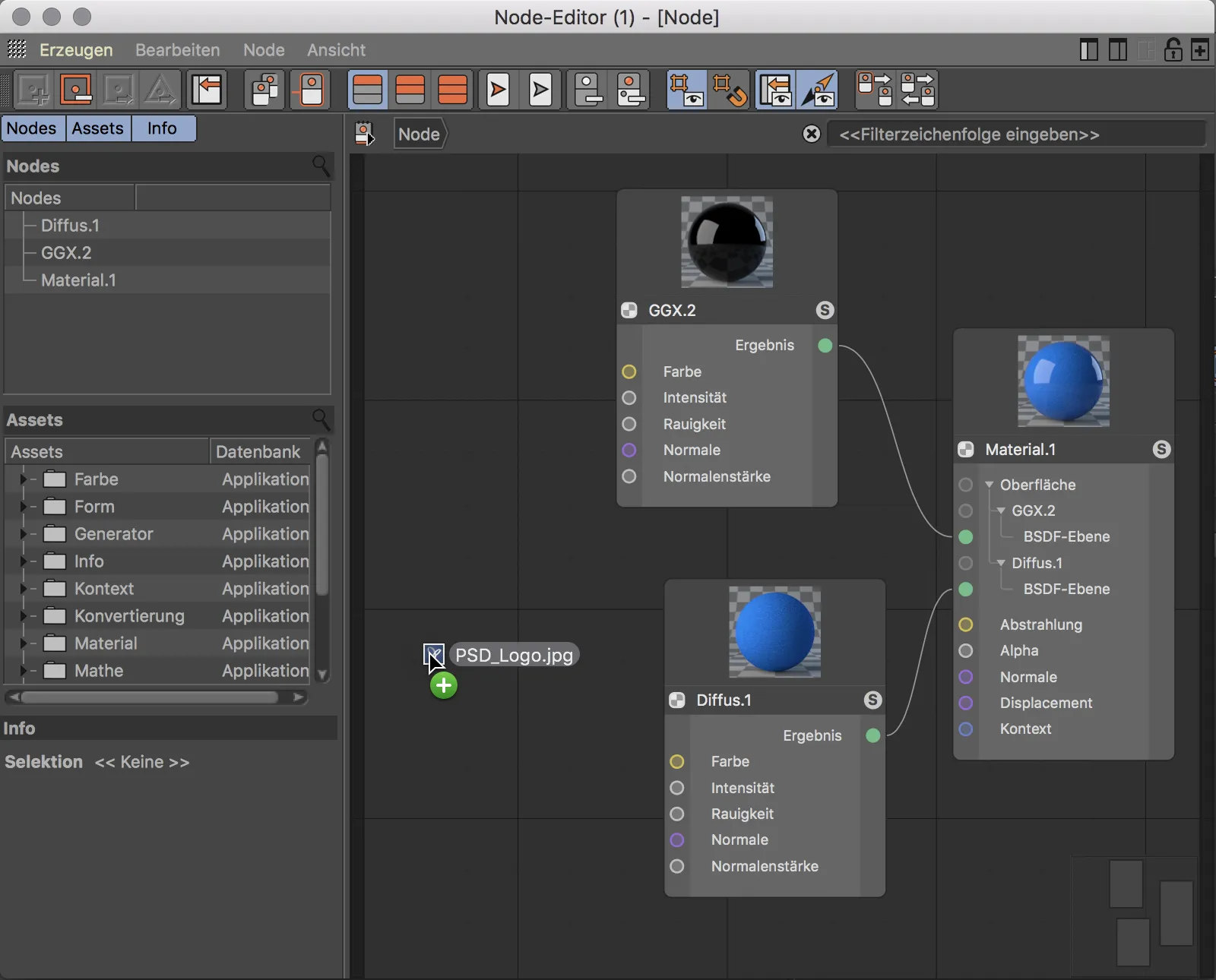
Herved oprettes automatisk den nødvendige Billednode og teksturen tilføjes. For at bruge teksturen som f.eks. farve i diffuslaget, opretter vi forbindelsen mellem den gule resultatport af Billednoden og den gule farveport for Diffus-BSDF-noden.
Farven på en port står for dens tilknyttede datatyper. Ind- og udgangsporte af samme farve har samme datatyper og kan derfor problemfrit forbindes. Det er også muligt at forbinde porte af forskellige farver. Der foretages i så fald en intern konvertering af datatyper, som forhåbentlig giver det forventede resultat.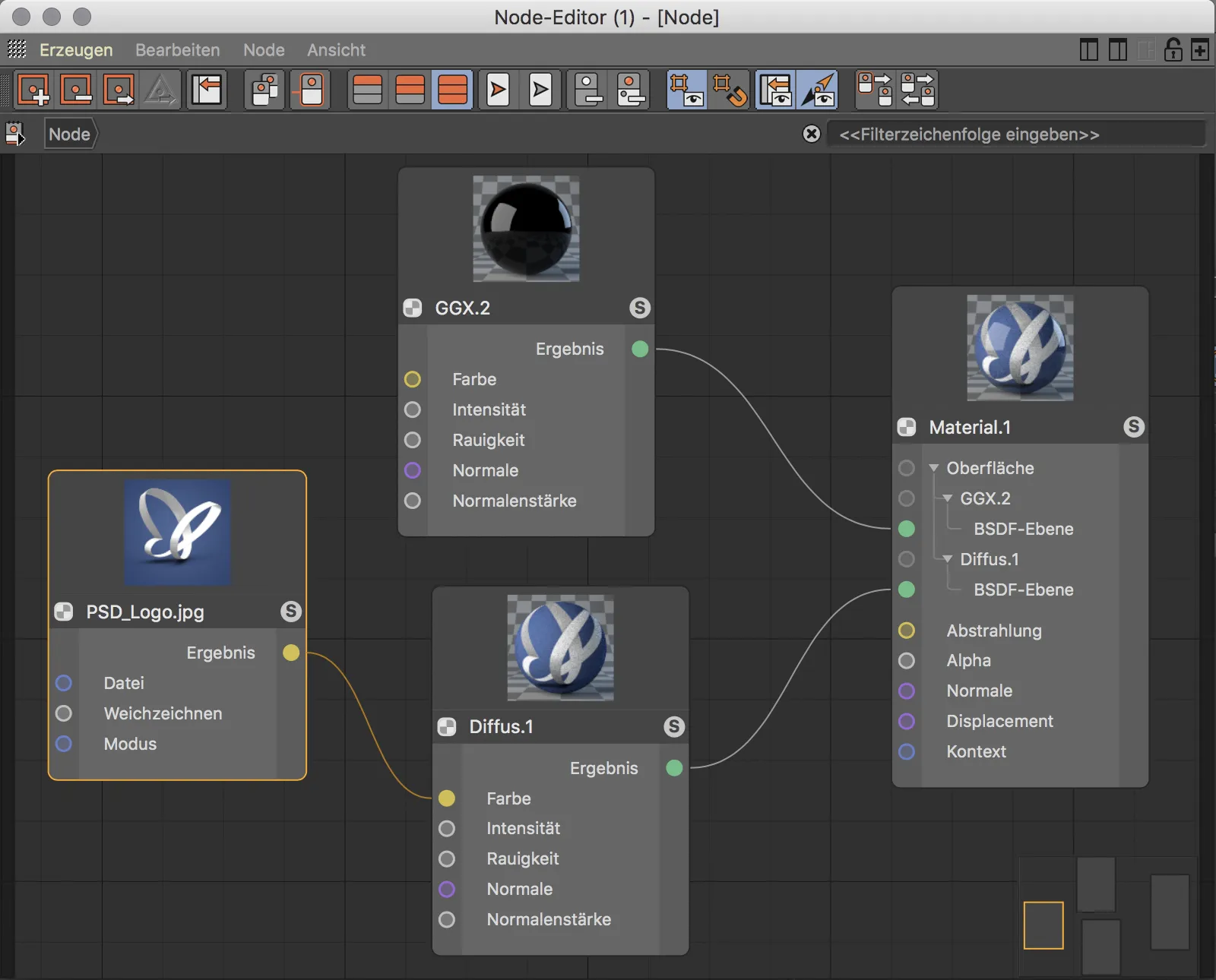
Node-editoren tilbyder et stort antal aktiver i sin aktiverbibliotek. En stor hjælp under søgningen efter det rigtige aktiv er søgelinjen. I stedet for at navigere besværligt gennem mapperne, skal der blot indtastes få bogstaver for at filtrere en forhåndsvalg. Især praktisk: Der vises ikke kun aktiver, der indeholder de indtastede bogstaver i deres navn, men også dem, der har en tematisk sammenhæng og derfor har passende nøgleord.
I det viste eksempel søges der efter et Støj-aktiv til strukturering af overfladen.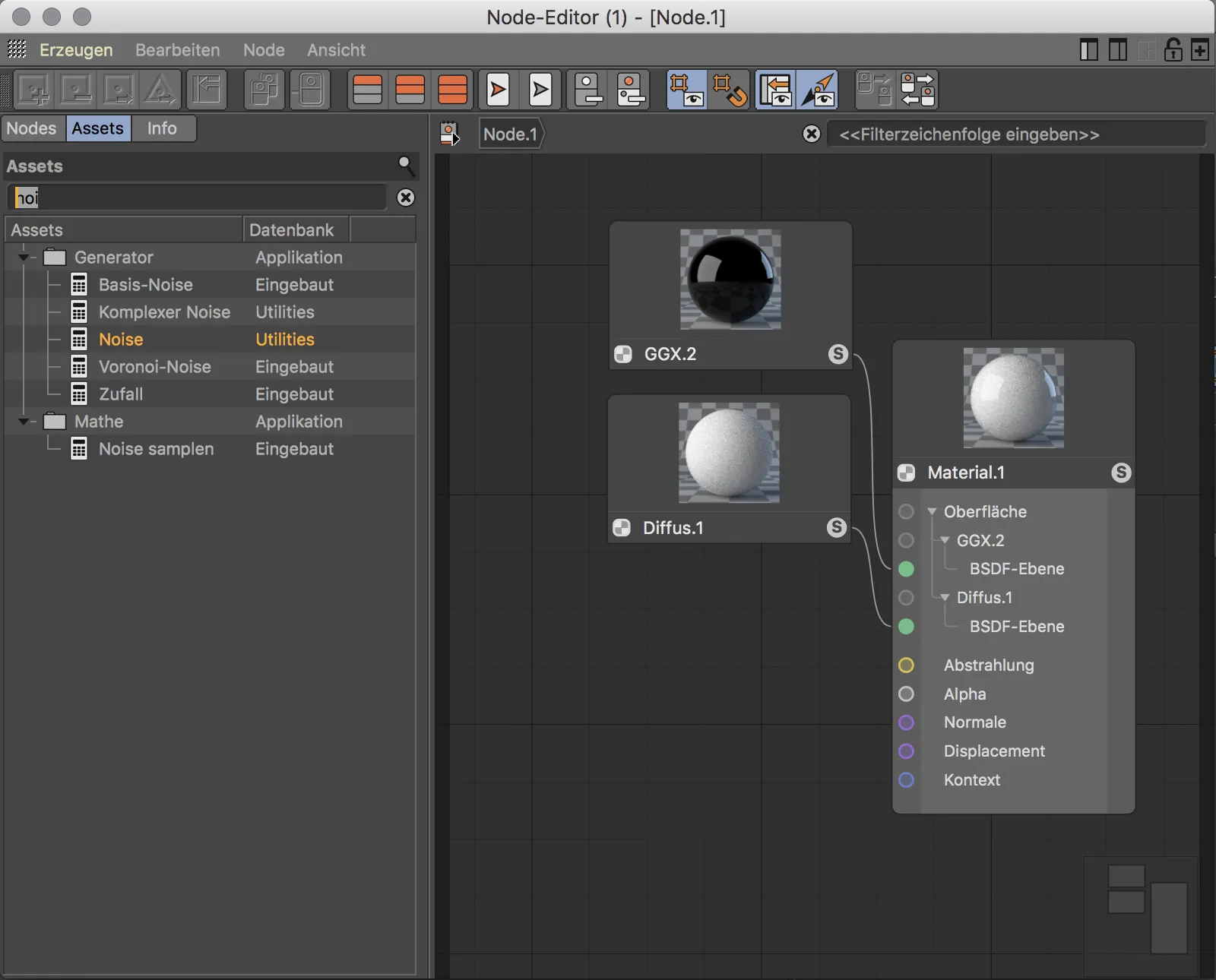
Efter at have trukket Noise-Noden fra Asset-biblioteket ind i hovedvinduet, er det allerede tydeligt ved farvekodningen, at det gule resultattilslutningsstik på Noise-Noden ikke passer sammen med den violette normal-tilslutning for overfladestrukturering til Diffus-BSDF-planen. Selv det kombinerede resultat viser, at den automatiske konvertering ikke hjælper på grund af forskellige datatyper.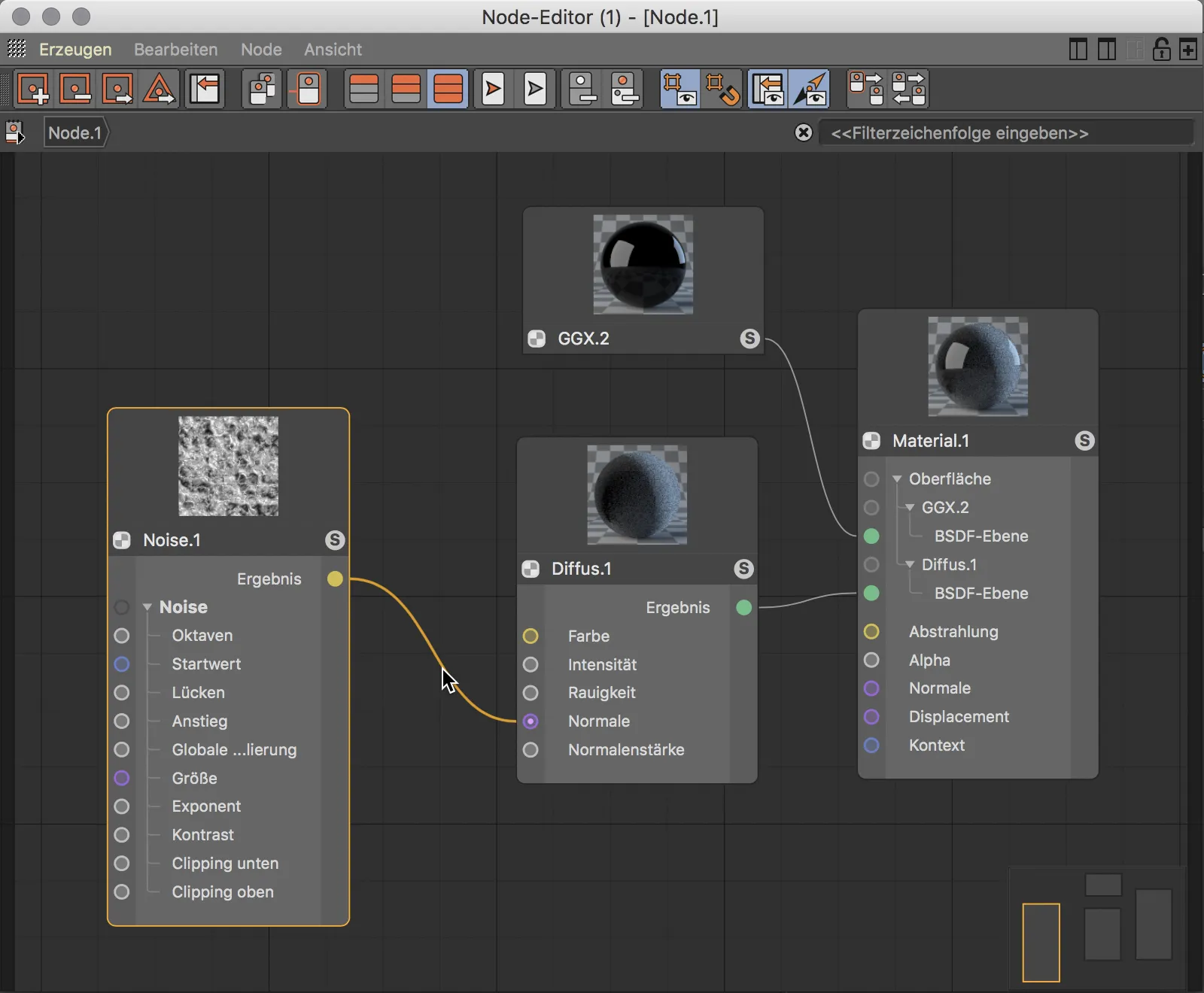
Vi har derfor brug for en Resource, som kan konvertere Noise-Noden til en Bump (Relief)-map til Normal-tilslutningen for Diffus-planen. Lad os prøve kontekstsøgningen i ressourcefeltet og skrive de første bogstaver af „Normal“. Straks finder vi ud over nogle andre tematisk lignende Noder i undermappen Overflade også Relief-map-Noden. Efter at have trukket Relief-map-Noden ind i hovedområdet af Noden-Editoren, kan vi også se på farverne på dens tilslutningsstik, at konverteringen stemmer overens med de tilstødende datatyper.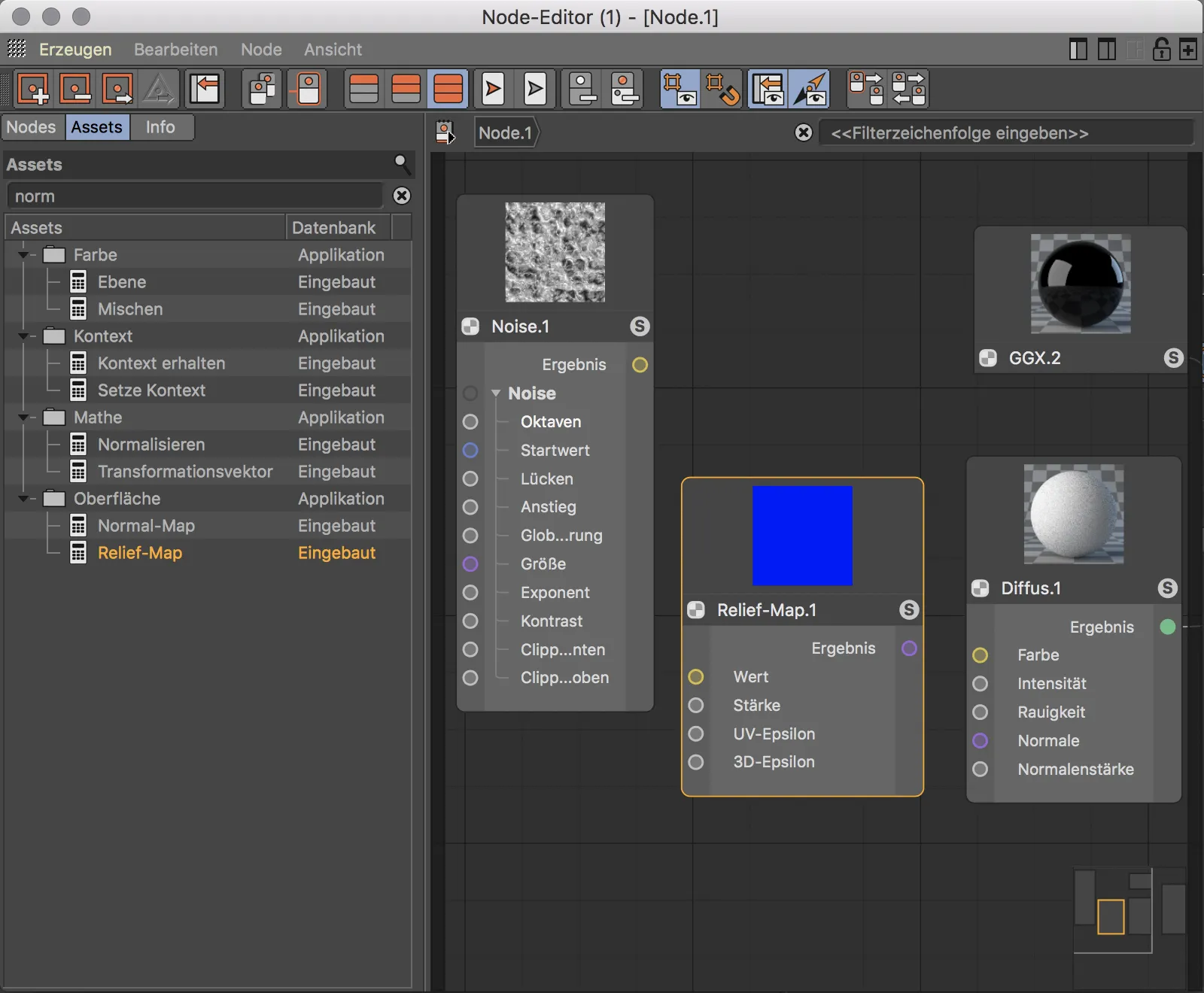
Nu skal vi blot placere Relief-map-Noden mellem Noise-Noden og Diffus-BSDF-Noden og forbinde de farvekodede tilslutningsstik korrekt. Praktisk viser forhåndsvisningen i Relief-map-Noden os straks det midlertidige resultat, som Diffus-BSDF-Noden bruger. I forhåndsvisningen af Diffus-BSDF-Noden og Materiale-Noden kan vi se virkningen af Relief-map'en.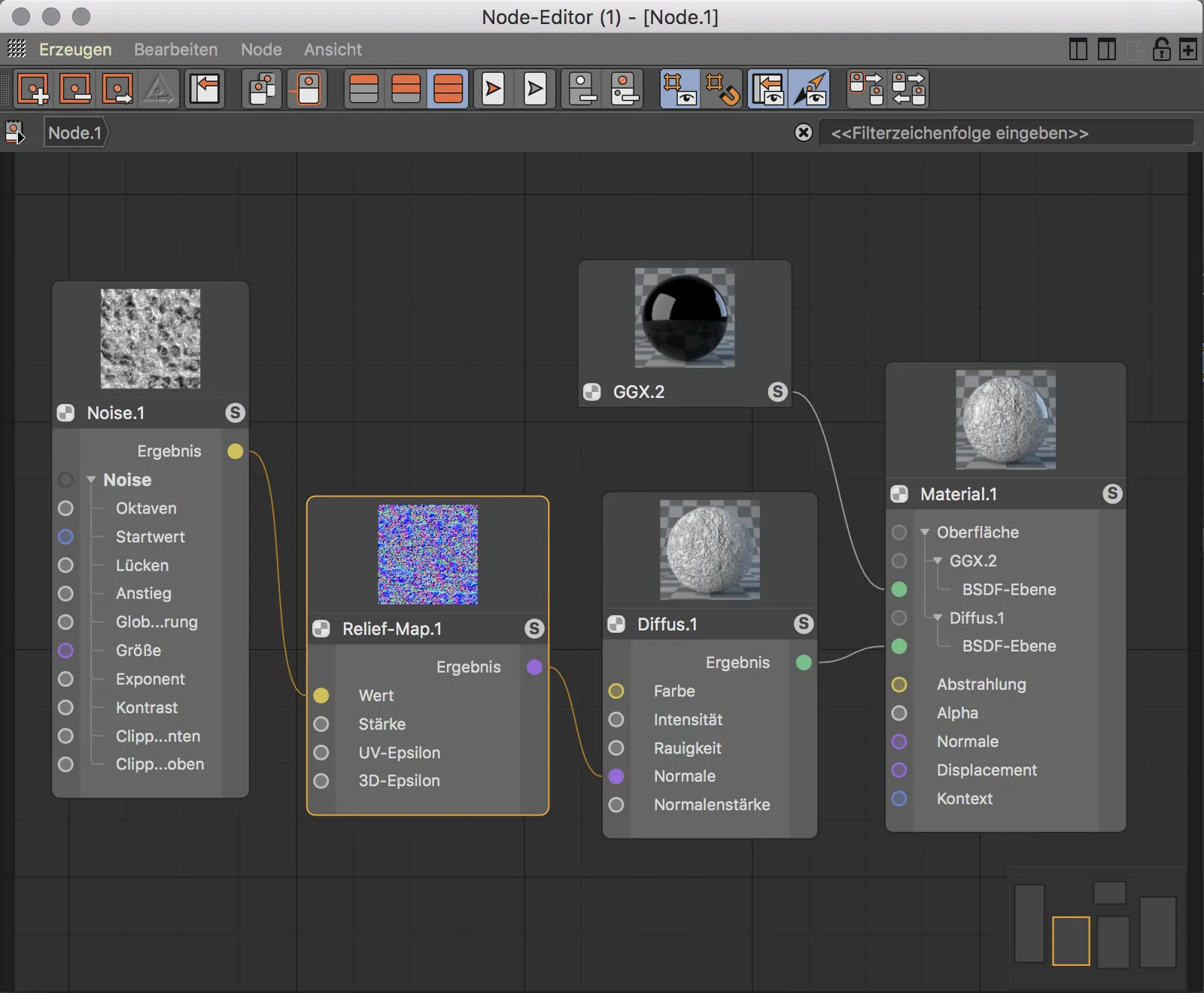
Hvis man ikke har beskæftiget sig meget med Noder, vil man måske spørge sig selv, hvilke fordele det egentlig giver at definere materialer på denne måde i forhold til at indstille parametre i Egenskabs-Manageren.
Fordelen bliver tydelig, når vi nu f.eks. vil bruge Noise-Noden, der fungerer som Relief-map, også til materialefarven. For at bruge en anden farve samtidig, tilføjer jeg en Farve-Node.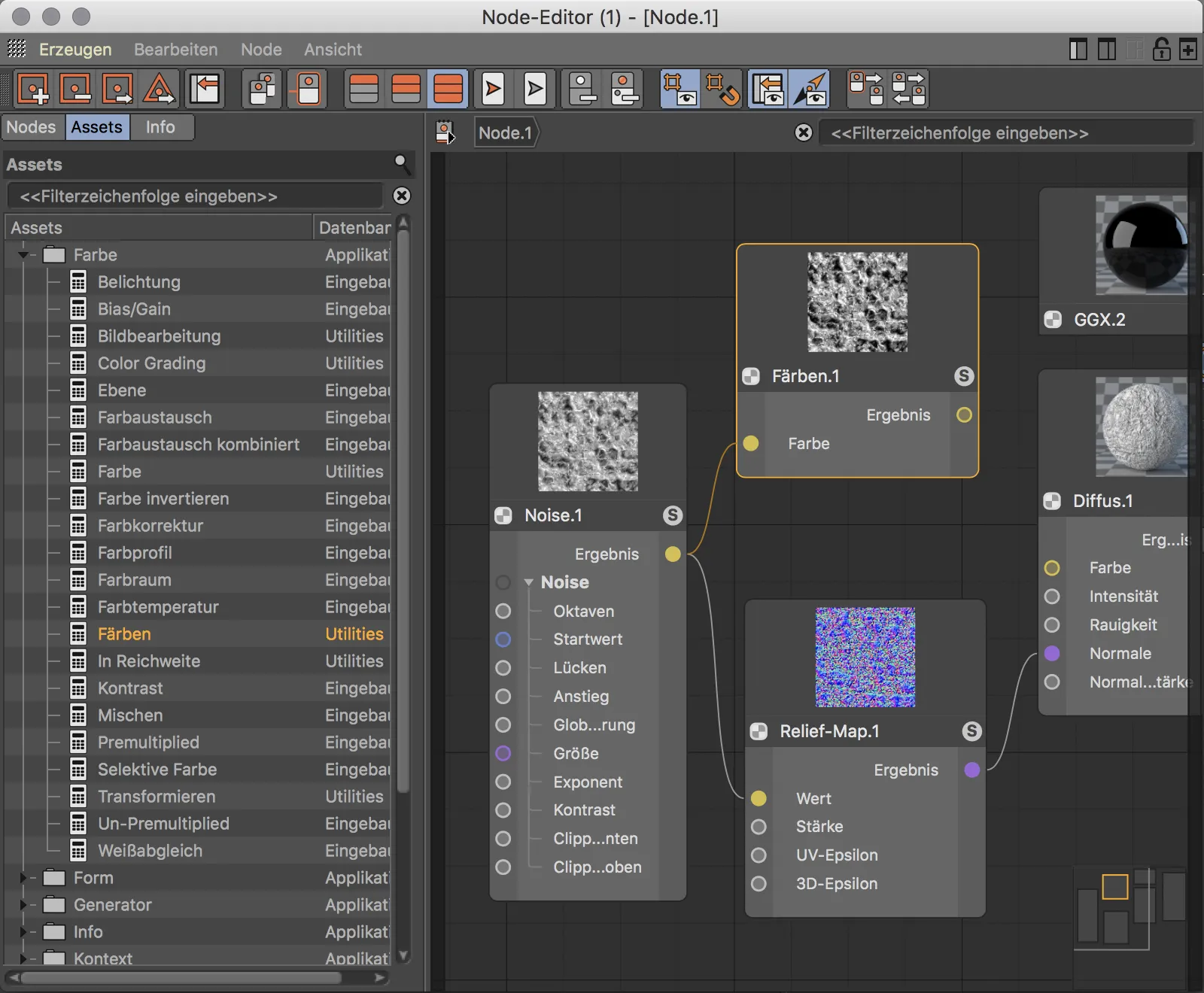
I indstillingerne for Farve-Noden har jeg valgt en kraftig rød farve.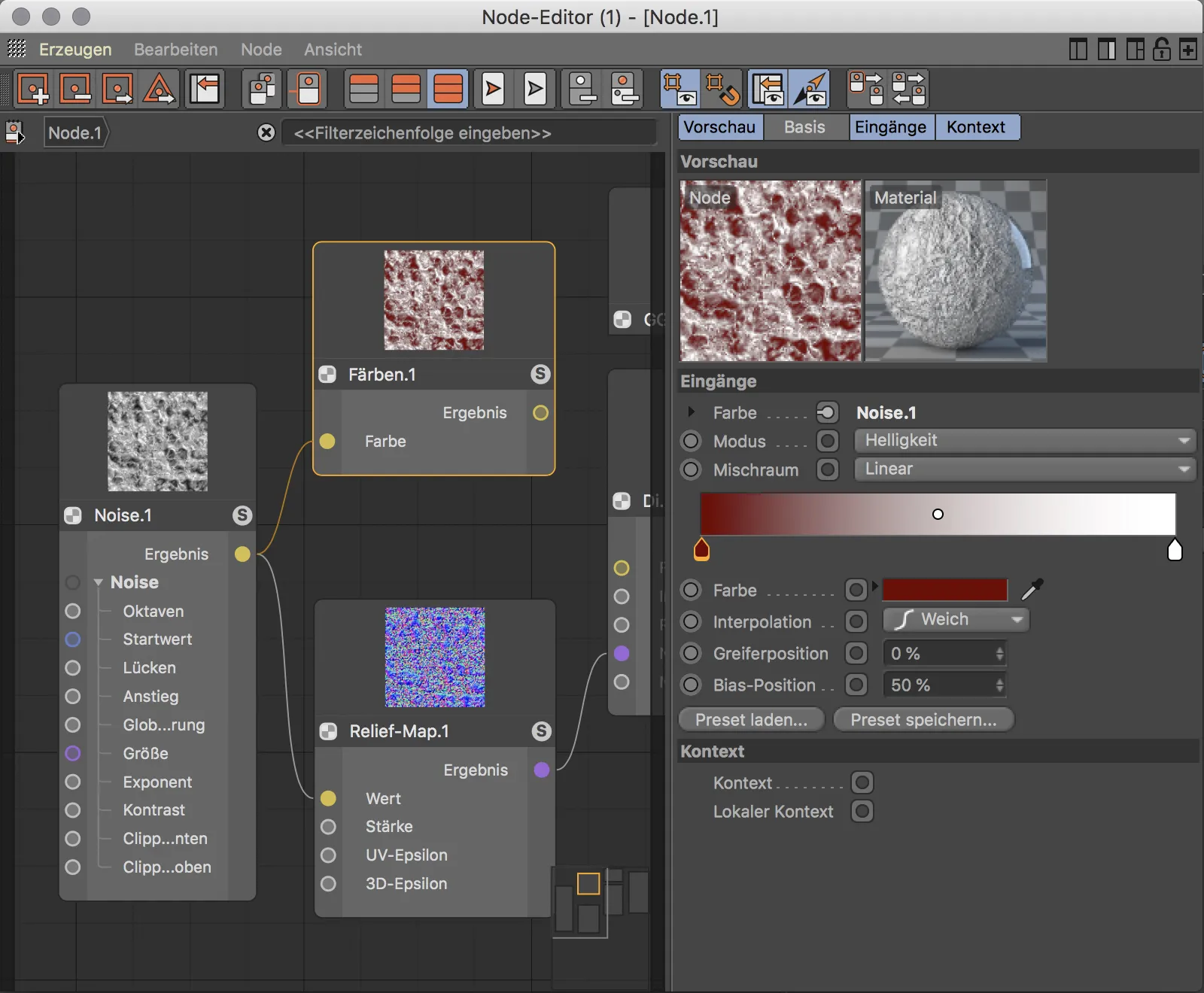
Nu gælder det bare om at inddrage Farve-Noden mellem det gule resultattilslutningsstik på Noise-Noden og den gule farve-tilslutning på Diffus-BSDF-Noderne. Vi bruger dermed Noise-Noden både til materialefarve og som Bump-map. Hvis vi nu senere beslutter os for et andet Noise-mønster, behøver vi kun at tilpasse dette et enkelt sted – på Noise-Noden selv. Dette var blot et simpelt eksempel på Nodernes fleksibilitet i forhold til den tidligere arbejdsmåde.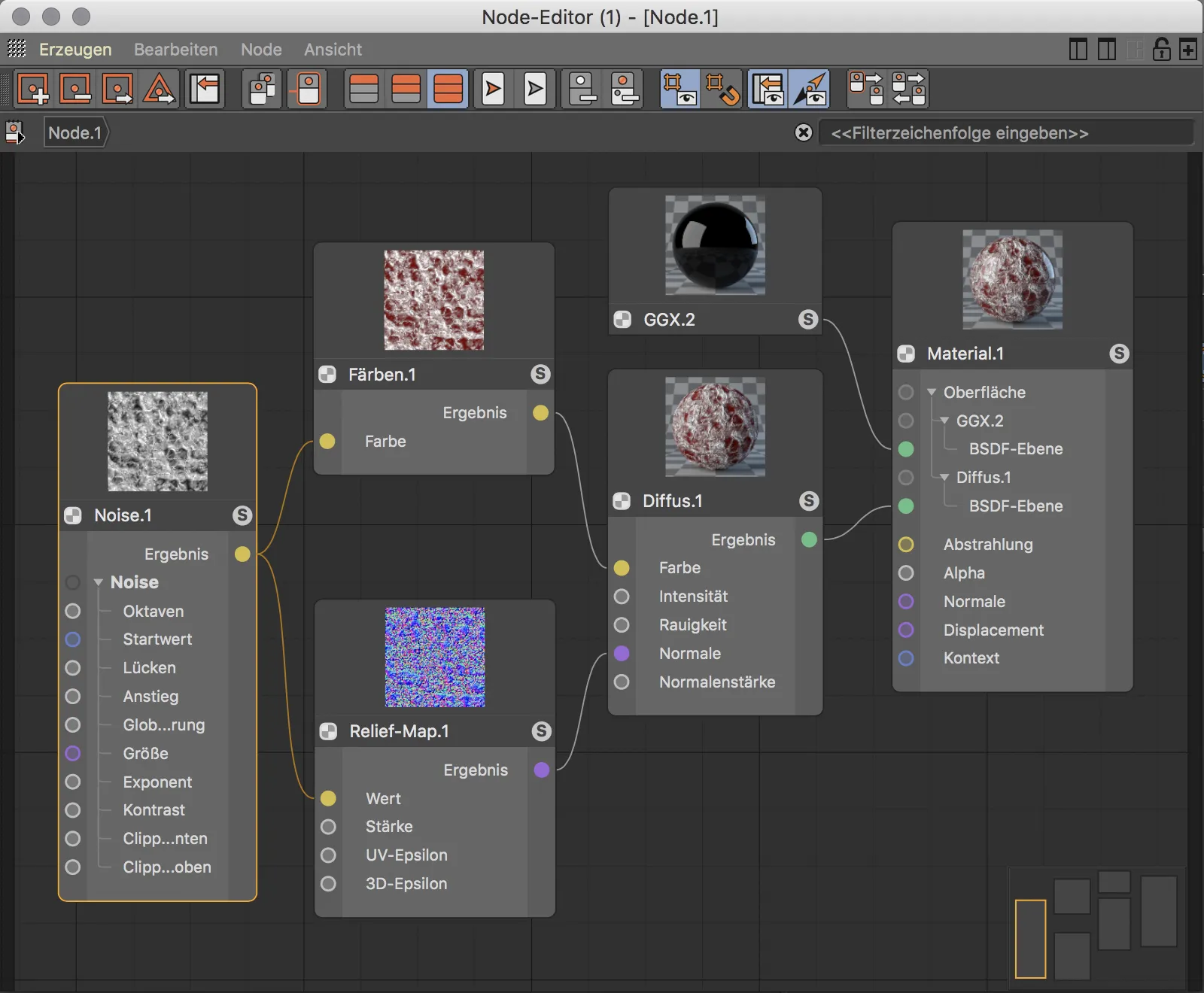
Jeg håber, at dette tutorial har vakt interesse for nodestyrede materialer. De muligheder, der nu tilbydes i forbindelse med materialeudformning, er nærmest ubegrænsede, hvorfor dette tutorial kun kan være en kort introduktion og en invitation til at eksperimentere.


