I dette træningsforløb vil jeg gerne undersøge nogle af InDesigns visuelle understøttelsesfunktioner nærmere med jer, for man kender det jo: Man sidder som jeg her med en artikel og har forskellige elementer som overskrifter, indledende tekster, mængdetekster, placerede billeder ... og på en eller anden måde skal det hele også altid være pænt symmetrisk justeret.
Og her hjælper InDesign os virkelig på vej. Der er nemlig mange små hjælpere, man kan aktivere. Det er heller ikke nogen plugins eller lignende, de er indbygget fra starten. Jeg kan kun anbefale at se nærmere på dem. Jeg viser jer, hvilken nytte I kan have af dem.

Automatisk justering til hjælpelinjer
Jeg tager dette eksempel og vil skubbe disse tre billeder, som allerede er blevet indsat smukt (1), over på siden.
Nu vil jeg gerne have, at de igen bliver justeret til omtrent den tidligere akse ved siden af teksten. Jeg skifter visningen her (1). Jeg kunne nu fx trække en hjælpelinje (2). Det vil jeg gøre nu (3).
Og nu markerer jeg de tre billeder igen, zoomer ind og flytter dem mod hjælpelinjen. Man skal selvfølgelig have et meget præcist øje og en meget rolig hånd for virkelig at ramme præcist ned til millimeter. Som I kan se, lykkes det mig ikke her - billedernes mørkeblå linje passer ikke perfekt på den lyseblå hjælpelinje (1).
Men det behøver ikke være sådan, for der er jo små hjælpere. En af dem befinder sig her: Vis>Gitter og hjælpelinjer>Justér til hjælpelinjer (2).
Når I har aktiveret denne funktion, og jeres dokument er fyldt med masser af hjælpelinjer, som alle elementer skal justeres efter, sker følgende: Når jeg kommer i nærheden af hjælpelinjen (1) og underskrider en vis minimumsafstand, vil disse tre billeder automatisk forbinde sig til hjælpelinjen (2). Det sidste millimeter springes altså over, og billederne placeres helt præcist på hjælpelinjen (3). Det er virkelig praktisk, da man normalt arbejder med hjælpelinjer, hvor man opbygger en vis form for gitter. Denne funktion bør derfor afgjort aktiveres.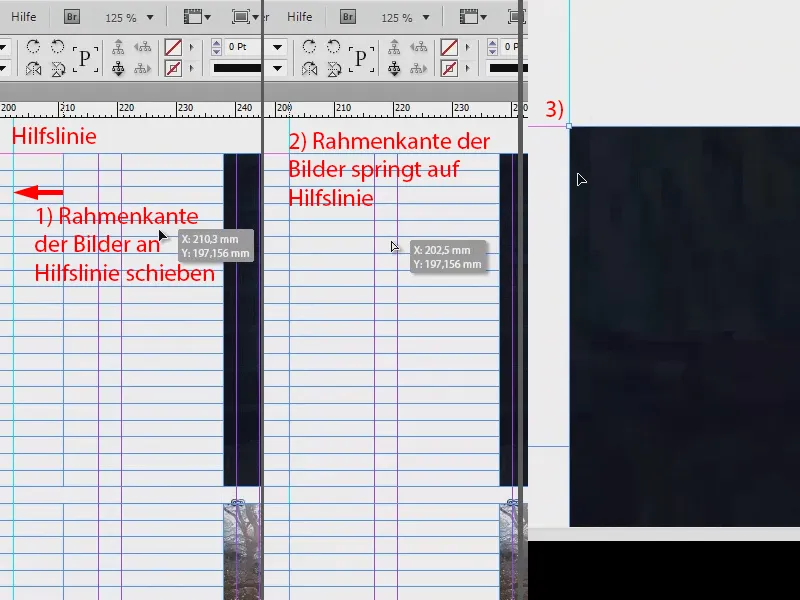
Intelligente hjælpelinjer
Et andet eksempel: Nu drejer det sig om den ensartede, symmetriske justering af enkelte objekter. Vi har dette flotte billede i midten her. Jeg manipulerer det nu lidt ved at reducere størrelsen, så det slet ikke passer. Og jeg flytter det en smule. Det kender man jo: Billeder er placeret, men slet ikke justeret (1).
Nu kunne jeg forsøge at flytte det besværligt ved øjemål til det rigtige sted, men det kan selvfølgelig også klares lettere, nemlig ved Vis>Gitter og hjælpelinjer>Intelligente hjælpelinjer (2). Et af mine foretrukne værktøjer. Lad os se, hvad der sker ...
Jeg har stadig billedet markeret og vil blot flytte det hen til højre kant. Og der ser vi allerede en grøn linje (1). Den viser os: Dette billede er lige så justeret på den vertikale akse som det over. Det kan jeg nu bekræfte.
Nu kunne jeg ændre størrelsen på billedet, f.eks. til fuld størrelse. Så får vi igen meget praktiske anvisninger, som præsenteres for mig som grønne pile (2).
Men jeg kunne fx også sige, at jeg ikke ønsker nøjagtig samme størrelse. Nu reducerer jeg blot størrelsen yderligere, indtil dette punkt, og nu fortæller den intelligente hjælpelinje os: Vent, på dette punkt ville du nu være nået præcis halvvejs op på det øverste billede (1). Det er virkelig praktisk. Det fungerer selvfølgelig også den anden vej (2).
Og også i højden: Nu har vi netop nået højden, som er nøjagtig den samme som billedet nedenunder (se den grønne linje ved 1).
Nu vil jeg med et højreklik>Tilpas>Fyld ramme proportional få billedet til at have samme størrelse som dets naboer. De intelligente hjælpelinjer er absolut uundværlige, der er ingen vej uden om dem.
Vis skjulte tegn
Lad os lade billederne ligge til siden og fokusere på teksten igen. Når jeg ser nærmere på teksten, ser jeg, at den er pænt layoutet, men for eksempel her, hvor musen er, er der blevet indsat en ny afsnit eller er der bare blevet brugt en særlig stor linjeafstand? Hvordan finder jeg ud af det? Det kan du nemt gøre ved at aktivere Skrift>Vis skjulte tegn (eller genvej: Alt + Ctrl + i).
Dette vil vise de skjulte tegn for dig i tekstfelterne. Og for mig er det også en betydelig fordel, fordi det gør det meget lettere for mig at vurdere mikrotypografien. Her kan jeg for eksempel se, at der manuelt er lavet et afsnit (1). Og også mellemrummene (2) bliver nu markeret med små blå prikker. Selv orddeling (3) vises tydeligt for mig.
Så hvis du nogensinde har ingen anelse om, hvilken formatering der er brugt på en tekst, så aktiver denne funktion, og du vil helt sikkert finde informative svar, der vil hjælpe dig med bedre at vurdere den skrevne tekst.
Tekstkæder
Sådanne tekster er normalt altid i tekstfelter. Vi ser nu en tekst her, men hvor går den egentlig hen, og hvor kommer den fra? Vi har disse mærkelige blå pile her (1). De fleste af jer ved sandsynligvis, at det er tekstkæder, men InDesign afslører ikke lige nu, hvor teksten starter og slutter, og hvilke broer den hopper over.
Naturligvis kan man antage, at det er logisk: Hvis teksten slutter nederst (1), vil den fortsætte øverst i den anden kolonne. Og hvis teksten starter øverst til venstre her (2), skal den sandsynligvis finde sin afslutning et eller andet sted på forsiden. Men vi ønsker ikke at lege gætteri.
Brug derfor bare følgende mulighed: Vis>Ekstra>Vis tekstkæder (eller genvej Alt + Ctrl + Y). Så ser du disse gummibånd. Og når jeg nu flytter denne tekst rundt, kan man nøjagtigt vurdere, fra hvor til hvor teksten bevæger sig. Og disse gummibånd er så fleksible, at de altid viser dig, hvordan den kontinuerlige tekststrøm er sat. Super smart, jeg har det faktisk også altid aktiveret.
Grundlinjehegn
Hvis du arbejder meget med tekster, der er justeret på dit raster, som her, anbefaler jeg også: Vis også grundlinjehegn. Disse vandrette linjer, du ser overalt. Alle mine afsnitsformater er indstillet således, at hver linje sidder på en enkelt linje i grundlinjehegnet og der er en tom linje imellem.
Du kan aktivere og deaktivere grundlinjehegnet ved at gå til Vis>Gitter og hjælpelinjer>Vis grundlinjehegn (eller genvej: Alt + Ctrl + ß). Dette gør det muligt at placere tekstfelter så de passer perfekt ind langs kanten af grids.
Indholdsværktøj
Næste tip, som jeg synes er ret fantastisk, fordi de fleste af jer sandsynligvis allerede har været irriteret over dette: Måske er det sket for dig, at du har placeret et billede, som dette store omslagsbillede her. Så ved du naturligvis: Der er en billedramme, som du kan se udefra, og en billedindhold.
Og hvis du nu er meget hurtig og effektiv i InDesign, kan det ske, at billedrammen forbliver på plads, men billedindholdet utilsigtet flyttes, som jeg gør her. Det vil sige, at rammen stadig er det rigtige sted, men billedindholdet flyver fra venstre til højre og op og ned.
Hvorfor sker det? Dette skyldes, at med CS5 blev indholdsværktøjet introduceret. Det er ansvarligt for, at i midten af et billede, hvor jeg nu ser hånden, egentlig skulle man se en lille rund cirkel, der lidt ligner en donut. Desværre vises det ikke sådan i optagelsen. Men i bund og grund er det ikke andet end indholdsværktøjet. Og hvis du klikker på denne donut, flytter du indholdet af billedet, men ikke billedrammen selv.
Hvis du har været irriteret over dette, er mit tip: Deaktiver denne funktion ved at gå til Vis>Ekstra>Skjul indholdsværktøjet. Når du har bekræftet det, vil donuten aldrig igen kunne irritere dig, medmindre du aktiverer den igen.
Spærring
Jeg udfylder billedet igen proportionalt. Og nu se lige her: Vi har her en sort tekstboks med en let gennemsigtighed og ovenpå ligger en tekstfelt. Hvis jeg nu vil markere og flytte dem begge, sker der selvfølgelig ofte følgende: Jeg flytter det, men baggrunden er selvfølgelig igen med. Irriterende ting.
Men I kan også afhjælpe dette ved bare at låse dette billede på dets position med et højreklik. Ctrl + L for "Lås".
Og hvis I nu vil lave et valg, bliver baggrundsbilledet naturligvis fuldstændigt ignoreret, og I kan nemt flytte valget til det sted, I bedst kan lide det.
Og så kan baggrundsbilledet også flyttes igen på et tidspunkt, så I kan selvfølgelig også fjerne spærringen. I lagene kan I også se, hvilket lag der er låst, markeret med et lås-symbol. Hvis I lader dette symbol forsvinde ved at klikke på det, er dette billede også fri for de kæder, som vi har lagt på det, og I kan også flytte det rundt på arbejdsfladen igen.
Brug af lag
Forresten, en anden vejledning: Det er meget tilrådeligt at arbejde med flere lag.
Vi har her lag 1 (1) og kan nu også lave et andet lag (2), for eksempel på baggrundslaget kun placere billeder eller hjælpelinjer, på det andet lag kun placere tekster osv. Fordelen er naturligvis allerede kendt fra Photoshop. Og præcis samme princip kan vi også følge her. Så arbejd med lag, hvis det bliver lidt for uoverskueligt eller hvis I bare vil strukturere og ordne jeres dokument mere målrettet og ordentligt.
Dette var en lille opremsning af de visuelle redskaber, som InDesign tilbyder os. Prøv dem selv, så I kan gøre layoutning så let og enkelt som muligt.
Din Stefan


