I denne vejledning viser jeg dig, hvordan du kan oprette forskellige former som cirkler, trekanter og dine egne designs i DaVinci Resolve i Fusion-området. Du vil lære trin for trin, hvordan du kan tilpasse, animere og farvelægge disse former for at gøre dine videoer endnu mere kreative. Lad os komme i gang!
Vigtigste erkendelser
- Du kan nemt oprette forskellige former i Fusion-området i DaVinci Resolve.
- Det er muligt at tilpasse former med animationer og individuelle farver.
- Selvstændige former kan oprettes med værktøjer som polygon-værktøjet.
Trin-for-trin vejledning
Først skal du sørge for at have de nødvendige værktøjer og vinduer åbne i DaVinci Resolve. Åbn Effektbiblioteket.
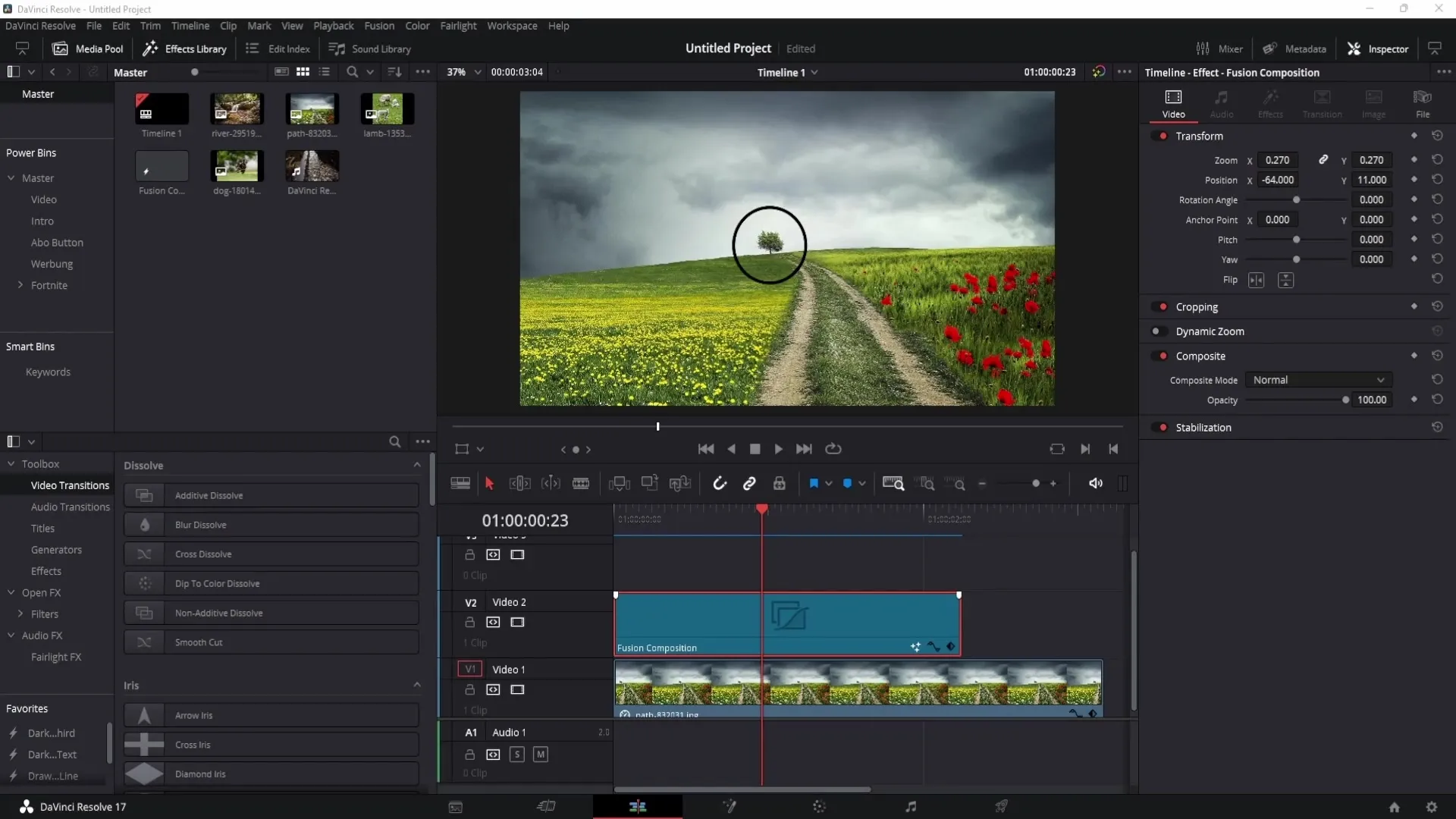
Gå derefter til Effekter. Find Fusion Composition og træk den ned i din tidslinje.
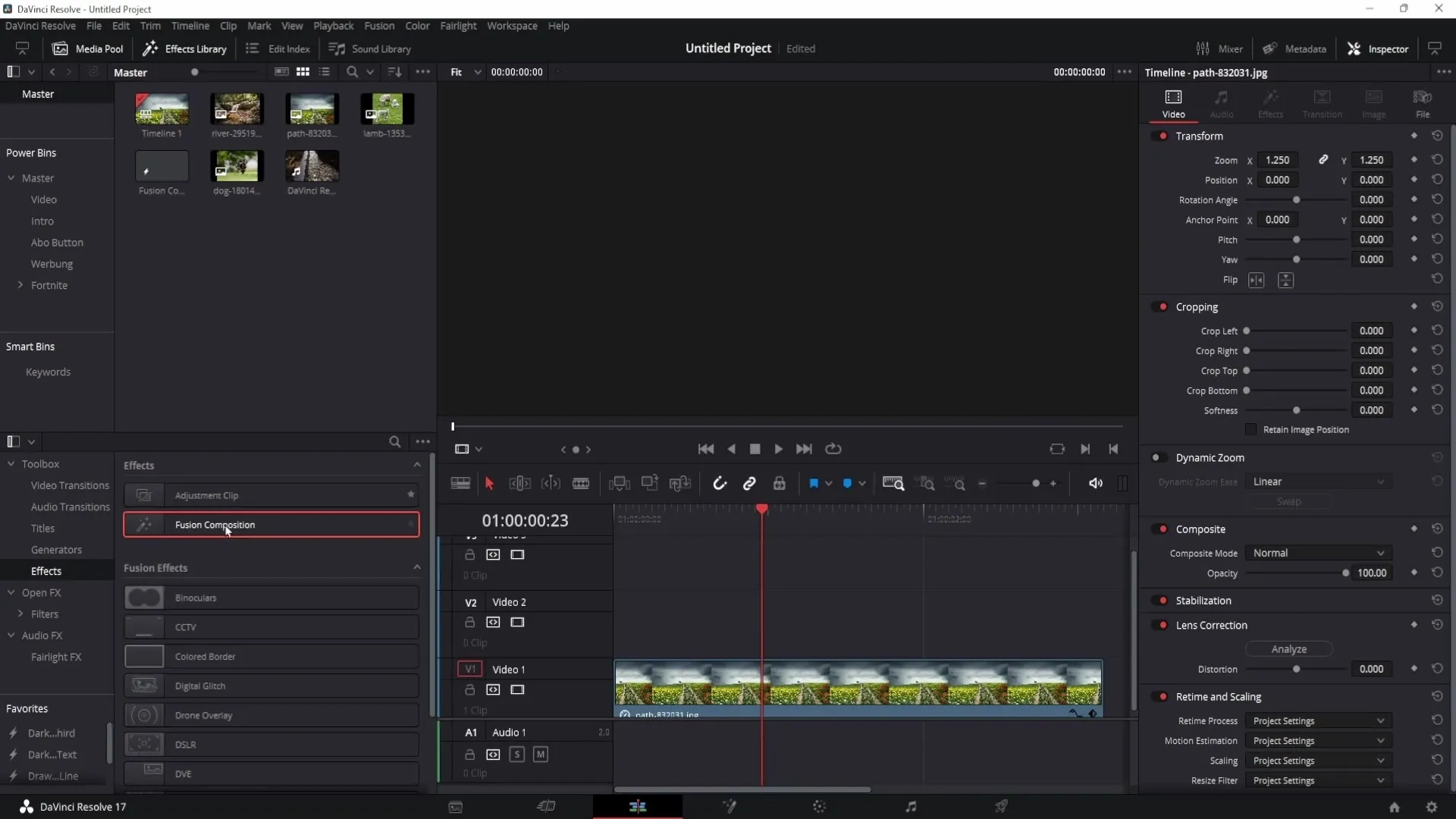
Klik på Fusion Composition og skift derefter til Fusion-området ved at klikke på tryllestaven nederst.
Nu befinder du dig i Fusion-området og kan begynde at oprette former. Klik på Ellipsen og vælg helt til venstre Baggrund.
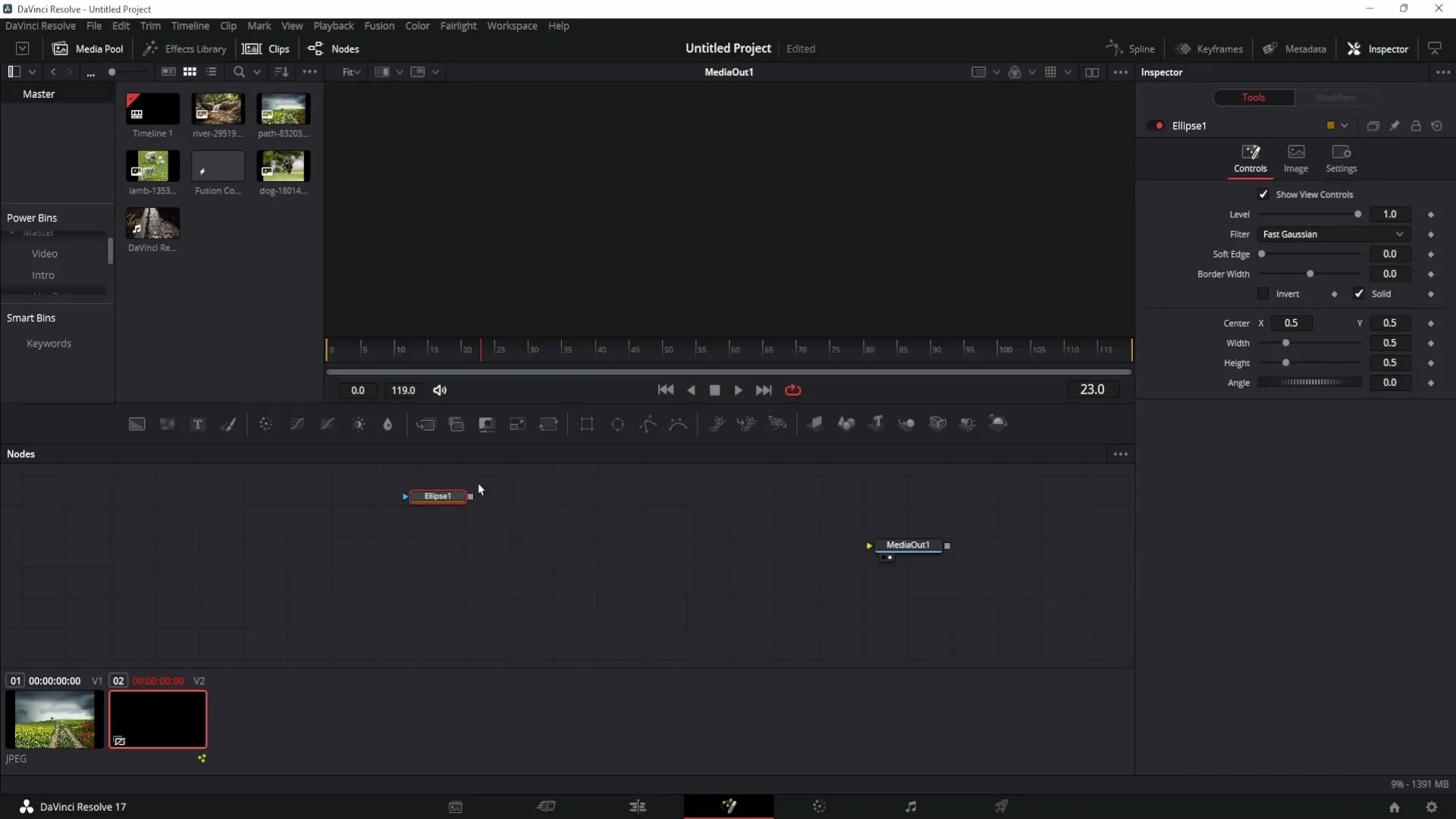
Forbind Baggrund med Media Out og Ellipsen med Baggrund.
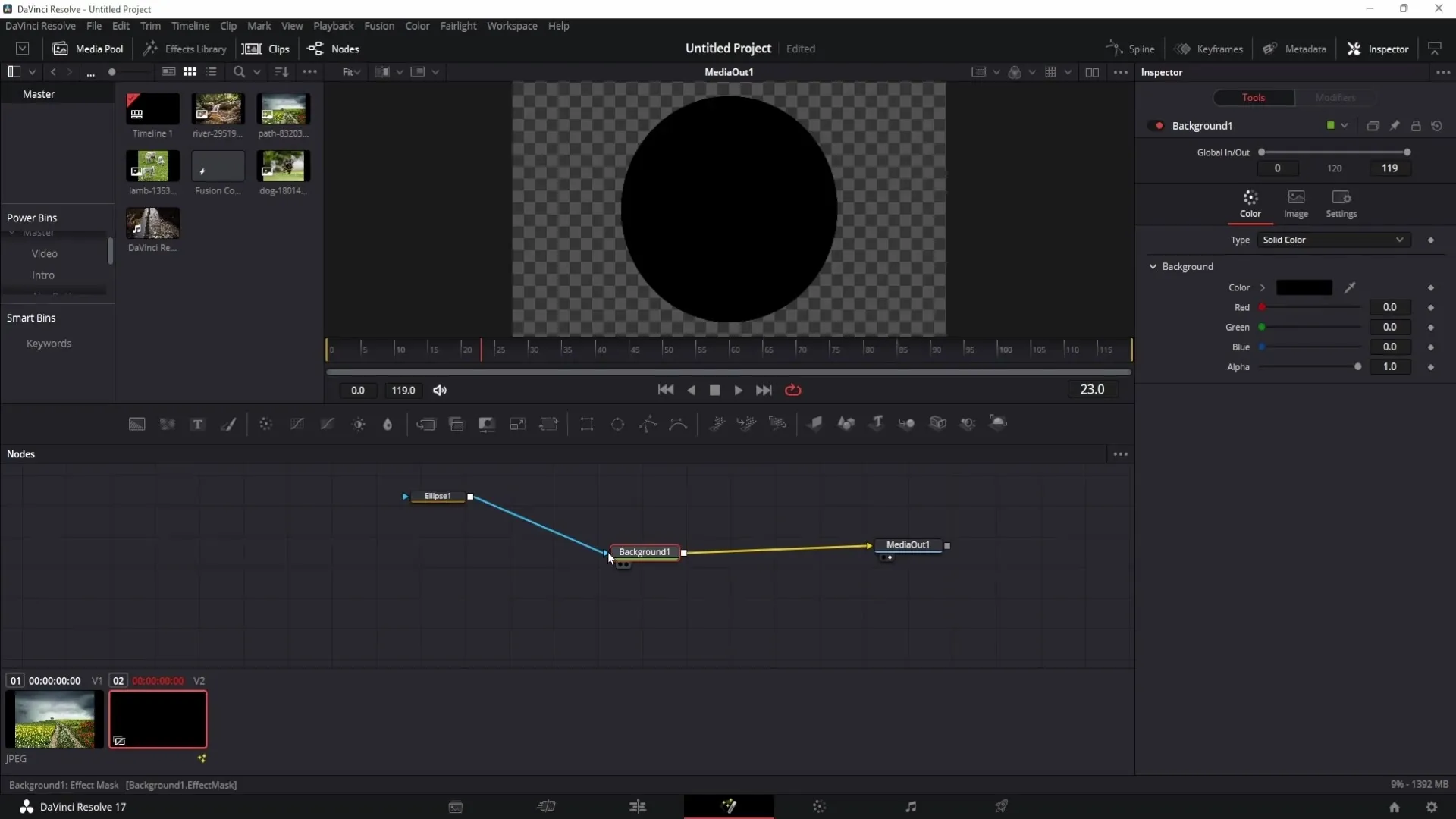
Du kan se, at du allerede har oprettet en cirkel. Skift tilbage til Redigeringsområdet for at få et nærmere kig på din form.
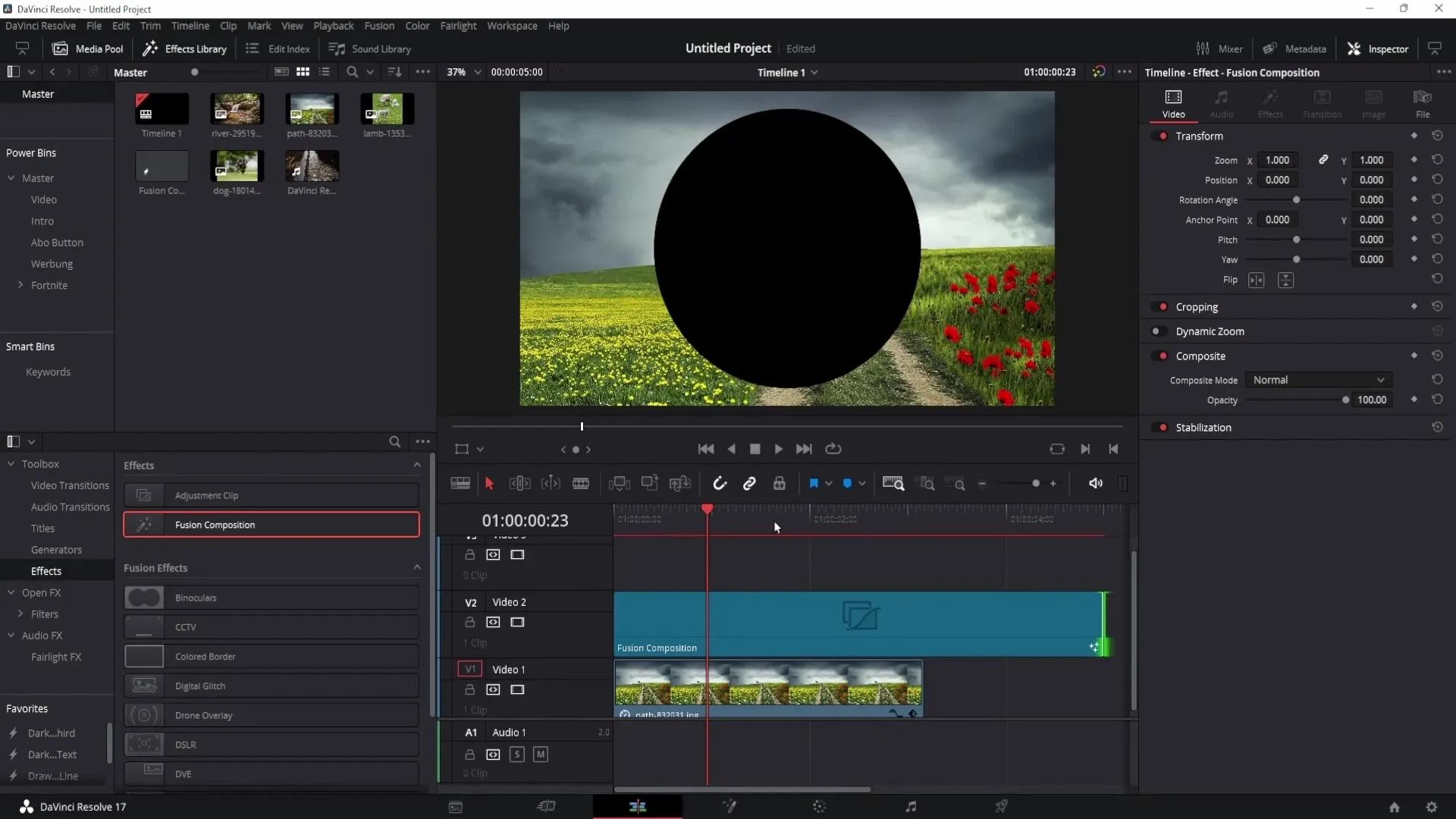
Her kan du tilpasse varigheden af din Fusion Composition. Du vil måske have, at cirklen vises i tre sekunder. Højreklik på varigheden og foretag ændringer.
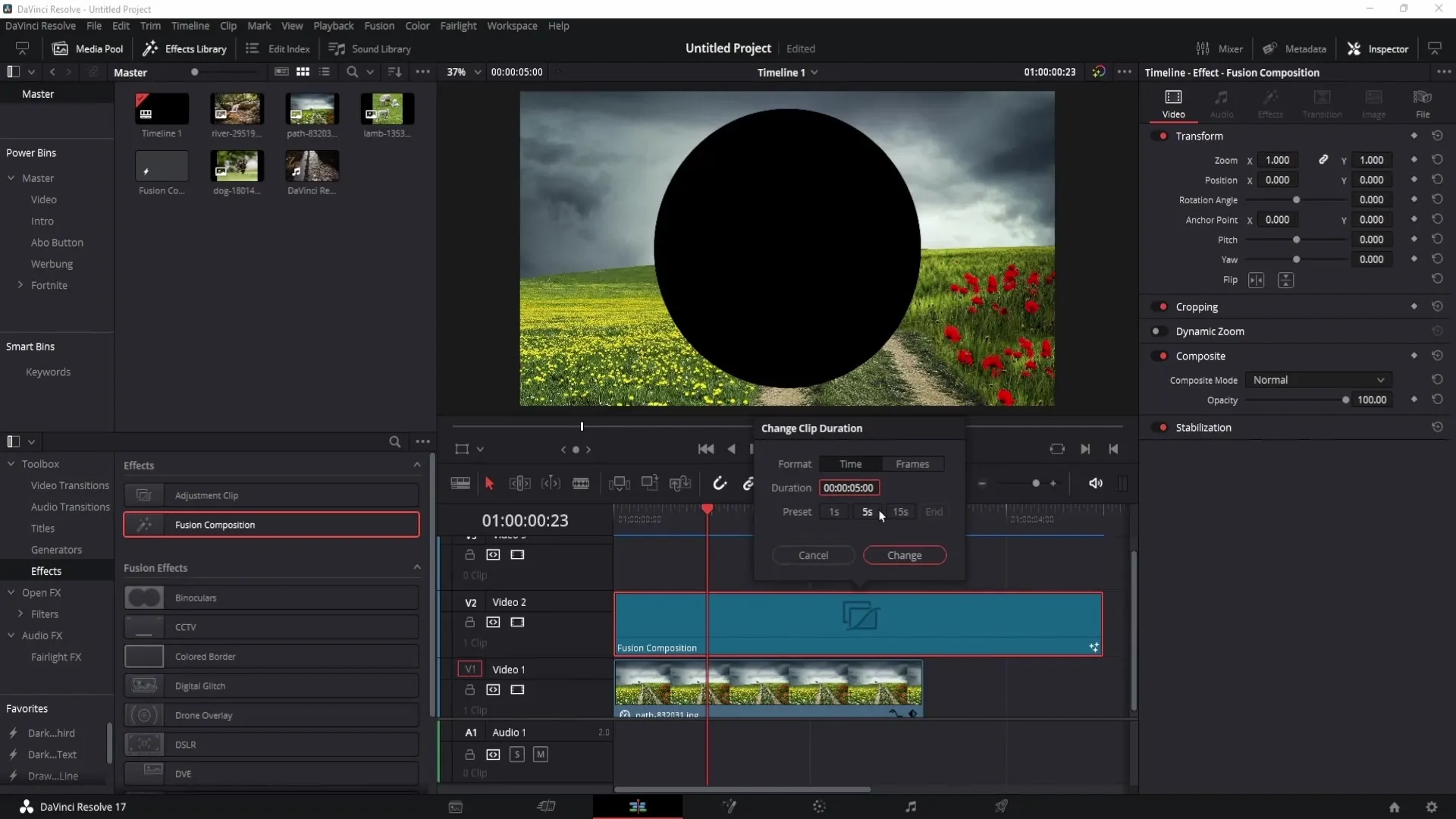
Hvis du vil fade cirklen ud på et bestemt punkt, kan du trække afspilningshovedet til den ønskede position og forkorte Fusion Composition.
Hvis du kun vil oprette omridset af din cirkel uden udfyldning, skal du vende tilbage til Fusion-området, klikke på Ellipsen og deaktivere solid. Du kan nu justere, hvor tykt omridset skal være ved borderwidth.
Hvis du vil ændre omridsets farve, skal du vælge Baggrund og justere farven.
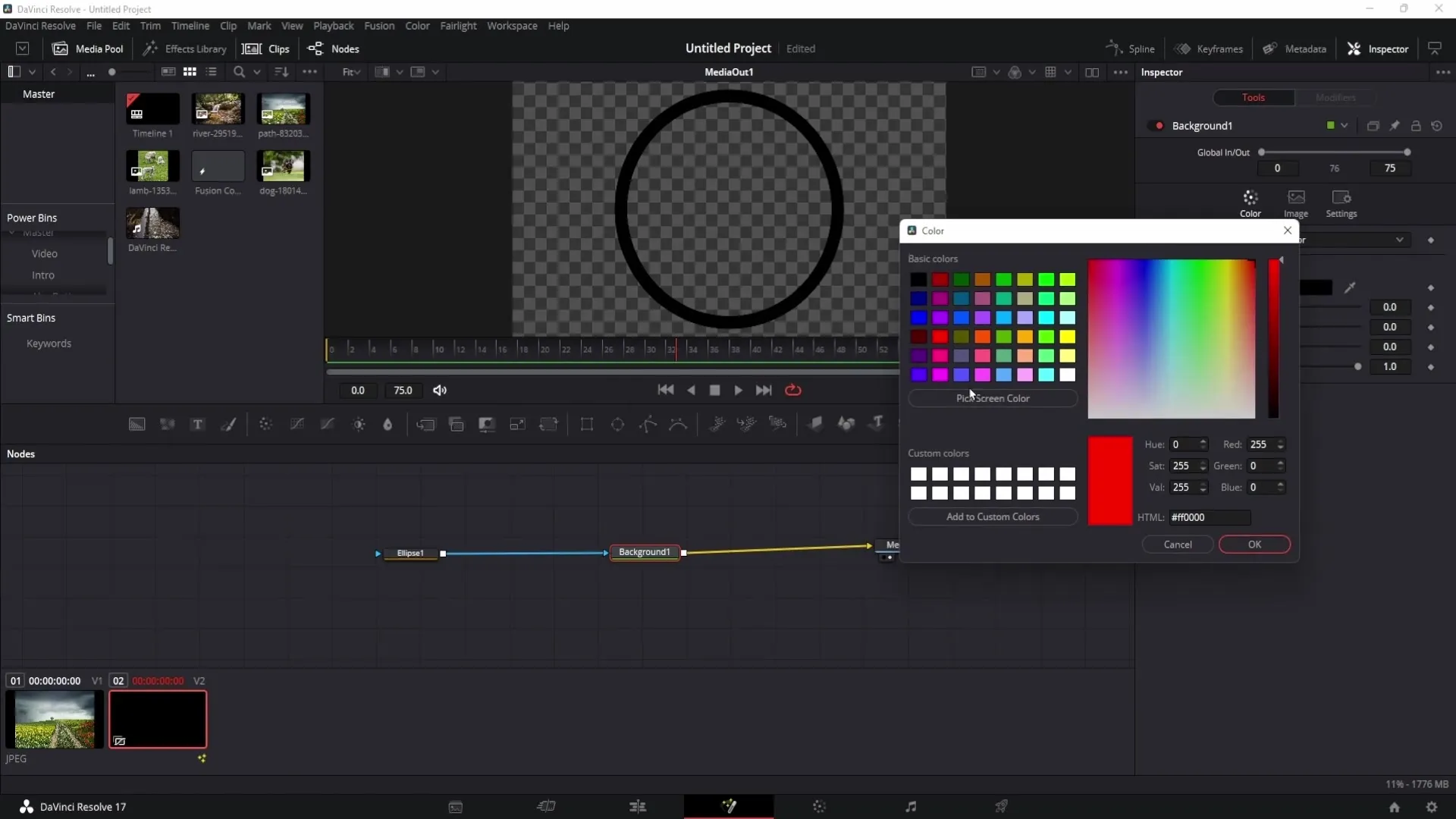
Du kan også oprette en farveovergang. Vælg Gradient i Typemuligheden.
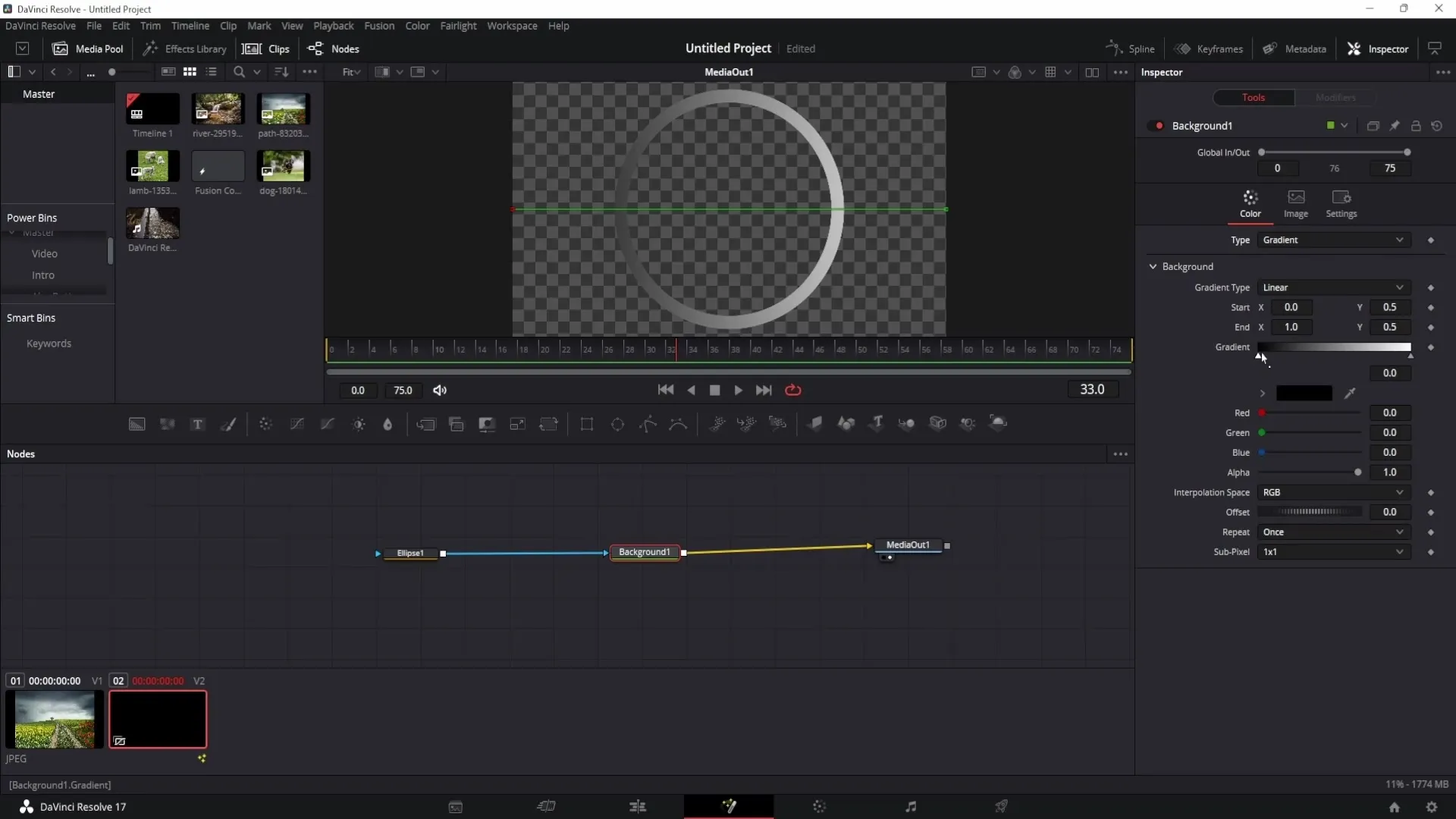
Ændr farverne i Gradients-opsætningen ved at klikke på de venstre og højre farvemarkeringer.
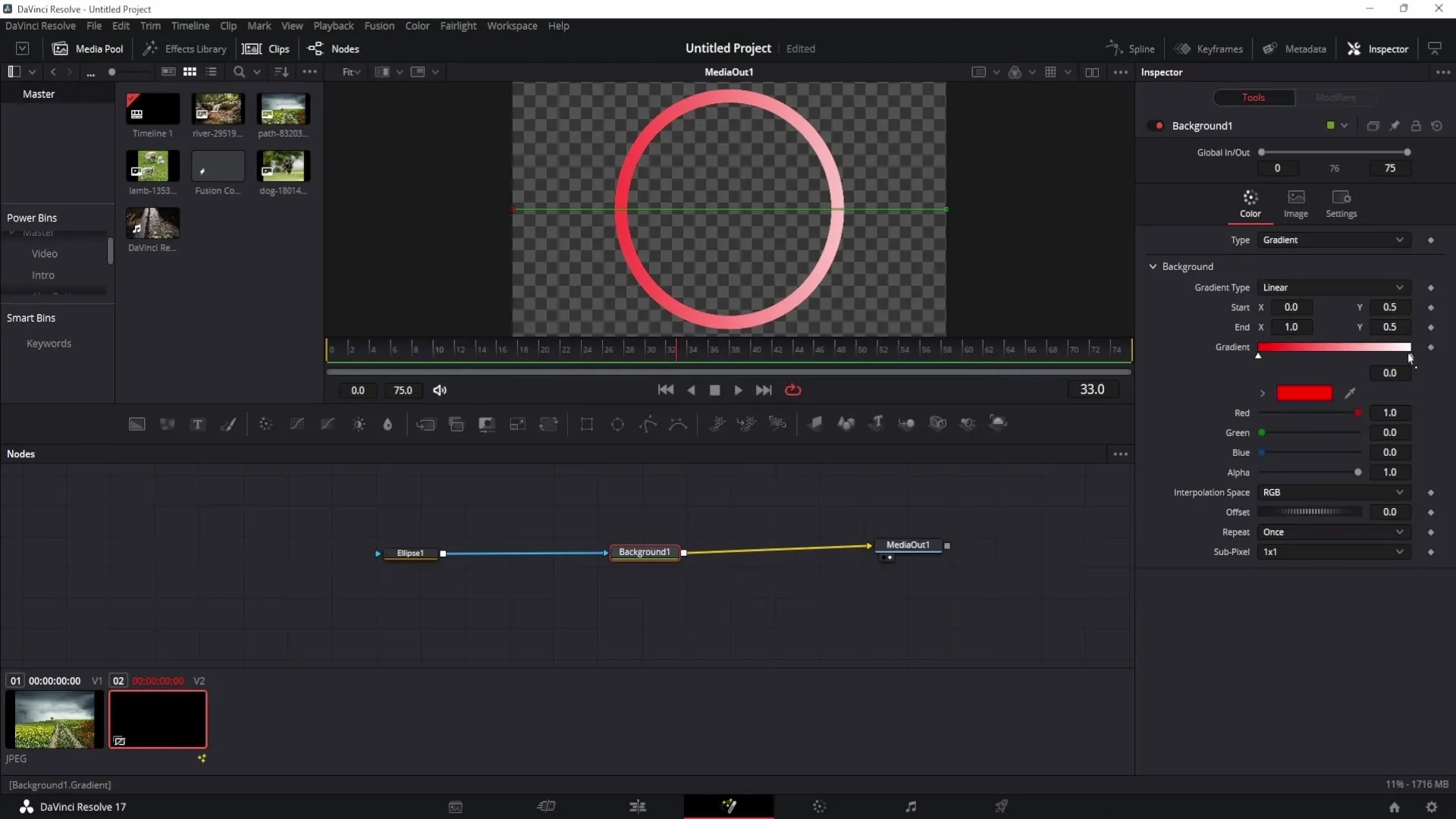
Hvis du vil justere positionen af din cirkel, skal du vende tilbage til Redigeringsområdet. Aktivér Inspektøren og tilpas Zoom- og Position-indstillingerne.
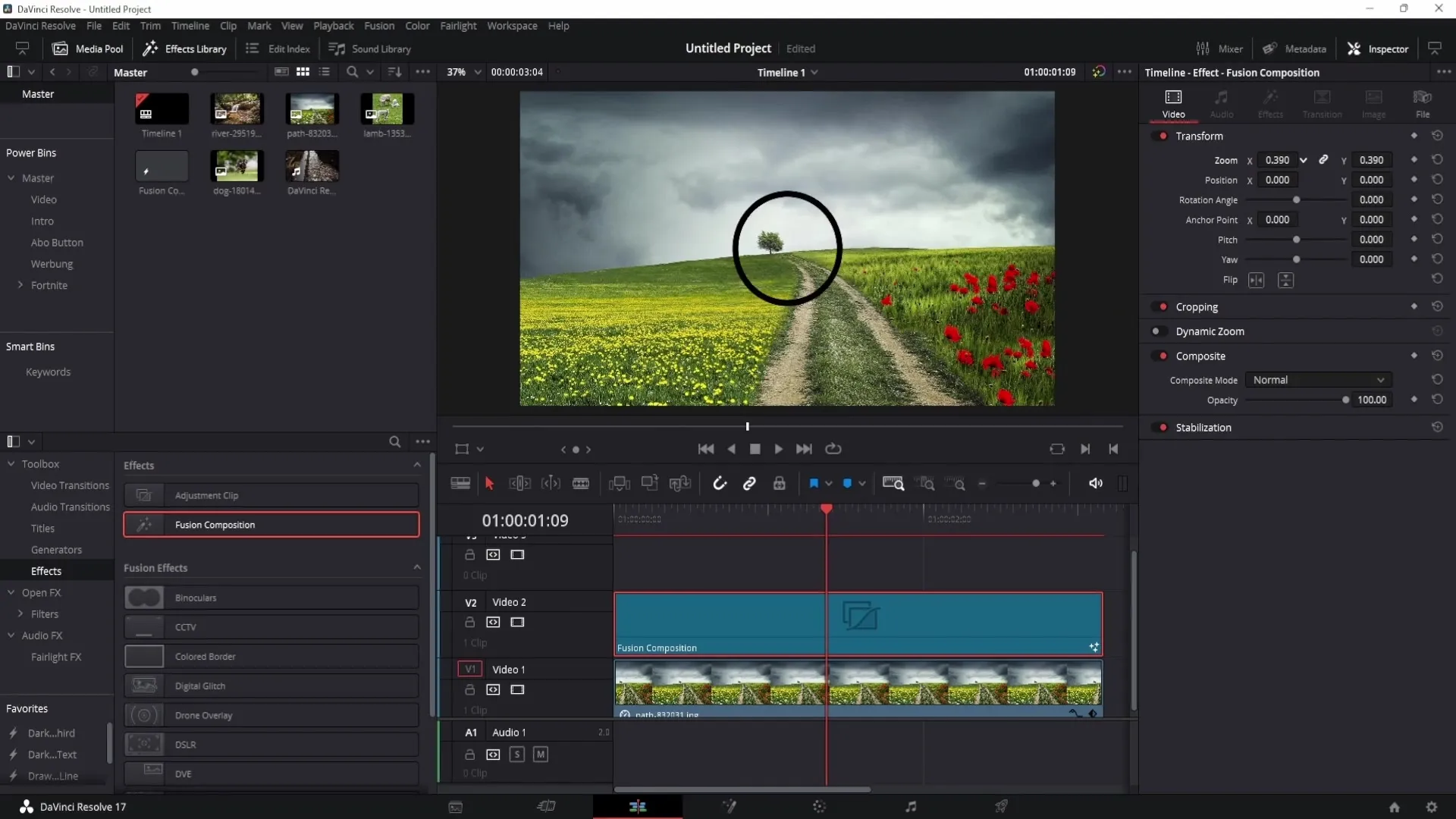
For at animere cirklen, tilføj keyframes i Inspektøren. For eksempel kan du formindske Zoom under animationen.
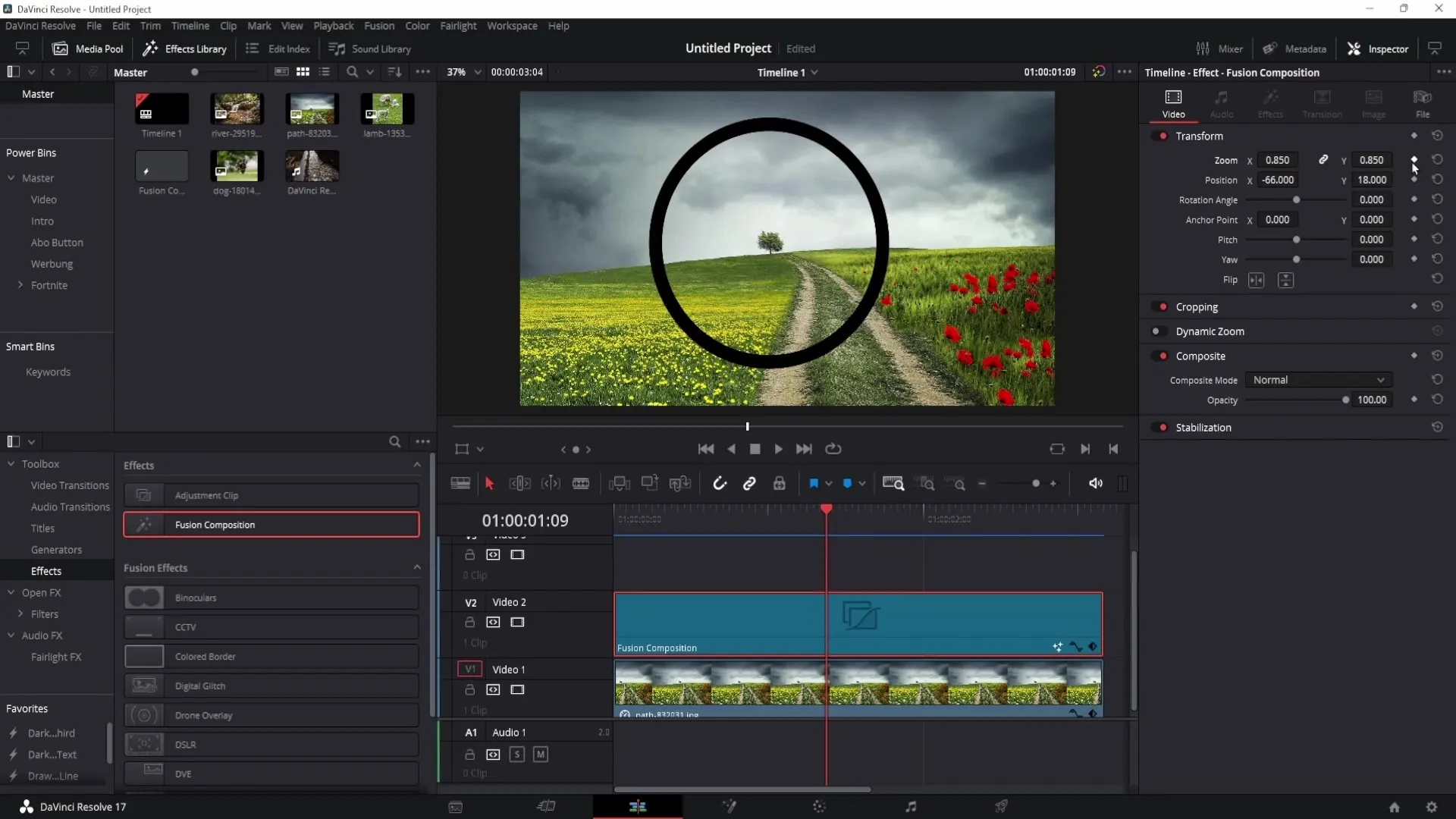
I Fusion-området kan du også tilføje animationer ved at bruge keyframes på ellipse-noten.

Hvis du vil oprette flere former, træk en ny Fusion Composition ind i tidslinjen og gå tilbage til Fusion-området.

For at oprette en trekant, holder du Ctrl nede og trykker på mellemrumstasten. Skriv "Tri" og klik på trekanten for at vælge den.

Tilføj igen en Baggrund og forbind det derefter.
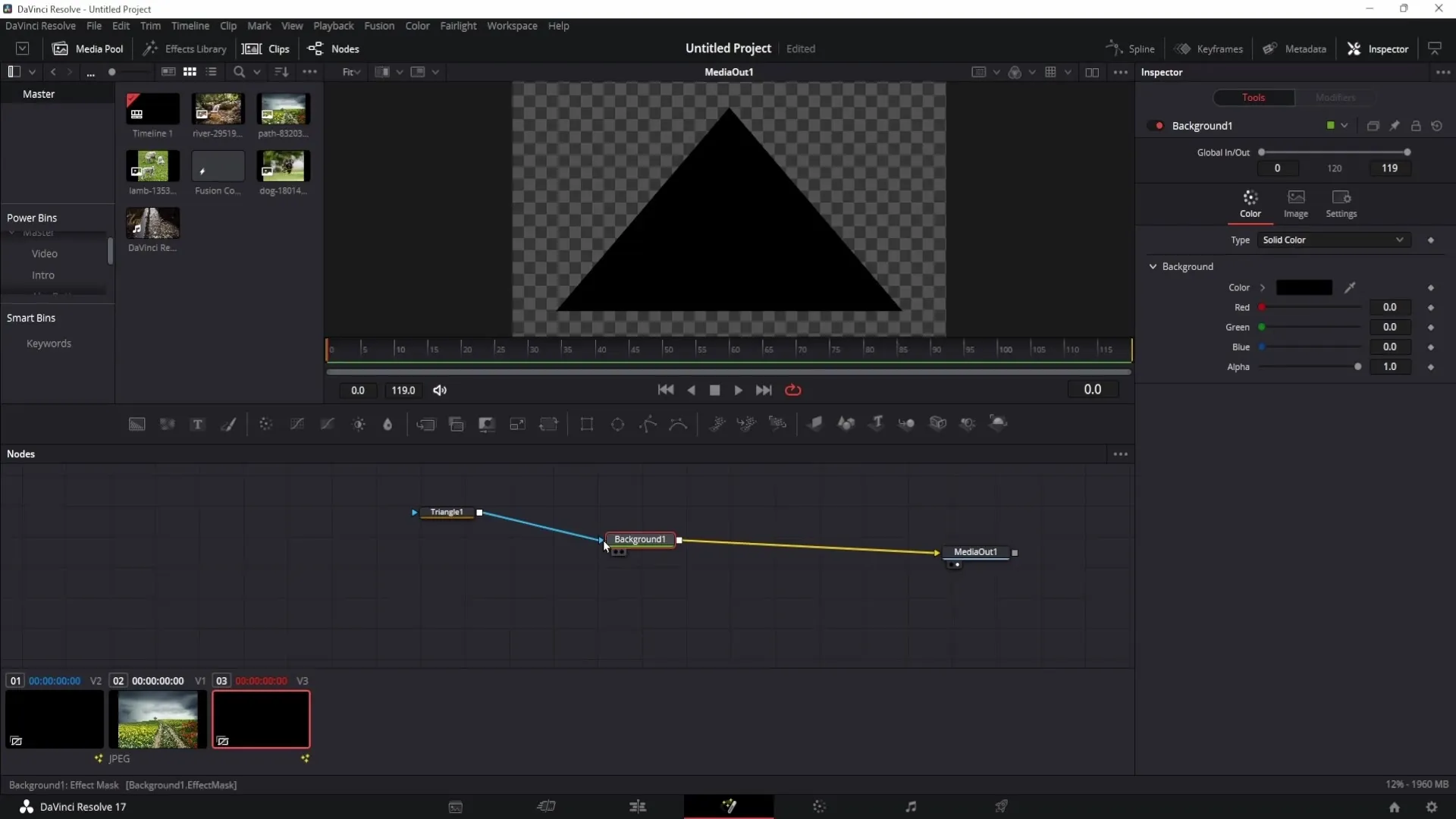
Nu har du en ekstra trekant, som du kan tilpasse og animere.
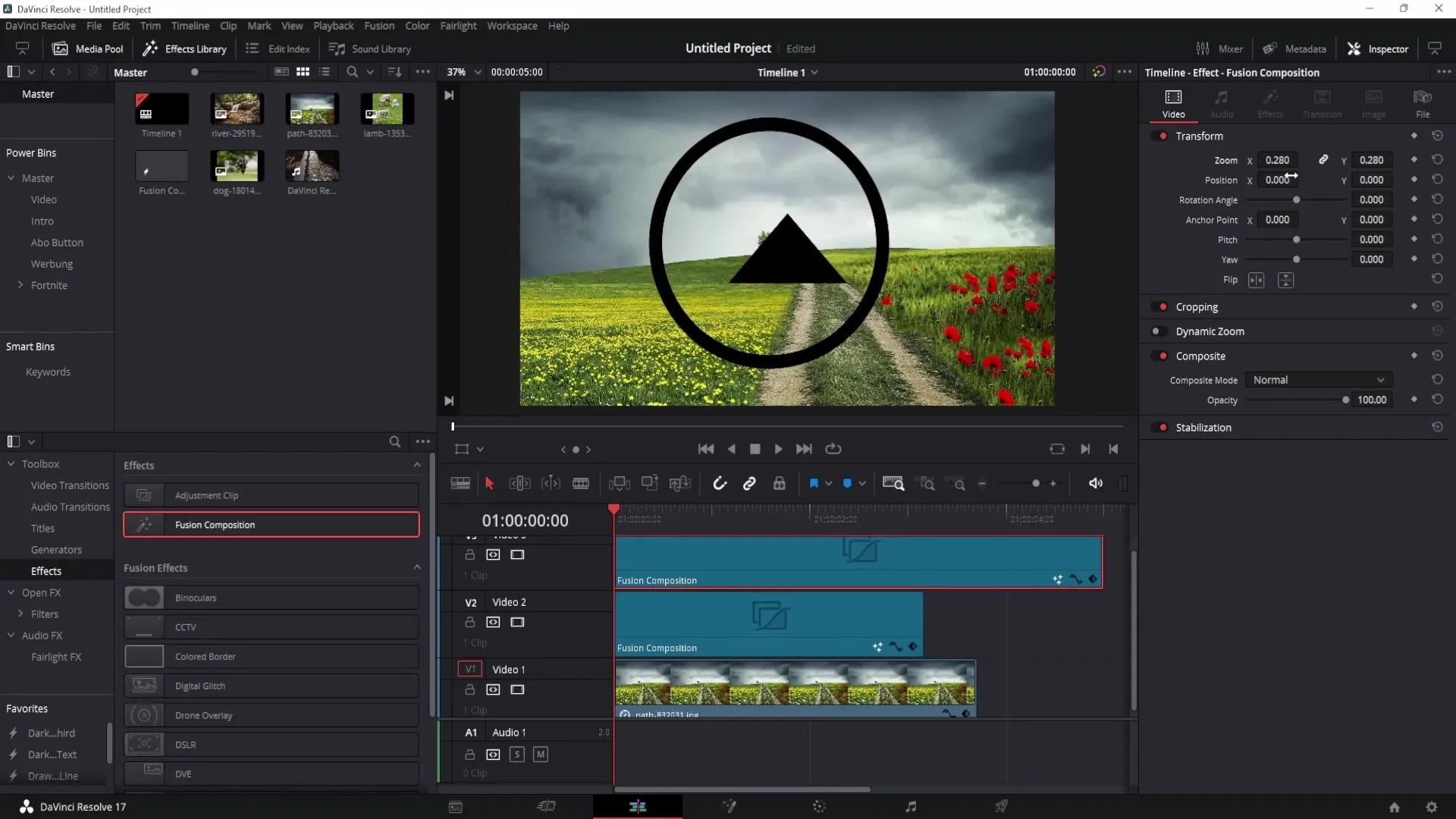
For at oprette en individuel form, vælg Polygon Notes i Fusion-området.
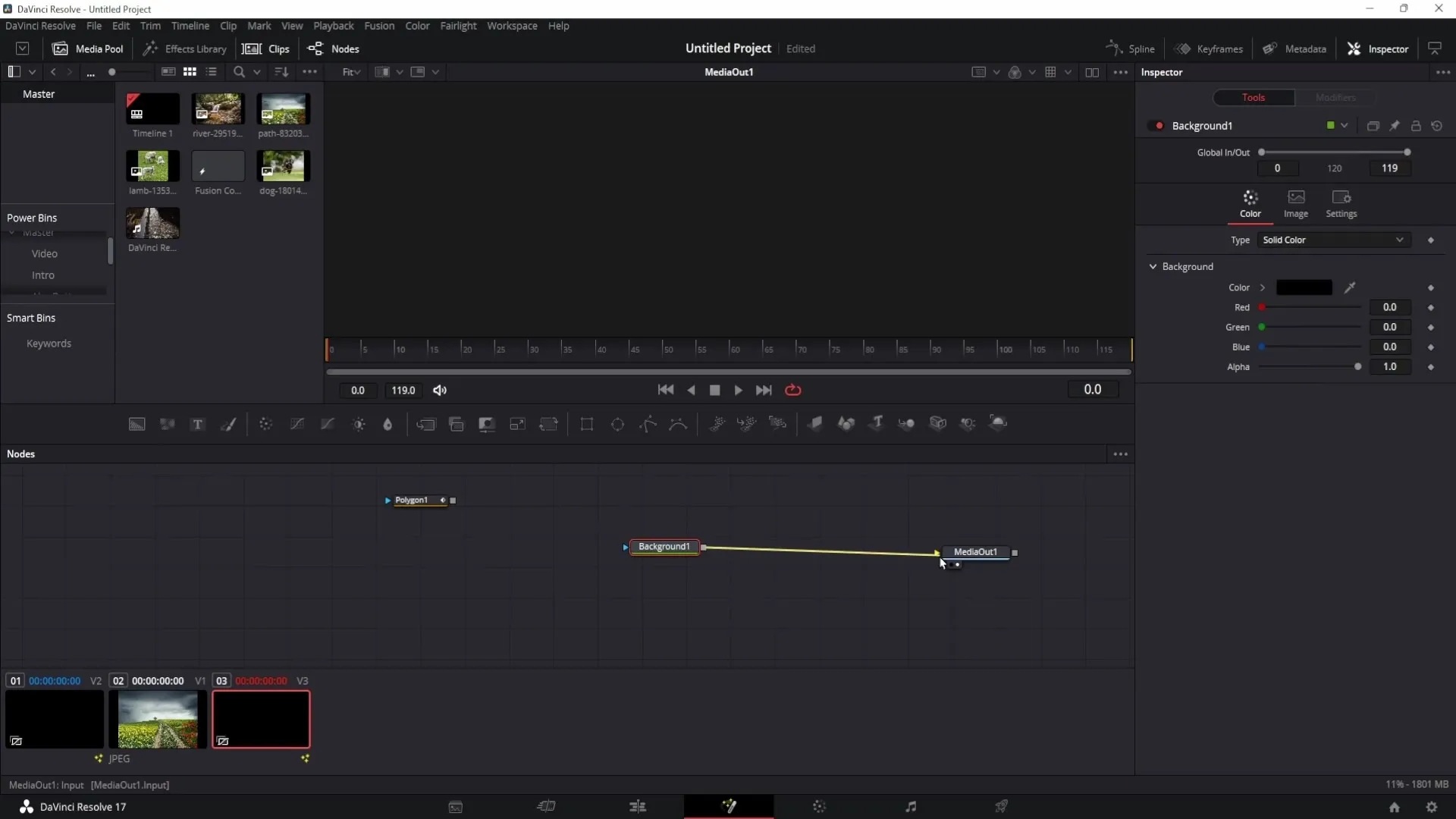
Forbind baggrunden med Polygon-noten og begynd at oprette din form ved at klikke.
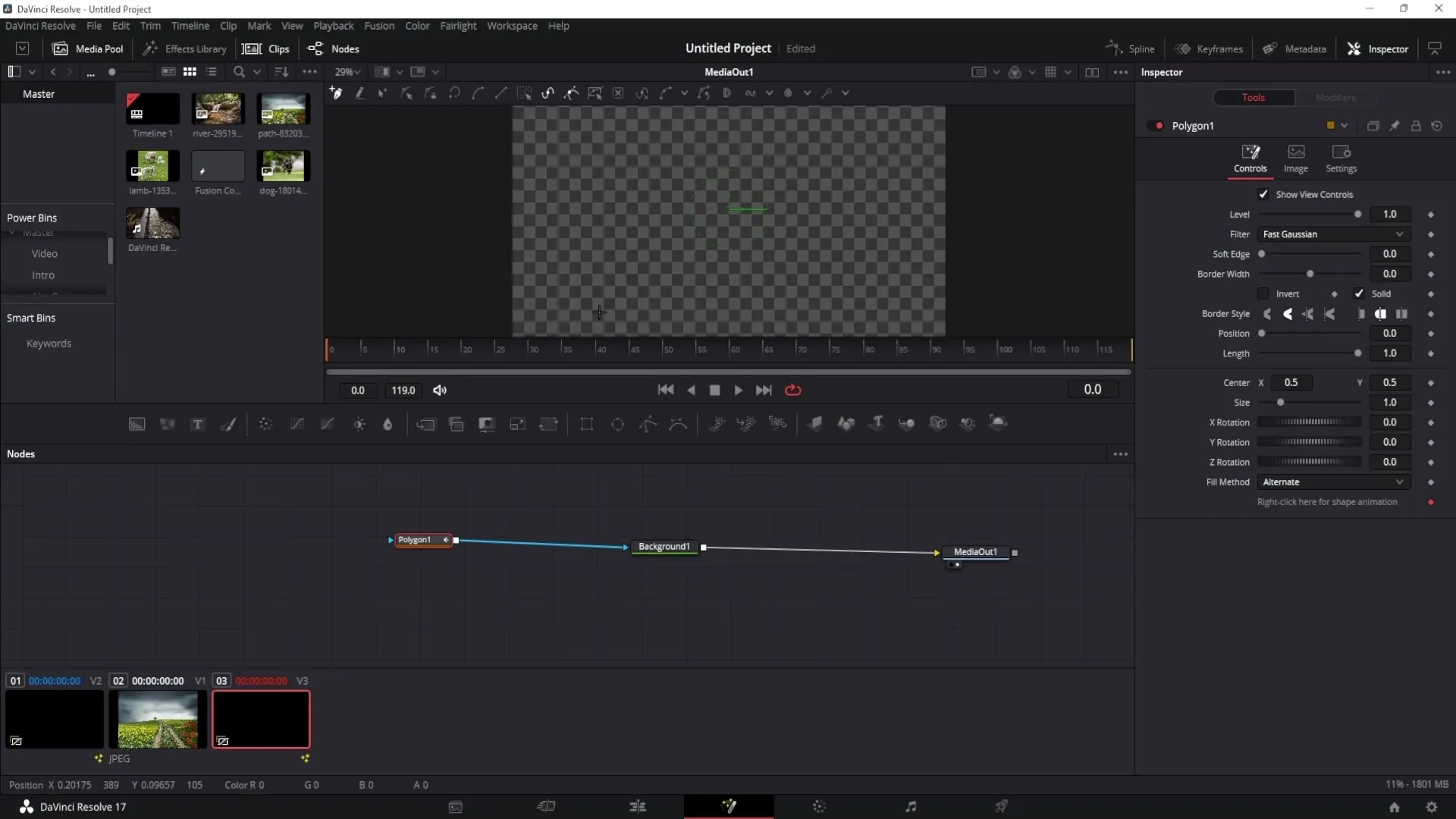
Efter at have oprettet formen kan du gøre den mere gennemsigtig i inspektøren eller tilføje en kant.
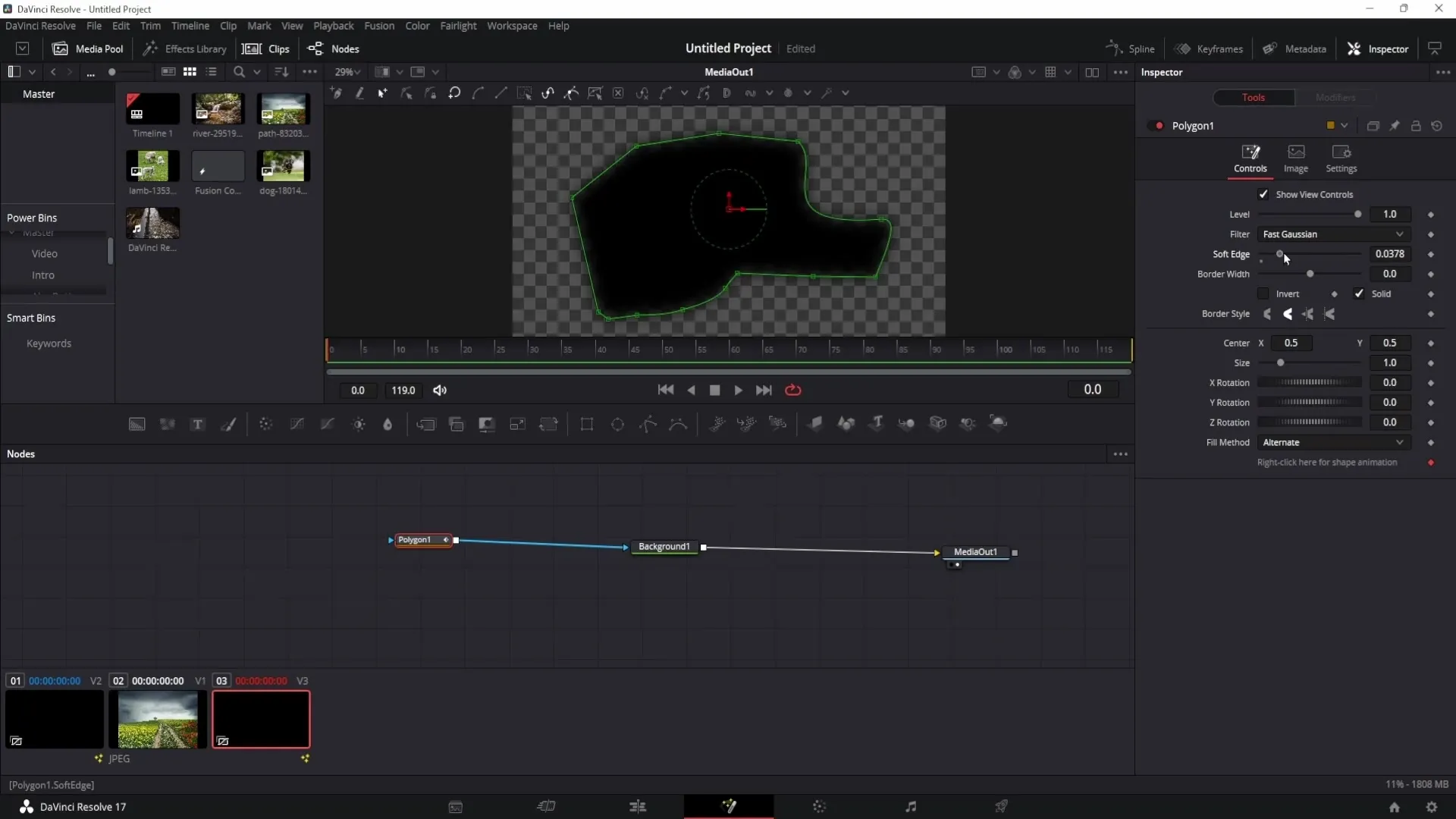
Derudover kan du rotere og animere formen for at opnå interessante effekter.
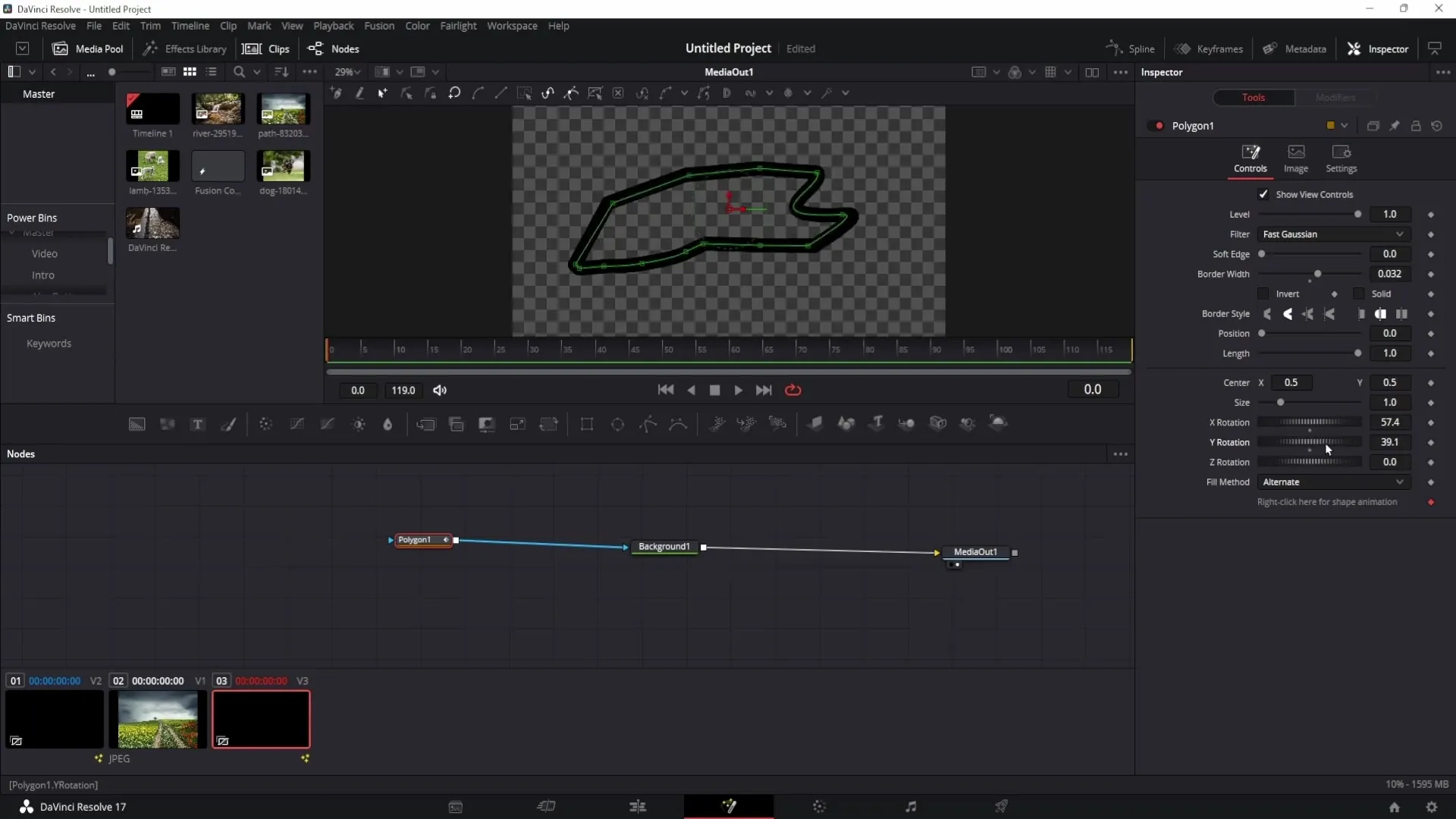
Opsummering
I denne vejledning har du lært, hvordan du kan oprette forskellige former i DaVinci Resolve, lige fra enkle design som cirkler og trekanter til individuelt tilpasselige former. Du har også lært, hvordan du kan tilpasse og animere disse former for at tilpasse dem til din ønskede stil.
Ofte stillede spørgsmål
Hvordan åbner jeg Fusion-området i DaVinci Resolve?Du kan åbne Fusion-området ved at klikke på Fusion Composition i tidslinjen og derefter klikke på tryllestaven nederst i programmet.
Kan jeg ændre farverne på mine former?Ja, du kan tilpasse farverne på dine former ved at vælge baggrunden og ændre farven i inspektøren.
Hvordan tilføjer jeg animationer til mine former?Du kan tilføje animationer ved at sætte keyframes i inspektøren og ændre parametre som zoom eller position over tid.
Er der en måde at oprette egne former på?Ja, du kan oprette egne former med Polygon-noten i Fusion-området ved at tilføje og tilpasse punkter ved at klikke.


